Comment supprimer un programme inutile sous Windows 10. Désinstallation en mode tablette. Suppression régulière du programme
Méthode 1. Rapide et facile. Via le bouton Démarrer
Cliquez sur le bouton Démarrer, touche droite souris, dans le menu qui apparaît, sélectionnez l'élément Programmes et composants.
Plus tard éditions de Windows 10, ce paragraphe est remplacé par le paragraphe Applications et fonctionnalités.
Dans la fenêtre qui s'ouvre Programmes et composants Supprimer.
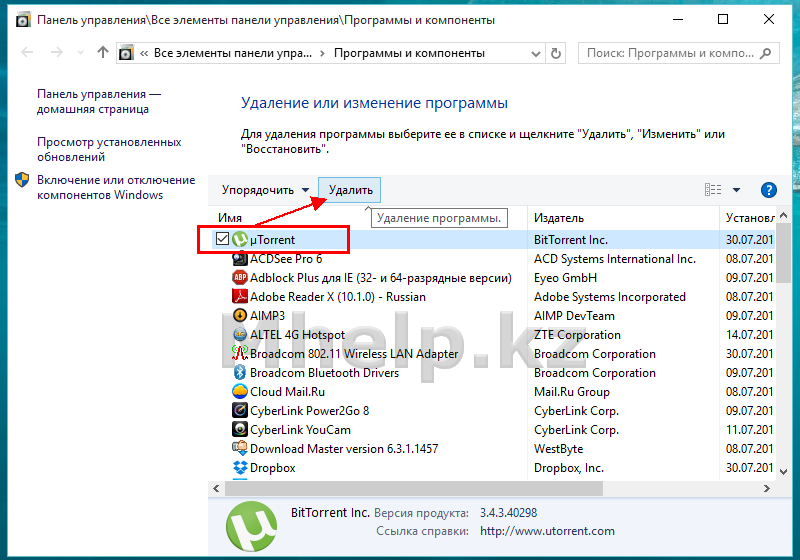
Quelles applications ont été supprimées ?
Dans quels autres programmes devriez-vous participer ? Les rapports sont rapidement revenus sur la suppression de l'application. Ceci, au nom de la sécurité, semble raisonnable, mais le mode de livraison - ou plutôt le retrait - a, à juste titre, ébouriffé quelques plumes. Les programmes concernés apparaissent dans leur intégralité produits logiciels, pas les paramètres de jeu. N'existe pas vraiment liste complète applications distantes, mais nous allons lister pour vous certains des programmes les plus fréquemment mentionnés.
Il y en a plus ici. Les entreprises peuvent également avoir manqué du travail. Nous vous donnerons un aperçu des nouveaux paramètres et vous montrerons quels outils développeurs tiers tu en as encore besoin. ou département service à long terme ne recevra pas de mise à jour avant quelques mois, vous pouvez donc encore une fois être assuré que ce problème sera résolu à temps lorsqu'il arrivera. Y a-t-il du vrai dans ces déclarations ? Exactement pareil rétroactivement est une chose vraiment merveilleuse. Suppression des éléments potentiellement dangereux logiciel est une étape juste vers la garantie de la sécurité des masses, mais la décision finale concernant la suppression du logiciel devrait vraiment revenir utilisateur final, propriétaire du système, client de paiement.
Méthode 2 : via le menu de la fenêtre Ce PC
Cliquez sur l'icône Cet ordinateur double bouton gauche de la souris sur le bureau, dans la fenêtre qui s'ouvre, sélectionnez l'élément dans le menu Ordinateur et sélectionnez l'élément dans la liste Supprimer ou modifierprogramme.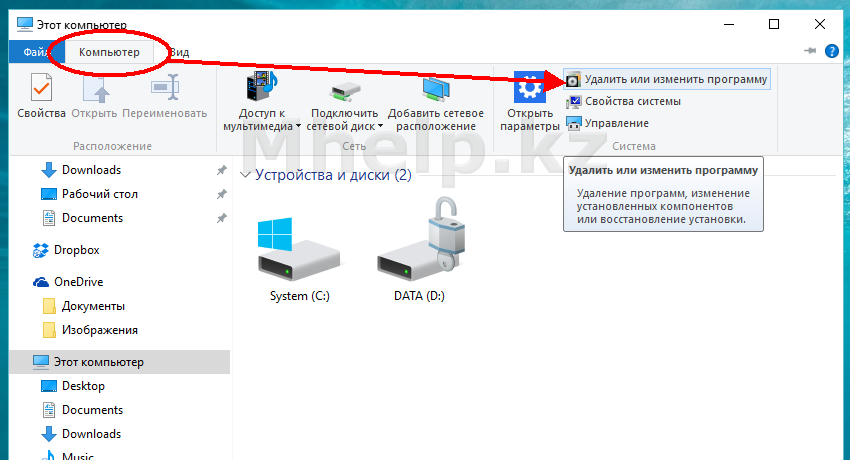
Heureusement, vous pouvez simplement réinstaller les applications concernées ; cela ne semble pas être un problème - jusqu'à ce que prochaine mise à jour. Accédez au lien fourni et le fichier commencera à se télécharger automatiquement après 5 secondes. Les applications que vous désinstallez à l'aide de cet outil ne peuvent dans presque aucun cas être réinstallées, alors veillez à ne pas désinstaller tout ce que vous souhaitez utiliser à l'avenir.
Par exemple, si vous pensez vouloir enregistrer votre écran plus tard, vous ne souhaiterez peut-être pas supprimer l'application. Cependant, le reste du processus est incroyablement simple. Vous pouvez répéter le même processus pour en supprimer autant que possible plus d'applications pour le piratage, mais rappelez-vous qu'il existe une petite chance que vous ne puissiez pas réinstaller certaines de ces applications, il est donc probablement préférable de ne pas être trop enthousiaste.
Dans la fenêtre qui s'ouvre Programmes et composants, sélectionnez le programme destiné à la suppression, un bouton apparaît dans la barre de menu Supprimer.
Cliquez dessus et acceptez les demandes de suppression du programme. 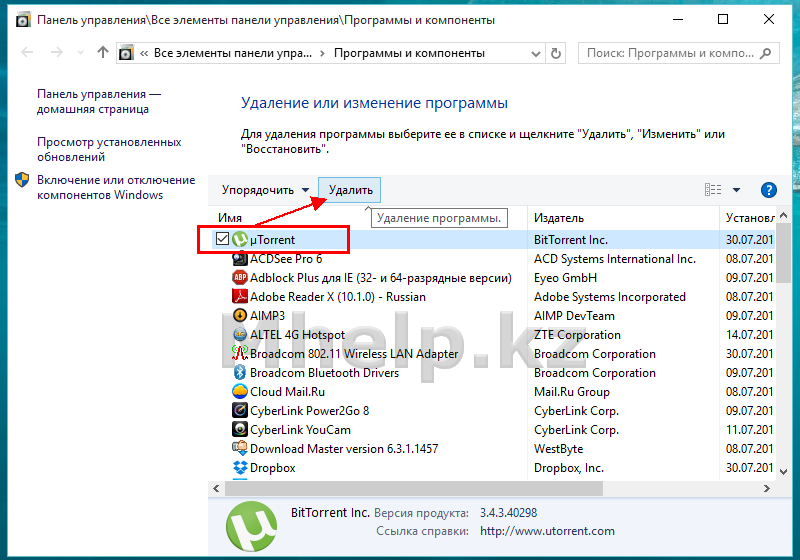
Méthode 3 : utiliser l’invite de commande ou exécuter
En utilisant l'invite de commande ou en appelant le menu Exécuter (en appuyant sur Gagner des clés dows+R), entrez la commande - appwiz.cpl, appuyez sur la touche Entrée ou D'ACCORD.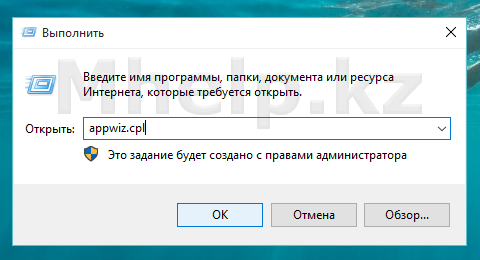
Étape 3 : Réinstaller les applications
Une fois le script terminé, toutes les applications pouvant être restaurées seront à nouveau disponibles. Dans ce tutoriel, nous apprendrons comment procéder rapidement et facilement. Et étant donné la façon dont le panneau de contrôle est créé, il semble que cette tâche sera super travail. Voici comment ils fonctionnent. Lorsque le menu Démarrer est ouvert, il suffit de rechercher le programme que nous souhaitons supprimer de la liste des applications. cliquez clic droit souris et sélectionnez "Supprimer" dans menu contextuel, qui apparaîtra. En suivant le processus de désinstallation guidé, nous terminerons la tâche.
Dans la fenêtre qui s'ouvre Programmes et composants, sélectionnez le programme destiné à la suppression, un bouton apparaît dans la barre de menu Supprimer.
Cliquez dessus et acceptez les demandes de suppression du programme.
Méthode 4. Via le panneau Metro
Cliquez sur le bouton Commencer bouton gauche de la souris, dans le panneau Metro qui s'ouvre, faites un clic droit sur l'icône de l'application et sélectionnez Supprimer.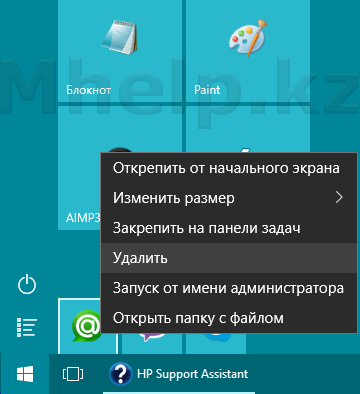
Supprimer une configuration de l'application
C'est le moyen le plus simple et fonctionne à la fois avec les programmes de bureau et les applications traditionnels. Après cela, la liste sera triée par taille des programmes en fonction de l'espace qu'ils consomment sur notre système. Si nous souhaitons modifier cette organisation, nous pouvons cliquer sur la colonne et modifier l'organisation par nom ou version plutôt que par taille. Pour finir, il suffit de sélectionner l’application en question et de la supprimer.
Une option alternative à celles que nous vous avons montrées consiste à saisir le nom de l'application via le champ de recherche, qui affiche le texte. Entrez le nom de l'application. De là, nous pouvons saisir le nom du programme et, une fois que nous l'avons trouvé, le supprimer en cliquant sur son nom pour que le bouton Supprimer apparaisse.
Dans la fenêtre qui s'ouvre Programmes et composants, sélectionnez le programme destiné à la suppression, un bouton apparaît dans la barre de menu Supprimer.
Cliquez dessus et acceptez les demandes de suppression du programme.
Méthode 5 : via le menu Paramètres (mode tablette)
La méthode est plus adaptée aux utilisateurs du mode tablette et aux personnes habituées aux tablettes.
Si vous cliquez dessus, un avertissement apparaîtra indiquant que le programme et ses données associées seront complètement supprimés. À en appuyant à nouveau bouton « Supprimer » dans l'invitation, le processus commencera. Si aucune des procédures ci-dessus ne vous convainc, vous pouvez toujours utiliser méthode traditionnelle désinstaller à l'aide du panneau de configuration.
Si votre ordinateur met beaucoup de temps à se charger, que vous avez du mal à charger correctement les pages, que votre navigateur contient de nombreuses publicités intégrées, que votre page d'accueil modifié sans votre consentement ou que vous avez installé des programmes indésirables, ce qui signifie que vous avez un ordinateur infecté et que vous devez le faire bon nettoyage. Par où commencer ?
Cliquez sur le bouton Commencer, sélectionner Possibilités.
(Si vous ne voyez pas le bouton Paramètres, cliquez sur l'icône à trois bandes horizontales en haut à gauche du menu Démarrer) 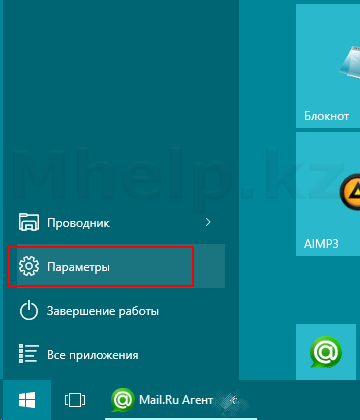 Dans la fenêtre qui s'ouvre, sélectionnez Système
Dans la fenêtre qui s'ouvre, sélectionnez Système 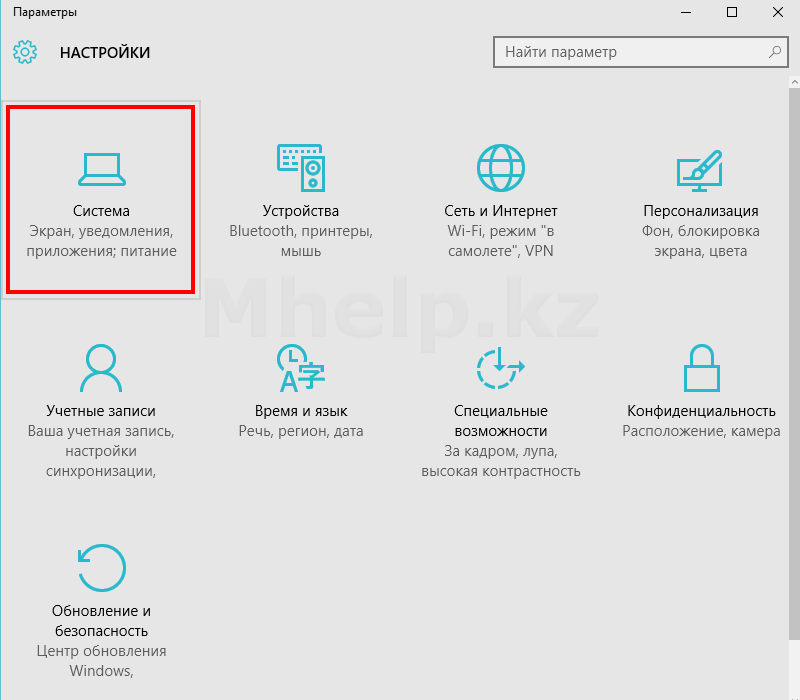 Sélectionnez un élément Applications et fonctionnalités, attendez que la liste des programmes soit construite, cliquez sur le programme qui vous intéresse et appuyez sur le bouton qui apparaît Supprimer. Nous sommes d'accord avec la suppression du programme.
Sélectionnez un élément Applications et fonctionnalités, attendez que la liste des programmes soit construite, cliquez sur le programme qui vous intéresse et appuyez sur le bouton qui apparaît Supprimer. Nous sommes d'accord avec la suppression du programme. 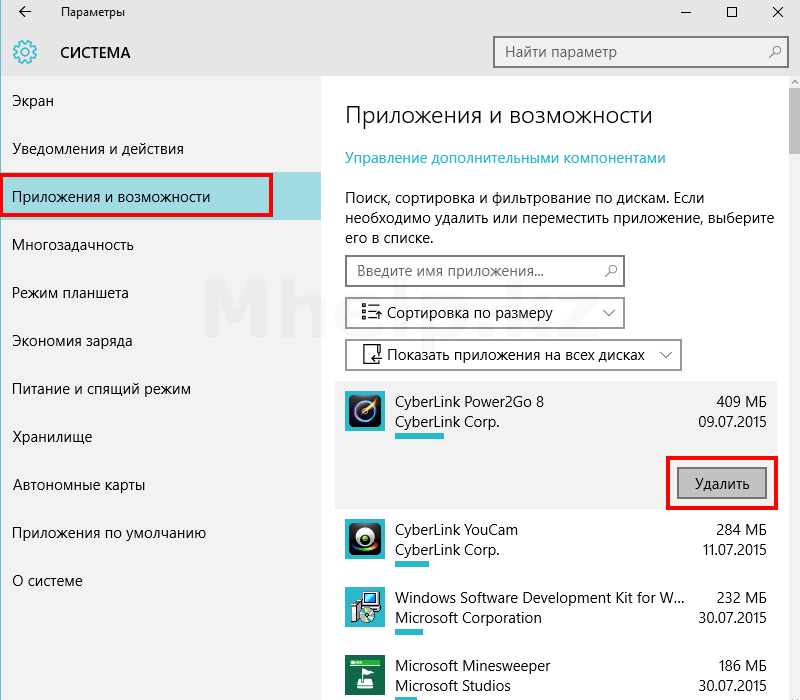
Une fois le matériel analysé, repensé et optimisé, vous pouvez revenir à fonctionnement normal. S'il existe un programme que vous ne souhaitez pas exécuter à chaque démarrage de votre ordinateur, sélectionnez-le et cliquez sur le bouton d'arrêt. Cela réduira également le temps de démarrage du système. 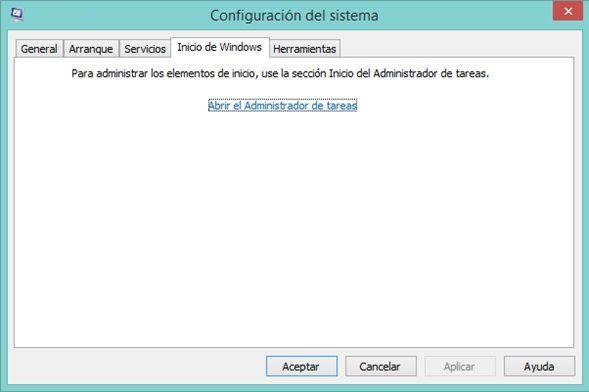
Une fois téléchargé, installez-le et ouvrez-le pour analyser votre système.
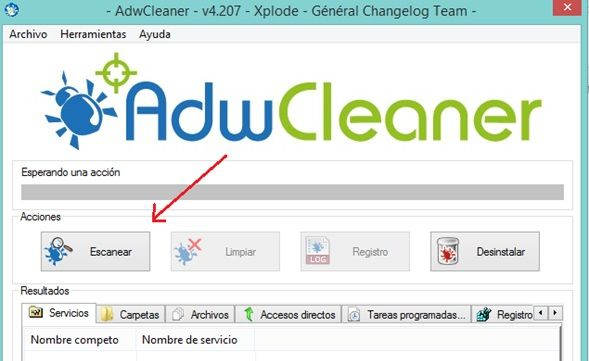
Cliquez sur Nettoyer pour que le programme supprime ces menaces. Vous pourrez peut-être libérer certains programmes à graver si vous décochez la case qui le mentionne. Vous pouvez télécharger cette application. Une fois téléchargé, installez-le et ouvrez-le pour analyser votre matériel.
En plus du standard des versions précédentes Méthodes Windows installation de programmes, la version 10 a acquis plusieurs services intéressants. Devenu disponible pour les utilisateurs boutique officielle Microsoft, à partir duquel vous pouvez facilement installer de nombreux applications utiles. De plus, pour les fans ligne de commande les développeurs ont créé la possibilité de télécharger des logiciels à l'aide de messages texte commandes de console directement à partir des référentiels.
Installez et exécutez un bon antivirus
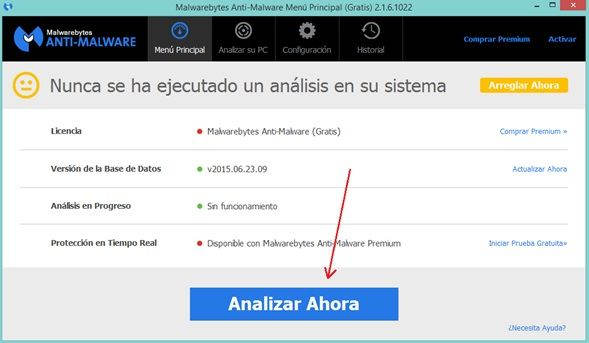
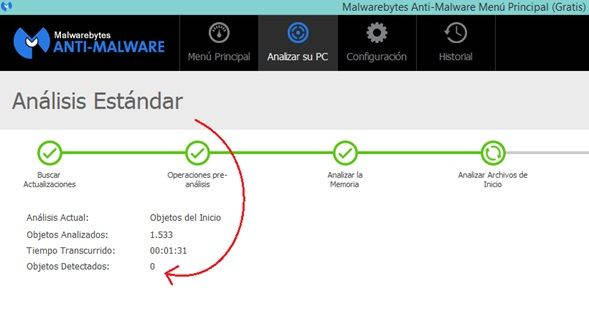
Enfin, exécutez une analyse avec votre en-tête antivirus pour surveiller l'ordinateur au cas où une menace persisterait. Avez-vous plusieurs antivirus gratuits.
Pour terminer l'installation, supprimez les fichiers temporaires
Cette commande ouvrira un dossier avec tous fichiers temporaires votre utilisateur.Si vous souhaitez effectuer une suppression de fichier temporaire plus complète, vous pouvez installer l'application et elle se chargera de l'ensemble du processus de suppression. Il existe de nombreux virus ou programmes indésirables, qui sont vraiment insaisissables et difficiles à éliminer. Il s'agit très probablement virus célèbre et trouver des forums ou matériel pédagogique pour s'en débarrasser. Ou, si vous préférez, contactez-nous depuis la section et nous essaierons de vous aider avec une réponse rapide.
Installation normale des programmes
L'assistant d'installation, familier aux utilisateurs, est également disponible dans Windows 10. Le processus n'a pas du tout changé par rapport aux versions précédentes : exécutez simplement le fichier d'installation (ou insérez un disque) et suivez les instructions fournies.
Installation d'applications via le magasin
Pour les utilisateurs qui utilisent compte Microsoft, les développeurs ont créé service spécial - Boutique. Il s'agit d'une énorme base de données logicielle stockée sur Serveurs Microsoft. La plupart des jeux vidéo et programmes présentés sont entièrement gratuits.
Cela ne sert finalement à rien à certains utilisateurs : téléphone, e-mail et calendrier, ainsi que quelques exemples. Le plus gros problème Le problème rencontré par les utilisateurs est l’absence de programme de désinstallation officiel. Tu ne peux pas faire ça de la manière habituelle sur le panneau de commande. Pour vous débarrasser de ces applications, vous aurez besoin d’autres méthodes : applications spéciales pour l'entretien et le nettoyage.
Sélectionnez le menu Désinstaller pour afficher les applications. Dans la section "Outils", sélectionnez l'option "Supprimer". Pour désinstaller l'une de ces applications, recherchez-la simplement et sélectionnez-la dans la liste. Une fois que vous avez sélectionné votre application, cliquez sur le bouton « Désinstaller ». Une fois l'application sélectionnée, cliquez sur le bouton "Désinstaller" à droite coin supérieurécran.
Toutes les applications sont pratiques triés par catégorie, en outre, les utilisateurs peuvent créer leurs propres catégories avec des sélections de programmes qu'ils jugent utiles. De plus, vous pouvez facilement trouver n'importe quel utilitaire à l'aide de la recherche intégrée. Le logiciel le plus intéressant ou le plus nouveau est affiché dans les graphiques TOP sur page d'accueil magasin.
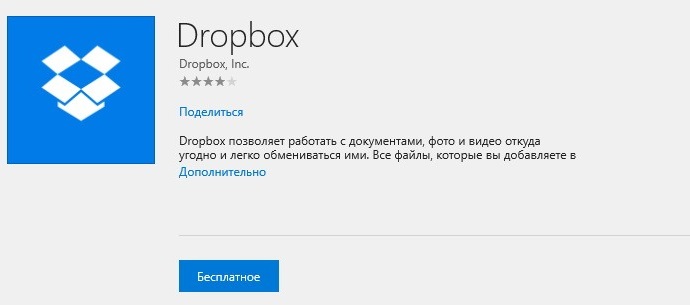
Pour commencer à travailler avec la boutique, vous devez vous connecter Système Windows 10 en utilisant votre compte Microsoft. Après cela, ouvrez le menu " Commencer" et sélectionnez l'élément appelé " Boutique" Il convient également de rappeler que pour travailler avec cet outil, votre ordinateur doit être connecté à Internet.
Installation du logiciel via OneGet
Les développeurs ont rendu possible dans Windows 10 l'installation de programmes directement à partir de référentiels en utilisant commandes de console. Cette fonctionnalité est disponible depuis un certain temps maintenant. système opérateur Linux. De nombreux utilisateurs sont rebutés par l'absence de console Interface graphique cependant, c'est l'un des le plus pratique et moyens rapides télécharger et installer des programmes.
Par exemple, si dans versions précédentes Windows dont vous aviez besoin pour télécharger Chrome, vous avez procédé comme suit :
- Ouvert navigateur standard Internet Explorer.
- Grâce au site Web, le moteur de recherche a trouvé la page officielle du navigateur Web de Google.
- Téléchargé le fichier d'installation.
- Nous l'avons lancé et avons attendu que le reste du programme se charge.
- Dans le cas de nombreux utilitaires, vous deviez également accepter la licence, cliquer plusieurs fois sur Suivant, etc.
Utiliser le service UnObtenir tu peux produire installation complète applications avec une seule commande - " Package d'installation».
Pour ce faire, procédez comme suit :
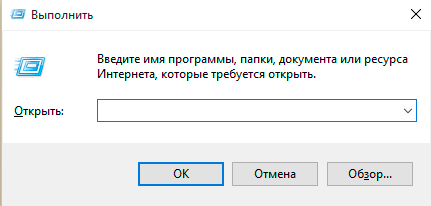
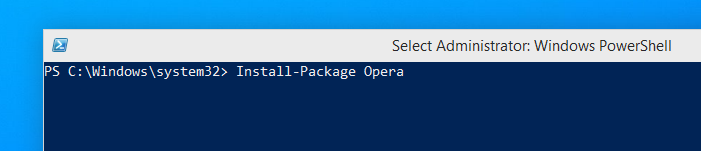
Par exemple, si vous souhaitez installer le navigateur Internet Opera, utilisez la commande « Install-Package Opera ». Après avoir appuyé sur Tout entrer fichiers nécessaires sera automatiquement téléchargé à partir du référentiel Microsoft et installé sur votre ordinateur personnel.
Suppression régulière du programme
La suppression du logiciel sous Windows 10, comme auparavant, s'effectue via l'utilitaire intégré au système. Pour l'appeler, faites un clic droit sur le menu " Commencer" et sélectionnez l'option " Programmes et composants" Ensuite, vous devez sélectionner la bonne candidature et cliquez sur le bouton Supprimer, qui sera affiché au-dessus de la liste.
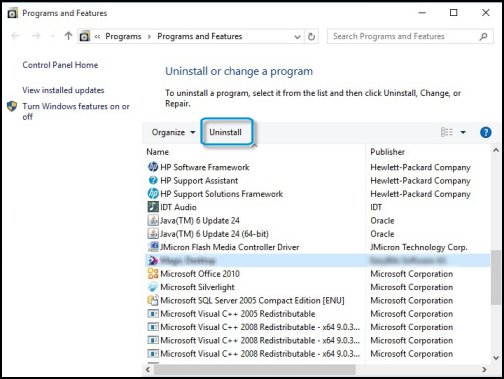
De même, vous pouvez entrer dans ce menu trois autres façons :
- Appelez la boîte de dialogue " Exécuter"A l'aide de la combinaison de touches Win + R, saisissez la ligne "appwiz.cpl" et appuyez sur Entrée.
- Tandis que dans Explorateur Windows 10 (icône " Cet ordinateur"), cliquez sur le bouton " Ordinateur"V menu supérieur et sélectionnez " Supprimer ou modifier un programme».
- Dans le menu Démarrer, faites un clic droit sur l'icône de l'application et sélectionnez l'option « Supprimer».
Supprimer en mode tablette
Si vous utilisez Windows 10 sur mode tablette, vous trouverez probablement pratique de supprimer via le menu " Possibilités»:
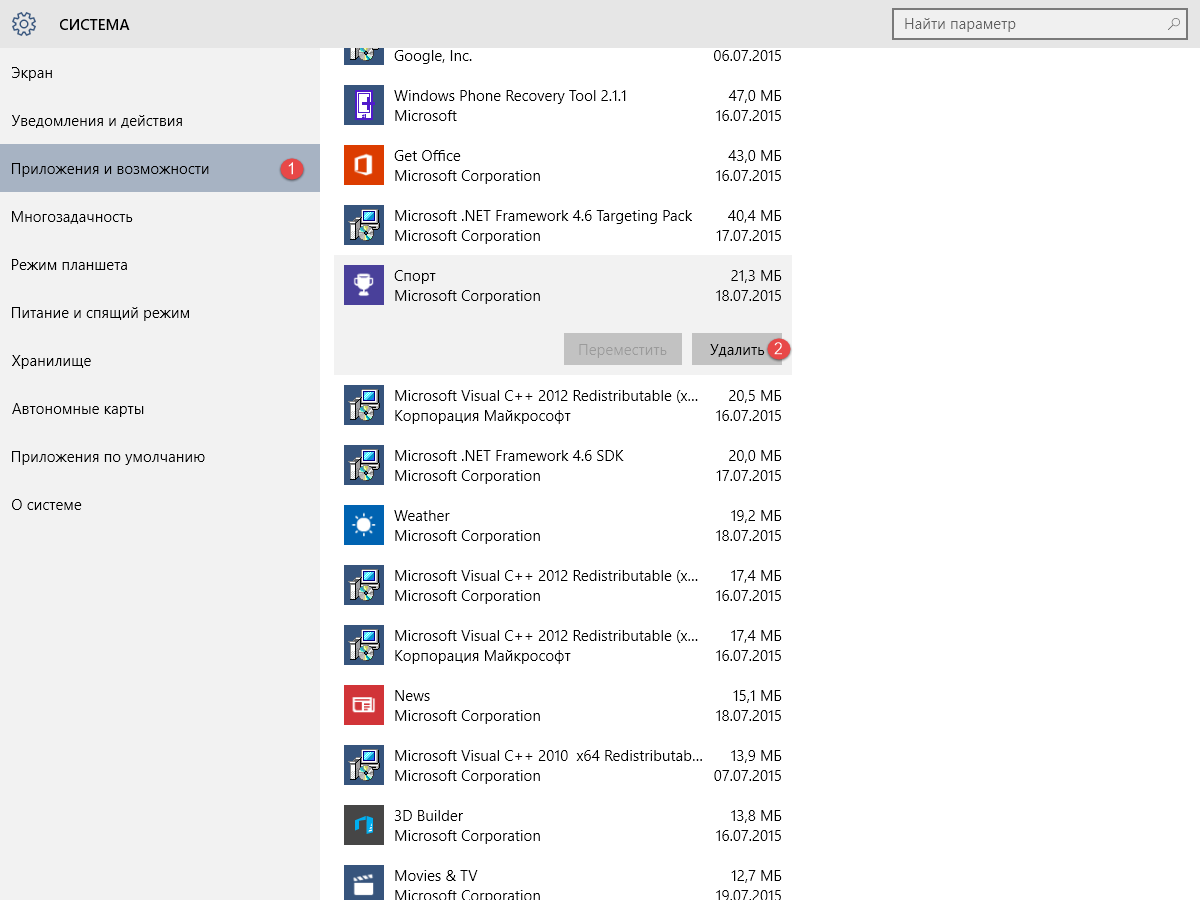
Vidéo sur le sujet
