Comment ouvrir un fichier doc si Office ne prend pas en charge cette extension. Comment ouvrir un fichier ZIP, RAR, ISO - décompresser avec ou sans archiveur
Fichiers format de document– ce sont des documents texte (peuvent contenir éléments graphiques), créé avec Microsoft Mot de bureau 2003 (et versions ci-dessous).
Beaucoup de choses ont changé depuis la sortie de la version 2003 ; Microsoft Office lui-même a subi un certain nombre de modifications, et désormais tous les fichiers Word ont été modifiés. extension docx. En même temps versions modernes ne supporte pas ancien format fichiers, c’est pourquoi de nombreux utilisateurs rencontrent souvent des problèmes pour les ouvrir.
Alors comment ouvrir fichier doc.
Si vous avez téléchargé le document depuis extension de document, mais vous ne l'avez pas installé ancienne version Word puis ouvert ce fichier possible de plusieurs manières.
Ouvrez le fichier doc à l'aide de Google Docs.
Si vous n’aimez pas installer de programmes sur votre PC, cette méthode est définitivement faite pour vous.
Pour ouvrir et modifier tous les documents créés dans Word, vous pouvez utiliser un service en ligne appelé Google Docs. C'est absolument gratuit, mais nécessite une inscription.
Ouvrez le fichier doc avec des programmes spécialisés.
Visionneuse de mots
Il existe un certain nombre de programmes qui vous permettent de travailler avec documents texte. L'un des plus populaires est Word Viewer, développé par Microsoft.
Principales caractéristiques du programme :
- Copier du texte et le coller dans un document d'un format différent.
- Joint.
- Petit "poids".
Le principal inconvénient est l'impossibilité de modifier le texte du document consulté.
OpenOffice
Il s'agit du progiciel le plus vaste et surtout gratuit qui permet aux utilisateurs de travailler avec documents au maximum.
AbiWord
Ses fonctionnalités sont sensiblement inférieures à celles du programme OpenOffice, mais il est excellent pour visualiser et imprimer des documents créés à l'aide de Microsoft Office Word 2003.
C'est tout, vous savez maintenant comment ouvrir un fichier doc.
DANSune de mes leçons précédentes que je vous ai montrées pour les fichiers différents types. Définir l'application par défaut pour extension spécifique déposer, cela signifie que lorsque double-cliquez sur un fichier avec l'extension, il sera toujours ouvert par ce programme.Cependant, il existe des cas dans lesquels vous souhaitez ouvrir fichier spécifique en utilisant un programme différent de celui par défaut.Pour cela, vous devez utiliser choix Ouvrir avec .
Dans ce tutoriel, je vais vous montrer comment accéder et utiliser cette option. Tout d’abord, recherchez le fichier que vous souhaitez ouvrir, puis cliquez sur clic droit des souris dessus.Dans le apparu menu contextuel vous verrez de nombreuses options, l'une d'entre elles estOuvrir avec . Si l'un des programmes répertoriés dans le sous-menuOuvrir avec est celui que vous souhaitez utiliser, cliquez dessus et le fichier s'ouvrira.Sinon, cliquez surSélectionnez le programme par défaut .
Selon le fichier que vous souhaitez ouvrir, l'optionOuvrir avec peut avoir une flèche qui montrera programmes disponibles qu'elle est capable d'ouvrir.
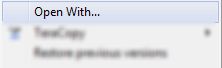
Sinon options disponibles, cliquezOuvrir avec , et vous verrez une fenêtre répertoriant tous les programmes pouvant être utilisés pour ouvrir le fichier.Utiliser la navigation dans la listeProgrammes recommandés ou D d'autres programmes jusqu'à ce que vous trouviez le programme que vous souhaitez utiliser.Une fois que vous l'avez trouvé, sélectionnez-le et cliquez surD'ACCORD .
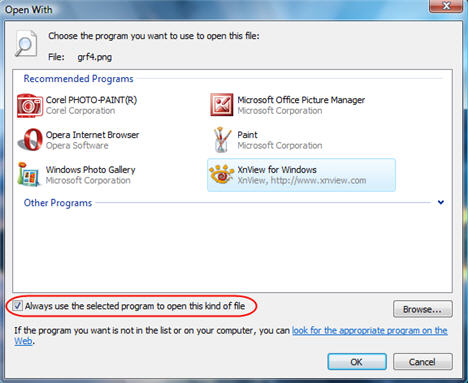
Si vous souhaitez modifier le programme par défaut pour ouvrir le fichier sélectionné, cochez la case qui dit« Utilisez toujours le programme sélectionné pour ouvrir ce type de fichier et appuyez sur le boutonD'ACCORD . Désormais, chaque fois que vous double-cliquez sur un fichier avec la même extension/type, un nouveau programme sera utilisé pour l'ouvrir.À l'avenir, si vous souhaitez modifier les programmes par défaut, suivez les mêmes étapes.
Ouvrir des fichiers non associés au système certains programmes, est toujours désagréable. Je dois utiliser la commande du menu contextuel Ouvrir avec puis recherchez le programme souhaité dans une longue liste. Pourquoi ne pas placer immédiatement une commande dans le menu contextuel pour ouvrir un fichier avec un programme prédéfini ?
Disons, assurons-nous que le menu contextuel contient toujours la commande Ouvrir avec le Bloc-notes. Comment faire cela ? Très simple. Cette astuce est déjà avec une barbe et est utilisée depuis longtemps, donc beaucoup de gens la connaissent, et sinon, alors l'article n'a pas été écrit en vain :)
Cette méthode peut également être utilisée pour spécifier un autre programme système.
Alors : cliquez sur le bouton Commencer, entrez la commande dans le champ de demande, appuyez sur la touche
Allons au fil HKEY_CLASSES_ROOT\*\shell.
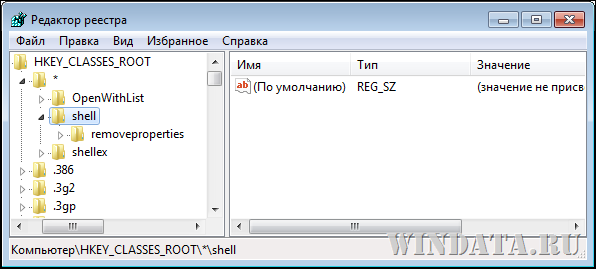
Faites un clic droit sur le dossier coquille et sélectionnez une équipe Nouveau > Rubrique. Nommez-le de la même manière que la commande du menu contextuel doit être appelée. Disons qu'au lieu de l'ennuyeux « Ouvrir avec le Bloc-notes », appelons-le « Bloc-notes : BITE IT ». Maintenant, faites un clic droit sur le dossier créé et sélectionnez à nouveau la commande Nouveau > Rubrique. Nommez la nouvelle sous-section commande. Vous devriez obtenir ce qui suit :
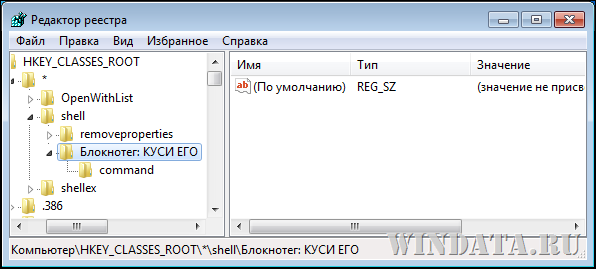
Cliquez sur l'icône de la rubrique commande et deux fois sur la clé (Par défaut) REG_SZ situé dans la fenêtre de droite. Dans la fenêtre qui s'ouvre, saisissez la commande suivante :
bloc-notes.exe %1

Le résultat sera prêt immédiatement, pas besoin de redémarrer ! Eh bien, vérifions ce que nous avons.
![]()
Comme vous pouvez le voir, c'est très mignon. Cette astuce fonctionne aussi avec d'autres programmes système Fenêtres.
Windows 12 sur « Création de la commande de menu contextuel « Ouvrir avec » dans Windows 7 »
Pierre dit :
Igor dit :
installez le gestionnaire Windows 7 et corrigez le menu contextuel à l'aide du nettoyeur en 1 clic
Semyon dit :
Rouslan dit :
Grâce à vos conseils, le sept devient plus pratique et meilleur !!!
Merci beaucoup!
NAUMEGONATEUR dit :
7, faites un clic droit sur le menu contextuel « Créer », « Feuille » en a disparu Microsoft Word», comment restaurer sans déplacer le bureau !? réponse à la thèse qui sait s'il vous plaît sur le savon, merci.
Il arrive assez souvent que vous deviez ouvrir un fichier que vous ne souhaitez pas ouvrir à l'aide d'un programme déjà installé. Par exemple, vous en avez installé plusieurs, puis vous en avez supprimé certains, tout en en laissant d’autres. En conséquence, vous êtes confus et maintenant, lorsque vous ouvrez un fichier, le système vous demande avec quel programme ouvrir ce type de fichier. Vous pouvez en savoir plus à ce sujet dans l'article, qui décrit Comment puis-je renvoyer les programmes d'ouverture de fichiers par défaut ?.
Mais il existe un programme qui peut vous aider à décider comment ouvrir avec certains fichiers.
L'essence du programme est qu'il remplace la boîte de dialogue standard « ouvrir avec » et ce programme sera lancé à la place.
Il vous montrera quel programme peut être utilisé pour ouvrir ce fichier et vous indiquera programmes installés pour l'ouvrir et vous aidera également à trouver et à installer des programmes sur Internet.
En effet, souvent, même après avoir cliqué sur le lien « Ouvrir avec » dans cette fenêtre standard Trouver sur Internet, alors soit il ne le trouve pas du tout, soit il montre quelque chose de complètement faux.
Après avoir installé ce programme, la fenêtre avec le choix des programmes d'ouverture de fichiers ressemblera à ceci :
Pour définir la langue russe, cliquez sur le lien Paramètres dans le coin supérieur droit
et dans le champ Langues, sélectionnez Russe dans la liste déroulante, puis cliquez sur OK

Dans la fenêtre, vous voyez le plus programmes populaires pour ouvrir ce fichier. Il convient de noter que les programmes que vous n'avez pas, mais qui peuvent être installés, sont indiqués en rouge. Et les programmes déjà installés sont affichés en couleur normale.
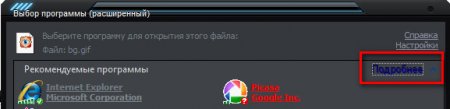
La page Web du programme s'ouvrira, sur laquelle se trouvent tous les programmes comparables à ce fichier.
Il existe à la fois des versions payantes et des versions d'essai (essai) et programmes payants.
A gauche se trouvent le nom et la description du programme, et à droite se trouvent les icônes :

Si vous double-cliquez sur le programme « rouge » (non installé), le programme affichera un message vous invitant à vous rendre sur le site Web du programme afin de le télécharger et de l'installer ou pour que vous indiquiez le chemin d'accès. fichier exécutable programme, si vous l’avez installé.


Lorsque vous cliquez sur le deuxième, vous pouvez en ajouter de nouveaux ou en supprimer programmes inutiles, qui sera affiché dans le menu Ouvrir avec:

Les paramètres du programme sont minimes : ils vous permettent de modifier la couleur, la police, d'envoyer des données sur les nouveaux programmes associés à cette extension au site Web de l'auteur, de vérifier les mises à jour sur le site Web de l'auteur et de sélectionner une langue. En général, tout ce dont vous avez besoin et rien de plus. Excellent remplacement pour le standard Ouvrir avec défaut.
Vous pouvez télécharger un programme gratuit qui vous aidera à ouvrir la plupart des fichiers en utilisant le lien depuis.
Bien entendu, pour que le programme fonctionne, vous devez disposer d'une connexion Internet sur votre ordinateur (pour rechercher et proposer des programmes).
Supporte tout Versions Windows- XP/Vista/7/8, possède une interface russe, prend en charge x32 et x64
Lorsque vous faites un clic droit sur Fichiers Windows 10, 8 et Windows 7 un menu contextuel apparaît avec actions de base pour cet élément, y compris contenant l'élément « Ouvrir avec » et la possibilité de sélectionner un programme autre que celui sélectionné par défaut. La liste est pratique, mais ne peut pas contenir points nécessaires ou ne contient pas ce dont vous avez besoin (par exemple, je trouve pratique d'avoir l'élément « Bloc-notes » dans « Ouvrir avec » pour tous les types de fichiers).
Comment supprimer des éléments de la section « Ouvrir avec »
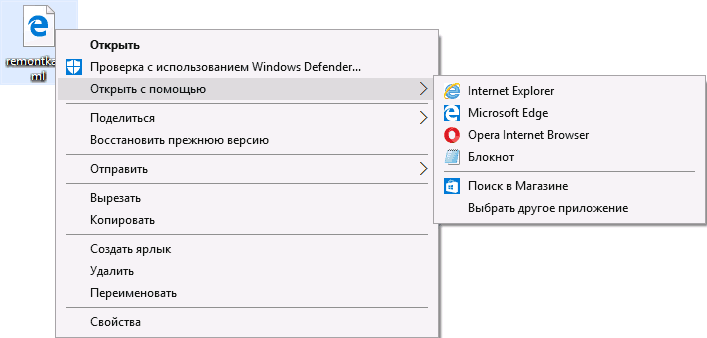
Si vous devez supprimer un programme de l'élément de menu contextuel « Ouvrir avec », vous pouvez le faire dans l'éditeur Registre Windows ou en utilisant des programmes tiers.
Malheureusement, certains éléments ne peuvent pas être supprimés à l'aide de cette méthode sous Windows 10 - 7 (par exemple, ceux associés à certains types fichiers par le système d'exploitation lui-même).
Habituellement, l'élément disparaît immédiatement. Si cela ne se produit pas, redémarrez votre ordinateur ou redémarrez l'Explorateur Windows.
Remarque : si programme requis n'est pas répertorié dans la section de registre ci-dessus, vérifiez s'il y est : HKEY_CLASSES_ROOT\ Extension_fichier\ OpenWithList(y compris dans les sous-sections). Si ce n'est pas le cas, il sera indiqué ci-dessous Informations Complémentaires sur la façon dont vous pouvez toujours supprimer un programme de la liste.
Désactivation des éléments de menu "Ouvrir avec" dans le programme gratuit OpenWithView
L'un des programmes qui vous permet de personnaliser les éléments affichés dans le menu « Ouvrir avec » est le logiciel gratuit OpenWithView, disponible sur le site officiel. www.nirsoft.net/utils/open_with_view.html(certains antivirus n'aiment pas logiciel système de Nirsfot, mais il n'a été remarqué dans aucune «mauvaise» chose. Sur page spécifiée Il existe également un fichier avec la langue russe pour ce programme, il doit être enregistré dans le même dossier où se trouve OpenWithView).
Après avoir lancé le programme, vous verrez une liste d'éléments pouvant être affichés dans le menu contextuel pour différents types de fichiers.
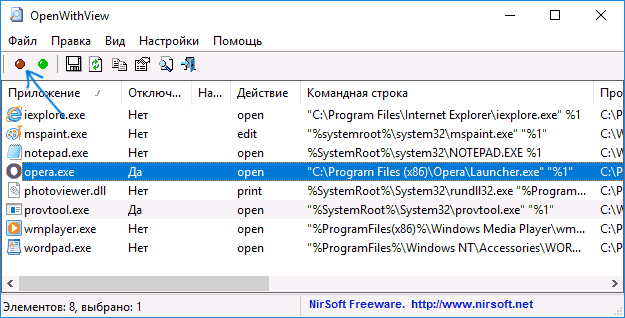
Il suffit de cliquer dessus et de le désactiver à l'aide du bouton rouge dans le menu en haut, ou dans le menu contextuel, pour supprimer un programme de « Ouvrir avec ».
À en juger par les critiques, le programme fonctionne sous Windows 7, mais : lorsque je l'ai testé sous Windows 10, je n'ai pas pu le supprimer de utiliser Opéraà partir du menu contextuel, cependant, le programme s'est avéré utile :
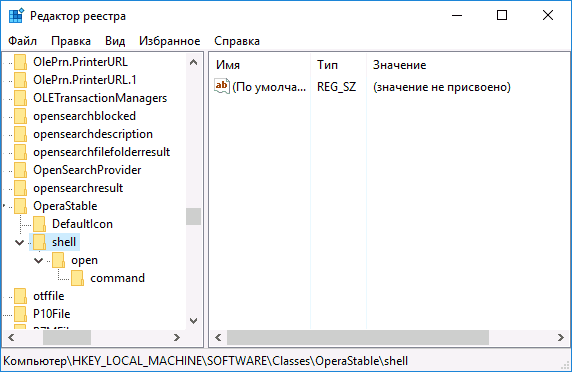
Un exemple d'emplacements de registre à partir du point 2, dont la suppression peut aider à supprimer un élément inutile de « Ouvrir avec » (des éléments similaires peuvent exister pour d'autres programmes) :
- HKEY_CURRENT_USER\ LOGICIEL\ Classes\ Nom du programme\ Shell\ Ouvrir(J'ai supprimé toute la section « Ouvrir »).
- HKEY_LOCAL_MACHINE\ LOGICIEL\ Classes\ Applications\ Nom du programme\ Shell\ Ouvrir
- HKEY_LOCAL_MACHINE\ LOGICIEL\ Classes\ Nom du programme\ Shell\ Ouvrir
- HKEY_LOCAL_MACHINE\ LOGICIEL\ Clients\ StartMenuInternet\ Nom du programme\ Shell\ Ouvrir(ce point semble s'appliquer uniquement aux navigateurs).
Il semble qu'il s'agisse uniquement de supprimer des éléments. Passons à leur ajout.
Comment ajouter un programme à « Ouvrir avec » dans Windows
Si vous devez ajouter un élément supplémentaire au menu "Ouvrir avec", le moyen le plus simple de le faire est moyens standards Fenêtres :
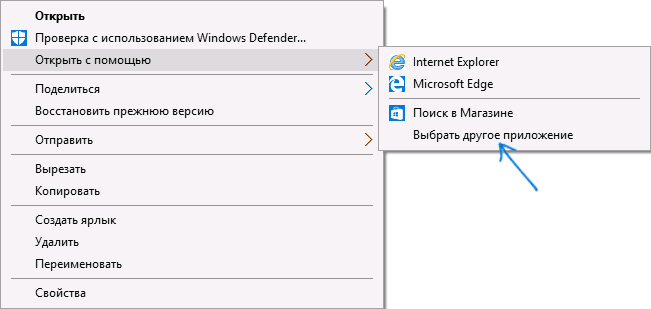
Après avoir ouvert un fichier une fois à l'aide du programme de votre choix, il apparaîtra pour toujours dans la liste "Ouvrir avec" pour de ce genre fichiers.
Tout cela peut être fait à l'aide de l'éditeur de registre, mais le chemin n'est pas des plus simples :
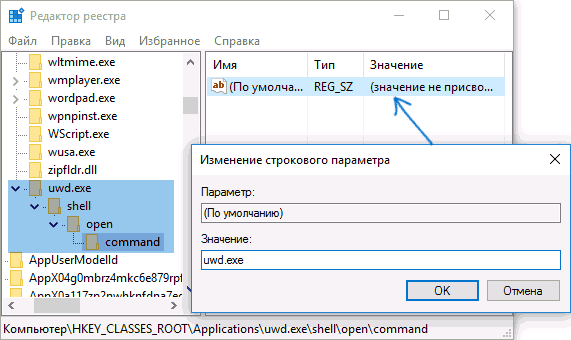
Fermez l’Éditeur du Registre. En règle générale, vous n'avez pas besoin de redémarrer votre ordinateur pour que les modifications prennent effet.
Que faire si « Ouvrir avec » n'est pas dans le menu contextuel
Quelques Utilisateurs Windows 10 sont confrontés au fait que l'élément « Ouvrir avec » n'est pas dans le menu contextuel. Si vous rencontrez un problème, vous pouvez le résoudre à l'aide de l'Éditeur du Registre :
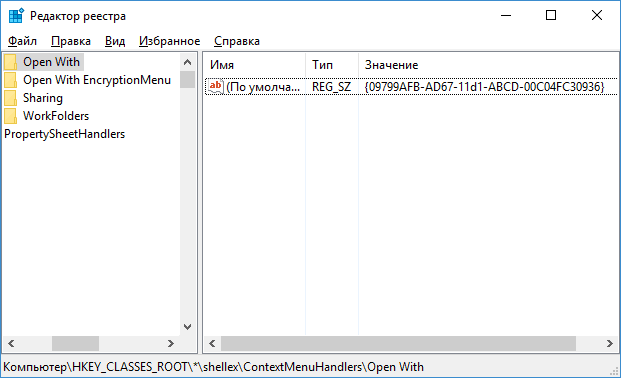
Cliquez sur OK et fermez l'éditeur de registre - l'option « Ouvrir avec » devrait apparaître là où elle devrait être.
C'est tout, j'espère que tout fonctionnera comme prévu et requis. Si ce n'est pas le cas ou s'il y a questions supplémentaires sur le sujet - laissez des commentaires, je vais essayer de répondre.
