Comment supprimer les fichiers Win 10
Examinons une brève instruction sur la façon de supprimer les fichiers temporaires et inutiles dans système opérateur Windows 10. Ces fichiers sont créés par des programmes ou par le système lui-même pour certaines tâches intermédiaires. Une fois terminés, ils devraient être automatiquement supprimés. Malheureusement, cela n'arrive pas toujours.
Les fichiers temporaires n'apportent aucun avantage fonctionnel, mais restent simplement là comme un poids mort, occupant de l'espace utile sur le disque dur. Vous trouverez ci-dessous plusieurs façons de libérer de l'espace disque à partir de fichiers temporaires. en utilisant Windows et en utilisant un utilitaire tiers.
En fait cette procédure n'est pas obligatoire s'il y a suffisamment espace libre sur le disque, et s'il n'y en a pas assez, alors il vaut mieux le faire.
1ère méthode. Utilisation des outils standards via « Options ».
Pour utiliser cette méthode, accédez au chemin suivant : Démarrer – Paramètres – Système – Stockage. Ensuite, vous devez sélectionner un disque pour l'analyse de l'espace. Le plus souvent, il s'agit du lecteur « C ». Cliquez dessus et attendez la fin de l'analyse.
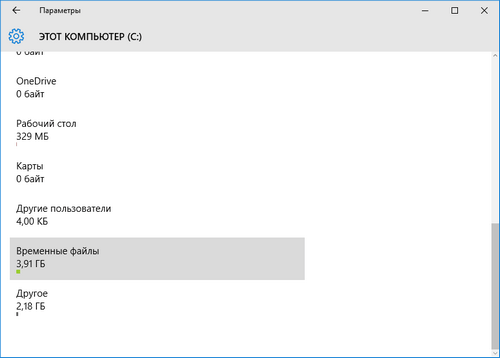
Faites défiler la liste des éléments jusqu'en bas et cliquez sur l'élément « Fichiers temporaires ». Nous regardons ce qui est occupé par quoi et décidons lesquels des éléments nettoyer ou supprimer.

2ème méthode. Utilisation des outils standards via « Propriétés ».
Ouverture Explorateur Windows et cliquez clic droit passez la souris sur le disque que nous voulons nettoyer. Sélectionnez ensuite « Propriétés » et cliquez sur « Nettoyage de disque ».

ça passera un certain montant pendant que l'espace disque est évalué. Ensuite, cochez les cases points nécessaires et cliquez sur « OK ».
3ème méthode. Utilisation de l'utilitaire CCleaner.
CCleaner est le nettoyeur de fichiers indésirables le plus célèbre et le plus populaire.
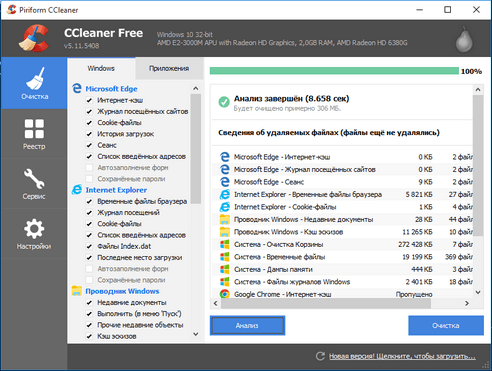
Plus d'informations à ce sujet utilitaire gratuit, y compris où le télécharger, est écrit dans l'article.
Fichiers temporaires dans Windows 10 sont créés presque constamment lorsque vous travaillez sur un ordinateur, installez des jeux ou des programmes, mettez à jour les pilotes ou le système d'exploitation. Malheureusement, ils ne se résolvent pas toujours d'eux-mêmes, provoquant ainsi des problèmes de fonctionnement, tels qu'un gel ou un ralentissement du système d'exploitation. Le soi-disant Les fichiers temporaires dans Windows 10 se trouvent dans des dossiers C:\Windows\Temp et C:\Users\Username\AppData\Local\Temp, d'où ils peuvent être supprimés manuellement. La vérité est qu'avant de faire cela, il est préférable d'aller dans le « Panneau de configuration » -> « Options des dossiers » -> tout en bas, cochez la case « Fichiers, dossiers et lecteurs cachés », puis cliquez sur « Appliquer ». et "D'accord". La procédure peut être complétée sans crainte de problèmes ultérieurs avec votre ordinateur.
Vous pouvez supprimer les fichiers et dossiers inutiles soit manuellement (par exemple, comme décrit ci-dessus ou ci-dessous), soit en utilisant programmes spéciaux, par exemple CCleaner. De plus, cela ne prend pas la peine de rechercher les dossiers vides. Et enfin, videz le cache Windows.
Suppression de fichiers temporaires sous Windows 10
Le nouveau système d'exploitation introduit un outil pour analyser le contenu des disques d'ordinateurs portables ou d'ordinateurs. Et bien sûr, les nettoyer. Ce savoir-faire s'appelle « Stockage » et se trouve dans le menu « Démarrer » (vous pouvez utiliser la combinaison de touches de raccourci +I) -> « Options » -> « Système ».
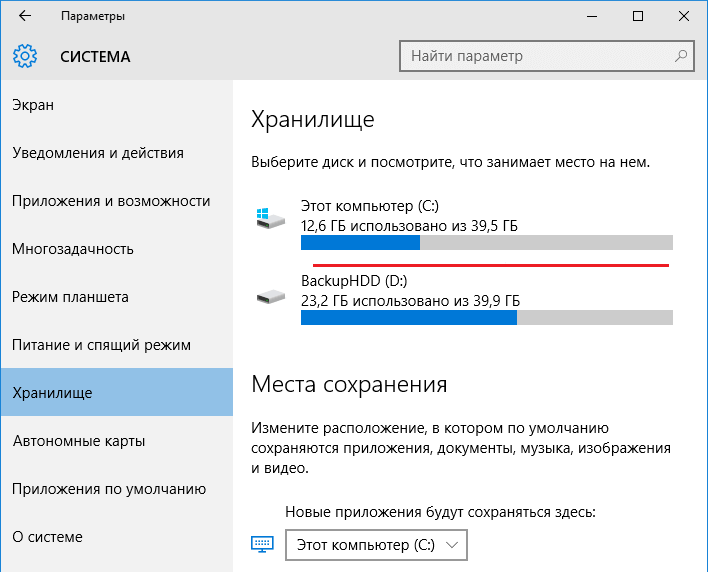
Tous connectés disques durs, et pour être tout à fait précis, leurs sections. Si vous choisissez l'une des options proposées, vous pourrez découvrir de quoi elle est remplie.
Par exemple, prenez le disque « C » (ou celui sur lequel se trouve votre système d'exploitation). Cliquez dessus et faites défiler les informations fournies. Comme indiqué (mis en surbrillance) dans la capture d'écran ci-dessous, vous pouvez voir la quantité d'espace disque occupée par les documents inutiles.
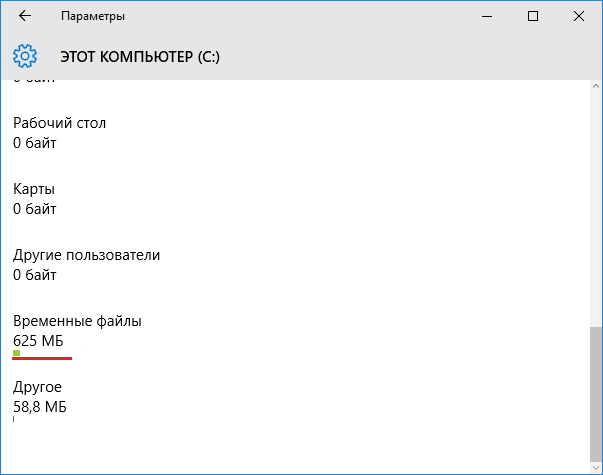
Cliquez sur valeur numérique et obtenez les données suivantes dans une nouvelle fenêtre qui s'ouvre.
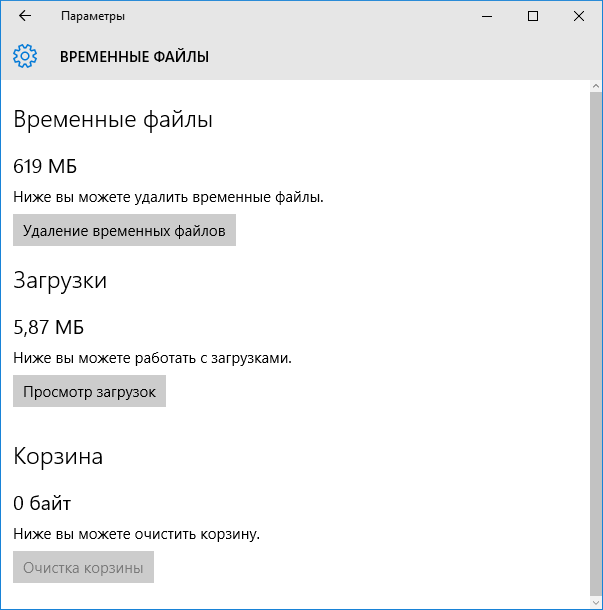
Ici, vous pouvez soit supprimer ce dont vous n'avez pas besoin en utilisant le bouton approprié, soit afficher le contenu du dossier « Téléchargements » et, si nécessaire, l'effacer, ce que les utilisateurs oublient constamment de faire, encombrant ainsi le système d'anciens et informations inutiles. Et videz la corbeille.
Ce que je veux noter, c'est que la procédure de nettoyage elle-même ne sera en aucun cas montrée à l'utilisateur, mais il y aura simplement une inscription avec un contenu caractéristique. On ne sait pas pourquoi et pourquoi cela a été fait.
Programme de nettoyage du lecteur "C"
En 10k, les développeurs ont déjà installé une application de nettoyage, et en versions antérieures. Et pourtant, ils ne doivent pas non plus être négligés, mais même considérés comme une règle et constamment utilisés.
Il est lancé à l'aide des touches de raccourci +R et en entrant
Comme vous le savez probablement déjà, les fichiers temporaires sont créés par le système d'exploitation pour travailler dans certaine heure. Des fichiers similaires sont également créés par les navigateurs et d’autres utilitaires et applications. Les fichiers temporaires sont créés une seule fois et ne sont plus nécessaires ni à l'utilisateur ni à Windows. Le problème est que ces fichiers peuvent occuper beaucoup d’espace sur le disque dur jusqu’à ce que nous les supprimions. Dans cet article, je souhaite vous montrer comment procéder de plusieurs manières.
Suppression fichiers temporaires via des paramètres
Faites un clic gauche sur le bouton « Démarrer » et sélectionnez « Paramètres » dans le menu déroulant.
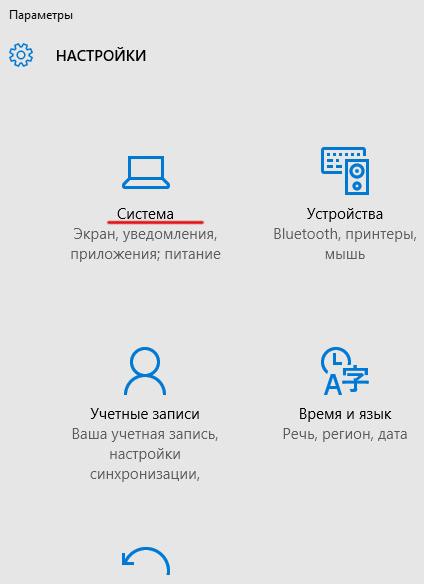
Dans la fenêtre qui s'ouvre, allez dans l'onglet « Stockage » et voyez une liste de partitions devant vous disque dur. Vous pouvez sélectionner la partition du disque dur à partir de laquelle vous souhaitez supprimer les fichiers temporaires.
Étant donné que ces fichiers sont généralement stockés sur partition système, c'est-à-dire sur celui sur lequel le système d'exploitation est installé, et c'est généralement le lecteur C, puis on clique sur le disque correspondant :
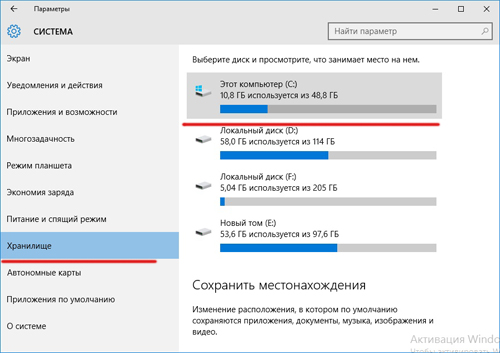
Une fenêtre apparaît dans laquelle des informations sont affichées sur toutes les données stockées sur cette rubrique disque dur. Nous trouvons "Drisses temporaires" et cliquez sur cet élément avec le bouton gauche de la souris :
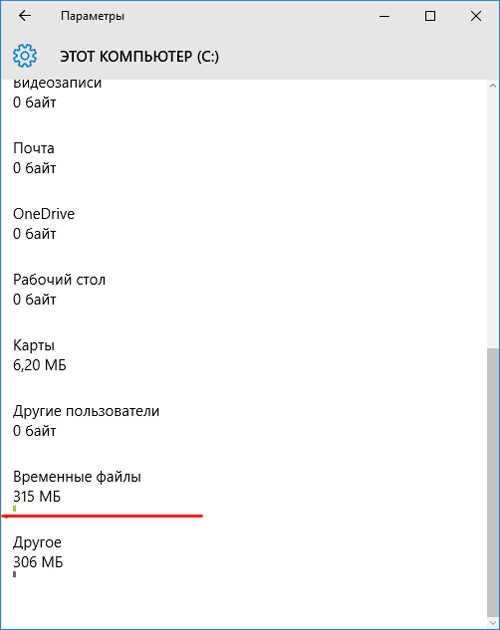
Dans la fenêtre qui s'ouvre, cliquez sur le bouton "Suppression des fichiers temporaires"
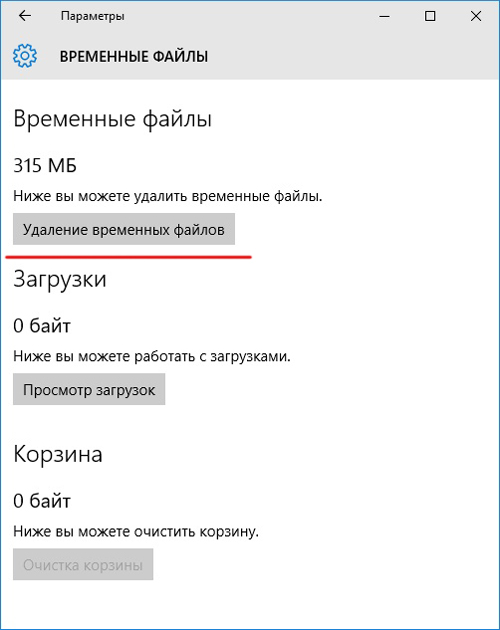
Maintenant, nous supprimons les fichiers temporaires à l'aide de l'utilitaire de nettoyage de disque.
Ouverture "Cet ordinateur" et nous voyons une liste devant nous sections difficiles disque. Faites un clic droit sur la section dont vous avez besoin. Dans cet article, nous avons déjà décidé qu'il s'agira du lecteur C. Dans le menu déroulant, sélectionnez « Propriétés » :
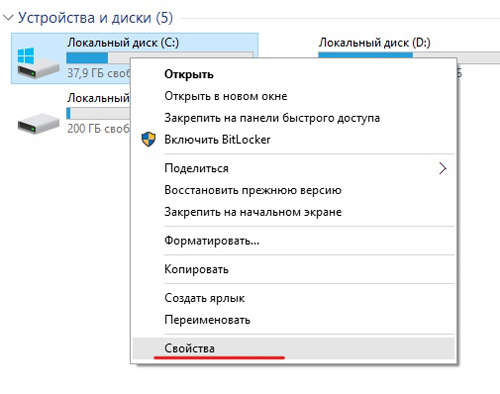
Dans l'onglet "Général", cliquez sur le bouton "Nettoyage de disque"
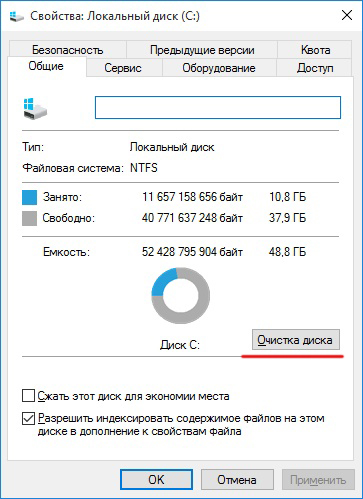
Cochez les éléments requis et cliquez sur le bouton OK :
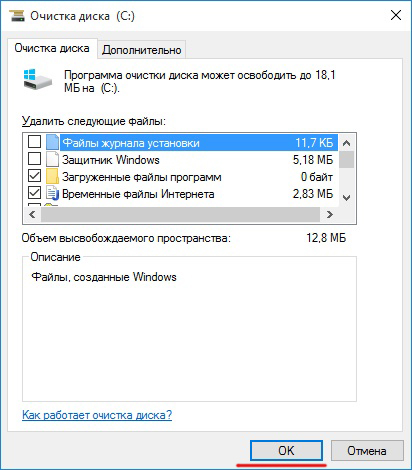
Vous pouvez également effacer les fichiers temporaires manuellement
Les dossiers dans lesquels ces fichiers sont stockés sont appelés Temp. Le premier d’entre eux se situe à :
C:-Windows-Temp
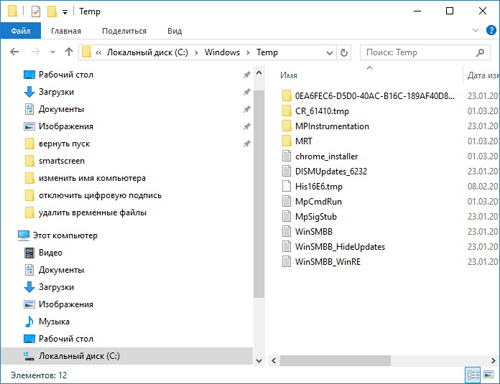
Et le deuxième est à : C: - Utilisateurs – Nom d'utilisateur – AppData – Local – Temp
Avant de continuer ce chemin Vous devez activer l'affichage des fichiers et dossiers cachés. Pour ce faire, dans l'un des dossiers, cliquez sur l'onglet « Fichier » et sélectionnez "Modifier le dossier et les options de recherche". Une fenêtre s'ouvrira devant vous, dans laquelle vous devrez vous rendre dans l'onglet « Affichage » et mettre l'interrupteur en position. "Montrer fichiers cachés et dossiers":
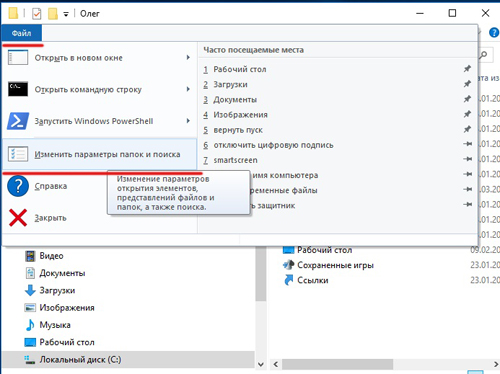
Ce n'est qu'après cela que nous suivons le chemin mentionné ci-dessus et observons un autre Dossier temporaire:
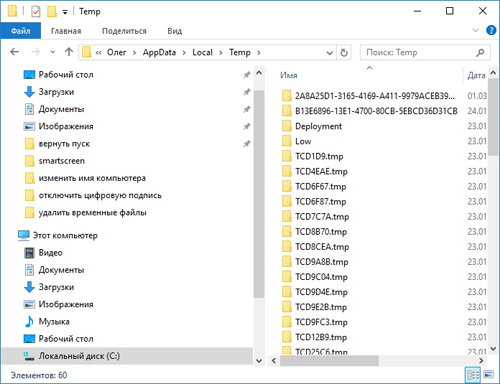
Vous pouvez supprimer en toute sécurité tous les fichiers des dossiers Temp sans avoir peur, car ils n'affectent plus rien, mais occupent uniquement de l'espace libre.
Eh bien, à mon tour, j'espère vous avoir aidé avec un autre problème et que vous disposez de plus d'espace sur votre disque dur.
Nous regardons également la vidéo
Tous les utilisateurs sont divisés en deux catégories. Pour le premier, tout est soigneusement organisé dans des dossiers et chaque gigaoctet d'espace disque est pris en compte. Pour le second, le fond d'écran n'est pas visible derrière les raccourcis griffonnés sur le bureau. Cependant, les deux catégories peuvent être confrontées au problème du manque d’espace disque libre. Certains l’aborderont de manière systématique et anticipée. D'autres reprendront leurs esprits lorsque le système d'exploitation émettra un avertissement correspondant. Nos conseils pour libérer de l'espace disque « C" Windows 10, adapté à tous.
Microsoft est bien conscient des subtilités du système d'exploitation et de sa capacité à « encombrer » le disque dur. Sous Windows 10, plusieurs outils sont à la disposition de l'utilisateur pour éliminer ses déchets. Le premier s'appelle Disk Cleanup et est disponible dans toutes les versions basées sur le noyau NT.
Méthode standard
Pour le lancer, effectuez la séquence d'actions donnée dans l'Explorateur.
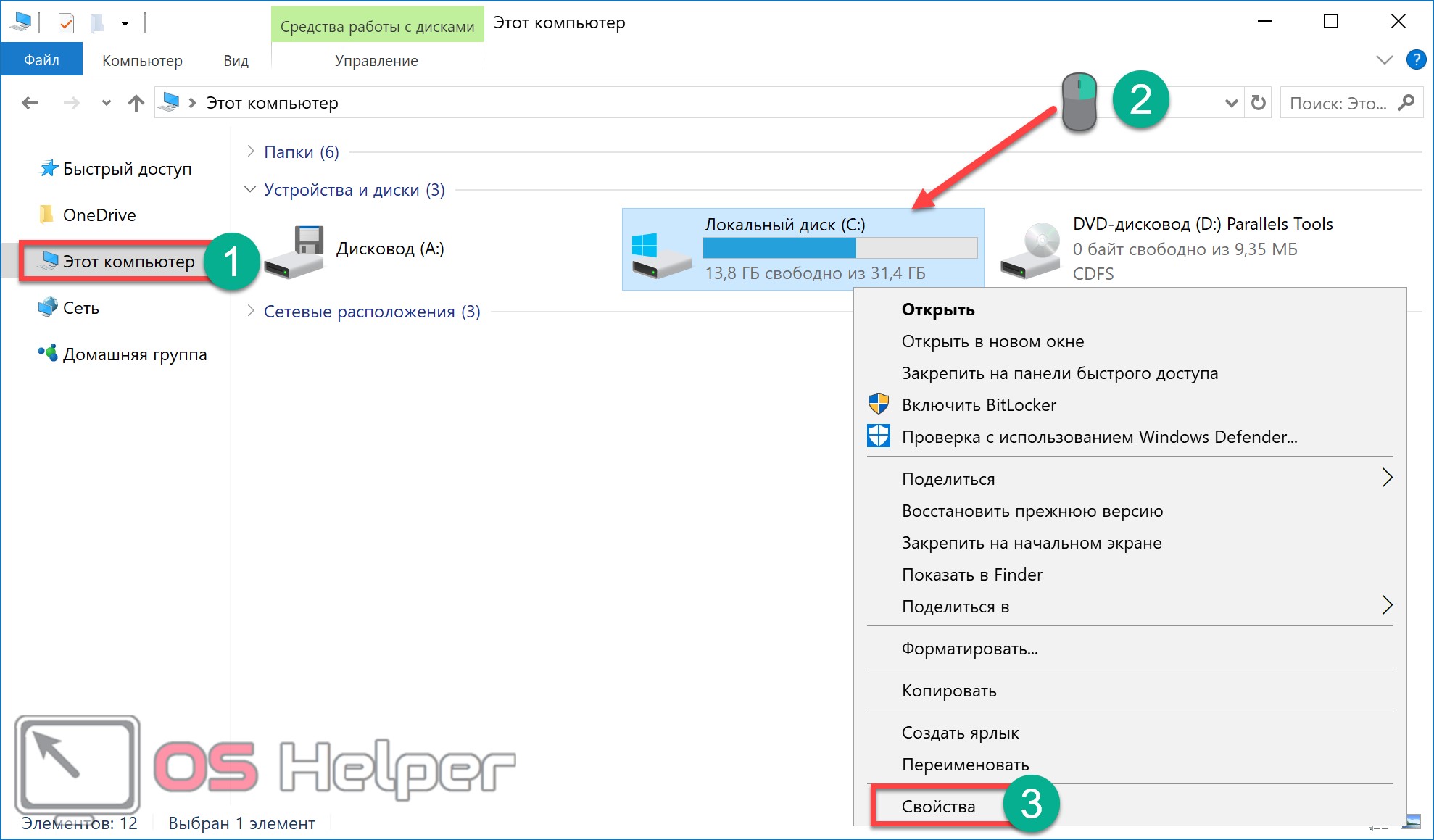
À la suite de ces manipulations, la fenêtre des propriétés du lecteur installé dans le système s'ouvrira.
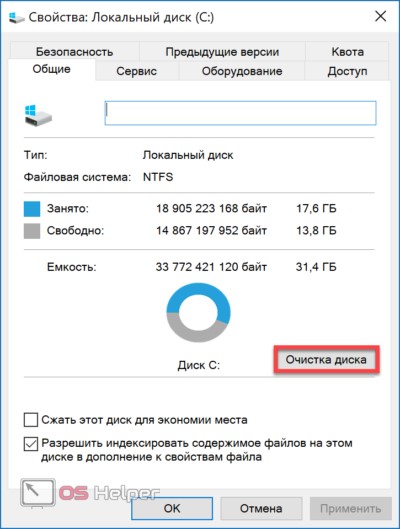
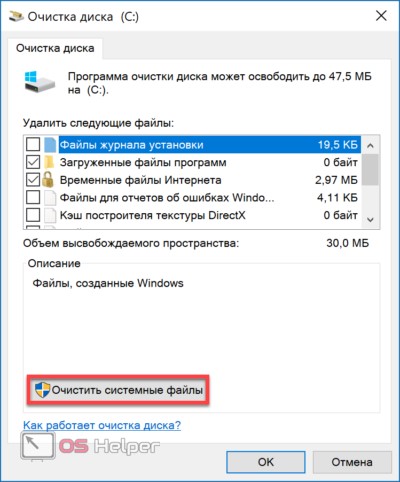
Nous sommes donc arrivés au mécanisme de nettoyage. Tous les groupes de fichiers répertoriés dans la liste qui s'ouvre peuvent être supprimés en toute sécurité. Au fur et à mesure que vous cochez les cases, le système calcule la quantité d'espace libéré. Cependant, les capacités de l'utilitaire ne s'arrêtent pas là. Puisque nous allons effectuer un nettoyage total, nous nettoierons également les fichiers système.
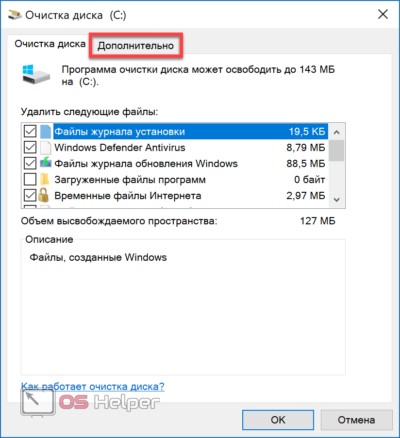
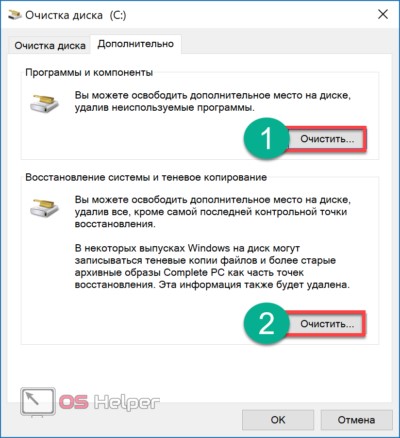
Les paramètres indiqués dans la capture d'écran permettent de :
- supprimer les programmes qui n'ont pas été utilisés depuis longtemps. Sélection du premier élément "Clair", nous allons passer à menu standard gestion de logiciels. En conséquence, il fonctionne comme un rappel interactif pour les utilisateurs particulièrement oublieux ;
- Le deuxième point est bien plus intéressant. Si l'ordinateur est activé Fonction du système La restauration, qui crée des points de récupération, peut être utilisée pour les supprimer. Dans un système fonctionnant à long terme, ils peuvent occuper un espace important.
Les actions entreprises lors de la sélection du deuxième élément devront également être confirmées.
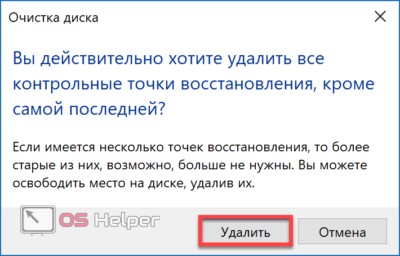
Nous allons dans l'onglet principal, livrons si nécessaire et confirmons à nouveau le choix.

Le système supprime les fichiers temporaires. La durée de fonctionnement dépendra de leur volume et du type de lecteur.
Nouveau menu de nettoyage
En plus de manière classique, que nous venons d'examiner, un nouveau est apparu dans Windows 10. Pour l'utiliser, allez dans le menu des options.
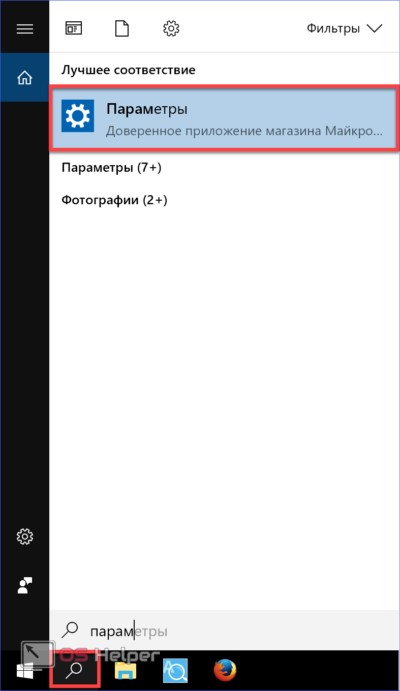
Utilisons la fonction de recherche comme option universelle, adapté à tout utilisateur.
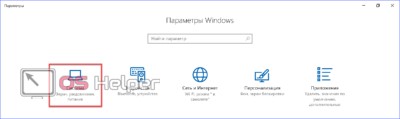
Sélectionnez l'élément en surbrillance dans la capture d'écran pour accéder aux nouveaux paramètres système.
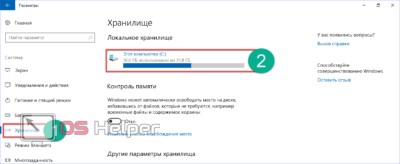
Au menu transition rapide situé sur le côté gauche, sélectionnez l'élément "Sauter". Cliquez sur l'image stylisée du disque système, qui montre à quel point il est plein.
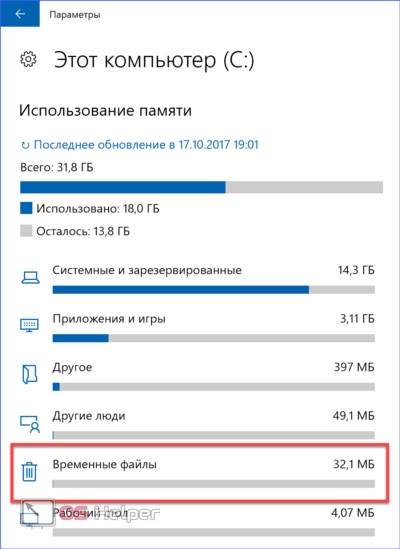
Les statistiques d'utilisation de l'espace disque s'ouvrent, indiquant la taille occupée par chaque catégorie de fichiers. Nous souhaitons supprimer les fichiers temporaires, passons donc à l'élément approprié.
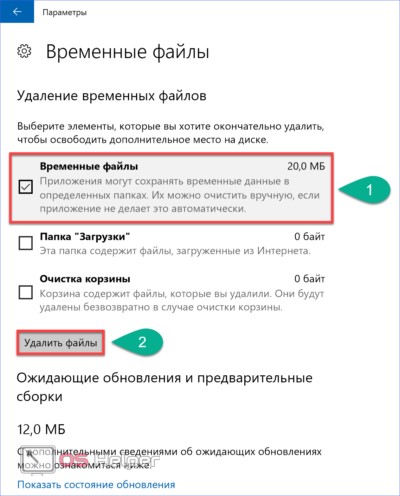
Nous cochons les cases requises et confirmons nos actions. Après s'être assuré que l'opération est terminée, nous revenons à la section "Sauter". Dans ce document, nous avons encore une option non envisagée. Faites attention à la position du curseur dans la section « Contrôle de la mémoire ». Sa position répond à la question : pourquoi les fichiers temporaires ne sont pas supprimés, s'accumulant dans le système au fil du temps. Par défaut, il est toujours désactivé.
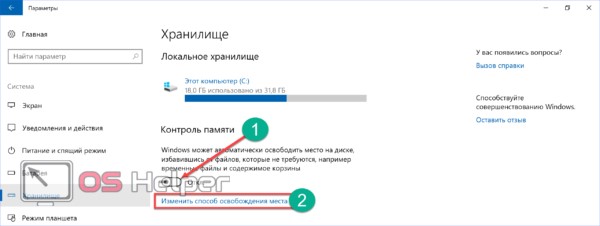
Déplacez le curseur en position activée pour permettre à Windows de nettoyer automatiquement les fichiers temporaires. Ouvrir le lien "Changez votre façon de libérer" et regardez ce qui relève exactement de l'automatisation.
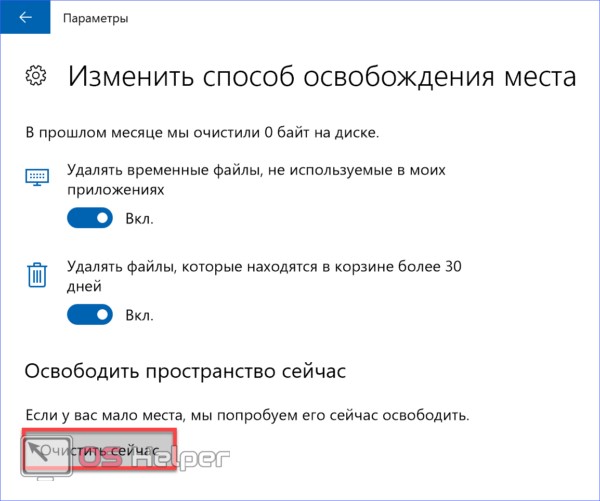
Si vous n'utilisez pas le panier comme garde-manger fichiers inutiles, vous pouvez laisser les curseurs en position marche. Cliquez sur le bouton en surbrillance pour vous assurer qu'il ne reste aucun « déchet » dans le système. A ce stade, le nettoyage peut être considéré comme terminé.
Nettoyer le système après la mise à jour
L'autre jour, Microsoft a publié une autre mise à jour appelée Fall Mise à jour des créateurs. Windows 10 reçu paramètres supplémentaires et les premiers éléments de Fluent Design. Les principaux changements ont affecté l'optimisation du code exécutable et sont presque invisibles de l'extérieur. Sur ce, bonnes nouvelles se terminent. Après l'avoir installé, l'utilisateur peut être confronté au fait que le disque "AVEC" bondé.
Voyons où est passé l'espace après la mise à jour. Voyons d’abord combien de temps prend Windows 10 après l’installation. Ouvrez le lecteur système dans l'Explorateur.
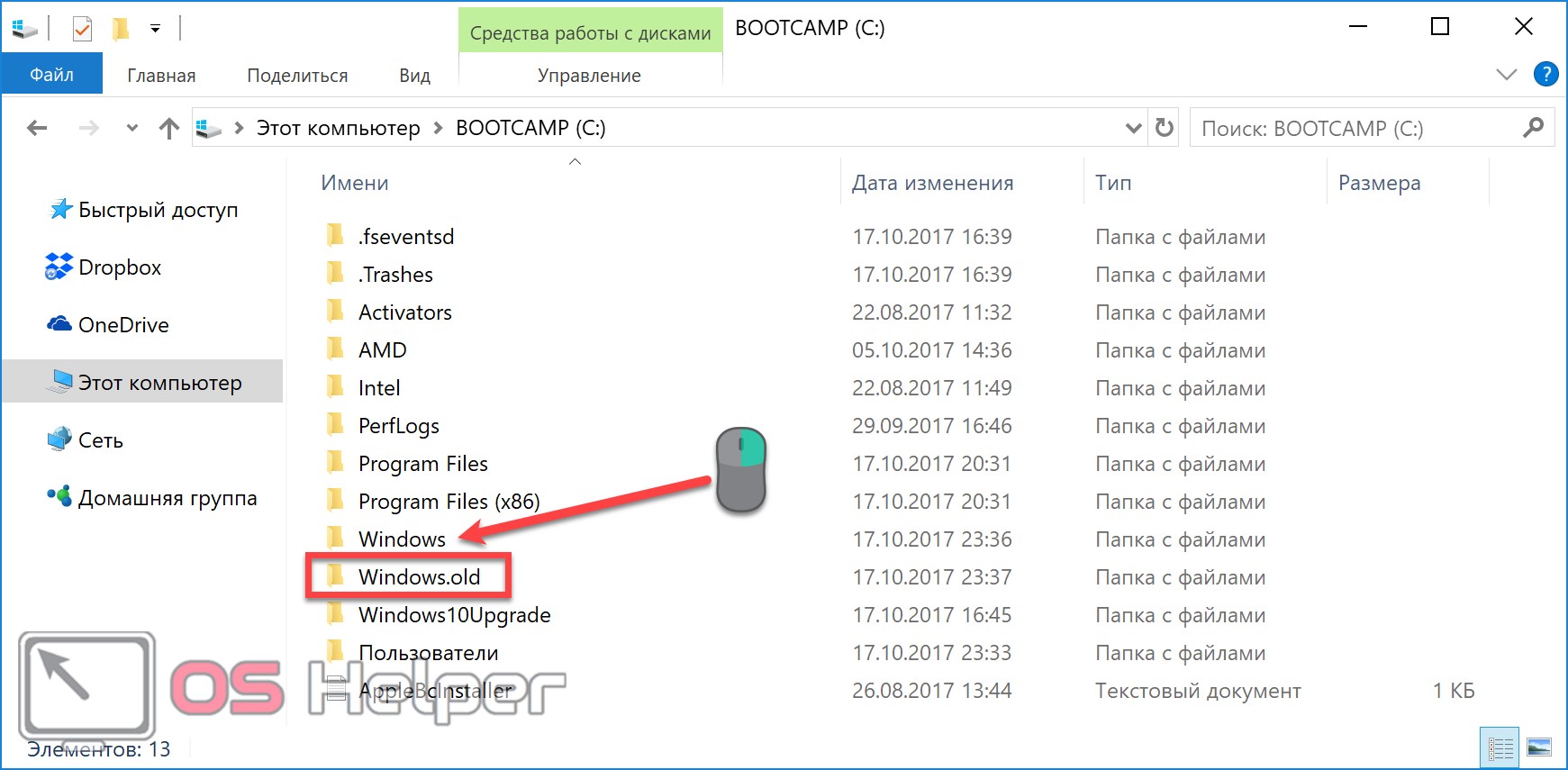
Veuillez noter le dossier en surbrillance Fenêtres.vieux, nous y reviendrons un peu plus tard. Recherchez le répertoire avec le système d'exploitation installé et cliquez avec le bouton droit sur le menu contextuel.
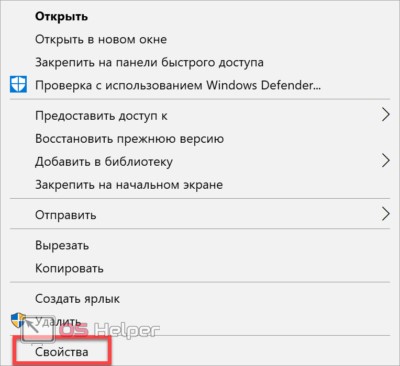
Nous sommes intéressés par l'élément marqué dans la capture d'écran. En cliquant dessus, vous ouvrirez les propriétés du dossier sélectionné.

Revenons maintenant en arrière et vérifions la taille par analogie Fenêtres.vieux.
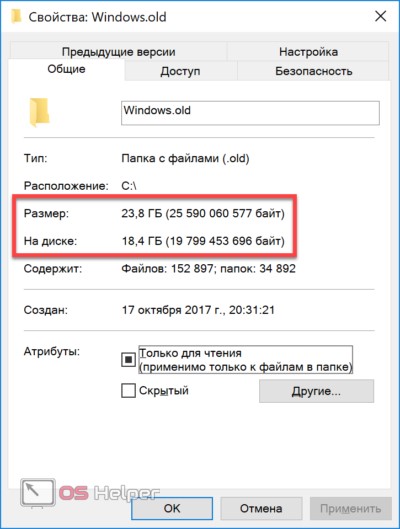
Vous comprenez maintenant comment il s'est avéré que le disque était plein.
Lorsque la mise à jour est installée, Windows le fait copie complète version précédente afin que l'utilisateur puisse revenir en arrière s'il n'est pas satisfait de quelque chose. Microsoft alloue 10 jours pour les tests. Après leur expiration, la copie doit être supprimée automatiquement. S'il y a des places sur disque système, est vraiment manquant, vous devez supprimer le dossier Windows.old avant le temps imparti.
Nous allons à la section dans laquelle nous avons configuré les paramètres nettoyage automatique fichiers temporaires.
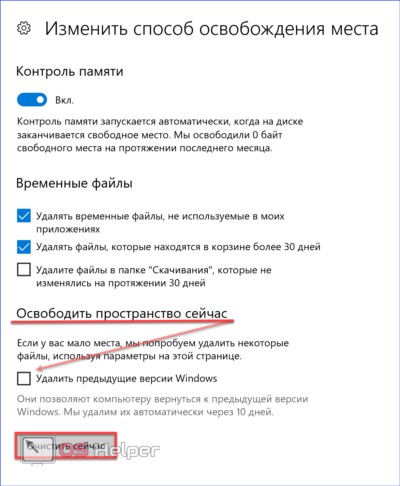
Après l'installation Créateurs d'automne Mise à jour apparence cela a quelque peu changé. Le nettoyage automatique du dossier de téléchargement a été ajouté et les curseurs ont été remplacés par des coches. Nous descendons et voyons options supplémentaires liés à la dernière mise à jour du système d’exploitation. Pour supprimer une copie enregistrée, cochez la case correspondante et appuyez sur le bouton en surbrillance. En conséquence, nous récupérons près de 20 Go d’espace disque.
L'ordre d'interaction entre le système d'exploitation et la RAM
Quelques gigaoctets supplémentaires peuvent être retirés du système en modifiant la façon dont il fonctionne avec la mémoire. En cours Fonctionnement de Windows crée et utilise deux fichiers cachés avec l'extension "sys" :
- Fichier d'échange- ce qu'on appelle le « fichier d'échange » ou RAM virtuelle. Pour profiter des avantages de la RAM en matière de vitesse de traitement, les données non urgentes y sont mises en cache. Par défaut, la taille de ce fichier est contrôlée par le système d'exploitation. Si le volume BÉLIER assez volumineux, à partir de 8 Go ou plus, il n'est pratiquement pas utilisé. Comment moins de valeur RAM, la grandes tailles atteint le fichier d'échange ;
- Fichier Hiber- destiné à stocker le contenu de la RAM au moment du passage en mode « veille profonde » ou hibernation. Par conséquent, pour réussir à sauvegarder les informations, leur taille doit être inférieure à 75 % de la RAM.
L'utilisation des paramètres répertoriés dans cette section dépend des tâches pour lesquelles vous utilisez l'ordinateur et de sa configuration matérielle. La lutte pour l’espace libre ne doit pas se faire au détriment de la performance.
Changer la taille Fichier d'échange
Pour modifier la taille du fichier d'échange, vous devrez ouvrir les propriétés du système (Win + Pause / Break).
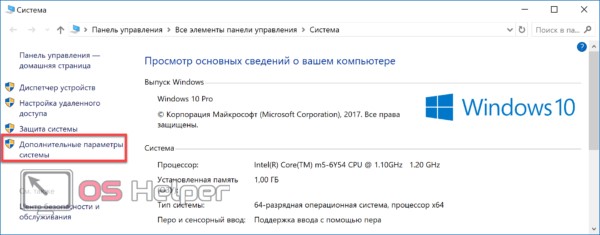
Sélectionnez l'élément marqué et accédez à la fenêtre des paramètres supplémentaires.
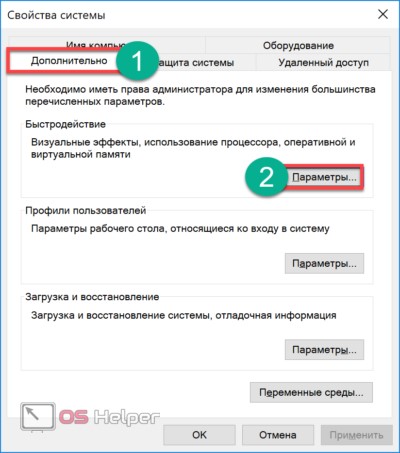
Allons à l'onglet souhaité et ouvrez les paramètres de performances.
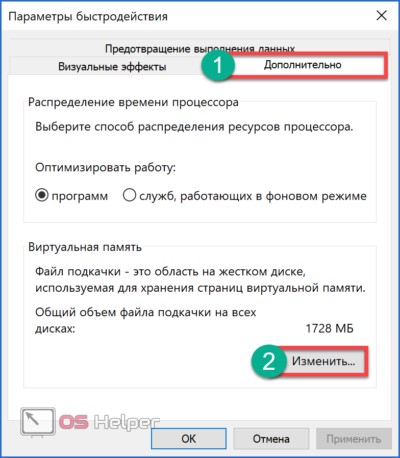
Changez à nouveau l'onglet et passez à la gestion de la mémoire virtuelle.
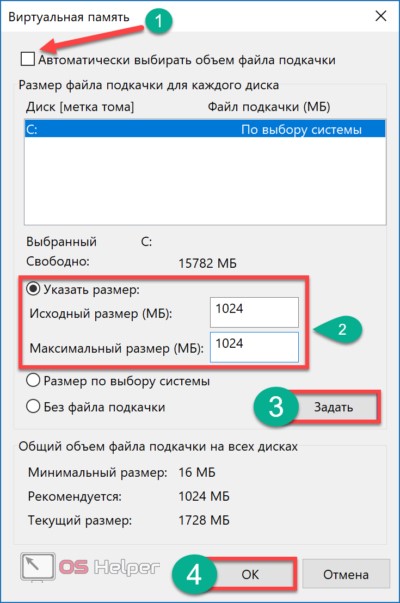
Nous effectuons la séquence montrée dans la capture d'écran, en décochant tout d'abord sélection automatique taille. Après cela, les éléments restants sont activés. Pour déterminer la quantité d'espace à allouer au fichier d'échange, nous utiliserons la valeur recommandée par le système d'exploitation. DANS dans ce cas, nous sommes d'accord et réduisons la taille du fichier d'échange en le définissant sur une valeur fixe. Au clic "D'ACCORD", un avertissement apparaîtra indiquant qu'un redémarrage est requis.
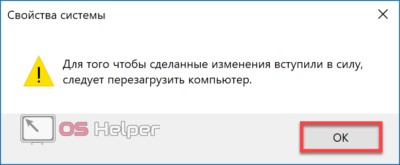
Nous confirmons notre décision. Après le redémarrage, l'ordinateur sera utilisé pour organiser mémoire virtuelle, qui lui est alloué, une quantité limitée d'espace disque.
Désactiver l'hibernation
Les utilisateurs qui préfèrent éteindre leur PC après chaque séance de travail peuvent s'en débarrasser en toute sécurité Fichier Hiber. Il convient de prévenir que cela peut augmenter légèrement temps total Chargement du système d'exploitation. Si dix secondes ne sont pas critiques, lancez PowerShell en mode administrateur.
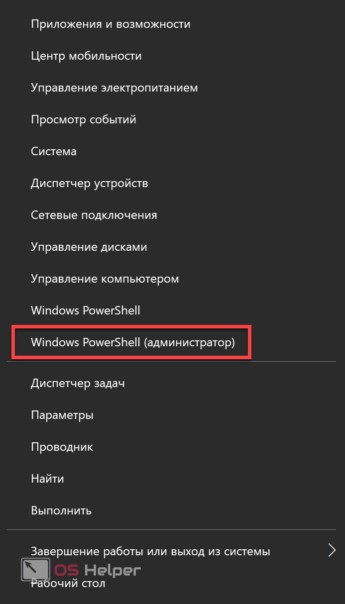
Le menu affiché dans la capture d'écran est appelé en cliquant avec le bouton droit sur le bouton "Commencer". Si vous n'avez pas accepté de passer à nouvelle coque, la ligne de commande sera située à cet endroit. PowerShell a des fonctionnalités supérieures, mais l’utilisation de l’un ou l’autre outil produira les mêmes résultats.
La saisie de la commande affichée dans la capture d'écran supprime instantanément le Hiberfile de votre disque dur. Remplacement « désactivé" sur "sur" le remet à sa place. Aucun redémarrage n'est requis.
Mode compression
Vous savez déjà comment et ce que vous pouvez supprimer du disque pour libérer de l'espace, sans supprimer de programmes. Regardons-en un de plus fonction utile, disponible sous Windows 10. Il convient de mentionner d’emblée qu’il ne peut être utilisé avec succès que sur des ordinateurs dotés d’une configuration moderne. Dans ce cas, conformément aux recommandations de Microsoft, il est sous-entendu disponibilité du SSD, en tant que périphérique de stockage. Selon la documentation technique, la fonctionnalité Compact OS est activée automatiquement lorsqu'elle n'entraîne pas de baisse des performances globales.
Le sens de son travail est la compression « transparente » fichiers système. En conséquence, l'espace requis pour accueillir le système d'exploitation sur le disque est réduit. Vous pouvez vérifier si la compression fonctionne sur votre ordinateur commande suivante(doit être entré dans ligne de commande ou PowerShell) :
compact /compactos:requêteVous pouvez voir le résultat de son exécution dans les captures d'écran ci-dessous.
Voyons maintenant combien d'espace est nécessaire pour Installations Windows 10 dans les deux cas.
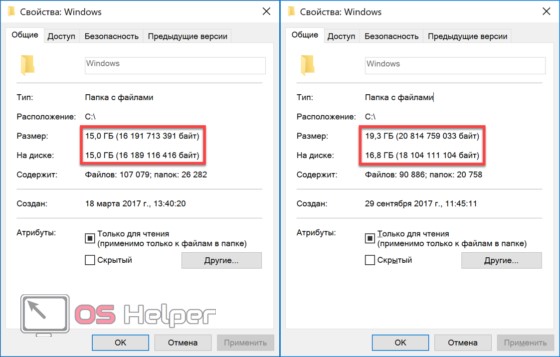
On peut voir que sur la capture d'écran de droite, l'espace occupé par le système d'exploitation sur le disque est inférieur de 2,5 Go à la taille réelle du dossier.
Le résultat correspond entièrement à celui déclaré. Dans la documentation, Microsoft promet des économies de 1,5 à 2,5 Go, selon la profondeur de bits.
Si Compact OS ne démarre pas automatiquement, mais que vous décidez de vérifier son fonctionnement dans votre configuration, vous pouvez le forcer. Dans la commande ci-dessus, après les deux points, entrez not « requête", UN "toujours". Après un certain temps de compactage, vous verrez le résultat.

Vérifier l'espace qu'il prend dossier système pour s’assurer de l’efficacité des actions entreprises.
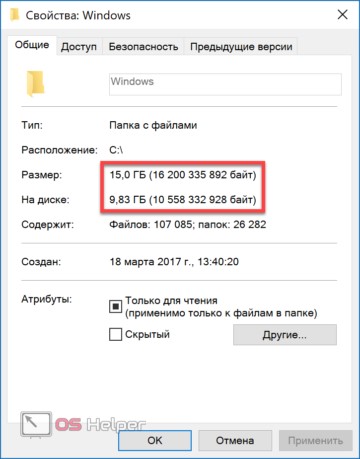
Si vous n'êtes pas satisfait du résultat de l'exécution du système d'exploitation dans un état compressé, vous pouvez effectuer le processus inverse. Entrez dans la commande, après les deux points, le paramètre « jamais" et remettre le système dans son état d'origine.
Programmes de nettoyage tiers
Les utilisateurs trop paresseux pour effectuer un travail manuel peuvent utiliser programmes tiers pour nettoyer Windows. Lors de l'installation d'un tel logiciel, assurez-vous de lire le contrat de licence.
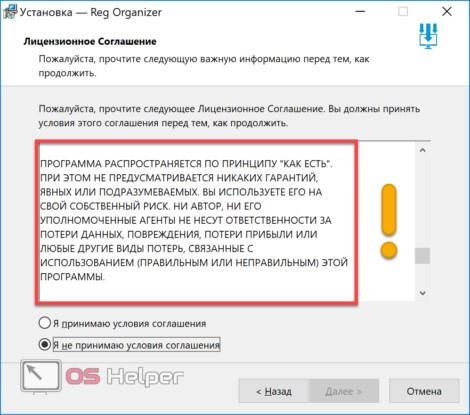
Il est écrit noir sur blanc que les développeurs ne sont pas responsables des conséquences de leur utilisation.
Organisateur d'enregistrement
Produit de développeurs nationaux, s'applique à sur une base payante. Le coût d'une licence personnelle est de 650 RUR. Cependant, vous pouvez trouver la version 7.52 de septembre 2016, gratuite pour un usage non commercial.
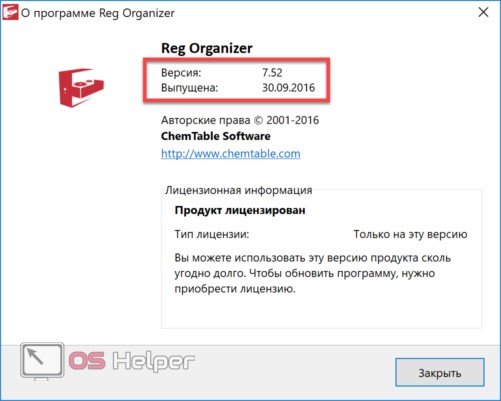
Vous ne pouvez pas mettre à jour le programme gratuitement, mais vous pouvez l'utiliser autant que vous le souhaitez.

La capture d'écran montre la fenêtre principale avec une liste d'options développée sur le côté gauche. Vous pouvez télécharger le programme sur son site officiel.
CCleaner
L'utilitaire le plus populaire parmi les utilisateurs de Windows. Développé par la société britannique Piriform Limited et distribué sous licence shareware. Plus de 50 langues sont prises en charge, dont le russe. Au moment de l'installation, il propose d'installer en plus le navigateur Chrome.
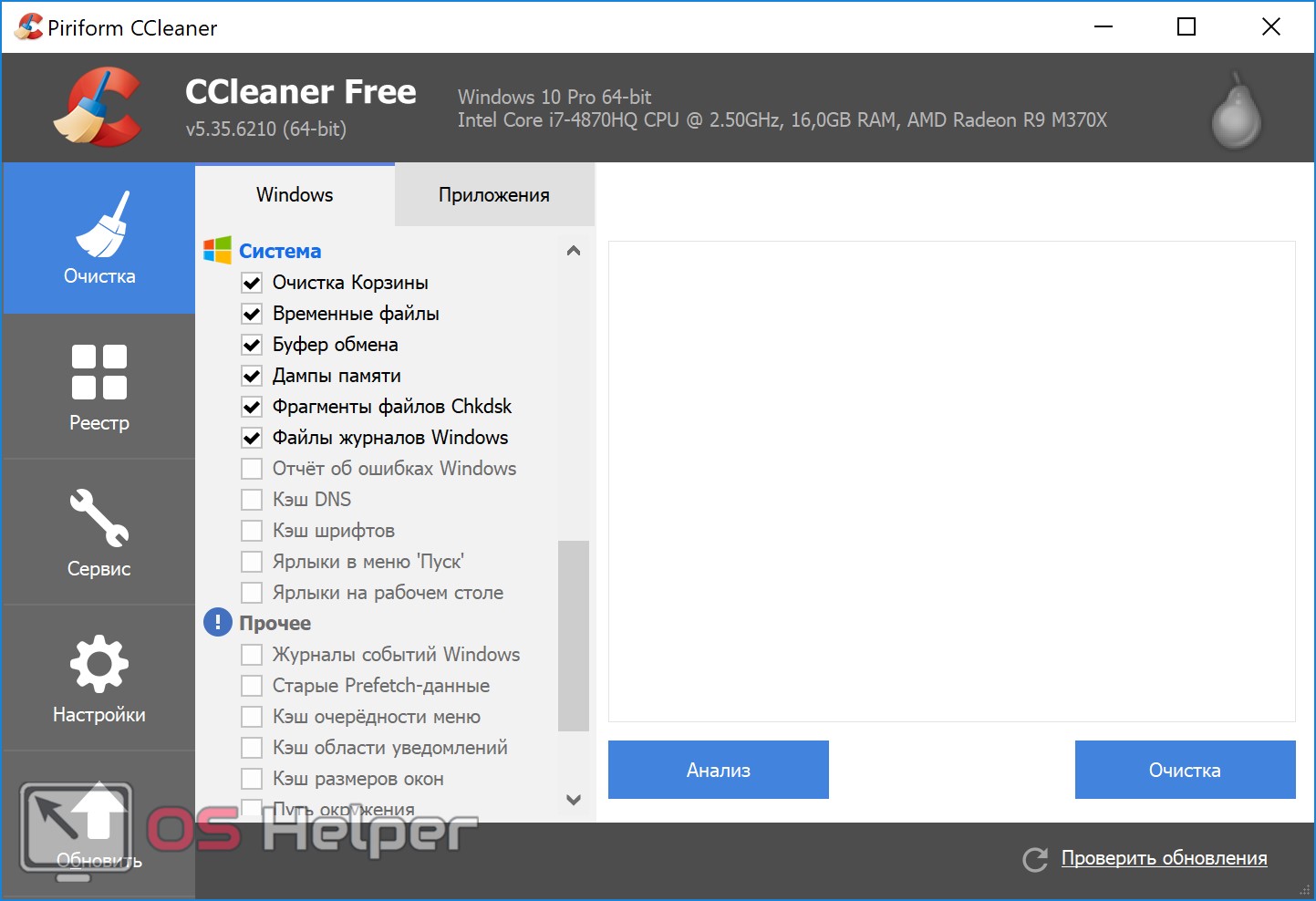
Comme vous pouvez le constater, le programme offre de nombreuses possibilités. Les éléments « sûrs » sont cochés. Les sections apparaissent comme inactives, indiquant ce qui peut être supprimé en plus.
Dans tout programme conçu pour le nettoyage automatique, l'essentiel est de ne pas en faire trop. Ne répétez pas l'erreur des utilisateurs qui, après avoir découvert les paramètres d'affichage du système d'exploitation, tentent tout d'abord de supprimer les fichiers cachés. Marquez uniquement les éléments dont vous êtes sûr.
En conclusion
L'utilisation raisonnable des méthodes ci-dessus vous permettra non seulement de rétablir l'ordre dans votre ordinateur, mais également de le maintenir travail stable pendant longtemps.
Vidéo
Pour les utilisateurs qui aiment le matériel visuel, nous avons préparé une vidéo sur le sujet.
La suppression des fichiers temporaires est l'une des les meilleurs moyens pour libérer une quantité importante d’espace libre dans votre salle d’opération Système Windows.
Majorité Utilisateurs Windows 10 Savoir probablement comment supprimer manuellement des fichiers temporaires sans aide utilitaires tiers pour nettoyer les PC tels que .
Il existe un moyen simple et méthode sûre pour supprimer les fichiers temporaires dans le système d'exploitation Windows 10, vous pouvez utiliser l'application. Paramètres Windows Pour retrait en toute sécurité tous les fichiers temporaires dans Windows 10, sans installation supplémentaire logiciel. Voici comment utiliser l'application Paramètres Windows pour supprimer en toute sécurité les fichiers temporaires dans Windows 10.
Suppression de fichiers temporaires sous Windows 10
Étape 1 : Ouvrez l'application Possibilités en cliquant sur l'icône d'engrenage dans la barre de menu Démarrer ou en appuyant sur la combinaison Gagner des clés+Je
Étape 2 : Sur page d'accueil candidatures Possibilités, cliquez sur l'icône Système.
Étape 3 : Cliquez sur le bouton Stockage. Sur le côté droit de la fenêtre, cliquez sur le lecteur sur lequel Windows 10 est installé. Pour plus de commodité, sur la page. Possibilités, Windows 10 s'affiche Logo Windows sur le lecteur sur lequel Windows 10 est installé.
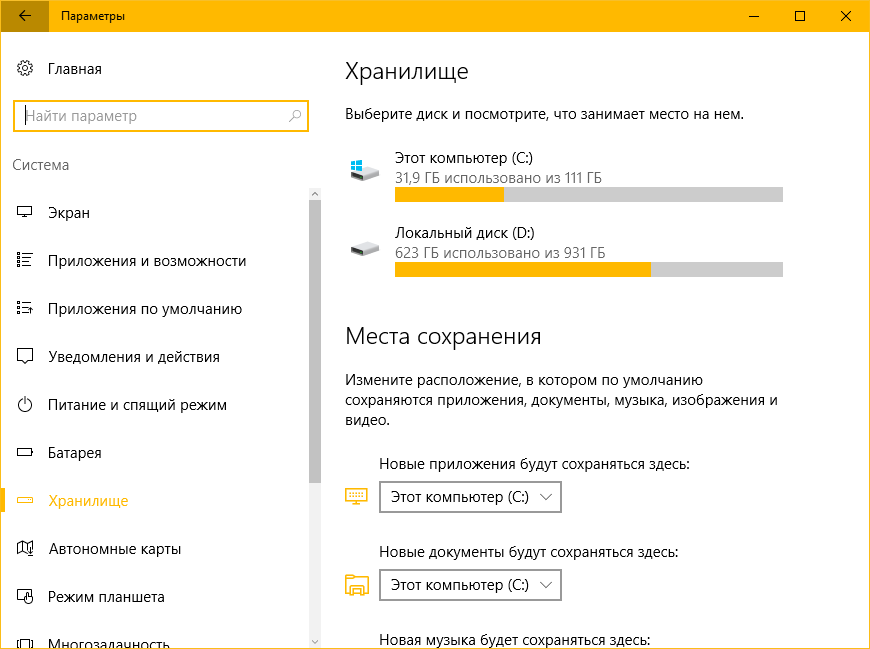
Étape 4 : Après avoir cliqué sur le lecteur système (sur lequel le système d'exploitation Windows 10 est installé), vous verrez la page d'utilisation de l'espace disque. La page affiche espace disque, utilisé par le système et fichiers réservés, applications et jeux, documents, images, musiques, vidéos, e-mail, ordinateur de bureau, cartes, OneDrive, fichiers temporaires et bien plus encore.
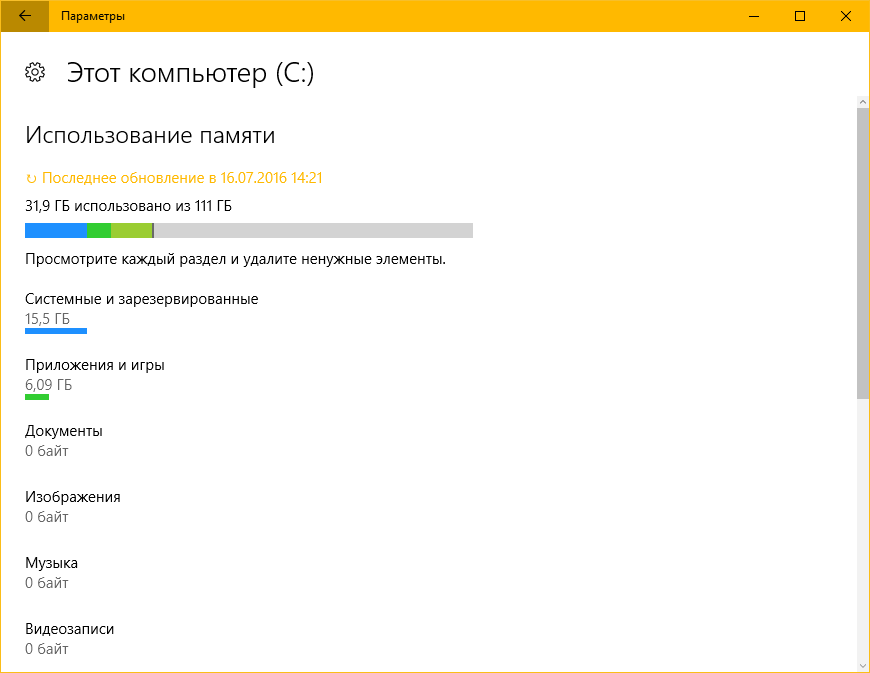
Étape 5 : Comme vous pouvez le voir sur l'image, juste en dessous de l'inscription des fichiers temporaires, Windows 10 affiche l'espace utilisé pour ceux-ci. Sur mon ordinateur, les fichiers temporaires occupent 10,1 Go. Notez comment Windows 10 calcule ce chiffre, dossier Téléchargements, Corbeille, Versions précédentes Windows (dossier Windows.old) et fichiers temporaires.
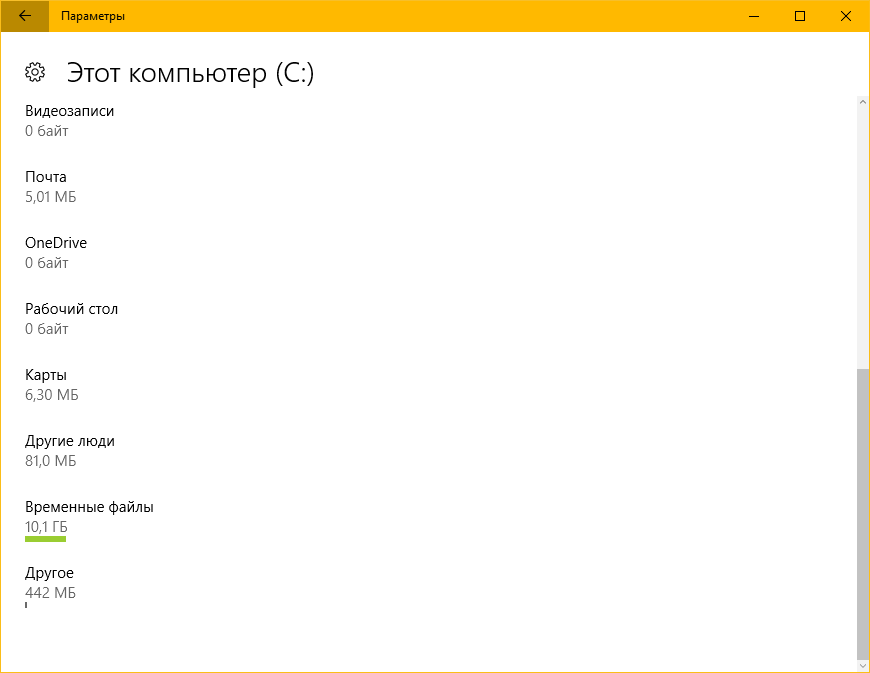
Cliquez sur l'entrée des fichiers temporaires.
Étape 6 : Ensuite, sur la page Fichiers temporaires, cochez la case en regard de Fichiers temporaires, puis cliquez sur le bouton supprimer des fichiers pour supprimer tous les fichiers temporaires de votre PC Windows 10. Si vous voyez une fenêtre de confirmation, cliquez sur Oui ou bouton D'ACCORD pour commencer à supprimer des fichiers.
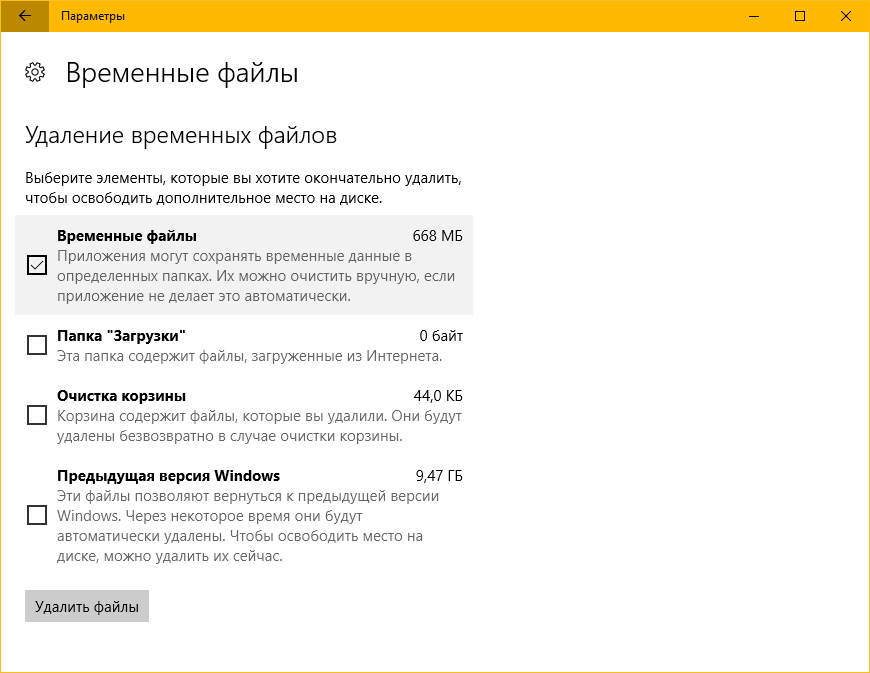
La manière traditionnelle d'effacer les fichiers temporaires, manuellement
Étape 1 : Ouvre la fenêtre Exécuter- appui simultané sur les touches Gagner + R.
Étape 2 : Cadran %Temp% et appuyez sur la touche Entrer pour ouvrir le dossier Temp, qui contient les fichiers temporaires.
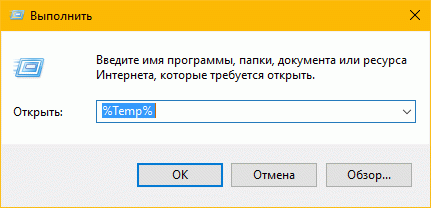
Étape 3 : Sélectionnez tous les fichiers et dossiers, puis cliquez sur Supprimer pour supprimer tous les fichiers temporaires.
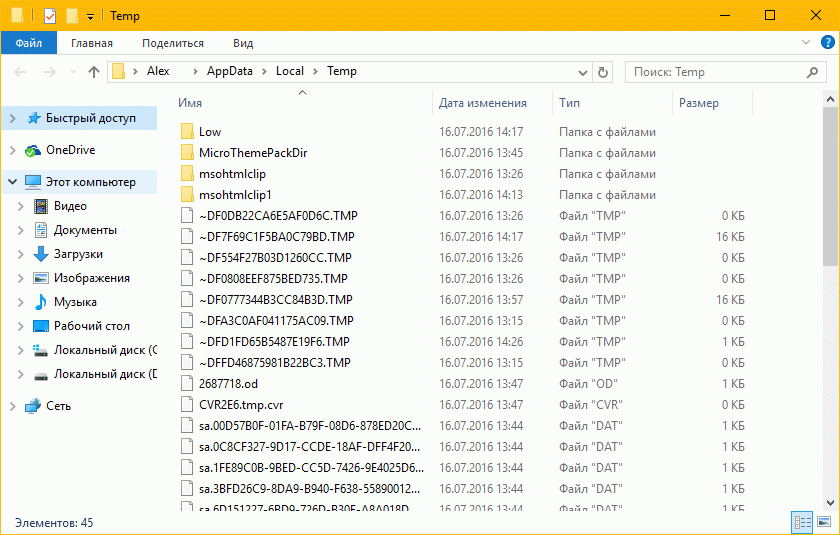
Ce bonne idée, Déplacez les fichiers temporaires vers la corbeille et supprimez-les définitivement après quelques jours. Si le programme ou Windows ne fonctionne pas correctement après la suppression des fichiers temporaires, vous pouvez les restaurer.
