Adobe Reader n'imprime pas. Modification des paramètres Adobe PDF à partir d'une imprimante Adobe PDF
Les travaux liés à la documentation papier nécessitent une sorte de « collaboration » avec le matériel de bureau. L'impression d'un document form.doc est assez simple ; aucun problème ne survient, à moins qu'ils ne soient liés à un équipement défectueux. Le problème vient d'une direction inattendue, vous faisant vous demander pourquoi l'imprimante n'imprime pas les fichiers PDF, mais les enregistre.
Beaucoup, confrontés à problème similaire, sont complètement perdus. Ces problèmes ont des causes très spécifiques et souvent communes. De plus, le problème n’est peut-être pas spécifiquement lié au manque d’impression du document. Il est possible qu'il soit imprimé, mais l'information est à peine visible. Et c'est un mauvais résultat.
De quoi allons-nous parler :
Causes courantes
Le problème zéro, aussi anodin soit-il, est souvent associé à une fiche qui sort de la prise. La solution est assez simple : il faut redresser les fils et vérifier la connexion. C'est pourquoi on l'appelle zéro - cela n'a aucun rapport avec problèmes logiciels sous WINDOWS 10 ou plus versions antérieures. Il est également courant que l'imprimante n'imprime pas de documents d'autres formats ;
Mauvaise imprimante sélectionnée pour l'impression
Sous WINDOWS 10, 8, 7, une erreur très particulière peut se produire. Le fait est que le système « voit » plusieurs imprimantes connectées. Et beaucoup d’entre eux n’ont tout simplement rien à voir avec du véritable matériel de bureau. Pressé d'envoyer un message important Document PDFà imprimer, beaucoup ne comprennent pas immédiatement que la mauvaise ligne a été sélectionnée.

Solution : vérifiez simplement la chaîne de l'imprimante.
Crash du système sous Windows : file d'attente d'impression bloquée
Très problème populaire, lié au fait que imprimante de bureau peut être connecté à un réseau local.
Solution : Nettoyez et annulez toute la file d'attente d'impression. Les actions doivent être réalisées dans l'ordre indiqué sur la photo :
- sélectionnez une imprimante ;
- appeler le menu contextuel ;
- en sélectionnant « Afficher la file d'attente d'impression » ;
- annuler la liste des documents.
Encore une fois, c'est typique si l'imprimante n'imprime rien du tout.

Problèmes spécifiques
Corruption de fichier PDF
Les problèmes ci-dessus sont plus généraux que spécifiques au PDF. Mais la raison pour laquelle l'imprimante n'imprime pas les fichiers PDF sous WINDOWS 10 peut être complètement différente.
Tout d'abord, vous devez vérifier si le problème concerne le fichier envoyé ou si tous les fichiers de ce formulaire ne sont pas imprimés. Pour ce faire, vous devez envoyer un autre document du même format pour impression. Si l'impression se déroule sans problème (les informations sont clairement visibles, l'imprimante ne se bloque pas, etc.), alors le PDF original a été endommagé.
Solution : l'impression ne fonctionne toujours pas, vous devez alors l'ouvrir dans un autre programme : « Word » ou « Bloc-notes » et réessayer d'imprimer.
Si l'impression ne se produit pas dans ce cas, le problème n'a rien à voir avec l'imprimante ou le document. Il est nécessaire de résoudre les problèmes dans le système Windows lui-même.
Fichier séparé
S'il n'y a toujours aucun résultat, le problème peut toujours être fichier spécifique. Pour résoudre, vous devez suivre ces étapes :
Il faut ouvrir options supplémentaires V menu contextuel imprimante. Pour ce faire, cliquez sur la séquence suivante : Fichier >> Imprimer >> Avancé. Vous devez suivre les étapes indiquées sur la photo.
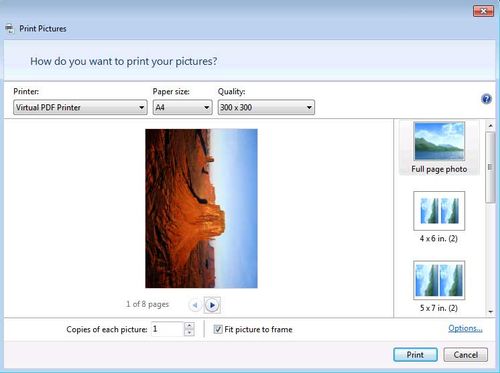
Dans le menu qui s'ouvre, sélectionnez « Imprimer en tant qu'image », vérifiez tous les autres paramètres et cliquez sur « Enregistrer ». Dans la fenêtre principale - "OK". Le document sera envoyé pour impression.
La raison en est peut-être que le chargement du document a été interrompu : il a peut-être été transféré de manière incorrecte ou incomplète. Par conséquent, vous pouvez simplement essayer de télécharger à nouveau le fichier.
Problèmes de système
Souvent, l'imprimante n'imprime pas en raison de problèmes dans le système lui-même. Pour résoudre ce problème, suivez simplement ces étapes :
Le document doit s'imprimer. Un problème légèrement différent se pose également : une mémoire insuffisante. Pour ce faire, vérifiez simplement la quantité d'espace libre.
Dysfonctionnement de l'imprimante
Lorsqu'une imprimante Canon n'imprime pas Fichier PDF Oui, la raison peut être une défaillance du système de l'équipement lui-même.
Solution:
- appuyez sur le bouton d'alimentation pour éteindre l'équipement ;
- attendez 20 secondes ;
- connectez l'appareil ;
- Essayez à nouveau d'imprimer le document.
En règle générale, le résultat du redémarrage de l'imprimante est efficace : le document s'imprime.
Vous devez vérifier soigneusement si l'imprimante est suffisamment chargée. Régulier Documents DOC peuvent être imprimés car ils nécessitent moins d’encre. Alors que les PDF contiennent souvent des images sans encre, le contenu du document est à peine visible.
Manque de polices
La raison pour laquelle l'imprimante imprime à peine un fichier PDF peut être le manque de polices utilisées dans le document lui-même dans le système. Dans ce cas, la solution serait également d’essayer d’imprimer le document sous forme d’image.
De plus, vous devriez vérifier point suivant dans la fenêtre « Imprimer » : case à cocher à côté de la fonction « imprimer dans un fichier ». Elle devrait disparaître. Comparez avec la photo.
Autre appareil
Il arrive parfois que le contenu d'un document soit envoyé pour impression à partir d'un support étranger, par exemple à partir d'un lecteur amovible externe ou d'une carte flash.

La solution est simple : copiez le fichier et réessayez.
Le problème peut être lié à l'ordinateur lui-même, appelé matériel. Pour diagnostiquer ce problème, vous devez essayer d'imprimer le document sur un autre ordinateur. Ce problème ne peut être résolu administrateur du système ou le fabricant.
Ces problèmes sont les plus courants, car un fichier PDF est plus difficile à créer et à imprimer. Vous ne devez pas toujours résoudre les problèmes vous-même ; certains d'entre eux ne peuvent pas être résolus du tout, c'est pourquoi vous devez contacter des spécialistes pour un diagnostic détaillé de l'imprimante.
Raisons impression incorrecte Fichier PDF et solutions
À pdf imprimable fichiers via Adobe Reader, le problème suivant peut survenir : une partie du texte est affichée sous forme de hiéroglyphes ou de symboles. Il existe plusieurs façons de résoudre les erreurs lors de l'impression de fichiers PDF :
1 voie
- Téléchargez la dernière version russe d'Adobe Reader
- redémarrer le fichier pdf
Méthode 2
1. Dans A c r o b a t Reader, ouvrez Fichier -> Imprimer
2. Dans la fenêtre qui apparaît, cliquez sur le bouton En plus
.
3. Dans la fenêtre qui apparaît, cochez la case Imprimer sous forme d'image
4. Appuyez sur D'ACCORD(Accepter
)
5. Imprimez le document
3 voies
Le plus efficace, puisque les corrections se font au niveau Registre Windows. Pour les utilisateurs avancés :
- Télécharger dernière version lecteur Adobe
- créez un fichier reg avec le texte ci-dessous (dans le bloc-notes, nous créons un fichier, insérons le texte, corrigeons le nom, par exemple 1.reg)
- à affichage incorrect Le cyrillique aide à enregistrer le fichier
créer document texte, collez le texte ci-dessous - enregistrez - changez l'extension du fichier en reg - exécutez - confirmez
FENÊTRES Éditeur de registre Version 5.00
"1250"="c_1251.nls"
"1251"="c_1251.nls"
"1252"="c_1251.nls"
"1253"="c_1251.nls"
"1254"="c_1251.nls"
"1255"="c_1251.nls"
"ARIAL"=dword:000000cc
"Arial,0"="Arial,204"
"Arial Cyr,0"="Arial,204"
"Comic Sans MS,0"="Comic Sans MS,204"
"Courrier,0"="Courrier Nouveau,204"
"Courrier,204"="Courrier Nouveau,204"
"Courier Nouveau Cyr,0"="Courier Nouveau,204"
"Fixedsys,0"="Fixedsys,204"
"Helv,0"="MS Sans Serif,204"
"MS Sans Serif,0"="MS Sans Serif,204"
"MS Serif,0"="MS Serif,204"
"Petites polices,0"="Petites polices,204"
"Système,0"="Arial,204"
"Tahoma,0"="Tahoma,204"
"Fois Nouveau Romain,0"="Times New Roman,204"
"Times New Roman Cyr,0"="Times New Roman,204"
"Tms Rmn,0"="MS Serif,204"
"Verdane,0"="Verdane,204"
- exécutez le fichier et redémarrez l'ordinateur
4 voies
Dans les cas graves, appuyez sur « Prt Scr ». Exécutez "Peindre", "Coller",
Suivant (facultatif) - copiez et collez dans "Word"5 voies
Réinstallez le pilote d'imprimante.
Lors de l'impression d'un fichier, ouvrez la boîte de dialogue d'impression non pas à partir du clavier, mais avec la souris sur la page du document. La page à imprimer doit être ouverte sur l'écran. Parfois, recharger la page aide. Une option alternative consiste à utiliser le programme "Foxit Reader"
Vous pouvez convertir au format PDF fichiers de diverses applications sources en « imprimant » votre fichier sur une imprimante AdobePDF. Avec cette approche, vous utilisez simplement la commande Fichier > Imprimer(Fichier > Imprimer) dans votre demande originale et sélectionnez une imprimante pour l'impression AdobePDF dans la boîte de dialogue d'impression de l'application. Quand vous cliquez sur un bouton Imprimer(Imprimer) vous n'envoyez pas réellement le document à l'imprimante pour l'imprimer, mais vous créez ou "imprimez" un fichier AdobePDF.
Sous Windows :
- Ouvrez une application de création telle qu'Adobe FrameMaker ou Microsoft Word.
- Sélectionnez une commande dans le menu Fichier > Imprimer(Fichier > Imprimer), puis sélectionnez l'imprimante Adobe PDF dans le menu de sélection de l'imprimante.
Selon votre application, cliquez sur le bouton Propriétés(Propriétés) ou Préférences(Paramètres). (Dans certaines applications, pour accéder à la liste des imprimantes dans la boîte de dialogue Imprimer Il faudra peut-être cliquer sur (Imprimer) Installation(Installer) puis sur le bouton Propriétés(Propriétés) ou Préférences(Paramètres)).
- Sur l'onglet Paramètres Adobe PDF Boîte de dialogue (Paramètres Adobe PDF) Propriétés du document Adobe PDF(Propriétés Adobe PDF) sélectionnez l'un des ensembles prédéfinis d'options de fichier AdobePDF dans le menu Paramètres par défaut(Paramètres standards).
Note
Ce menu affiche également tous les packs spéciaux Paramètres Adobe PDF que vous avez créés précédemment.
- Pour configurer les paramètres de conversion, cliquez sur le bouton Modifier(Modifier) à côté du menu Paramètres par défaut(Paramètres standards). Encore une fois, notez que la boîte de dialogue qui s'ouvre Paramètres Adobe PDF(Paramètres Adobe PDF) a les mêmes onglets que la boîte de dialogue ouverte depuis le programme Distillateur.
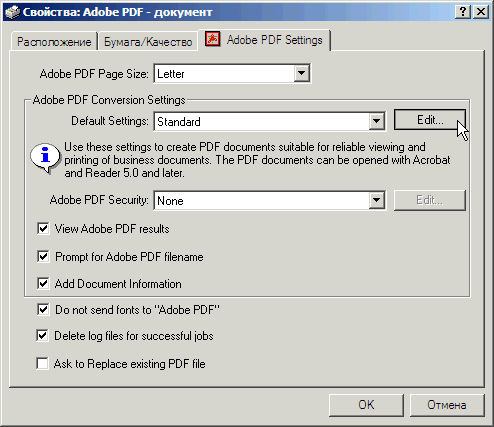
Définir les options de conversion en fichier Adobe PDF
- Après avoir fini de visualiser les paramètres sur différents onglets, cliquez sur le bouton Annuler(Annuler) pour laisser les paramètres inchangés, puis cliquez à nouveau sur le bouton Annuler(Annuler) pour revenir au dialogue Imprimer(Imprimer) ou Configuration de l'impression(Paramètres d'impression).
Si vous deviez convertir au format AdobePDF déjà ouvrir le fichier, il faudrait cliquer sur le bouton Imprimer(Imprimer) en dialogue Imprimer(Joint).
- Dans cette leçon, fermez la boîte de dialogue Imprimer(Imprimer) sans imprimer.
Note
La modification des paramètres de conversion Adobe PDF dans la boîte de dialogue Imprimer de l'application modifie ces paramètres uniquement pour cette demande. Pour modifier les paramètres Adobe PDF pour toutes les applications, modifiez-les à partir de l'applet Imprimantes ou Imprimantes et télécopieurs du Panneau de configuration. Informations Complémentaires Vous trouverez plus d'informations à ce sujet dans la rubrique « Définition des propriétés de l'imprimante Adobe PDF ». Imprimante Adobe PDF) dans l’aide complète d’Acrobat 6.0.
Sur les systèmes Mac OS :
- Lancez une application de création, telle que Microsoft Word ou TextEdit.
- Sélectionnez une commande dans le menu Fichier > Imprimer(Fichier » Imprimer), et dans le menu Imprimante(Imprimante) - article AdobePDF.
- Dans le menu déroulant Options PDF(Options PDF) sélectionnez les options du fichier PDF pour accéder aux paramètres AdobePDF.
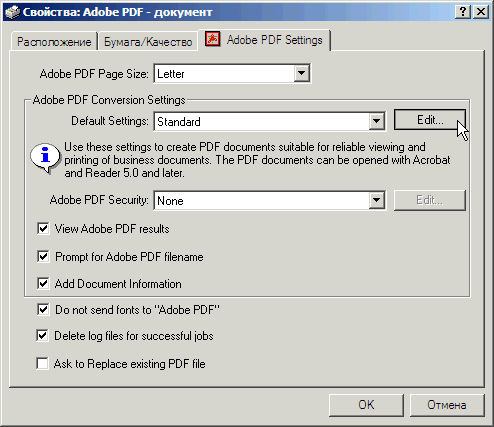
- Au menu Paramètres Adobe PDF(Paramètres Adobe PDF) Sélectionnez l'un des préréglages. Pour appliquer des paramètres personnalisés, vous devez d'abord créer un préréglage personnalisé dans Distiller. Tous paramètres spéciaux, créés dans le programme Distiller, sont également disponibles dans le menu Paramètres Adobe PDF(Paramètres Adobe PDF) de cette boîte de dialogue Imprimer(Joint).
- Au menu Après la création du PDF(Après Création de PDF), vous pouvez choisir soit d'enregistrer le fichier AdobePDF, ou lancez Acrobat et ouvrez-y le fichier créé PDF.
- Cliquez sur le bouton Annuler(Annuler) pour fermer la boîte de dialogue Imprimer(Imprimer) sans créer de fichier PDF. Si nécessaire, vous pouvez maintenant convertir en AdobePDF votre dossier ouvert en cliquant sur le bouton Imprimer(Imprimer) en dialogue Imprimer(Joint).
- Fermez votre application de création.
Note
Quelle que soit la manière dont vous accédez aux paramètres de conversion en fichier AdobePDF, vous devez vérifier ces paramètres périodiquement. Programme Acrobate utilise toujours les derniers paramètres configurés ; ils ne reviennent pas automatiquement à leurs paramètres par défaut.
À propos des paramètres prédéfinis Adobe PDF
Pour créer des fichiers AdobePDF Vous pouvez utiliser l'un des ensembles de paramètres prédéfinis. Ces paramètres sont conçus pour fournir un équilibre entre la taille et la qualité du fichier, en fonction de l'utilisation prévue du fichier.
Vous pouvez choisir parmi les paramètres prédéfinis suivants : AdobePDF:
- Haute qualité(Haute qualité) crée des fichiers PDF haute qualité. Cet ensemble de paramètres sous-échantillonne les images couleur et en niveaux de gris jusqu'à 300 dpi et les images monochromes jusqu'à 1 200 dpi, n'intègre pas de sous-ensembles de polices utilisées dans les documents et imprime les images avec haute résolution, et utilise également d'autres paramètres pour conserver autant d'informations que possible dans le document d'origine. Les fichiers ainsi créés PDF
- Qualité de la presse(Qualité d'impression) crée des fichiers PDF pour une impression de haute qualité, par exemple sur des machines de photocomposition ou sur des plaques d'impression. Dans ce cas, la taille du fichier n’a pas d’importance. Le but est de sauvegarder dans un fichier PDF toutes les informations dont un imprimeur commercial ou une imprimerie a besoin pour imprimer correctement un document. Cet ensemble d'options sous-échantillonne les images couleur et en niveaux de gris jusqu'à 300 dpi et les images monochromes jusqu'à 1 200 dpi, intègre des sous-ensembles de toutes les polices utilisées dans les documents et imprime les images en haute résolution. Ces paramètres ne font pas automatiquement pivoter la page en fonction des informations d'orientation du texte ou des commentaires DSC et utilisent d'autres paramètres pour conserver autant d'informations que possible dans le document d'origine. L'impression avec des polices qui ne peuvent pas être intégrées échouera. Ces fichiers PDF peut être ouvert dans Programmes Acrobat 5.0 et Lecteur Acrobat 5.0 et versions ultérieures.
Note
Avant de créer un fichier Adobe PDF à envoyer à un imprimeur commercial ou à une imprimerie, découvrez quelle devrait être la résolution finale et les autres options de fichier, ou demandez un fichier .joboptions avec les paramètres recommandés. Vous devrez peut-être ajuster vos paramètres Fichier Adobe PDF pour un service d'impression spécifique, puis fournissez à ce service son propre fichier .joboptions.
- Plus petite taille de fichier(Plus petite taille de fichier) crée des fichiers PDF pour visualiser l'écran dans Réseaux Internet, intranet ou pour diffusion sur e-mail. Cet ensemble de paramètres utilise la compression, le sous-échantillonnage et relativement basse résolution images. Il convertit toutes les couleurs en espace colorimétrique sRGB et n’intègre pas de polices sauf en cas d’absolue nécessité. De plus, ces paramètres optimisent les fichiers pour qu'ils soient servis par blocs d'octets. Ces Fichiers PDF peut être ouvert dans Acrobat 5.0, Acrobat Reader 5.0 et versions ultérieures.
- Standard(Standard) crée des fichiers PDF à imprimer sur des imprimantes de bureau ou des copieurs numériques, à publier sur CD ou à envoyer à un client comme preuve. Cet ensemble d'options utilise la compression et le sous-échantillonnage pour réduire la taille des fichiers, mais intègre en même temps des sous-ensembles de toutes les polices utilisées dans le fichier, convertit toutes les couleurs dans l'espace colorimétrique sRGB et imprime à une résolution moyenne. Tout cela vise à reproduire le document original avec une précision raisonnable. Notez que le sous-ensemble par défaut Polices Windows non intégré. Fichiers de données PDF peut être ouvert dans Acrobat 5.0 et Acrobat Reader 5.0 et versions ultérieures.
Note
(Seulement dans Systèmes Windows) Dans le but compatibilité ascendante Avec Fichiers Acrobat 5.0, cinq fichiers de travail standard (Screen, Print, Press, CJKScreen et eBook) sont disponibles pour les utilisateurs d'Adobe PageMaker et d'Adobe FrameMaker. Livre électronique)) à partir d'Acrobat 5.0.
