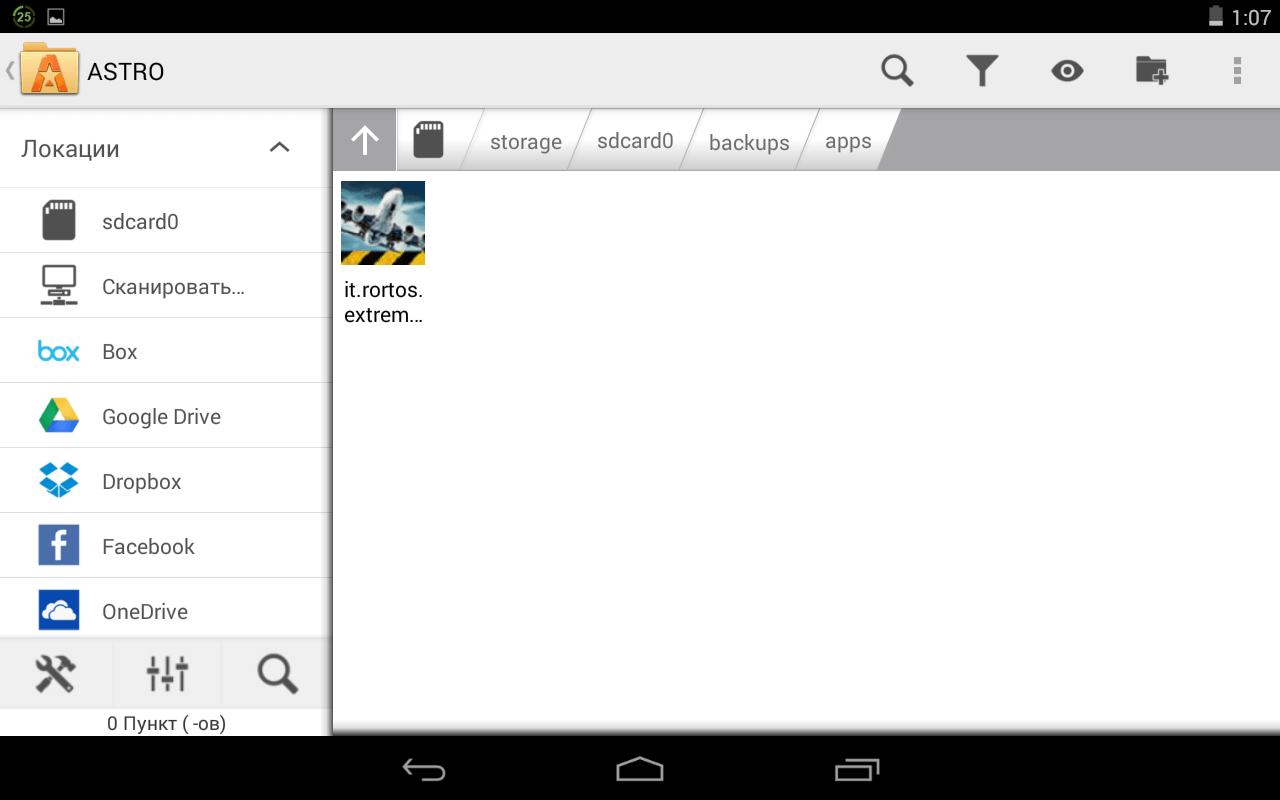Comment extraire le fichier d'installation de l'application (.apk) de l'appareil. Publier une candidature
Il est temps d'obtenir votre propre application prête à l'emploi qui peut être exécutée sur un smartphone ou une tablette. Si vous exécutez le SDK Corona sous Windows, seule la compilation pour Android est disponible. Pour créer une version pour iOS, vous devez exécuter le programme sur Mac. Quel que soit le système que vous choisissez, vous aurez d’abord besoin d’une clé de développeur.
Pour compiler, accédez à Fichier > Build pour Android ou appuyez sur Ctrl + B. La fenêtre suivante s'ouvrira.
Nom de la demande. Le nom de votre application. Il est préférable de l'écrire dans la même langue que l'application elle-même. Cela peut être en lettres russes ou latines, ce n’est pas important.
Code de version. Entier qui représente la version du code du programme. La valeur est requise à des fins internes et n'est pas affichée aux utilisateurs. Par exemple, lors de la mise à jour d'une application sur Google Play, la version doit augmenter de 1 ou plus. Sinon, Google n'ajoutera tout simplement pas le fichier APK.
Nom de la version. Version de l'application. Représente une chaîne présentée aux utilisateurs. Généralement écrit sous forme de deux ou trois nombres séparés par un point, comme 3.14 ou 2.1.1. Le premier numéro est le numéro de version majeure, le deuxième numéro est le numéro de version mineure. Dans tous les cas, la méthode de rédaction de la version reste à la discrétion de l'auteur et il décide lui-même sous quelle forme il lui convient le mieux de le faire.
Emballer. Identifiant unique de l'application. Traditionnellement écrit sous la forme com.company_name.application_name. Au lieu du com initial, on trouve parfois ru ou io. Chaque mot doit contenir au moins deux caractères et commencer par une lettre latine. Peut inclure des chiffres, des lettres latines et des traits de soulignement. Les autres caractères dans l'écriture ne sont pas autorisés. Il est également interdit d'utiliser des mots-clés réservés en Java tels que function, int, for, etc.
Cibler l'App Store. Sélectionnez le magasin ou la plate-forme ciblé par votre application. Les options suivantes sont disponibles :
- Amazon - pour le service Amazon Store ;
- GameStick - pour la plateforme GameStick ;
- Google Play - pour le service de distribution numérique Google Play ;
- Nook - pour le magasin Barnes & Noble ;
- Ouya - pour la console de jeu Ouya ;
- Aucun - l'application n'est pas destinée aux magasins numériques.
Version minimale du SDK. La version minimale d'Android sur laquelle votre application peut s'exécuter. Cette valeur ne peut pas être modifiée.
Magasin de clés. Clé de développeur. Avant la compilation, vous aurez également besoin d'un mot de passe. Vous pouvez cocher la case « Enregistrer le mot de passe » afin de ne pas avoir à saisir un mot de passe à chaque fois.

Alias clés. Nom de la clé. Si c'est le seul, il sera sélectionné automatiquement.
Enregistrer dans un dossier. Le dossier dans lequel vous devez enregistrer le fichier APK terminé. Par défaut, il est enregistré dans le dossier du projet.
Tous les paramètres saisis sont enregistrés et il n'est pas nécessaire de les spécifier à nouveau lors de la nouvelle compilation.
Parfois, certaines applications sur Android ne conviennent pas à l'utilisateur d'une manière ou d'une autre. Un exemple est la publicité intrusive. Et il arrive aussi que le programme soit bon pour tout le monde, mais que la traduction soit tordue, soit complètement absente. Ou, par exemple, le programme est un essai, mais il n'y a aucun moyen d'obtenir la version complète. Comment changer la donne ?
Introduction
Dans cet article, nous expliquerons comment désassembler un package APK avec une application, examinerons sa structure interne, désassembler et décompiler le bytecode, et également essayer d'apporter plusieurs modifications aux applications qui peuvent nous apporter un avantage ou un autre.
Pour faire tout cela vous-même, vous aurez besoin d'au moins une connaissance de base du langage Java, dans lequel les applications Android sont écrites, et du langage XML, qui est utilisé partout dans Android - de la description de l'application elle-même et de ses droits d'accès au stockage des chaînes qui s’affichera à l’écran. Vous aurez également besoin de pouvoir utiliser un logiciel de console spécialisé.
Alors, qu’est-ce qu’un package APK dans lequel absolument tous les logiciels Android sont distribués ?
Décompilation d'application
Dans cet article, nous n'avons travaillé qu'avec du code d'application désassemblé, mais si des modifications plus sérieuses sont apportées aux applications volumineuses, il sera beaucoup plus difficile de comprendre le petit code. Heureusement, nous pouvons décompiler le code dex en code Java, qui, bien que non original et non compilé, est beaucoup plus facile à lire et à comprendre la logique de l'application. Pour ce faire, nous aurons besoin de deux outils :
- dex2jar est un traducteur du bytecode Dalvik en bytecode JVM, sur la base duquel nous pouvons obtenir du code en langage Java ;
- jd-gui est un décompilateur lui-même qui vous permet d'obtenir du code Java lisible à partir du bytecode JVM. Comme alternative, vous pouvez utiliser Jad (www.varaneckas.com/jad) ; Bien qu'il soit assez ancien, il génère dans certains cas un code plus lisible que Jd-gui.
C'est ainsi qu'ils doivent être utilisés. Tout d'abord, nous lançons dex2jar, en spécifiant le chemin d'accès au package apk comme argument :
% dex2jar.sh mail.apk
En conséquence, le package Java mail.jar apparaîtra dans le répertoire courant, qui peut déjà être ouvert dans jd-gui pour afficher le code Java.
Disposition des packages APK et réception de ceux-ci
Un package d'application Android est essentiellement un fichier ZIP standard qui ne nécessite aucun outil spécial pour afficher son contenu ou l'extraire. Il suffit d'avoir un archiveur - 7zip pour Windows ou une console décompressée sous Linux. Mais c'est à propos de l'emballage. Qu'y a-t-il à l'intérieur ? En général, nous avons la structure suivante à l’intérieur :
- META-INF/- contient un certificat numérique de l'application, identifiant son créateur, et les sommes de contrôle des fichiers du package ;
- res/ - diverses ressources que l'application utilise dans son travail, telles que des images, une description déclarative de l'interface, ainsi que d'autres données ;
- AndroidManifest.xml- description de la demande. Cela inclut, par exemple, une liste des autorisations requises, la version Android requise et la résolution d'écran requise ;
- classes.dex- bytecode d'application compilé pour la machine virtuelle Dalvik ;
- ressources.arsc- aussi des ressources, mais d'un autre genre - notamment des chaînes (oui, ce fichier peut être utilisé pour la russification !).
Les fichiers et répertoires répertoriés se trouvent, sinon dans la totalité, du moins peut-être dans la grande majorité des APK. Cependant, il existe quelques autres fichiers/répertoires moins courants qui méritent d'être mentionnés :
- actifs- analogue des ressources. La principale différence est que pour accéder à une ressource, il faut connaître son identifiant, mais la liste des actifs peut être obtenue dynamiquement à l'aide de la méthode AssetManager.list() dans le code de l'application ;
- lib- des bibliothèques Linux natives écrites en utilisant NDK (Native Development Kit).
Ce répertoire est utilisé par les producteurs de jeux qui y placent le moteur de jeu écrit en C/C++, ainsi que par les créateurs d'applications performantes (par exemple Google Chrome). Nous avons compris l'appareil. Mais comment obtenir le fichier package de l’application qui vous intéresse ? Puisqu'il n'est pas possible de récupérer les fichiers APK de l'appareil sans root (ils se trouvent dans le répertoire /data/app) et que le root n'est pas toujours conseillé, il existe au moins trois façons d'obtenir le fichier d'application sur votre ordinateur :
- Extension du téléchargeur d'APK pour Chrome ;
- Véritable application APK Leecher ;
- divers hébergements de fichiers et Varezniks.
Lequel utiliser est une question de goût ; nous préférons utiliser des applications distinctes, nous décrirons donc l'utilisation de Real APK Leecher, d'autant plus qu'il est écrit en Java et, par conséquent, fonctionnera soit sous Windows, soit sous Nix.
Après avoir démarré le programme, vous devez remplir trois champs : Email, Mot de passe et ID de l'appareil - et sélectionner une langue. Les deux premiers sont l'e-mail et le mot de passe de votre compte Google que vous utilisez sur l'appareil. Le troisième est l'identifiant de l'appareil et peut être obtenu en tapant le code sur le composeur. # #8255## puis trouver la ligne Device ID. Lors du remplissage, il vous suffit de saisir l'ID sans le préfixe Android.
Après avoir rempli et enregistré, le message « Erreur lors de la connexion au serveur » apparaît souvent. Cela n'a rien à voir avec Google Play, alors n'hésitez pas à l'ignorer et à rechercher les packages qui vous intéressent.
Afficher et modifier
Disons que vous avez trouvé un package qui vous intéresse, que vous l'avez téléchargé, décompressé... et que lorsque vous avez essayé de visualiser un fichier XML, vous avez été surpris de découvrir que ce fichier n'était pas du texte. Comment le décompiler et comment travailler avec les packages en général ? Est-il vraiment nécessaire d'installer le SDK ? Non, il n’est pas du tout nécessaire d’installer le SDK. En fait, toutes les étapes pour extraire, modifier et empaqueter les packages APK nécessitent les outils suivants :
- Archiveur ZIP pour le déballage et l'emballage ;
- petit- Assembleur/désassembleur de bytecode de machine virtuelle Dalvik (code.google.com/p/smali) ;
- apte- un outil de packaging des ressources (par défaut, les ressources sont stockées sous forme binaire pour optimiser les performances des applications). Inclus dans le SDK Android, mais peut être obtenu séparément ;
- signataire- un outil de signature numérique d'un package modifié (bit.ly/Rmrv4M).
Vous pouvez utiliser tous ces outils séparément, mais cela n'est pas pratique, il est donc préférable d'utiliser un logiciel de niveau supérieur construit sur cette base. Si vous travaillez sous Linux ou Mac OS X, il existe un outil appelé apktool. Il vous permet de décompresser les ressources dans leur forme originale (y compris les fichiers binaires XML et arsc), de reconstruire un package avec des ressources modifiées, mais il ne sait pas comment signer les packages, vous devrez donc exécuter l'utilitaire de signature manuellement. Malgré le fait que l'utilitaire soit écrit en Java, son installation est assez non standard. Vous devez d’abord récupérer le fichier jar lui-même :
$ cd /tmp $ wget http://bit.ly/WC3OCz $ tar -xjf apktool1.5.1.tar.bz2
$ wget http://bit.ly/WRjEc7 $ tar -xjf apktool-install-linux-r05-ibot.tar.bz2
$ mv apktool.jar ~/bin $ mv apktool-install-linux-r05-ibot/* ~/bin $ export PATH=~/bin:$PATH
Si vous travaillez sous Windows, il existe un excellent outil appelé Virtuous Ten Studio, qui rassemble également tous ces outils (y compris apktool lui-même), mais au lieu d'une interface CLI, il fournit à l'utilisateur une interface graphique intuitive avec laquelle vous pouvez effectuez les opérations de déballage, de démontage et de décompilation en quelques clics. Cet outil est Donation-ware, c'est-à-dire que parfois des fenêtres apparaissent vous demandant d'obtenir une licence, mais en fin de compte, cela peut être toléré. Cela ne sert à rien de le décrire, car vous pouvez comprendre l'interface en quelques minutes. Mais apktool, en raison de sa nature de console, devrait être discuté plus en détail.

Regardons les options d'apktool. En bref, il existe trois commandes de base : d (décodage), b (build) et if (install framework). Si tout est clair avec les deux premières commandes, alors que fait la troisième instruction conditionnelle ? Il décompresse le cadre d'interface utilisateur spécifié, ce qui est nécessaire dans les cas où vous disséquez un package système.
Regardons les options les plus intéressantes de la première commande :
- -s- ne démontez pas les fichiers dex ;
- -r- ne décompressez pas les ressources ;
- -b- n'insérez pas d'informations de débogage dans les résultats du démontage du fichier dex ;
- --frame-path- utilisez le framework d'interface utilisateur spécifié au lieu de celui intégré à apktool. Examinons maintenant quelques options pour la commande b :
- -f- assemblage forcé sans vérifier les modifications ;
- -un- indiquez le chemin vers aapt (un outil pour créer une archive APK), si pour une raison quelconque vous souhaitez l'utiliser à partir d'une autre source.
Utiliser apktool est très simple ; pour cela, il suffit de spécifier l'une des commandes et le chemin d'accès à l'APK, par exemple :
$ apktool d mail.apk
Après cela, tous les fichiers extraits et désassemblés du package apparaîtront dans le répertoire de messagerie.
Préparation. Désactiver la publicité
La théorie est bien sûr bonne, mais pourquoi est-elle nécessaire si nous ne savons pas quoi faire du paquet déballé ? Essayons d'appliquer la théorie à notre avantage, à savoir modifier certains logiciels pour qu'ils ne nous montrent pas de publicité. Par exemple, que ce soit Virtual Torch - une torche virtuelle. Ce logiciel est idéal pour nous, car il regorge de publicités ennuyeuses et, en plus, il est suffisamment simple pour ne pas se perdre dans la jungle du code.

Ainsi, en utilisant l’une des méthodes ci-dessus, téléchargez l’application depuis le marché. Si vous décidez d'utiliser Virtuous Ten Studio, ouvrez simplement le fichier APK dans l'application et décompressez-le, créez un projet (Fichier -> Nouveau projet), puis sélectionnez Importer un fichier dans le menu contextuel du projet. Si votre choix s'est porté sur apktool, exécutez simplement une commande :
$ apktool d com.kauf.particle.virtualtorch.apk
Après cela, une arborescence de fichiers similaire à celle décrite dans la section précédente apparaîtra dans le répertoire com.kauf.particle.virtualtorch, mais avec un répertoire smali supplémentaire au lieu des fichiers dex et un fichier apktool.yml. Le premier contient le code désassemblé du fichier dex exécutable de l'application, le second contient les informations de service nécessaires à apktool pour réassembler le package.
Le premier endroit que nous devrions examiner est, bien sûr, AndroidManifest.xml. Et là, nous rencontrons immédiatement la ligne suivante :
Il n'est pas difficile de deviner qu'il est chargé d'accorder à l'application les autorisations pour utiliser la connexion Internet. En fait, si nous voulons simplement nous débarrasser de la publicité, il nous suffira probablement de bloquer l'application sur Internet. Essayons de faire cela. Nous supprimons la ligne spécifiée et essayons de créer le logiciel à l'aide d'apktool :
$ apktool b com.kauf.particle.virtualtorch
Le fichier APK résultant apparaîtra dans le répertoire com.kauf.particle.virtualtorch/build/. Cependant, il ne sera pas possible de l'installer, car il n'a pas de signature numérique ni de somme de contrôle de fichier (il n'a tout simplement pas de répertoire META-INF/). Nous devons signer le package à l'aide de l'utilitaire apk-signer. Lancé. L'interface se compose de deux onglets - sur le premier (Key Generator), nous créons des clés, sur le second (APK Signer), nous signons. Pour créer notre clé privée, remplissez les champs suivants :
- Fichier cible- fichier de sortie du magasin de clés ; il stocke généralement une paire de clés ;
- Mot de passe Et Confirmer- mot de passe pour le stockage ;
- Alias- nom de la clé dans le stockage ;
- Mot de passe pseudo Et Confirmer- mot de passe de la clé secrète ;
- Validité- durée de validité (en années). La valeur par défaut est optimale.
Les champs restants sont, en général, facultatifs – mais au moins un doit être rempli.

AVERTISSEMENT
Pour signer une application à l'aide d'apk-signer, vous devez installer le SDK Android et spécifier le chemin complet d'accès dans les paramètres de l'application.
Toutes les informations sont fournies à titre informatif uniquement. Ni les éditeurs ni l'auteur ne sont responsables de tout dommage éventuel causé par les éléments de cet article.
Vous pouvez maintenant signer l'APK avec cette clé. Dans l'onglet APK Signer, sélectionnez le fichier nouvellement généré, entrez le mot de passe, l'alias de clé et le mot de passe, puis recherchez le fichier APK et cliquez hardiment sur le bouton « Signer ». Si tout se passe bien, le colis sera signé.
INFOS
Puisque nous avons signé le package avec notre propre clé, il entrera en conflit avec l'application d'origine, ce qui signifie que lorsque nous essaierons de mettre à jour le logiciel via le marché, nous recevrons une erreur.
Une signature numérique n'est requise que pour les logiciels tiers, donc si vous modifiez des applications système installées en les copiant dans le répertoire /system/app/, vous n'avez pas besoin de les signer.
Après cela, téléchargez le package sur votre smartphone, installez-le et lancez-le. Voilà, la pub est partie ! Au lieu de cela, cependant, un message est apparu indiquant que nous n'avons pas Internet ou que nous ne disposons pas des autorisations appropriées. En théorie, cela pourrait suffire, mais le message semble ennuyeux et, pour être honnête, nous avons juste eu de la chance avec une application stupide. Un logiciel normalement écrit clarifiera très probablement ses informations d'identification ou vérifiera une connexion Internet et refusera simplement de se lancer. Que faire dans ce cas ? Bien sûr, modifiez le code.
Généralement, les auteurs d'applications créent des classes spéciales pour afficher des publicités et appellent des méthodes de ces classes lorsque l'application ou l'une de ses « activités » (en termes simples, les écrans d'application) est lancée. Essayons de trouver ces classes. On va dans le répertoire smali, puis com (org ne contient que la bibliothèque graphique ouverte cocos2d), puis kauf (c'est là que c'est, car c'est le nom du développeur et tout son code est là) - et le voici, l'annuaire marketing. À l’intérieur, nous trouvons un tas de fichiers avec l’extension smali. Ce sont des classes, et la plus remarquable d'entre elles est la classe Ad.smali, d'après le nom de laquelle il est facile de deviner que c'est celle qui affiche de la publicité.
Nous pourrions changer la logique de son fonctionnement, mais il serait beaucoup plus simple de simplement supprimer les appels à l'une de ses méthodes depuis l'application elle-même. Par conséquent, nous quittons le répertoire marketing et allons dans le répertoire de particules adjacent, puis dans virtualtorch. Le fichier MainActivity.smali mérite ici une attention particulière. Il s'agit d'une classe Android standard créée par le SDK Android et installée comme point d'entrée dans l'application (analogue à la fonction principale en C). Ouvrez le fichier pour le modifier.
A l'intérieur il y a du petit code (assembleur local). Il est assez déroutant et difficile à lire en raison de sa nature de bas niveau, nous ne l'étudierons donc pas, mais trouverons simplement toutes les références à la classe Ad dans le code et les commenterons. Nous saisissons la ligne « Annonce » dans la recherche et arrivons à la ligne 25 :
Champ annonce privée : Lcom/kauf/marketing/Ad ;
Ici, un champ publicitaire est créé pour stocker un objet de classe Ad. Nous commentons en plaçant un signe ### devant la ligne. Nous continuons la recherche. Ligne 423 :
Nouvelle instance v3, Lcom/kauf/marketing/Ad ;
C'est là que se produit la création de l'objet. Commentons. Nous continuons la recherche et trouvons dans les lignes 433, 435, 466, 468, 738, 740, 800 et 802 des appels aux méthodes de la classe Ad. Commentons. Il semble que ce soit ça. Sauvegarder. Il faut maintenant reconstituer le package et vérifier sa fonctionnalité et la présence de publicité. Pour la pureté de l'expérience, nous renvoyons la ligne supprimée de AndroidManifest.xml, assemblons le package, le signons et l'installons.
Notre cobaye. Publicité visible
Oups ! La publicité n'a disparu que pendant l'exécution de l'application, mais est restée dans le menu principal, que l'on voit au lancement du logiciel. Alors attendez, mais le point d'entrée est la classe MainActivity, et la publicité a disparu pendant l'exécution de l'application, mais est restée dans le menu principal, donc le point d'entrée est différent ? Pour identifier le véritable point d'entrée, rouvrez le fichier AndroidManifest.xml. Et oui, il contient les lignes suivantes :
Ils nous disent (et, plus important encore, à Android) qu'une activité nommée Start doit être lancée en réponse à la génération d'une intention (événement) android.intent.action.MAIN de la catégorie android.intent.category.LAUNCHER. Cet événement est généré lorsque vous appuyez sur l'icône de l'application dans le lanceur, il détermine donc le point d'entrée, à savoir la classe Start. Très probablement, le programmeur a d'abord écrit une application sans menu principal, dont le point d'entrée était la classe MainActivity standard, puis a ajouté une nouvelle fenêtre (activité) contenant le menu et décrit dans la classe Start, et en a fait manuellement l'entrée. indiquer.
Ouvrez le fichier Start.smali et cherchez à nouveau la ligne « Ad », on retrouve aux lignes 153 et 155 une mention de la classe FirstAd. Il est également présent dans le code source et, à en juger par son nom, il est responsable de l'affichage des publicités sur l'écran principal. Regardons plus loin, il y a la création d'une instance de la classe FirstAd et d'une intention, qui dans le contexte est liée à cette instance, puis l'étiquette cond_10, dont la transition conditionnelle est effectuée exactement avant de créer une instance de la classe :
If-ne p1, v0, :cond_10 .line 74 nouvelle instance v0, Landroid/content/Intent ; ... :cond_10
Très probablement, le programme calcule de manière aléatoire si la publicité doit être affichée sur l'écran principal et, dans le cas contraire, passe directement à cond_10. Ok, simplifions sa tâche et remplaçons la transition conditionnelle par une transition inconditionnelle :
#if-ne p1, v0, :cond_10 goto:cond_10
Il n'y a plus de mention de FirstAd dans le code, nous fermons donc le fichier et réassemblons notre torche virtuelle à l'aide d'apktool. Copiez-le sur votre smartphone, installez-le, lancez-le. Voilà, toute publicité a disparu, ce pour quoi nous nous félicitons tous.
Résultats
Cet article n'est qu'une brève introduction aux méthodes de piratage et de modification des applications Android. De nombreux problèmes sont restés en coulisses, tels que la suppression de la protection, l'analyse du code obscurci, la traduction et le remplacement des ressources d'application, ainsi que la modification des applications écrites à l'aide du NDK Android. Cependant, ayant des connaissances de base, ce n’est qu’une question de temps pour tout comprendre.
Très souvent, après avoir téléchargé une application depuis Google Play ou une autre source inconnue, vous devez enregistrer le fichier d'installation avec l'application (.apk) sur votre appareil. Par exemple, afin de transférer une application intéressante via Bluetooth. Cependant, on n'a pas toujours le temps de rechercher le fichier d'installation sur différents services d'hébergement de fichiers et de nombreuses ressources dédiées aux sujets Android. Par conséquent, afin d'extraire le fichier d'installation avec l'application (.apk) de l'appareil, il existe plusieurs méthodes simples. Dans cet exemple, je vais vous parler des trois plus populaires.
Méthode n°1
Pour extraire le fichier d'installation avec l'application (.apk) de l'appareil, vous devez :
1) Tout d’abord, téléchargez le gestionnaire de fichiers - Astro File Manager et exécutez l’application téléchargée. Si Astro File Manager est déjà installé, vous devez le trouver sur votre appareil Android et l'exécuter (chemin complet) Menu - Gestionnaire de fichiers Astro.

2) Après avoir lancé Astro File Manager, nous nous retrouvons dans une fenêtre dans laquelle nous voyons les lecteurs de mémoire présents sur l'appareil et une liste d'une série de services cloud (vous pouvez toujours vous y inscrire ou vous connecter, élargissant ainsi l'espace interne de l'appareil de plusieurs Go supplémentaires).

3) Faites ensuite glisser votre doigt vers la gauche pour ouvrir le menu principal de l'application.

4) Après cela, vous devez cliquer sur l'élément Gestionnaire d'applications, vous amenant à une nouvelle fenêtre affichant toutes les applications installées sur votre smartphone ou votre tablette.

5) Pour extraire le fichier d'installation avec l'application (.apk) de l'appareil, vous devez appuyer sur l'application que vous souhaitez extraire, par exemple Google Chrome, appuyer sur l'icône Google Chrome et deux offres apparaîtront dans devant nous : faites une copie de sauvegarde ou désinstallez.

6) Appuyez sur le point gauche Res. copiez et attendez la fin du processus. Une fois la copie terminée, les fichiers d'installation de l'application se retrouvent dans la mémoire du téléphone.

7) Le chemin complet vers les fichiers d'installation de l'application ressemble à ceci : / carte SD/pâtisseries.



Méthode n°2
Installez l'application de désinstallation Root. Ouvrez l'application, Root Uninstaller analysera le nombre d'applications dont vous disposez et effectuera une sauvegarde de toutes les applications en cours de route :
Depuis le téléphone mnt\carte SD\sauvegardes automatiques.
Depuis l'ordinateur (pour que le téléphone soit reconnu comme clé USB) sdcard\RootUnistaller\autobackups.



Méthode n°3
Nous obtenons Root. Installez l'application. Ouvrez l'application et suivez le chemin \ données\application\ et sélectionnez l'application. Si vous êtes intéressé par les applications système, suivez ce chemin\ système\application\ et sélectionnez l'application. Nous enregistrons les applications sélectionnées sur la SDCARD (carte mémoire) et en faisons ce que nous voulons.



Articles connexes sur l'APK :
De nombreux utilisateurs d'Android savent qu'en utilisant l'application Titanium Backup, vous pouvez extraire l'application de l'appareil sous forme de fichier apk. Aujourd'hui, nous allons examiner une méthode par laquelle vous pouvez extraire le fichier apk d'une application directement depuis le Google Play Store.
L’avantage de cette méthode est qu’il n’est pas nécessaire d’installer au préalable l’application sur l’appareil. Malheureusement, cette méthode ne fonctionne que pour les applications gratuites. Alors ce dont nous avons besoin :
1. Google Chrome
Créez un deuxième raccourci pour Google Chrome sur votre bureau.
Faites un clic droit sur le raccourci et sélectionnez « Propriétés ». Dans le champ « Objet » ajoutez les commandes suivantes séparées par un espace :
Ignorer les erreurs de certificat
Autoriser l'exécution de contenu non sécurisé
Cela ressemblera à ceci :
...\chrome.exe" --ignore-certificate-errors --allow-running-insecure-content
Cliquez sur « Appliquer » et « OK ».

Après cette opération, vous devez redémarrer le navigateur en fermant toutes les instances en cours d'exécution de l'application.
2. Nom du compte Google et identifiant de l'appareil
En fait, nous allons simuler le téléchargement d'une application sur l'appareil, vous devez donc connaître le nom de votre compte, c'est-à-dire le nom de votre boîte mail Google, ainsi que le numéro d'identification de votre appareil Android.
Tout est clair avec la boîte, mais pour connaître l'identifiant de l'appareil, ouvrez le composeur sur votre smartphone et composez *#*#8255#*#*
Sur l'écran qui apparaît, vous devez trouver la ligne « ID de l'appareil : »
Le numéro d'identification est la combinaison de lettres et de chiffres qui suivent "android-". Par exemple, si dans la ligne vous voyez « ID de l'appareil : android-1122aa33bb445577 », alors l'identifiant est la combinaison « 1122aa33bb445577 ». Notez cette combinaison.
Si, pour une raison quelconque, vous ne parvenez pas à trouver votre ID d'appareil à l'aide de la méthode ci-dessus, vous pouvez simplement télécharger l'application Device ID depuis le Google Play Store.
3. Téléchargeur d'APK
Téléchargez l'extension de navigateur appelée APK Downloader.
Dans la fenêtre qui apparaît, saisissez l'adresse de notre compte Google, c'est-à-dire l'adresse e-mail. Mot de passe (ouais, effrayant), ainsi que l'identifiant de l'appareil. Après cela, cliquez sur « Connexion ».

Dans la fenêtre suivante, sélectionnez votre pays et votre opérateur mobile, puis cliquez sur « Enregistrer les paramètres ». Ensuite, une fenêtre devrait apparaître indiquant que l'extension a été activée avec succès.

4. Google Play Store
Accédez maintenant à notre Google Play Store préféré et sélectionnez n’importe quelle application gratuite. Une tête verte caractéristique avec une flèche apparaîtra sur le côté droit de la barre d'adresse du navigateur.

Cliquez sur cette icône et l'application est téléchargée avec succès sur votre ordinateur sous forme de fichier apk. Essentiellement, nous savons désormais comment créer des distributions autonomes d'applications gratuites.

Il n'est pas possible de vérifier l'intégrité absolue du développeur de l'extension APK Downloader, alors entrez les informations de votre compte à vos risques et périls. De plus, de telles actions violent en principe les règles d’utilisation du Google Play Store.
Le fichier APK avec lequel nous installons les jeux est un fichier batch et peut être extrait si nécessaire. C'est très pratique, puisque les applications déjà installées peuvent être extraites dans un seul fichier.
Des situations se produisent souvent lorsque, par exemple, vous avez terminé un jeu et l'avez supprimé de votre appareil mobile. Mais au bout d'un moment, nous avons décidé de rejouer. Afin de ne pas repartir de zéro, il suffit de retirer l'ARC et de l'utiliser si nécessaire. L'ensemble du processus sera restauré.
Extraire l’APK sera très utile lorsque vous en aurez besoin via Bluetooth pour un ami. Pour éviter d'installer un programme spécial, vous pouvez utiliser la méthode ci-dessous.
ARC est extrait des applications installées à l'aide d'un logiciel spécial. Un gestionnaire de fichiers pratique est parfait pour cela. Gestionnaire de fichiers Astro.
Le gestionnaire de fichiers vous aidera à gérer la sauvegarde des programmes disponibles sur l'appareil, la visualisation de vidéos et d'images, ainsi que le gestionnaire de tâches. Pour supprimer facilement l’ARC d’installation, vous aurez besoin de :
1. Pour qu'Astro File Manager fonctionne, vous devrez l'installer sur votre appareil, pour lequel vous devrez consulter Google Play. Après avoir terminé le processus d'installation, vous pouvez commencer à travailler.
2. Lancez le gestionnaire de fichiers Astro. Une fenêtre s'ouvrira sur l'écran indiquant les lecteurs de mémoire disponibles et une liste de services dans lesquels vous pouvez vous inscrire ou vous connecter.
3. Faites glisser votre doigt vers la gauche pour ouvrir le menu principal de l'application. En bas à gauche, cliquez sur l'icône des outils et accédez au Gestionnaire d'applications.
4. Vous verrez une liste de tous les programmes et jeux installés.
5. Pour retirer l'ARK, appuyez sur le bouton spécial situé dans le coin supérieur droit. Parmi les options proposées, sélectionnez SAUVEGARDE. Pour plus de clarté, j'effectue cette opération avec .


Il ne vous reste plus qu'à attendre la fin du processus. Tous les fichiers résultants seront situés dans le dossier Sauvegardes – Applications. Ils sont installés aussi simplement que les fichiers APK classiques.