Forcer à quitter un programme sur Mac. Quittez rapidement les programmes sur Mac
Votre Mac vous renvoie-t-il parfois des erreurs système ? Cela arrive malheureusement. Les applications chargées ne répondent en aucun cas aux commandes et un ou plusieurs processus déchargés restent en mémoire. Ces problèmes et bien d’autres peuvent être résolus en quelques clics. Je vous conseille fortement de lire les instructions ci-dessous - de cette façon, vous vous éviterez des tracas inutiles lors de l'utilisation ultérieure de votre Mac.
Forcer la fermeture d'une application active depuis le clavier
Afin de forcer la fermeture d'une tâche active sous Mac OS X, vous devez maintenir enfoncés les quatre boutons Commande + Option + Maj + Échap pendant plusieurs secondes. C'est le moyen le plus rapide de décharger les logiciels bloqués sur Mac OS X.
Fenêtre Forcer à quitter les programmes
À l'aide du raccourci clavier Commande + Option + Échap, nous faisons apparaître la fenêtre « Forcer à quitter l'application », après quoi nous sélectionnons l'élément « Fin » pour fermer le programme. L'opération effectuée est une version plus simplifiée de la commande dans System Monitoring, qui permet de libérer plusieurs processus de la mémoire à la fois.

Forcer l'arrêt d'un programme depuis le Dock
Vous devez effectuer la combinaison suivante : déplacez le curseur sur l'icône dans le Dock et, en maintenant ALT (Option) sur le clavier, cliquez sur la souris. En conséquence, l'application gelée sera fermée de force, sans confirmation supplémentaire.
Forcer la fermeture d'une application depuis le menu Apple
Maintenez la touche Maj de votre clavier enfoncée et cliquez sur le logo Apple dans la barre de menu supérieure. Sélectionnez maintenant la commande « Terminer « … » de force ». Cette méthode est la plus simple à retenir. Cependant, il arrive que l'ordinateur ne réagisse en aucune façon à l'appui sur ces touches.
Utilisation de la surveillance du système
Pour lancer l'utilitaire système System Monitoring, appuyez sur la combinaison de touches Commande + Espace et entrez le nom du programme dans la fenêtre Spotlight. Après l'apparition de la boîte de dialogue, nous trouvons l'application « gelée » soit par son nom (en règle générale, les tâches immunisées contre les effets sont marquées en rouge), soit par numéro d'identification (ID), puis cliquez sur « Terminer le processus ». Cette méthode de déchargement des logiciels inutiles de la mémoire est très similaire à celle utilisée dans Windows, sauf qu'à la place du Moniteur système, il existe le Gestionnaire des tâches.

Utiliser le terminal pour décharger les processus
Si aucune des méthodes ci-dessus ne vous a aidé, la méthode la plus efficace dans cette situation consiste à utiliser la ligne de commande. Lancez Terminal et entrez l'une des commandes suivantes :
Killall [nom du processus]
Par exemple, avec la commande « killall Safari », vous tuerez tous les processus associés au navigateur Internet. Et si vous connaissez l'ID de l'application ouverte, que l'on peut retrouver à l'aide des commandes « ps » ou « ps aux », vous pouvez décharger le programme gelé de la manière suivante :
Kill -9 , où 9 est le paramètre ID susmentionné.
Vous devez être extrêmement prudent lorsque vous prenez des mesures visant à forcer la fermeture de programmes. Toute interruption de processus peut entraîner le crash du système d'exploitation. Et si vous travaillez également avec la ligne de commande, cela peut entraîner la perte de données non enregistrées et une défaillance des paramètres système.
Mac OS n'est pas Windows ! Mais parfois, ce système d'exploitation plante également. Il arrive que vous travaillez calmement avec un programme et qu'à un certain moment il cesse de répondre à vos commandes, et le pointeur de la souris se transforme en "curseur d'attente rotatif", "roue arc-en-ciel", "roue rotative de la mort" ou "toupie » - Ce sont tous des noms différents pour le même pictogramme. Lorsque vous cliquez sur le bouton Fermer ⓧ rien ne se passe, le programme ne répond toujours à rien et continue de résider dans la RAM du Mac. Appuyer sur les raccourcis clavier ⌘Cmd + Q ne mène à rien non plus. Que faire si le programme ne répond plus ? Vous pouvez le découvrir en lisant cet article.
Il existe plusieurs façons de forcer l'arrêt d'un programme.
Méthode n°1
On utilise les raccourcis clavier ⌘ + ⌥ + ⇧ + Esc
Si le programme a cessé de répondre à vos demandes, maintenez enfoncées les touches ⌘Cmd + ⌥Option (Alt) + ⇧Shift + Escape pendant quelques secondes. Après quoi il sera forcé de se fermer et de se décharger de la mémoire RAM
Méthode n°2
Forcer la fermeture d'un programme depuis le Dock
Passez le curseur de la souris sur l'icône du programme suspendu dans le Dock, appuyez et maintenez la touche ⌥Option (Alt) du clavier et cliquez avec la souris, après quoi le programme se terminera automatiquement sans confirmation.
Méthode n°3
Arrêt forcé d'un programme à partir du menu
Entrez dans le menu Pomme. Pour ce faire, cliquez sur l'icône qui se trouve dans la barre de menu sur le côté gauche. Après cela, maintenez ⇧Shift sur le clavier et sélectionnez la commande Complet "nom du programme" de force

Méthode n°4
Nous utilisons la fenêtre du programme « Forcer l'arrêt des programmes »
Ce programme est analogue à l'onglet "Programmes" du "Gestionnaire des tâches" de Windows. Pour l'appeler, appuyez sur les raccourcis clavier ⌘Cmd + ⌥Option (Alt) + Escape, puis sélectionnez le programme bloqué et cliquez sur Terminer

Méthode n°5
Nous utilisons le programme « System Monitoring »
Le programme est un analogue complet du programme Windows "Task Manager". Pour l'utiliser, allez dans le dossier Programmes → Utilitaires et sélectionnez Surveillance du système ou utilisez la recherche Spotlight en appuyant sur Ctrl + Barre d'espace sur votre clavier. Dans la fenêtre qui s'ouvre, sélectionnez le programme souhaité et cliquez sur le bouton X (Terminer le processus). Une fenêtre d'avertissement avec des boutons apparaîtra à l'écran, vous devez cliquer sur Forcer à quitter

Méthode numéro 6
Nous utilisons le programme Terminal
La dernière méthode pour fermer un programme gelé consiste à utiliser le programme Terminal. Pour commencer, ouvrez le programme, il se trouve dans le dossier Programmes → Utilitaires ou saisissez son nom dans Spotlight Search. Entrez ensuite la commande :
tuer tout -9 nom du processus
Par exemple, pour fermer le programme Disk Order, vous devez taper dans le Terminal : killall -9 "Disk Order"
Choisissez la méthode la plus adaptée pour vous.
Laissez vos commentaires et ajoutez également l'article à vos favoris. Rejoignez nos groupes sur les réseaux sociaux, où vous trouverez beaucoup plus d'informations utiles
Si une application se bloque sur votre Mac, vous devez forcer sa fermeture. Cela vous aidera à fermer rapidement le programme ou à le redémarrer, en évitant de redémarrer l'ensemble du système OS X. Dans cet article, nous parlerons de tous les principaux moyens de mettre fin de force aux applications et aux processus en arrière-plan sur Mac.
Il existe trois manières principales de forcer la fermeture d'applications sur un Mac :
"Forcer à quitter..."
Le moyen le plus simple de fermer rapidement une application est d'aller dans le menu et de cliquer sur " Forcer à quitter..." Ce menu s'ouvre rapidement avec le raccourci clavier Commande + Option + Échap (⌘ + ⌥ + Échap). Ensuite, il ne vous reste plus qu'à sélectionner le jeu ou le programme qui vous intéresse et à appuyer sur le bouton " Complet».

Le principal inconvénient de cette méthode est qu'en utilisant cet utilitaire système, vous ne pouvez pas fermer les processus en arrière-plan, qui sont très, très nombreux sous OS X.
Dans certains cas, appelez l'élément " Forcer à quitter» peut être cliqué avec le bouton droit sur l'icône de l'application dans le Dock.
Surveillance du système
Une manière beaucoup plus intéressante consiste à utiliser l'utilitaire système " Surveillance du système" Vous pouvez l'ouvrir en allant sur Chercheur → Programmes→ et, ou simplement en saisissant la requête correspondante dans la recherche Spotlight.

La fermeture d'une application ou d'un processus est très simple : il suffit de mettre en surbrillance la ligne souhaitée et d'appuyer sur le bouton avec une croix dans le coin supérieur gauche.
Dans la boîte de dialogue qui apparaît, vous devrez choisir la méthode de fermeture - normale (toutes les données sont enregistrées et l'application se ferme normalement) ou forcée, qui convient aux applications gelées.

Le principal avantage de l'utilitaire System Monitor est qu'il affiche non seulement les jeux et programmes actifs, mais également les processus système, les tâches en arrière-plan et même les applications exécutées sur d'autres comptes de ce Mac (bien entendu, la gestion de ces processus à partir du compte administrateur est également pris en charge sans saisir le mot de passe du compte secondaire).
Terminal
Une méthode plus compliquée pour les utilisateurs Mac ordinaires, mais non moins efficace. Tout programmeur peut utiliser le terminal pour clôturer un processus ou une tâche plusieurs fois plus rapidement.
1 . Ouvrez le Terminal (Finder → Programmes → Utilitaires ou via la recherche Spotlight).
2 . Entrez la commande suivante (sans les guillemets)
killall "nom du processus"

Par exemple:
Killall Finder
the_tags("#"," #",""); ?>
C'est vrai, même sur Mac, il arrive parfois que des programmes se bloquent, après quoi il est impossible de continuer à travailler dessus. Le plus souvent, cela se produit en raison de la faute de développeurs tiers, bien qu'il puisse arriver qu'après une mise à jour d'Apple elle-même, les programmes intégrés au système cessent de répondre.
Mac OS X est un système d'exploitation qui intègre tout le meilleur de FreeBSD, qui à son tour est un système serveur et est conçu pour fonctionner 24h/24 et 7j/7, 365 jours par an, et est donc considéré comme sans problème. En gros, FreeBSD est le parent du système d'exploitation Mac OS X. À quoi je veux en venir, demandez-vous ? Mais voilà : toute erreur provoquée par l’application est locale et n’affecte en rien les performances globales du système. Autrement dit, si votre application se bloque, le système continue de fonctionner normalement dans 99,9 % des cas. Toutes les applications parallèles continuent de fonctionner et les données qu'elles contiennent ne seront pas perdues, mais il faut faire quelque chose avec une application gelée, alors commençons...
Pour commencer, ne paniquez pas, tôt ou tard tout arrive pour la première fois et il n’y a rien de mal à cela, les utilisateurs de Windows ne sont pas étrangers à de telles opérations. Encore une fois, sous Mac OS X, vous n'avez pas à vous soucier de quoi que ce soit qui arrive à une application exécutée en parallèle. Si votre application ne montre aucun signe de vie, c'est-à-dire qu'elle ne répond pas aux frappes ou aux manipulations de la souris, et si elle ne contient pas de données non enregistrées très importantes, n'hésitez pas à faire un clic droit sur l'icône de l'application dans le Dock et à sélectionner "Forcer à quitter" , s'il n'y a pas un tel élément, alors tout va bien avec l'application et elle fonctionne normalement.
La deuxième méthode pour terminer un programme bloqué nous permet de voir la liste complète des programmes en cours d'exécution, comme le montre la figure ci-dessus. Pour ce faire, cliquez sur la pomme dans le coin supérieur gauche de l'écran et sélectionnez l'option « Forcer à quitter » ; si lorsque vous cliquez sur la pomme, le menu n'apparaît pas, alors vous devez simplement passer à une autre application, ou au Finder ; et effectuez l'opération ci-dessus. Une liste de tous les programmes en cours d'exécution apparaîtra à l'écran ; généralement, les applications qui « ne répondent pas » sont surlignées en rouge. Sélectionnez donc l'application et cliquez sur Terminer et le tour est joué, vous pouvez lancer l'application et continuer à travailler.
Si l'application "ne répond pas" et qu'en même temps vous n'y avez pas enregistré les informations, et que vous avez là un doctorat que vous avez rédigé pendant 5 ans, alors essayez de laisser le programme "réfléchir" pendant un moment, c'est-à-dire , laissez l'ordinateur tranquille, allez prendre une tasse de thé , fumez, et à votre retour tout reviendra à sa place, mais sinon, finissez-le et recommencez.
Les ordinateurs d'Apple, ou plus précisément le système d'exploitation de la société susmentionnée appelée Mac OS X, sont souvent réputés pour leur fonctionnement sans problème. Et beaucoup de gens sont d'accord avec cette opinion : les Mac gèlent vraiment et produisent moins souvent des erreurs incompréhensibles que les ordinateurs exécutant d'autres systèmes d'exploitation.
Cependant, un ordinateur 100 % sans problème n'a pas encore été inventé et les programmes sous Mac OS se bloquent aussi parfois. Cette instruction simple vous dira quoi faire et comment désactiver ou supprimer un programme gelé sur un Mac.
Nous avons récemment expliqué comment, puisque les problèmes avec cette application surviennent le plus souvent (ainsi qu'avec le processus). En général, le processus n'est pas très différent des instructions contenues dans le lien ci-dessus, nous en parlerons donc brièvement.
Ainsi, si un programme est bloqué sur votre Mac, vous pouvez le fermer de l'une des manières suivantes.
Fermeture par arrêt forcé des programmes
Le système d'exploitation d'Apple possède une fonctionnalité similaire au Gestionnaire des tâches de Windows (). Nous l'utiliserons. Appuyez sur la combinaison de touches suivante de votre clavier.

En conséquence, vous verrez une fenêtre avec une liste des applications en cours d'exécution. Si l'un d'entre eux ne répond pas, sélectionnez-le et appuyez sur le bouton "Finition" pour le fermer.

En conséquence, l'application sera fermée et vous pourrez la redémarrer.
Fermeture via le menu contextuel
La deuxième méthode est encore plus simple que la première : pour fermer un programme gelé, utilisez le menu contextuel de Mac OS. Sélectionnez simplement le programme qui ne répond pas dans le panneau inférieur de votre Mac et faites un clic droit dessus. Dans le menu contextuel qui s'ouvre, sélectionnez l'élément le plus bas portant le nom "Finition".
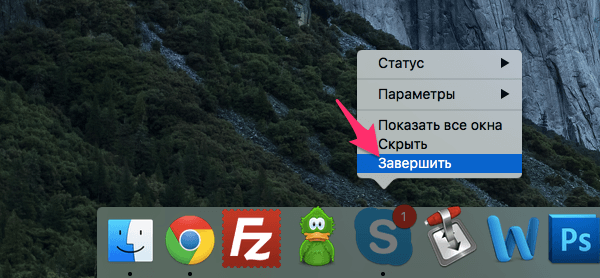
En conséquence, la candidature gelée sera fermée.
Fermeture d'un processus via "System Monitor"
Si aucune des options ci-dessus ne vous a aidé et que le programme ne se ferme toujours pas, vous devriez essayer d'arrêter son processus à l'aide de « System Monitor » - un analogue du gestionnaire de tâches sur Mac.
Ouvrez le programme Mac OS intégré "Surveillance du système"() et dans l'onglet "Processeur" Recherchez le processus responsable du programme ou de l'application défectueux. Habituellement, son nom est similaire ou complètement similaire au nom du programme. Par exemple, notre programme Battery Healt a été gelé. Trouvez son processus dans la liste et faites double-cliquez par nom de programme.

Une fenêtre avec des informations détaillées sur le processus s'ouvrira. Trouvez le bouton dedans "Finition" et appuyez dessus.
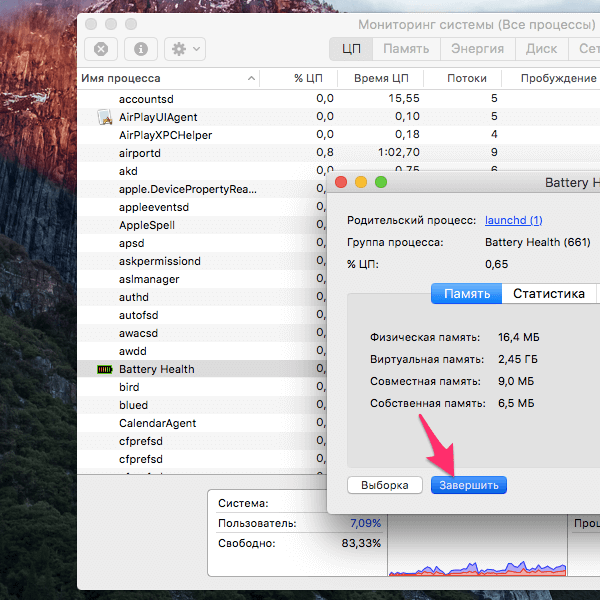
Et enfin, confirmez votre intention de fermer l'application inactive en appuyant sur le bouton "Forcer à quitter" dans la boîte de dialogue OS X.

C'est ça. Grâce à vos actions, tout processus, même le plus bloqué, devrait se fermer en quelques secondes.
