Comment copier un thème WordPress. Installation et configuration de BackupBuddy
En général, la pratique du clonage est considérée comme contraire à l’éthique. Cependant, si vous envisagez de cloner dans le cadre de la création d’un site WordPress en double, c’est une tout autre affaire. Dans l'article d'aujourd'hui, nous allons vous montrer comment cloner un site Web WordPress en sept étapes simples.
Qu’est-ce que le clonage et pourquoi est-il nécessaire ?
L’idée derrière le clonage de site est simple : vous faites une copie exacte ou une duplication d’un site WordPress et vous l’appliquez à un autre site. Y a-t-il de vraies raisons de cloner ? Certainement!
Une option pourrait être votre déménagement vers un nouvel hébergement ou un nouvel domaine. Cloner un site vous fera gagner plusieurs heures de travail.
De plus, lors du développement d’un site Web pour un client, une fois le projet terminé, vous pouvez cloner le site de test sur le site du client.
Enfin, vous pouvez cloner votre site WordPress en cours d'exécution sur votre serveur local à des fins de débogage et de développement.
Cloner un site Web n’est pas difficile du tout, et voici comment procéder, étape par étape.
Utiliser BackupBuddy pour cloner un site WordPress

Dans cet article, nous utiliserons le plugin BackupBuddy. BackupBuddy est un plugin de sauvegarde WordPress qui vous permet non seulement de créer des sauvegardes de site, mais offre également la possibilité de déployer facilement votre site à partir d'une sauvegarde. Nous allons vous montrer comment utiliser cet outil de récupération de sauvegarde pour cloner n'importe quel site WordPress.
1. Installez et configurez BackupBuddy
Tout d'abord, vous devez installer et activer le plugin BackupBuddy. Une fois activé, le plugin ajoutera un nouvel élément de menu appelé « BackupBuddy » à la barre d'administration WordPress. En cliquant dessus, vous accéderez à l'assistant de configuration de BackupBuddy.

L'assistant de configuration n'est pas compliqué. Tout d'abord, vous devez fournir une adresse e-mail. Ensuite, vous devez entrer un mot de passe.
Le mot de passe sera utilisé pour restaurer votre site. L'option suivante consiste à sélectionner un emplacement pour stocker la sauvegarde. Enfin, une option sera proposée pour configurer des sauvegardes automatiques.
BackupBuddy peut enregistrer vos sauvegardes sur des services cloud tels que Stash, Amazon, Rackspace et Dropbox. Vous pouvez également enregistrer des sauvegardes sur votre serveur ou vous les envoyer par mail.
Après avoir fini de travailler avec l'assistant, cliquez sur le bouton Enregistrer les modifications pour continuer à travailler.
2. Sauvegardez votre site WordPress
BackupBuddy démarrera automatiquement le processus de sauvegarde dès que vous fermerez l'assistant de configuration. Une fois terminé, il vous montrera les options : télécharger la sauvegarde ou l'envoyer vers le cloud.

Vous pouvez créer une nouvelle sauvegarde à tout moment en visitant la page SauvegardeBuddy » Sauvegarde.

3. Préparez-vous à cloner votre site WordPress
BackupBuddy propose un outil de clonage/migration de sites Web très simple. Allez simplement sur la page BackupBuddy » Restaurer/Migrer pour commencer le processus de clonage.
Tout d’abord, vous devez télécharger le fichier importbuddy.php sur votre ordinateur.


4. Téléchargez la sauvegarde et Importbuddy sur le nouveau site
Vous disposez maintenant d'une sauvegarde complète du site au format zip et du fichier importbuddy.php, vous devez ensuite les télécharger sur le nouveau site.
Le nouvel emplacement peut être un site en direct ou un site sur votre serveur local. Si le site est local, il vous suffira alors de copier et coller ces fichiers dans un sous-dossier de votre répertoire htdocs ou www, comme ceci :
C:\wamp\www\monnewsite\
Si le site est en ligne, vous devrez alors télécharger ces fichiers dans le répertoire racine à l'aide d'un client FTP.
5. Exécutez le script d'importation
Après avoir téléchargé ces deux fichiers, vous devez accéder au fichier importbuddy.php dans votre navigateur. Il sera situé à une adresse comme :
Http://www.example.com/importbuddy.php
Remplacez example.com par votre nom de domaine.

Il vous sera demandé le mot de passe importbuddy. Vous avez créé ce mot de passe à l'étape 1 ou l'avez saisi lors du téléchargement du fichier importbuddy à l'étape 3.
Après avoir entré votre mot de passe, vous verrez qu'importbuddy a déjà détecté votre fichier zip de sauvegarde. Maintenant, cliquez simplement sur le bouton Étape suivante pour continuer.

Importbuddy extraira votre fichier de sauvegarde et une fois le processus terminé, vous devrez cliquer sur le bouton Suivant.
Vous vous retrouverez dans la section Adresse du site et paramètres de la base de données.

Importbuddy récupérera automatiquement votre nouvelle adresse. Il vous montrera également le précédent. Ci-dessous, vous devrez fournir les détails d'accès à la nouvelle base de données. Entrez le nouveau nom de la base de données, le login et le mot de passe.
Si la base de données n'a pas encore été créée, vous pouvez vous connecter au panneau de contrôle d'hébergement et la créer. Si vous transférez le site vers un serveur local, la base de données peut être créée à l'aide de phpmyAdmin.
Après avoir spécifié les détails d'accès à la base de données, cliquez sur le bouton pour tester les paramètres de la base de données. Si les informations ont été saisies correctement, vous verrez le résultat suivant :

Bonjour, lecteurs de mon blog. Andrey Zenkov est avec vous et aujourd'hui je vais vous expliquer comment copier la conception d'un site Web. Avant de commencer mon histoire, je voudrais dire que je n'approuve pas de telles activités, car il s'agit d'un vol intellectuel. Tout vol est mauvais. J'espère que vous utiliserez les informations reçues à de bonnes fins. Eh bien, asseyez-vous, vous pouvez prendre quelque chose à manger. Et nous commençons !
Aujourd'hui, je vais parler des méthodes de création d'un site « miroir ». Comment mettre un modèle sur votre site Web est un sujet distinct et très spécifique. Vous pouvez le faire de vos propres mains si vous avez une connaissance approfondie de HTML, CSS, PHP et JavaScript. Si vous ne possédez pas de telles connaissances, je vous recommande de contacter des spécialistes dans ce domaine.
Je recommande d'utiliser des modèles uniques. Ils peuvent être commandés auprès de créateurs ou achetés en magasin Monstre modèle . Ils offrent un large choix à des prix compétitifs.
 Modèles de sites Web et conception de sites Web de TemplateMonster.
Modèles de sites Web et conception de sites Web de TemplateMonster. 1. Première méthode - faites-le vous-même
L'option la plus traditionnelle consiste à le faire vous-même. Aucun outil tiers autre que les mains et , ne sera nécessaire. Tout d’abord, trouvez le site qui vous intéresse. Je vais prendre mon propre blog comme exemple. Je vais à la page principale. Je fais un clic droit dans n'importe quelle zone. Dans le menu qui s'ouvre, sélectionnez « Enregistrer la page sous... » :

Le processus de sauvegarde prend quelques secondes. En conséquence, j'obtiens le fichier de la page principale et un dossier avec tous les éléments constitutifs. Il existe des images, des fichiers JS et des styles. Le fichier de résolution peut être ouvert à l'aide du Bloc-notes pour afficher le code source.
Si vous pensez que les fichiers enregistrés peuvent être transférés en toute sécurité vers votre ressource, vous vous trompez lourdement. C'est une option très grossière. Au contraire, cela n'est utile que pour visualiser le code source de la page, ce qui peut être fait dans une fenêtre de navigateur sans enregistrer. Je ne recommande pas d'utiliser cette méthode, car elle n'est d'aucune utilité et personne ne vous dira comment la transférer vers (par exemple) (une telle possibilité n'existe tout simplement pas).
2. La deuxième méthode consiste à utiliser des services en ligne
Comme vous vous en souvenez, je suis partisan de l’utilisation de divers outils pour automatiser le travail manuel. Même pour de tels cas, des logiciels auxiliaires ont été développés.
2.1. Xdan.Ru
Service gratuit, simple et accessible. Une copie du site est créée en deux clics. Je n'ai fait qu'aller sur la page principale, saisir l'adresse de mon blog et cliquer sur le bouton « Créer une copie ». Quelques minutes plus tard, le processus était terminé et j'ai reçu une archive avec une copie du site. Voilà ce que j'ai obtenu :

Les fichiers qui vous intéressent (dans le cas de WP) se trouvent dans le dossier wp-content. Le dossier « thèmes - img » contient toutes les images nécessaires à partir desquelles vous pouvez extraire un site. Je n'ai trouvé aucun fichier avec des styles, mais ils peuvent être facilement téléchargés via le navigateur. Je retourne sur ma page de blog, fais un clic droit et sélectionne « Examiner l'élément » dans le menu.

Je suis intéressé par la fenêtre Styles. Ensuite, je sélectionne simplement tous les styles, les copie et les colle dans le fichier souhaité avec l'extension CSS. Les avantages de Xdan sont évidents : un projet simple et gratuit qui fournit du matériel adapté à des travaux ultérieurs. Mais, encore une fois, d’autres actions nécessiteront des connaissances ou un spécialiste qui les possède. Je n'ai pas trouvé de services similaires sur Internet.
2.2. Recopie des droits d'auteur
Le service est quelque peu similaire à CLP. Permet d'extraire un site Web de toute complexité. Lors de la première utilisation, vous pouvez utiliser une tentative de test. Sur la page principale, dans le champ « Entrer le site », j'indique un lien vers mon blog. Après cela, je clique sur le bouton « Créer une copie ».

Une fois le processus de copie de tous les fichiers terminé, vous pouvez obtenir une copie de la plupart des fichiers de ressources. J'ai attendu environ 15 à 20 minutes pour que le processus se termine. Les attentes n’ont pas été satisfaites. Le service produit une version brute, à partir de laquelle il est difficile de l'extraire et de l'installer sur votre propre projet. Mais si vous essayez, vous pouvez le faire. Mais est-ce que le résultat justifie le temps passé, s'il existe de nombreuses autres options, est une grande question.
3. La troisième méthode consiste à utiliser des programmes
Si les services en ligne ne vous conviennent pas, vous pouvez utiliser un logiciel spécial installé sur votre ordinateur.
3.1. Copieur de site Web WinHTTrack
Utilitaire gratuit avec un minimum de paramètres. Vous permet de créer une copie complète de n’importe quel site Web. Vous pouvez définir la profondeur de copie. En conséquence, vous obtenez une version locale de la ressource qui peut être utilisée hors ligne. Dans l'archive résultante, vous pouvez trouver des fichiers modèles.
3.2. Téléportation Pro
Probablement l’une des meilleures options pour créer une copie complète de n’importe quel site Web. Teleport Pro charge tous les répertoires et sous-répertoires dans lesquels vous pouvez facilement trouver le modèle dont vous avez besoin. Le seul point négatif est que le programme est payant. Une période d'essai de 30 jours est accordée. La licence coûte 50 $. Je recommande ce produit si vous souhaitez des résultats de qualité.
4. La quatrième méthode utilise un éditeur graphique
À savoir - Photoshop. Le moyen le plus long, mais le plus fiable, de créer une copie de votre conception préférée sur votre ressource. Encore une fois, si vous n'avez pas les compétences nécessaires pour travailler dans ce programme et que vous ne savez pas non plus comment concevoir un modèle prêt à l'emploi, vous ne pouvez pas vous passer de l'aide d'un spécialiste.
Honnêtement, je ne sais même pas combien coûte un tel service d'un designer. Vous pouvez trouver le prix exact sur certains échanges indépendants. En utilisant cette méthode, vous pouvez être sûr de recevoir une copie de haute qualité et la mettre sur votre site ne sera pas difficile.
Pour l'auto-apprentissage de Photoshop, je peux recommander le merveilleux cours de Zinaida Lukyanova - "Photoshop à partir de zéro au format vidéo 3.0" .

Le principal avantage est que le projet que vous aimez ne joue aucun rôle ici. Le modèle copié peut être installé sur WP, DLE et toute autre plate-forme.
5. Quelles conclusions peut-on tirer ?
Notre article touche à sa fin, il est donc temps de tirer quelques conclusions. Premièrement, je suis contre le vol des modèles d'autres personnes. Mettez-vous à la place des personnes qui ont travaillé à créer une image individuelle et vous comprendrez tout.

Deuxièmement, pour moi, la meilleure option est de créer une copie au format . Il s’agit de l’option la plus qualitative et la plus polyvalente. Je veux terminer l’histoire d’aujourd’hui avec l’expression de Robert Anthony :
« Si vous n’avez pas de but dans la vie, vous travaillerez pour quelqu’un qui en a un. »
Si vous souhaitez gagner en indépendance, fixez-vous toujours plus de nouveaux objectifs, et n’oubliez pas de les atteindre par tous les moyens (légaux bien sûr).
Sur cette note positive et motivante, je vous dis adieu. N'oubliez pas de vous abonner à mon blog pour rester informé de tous les nouveaux articles à l'avenir. Au revoir, Andrey Zenkov était avec vous.
À partir de ce tutoriel, vous apprendrez à copier un site Web WordPress d'un serveur en ligne à un serveur local.
Après avoir enregistré les fichiers de sauvegarde sur votre ordinateur, lancez le logiciel du serveur local (dans notre cas, nous utilisons WAMP). Ouvrir WAMP pour démarrer le programme.
Ensuite, ouvrez le dossier wamp/www sur le serveur local. Copie .fermeture éclair fichier du site du serveur en ligne vers un dossier www et décompressez-le.
Ici, vous verrez tous les fichiers.

Vous pouvez donner un nom spécifique à ce dossier WordPress sur votre serveur local. Nous lui avons donné un nom WordPress dans le dossier strong>www.

Renommer le fichier wp-config.php. Vous pouvez également supprimer complètement ce fichier.

Créez une base de données sur votre serveur local.
Ouvrez votre navigateur. Entrer localhost/phpmyadminà la barre d'adresse.
Cliquez sur l'onglet Base de données(Bases de données).

Créez une nouvelle base de données.

Cliquez sur cette base de données pour l'ouvrir.
Vous devrez importer le fichier .sql, qui se trouve dans le fichier de sauvegarde, vers la nouvelle base de données.
Avant cela, vous devez apporter des modifications au fichier .sql pour remplacer un lien existant par un lien sur le serveur local.
Ouvrir le fichier .sql dans l'éditeur de code. Utilisez la fonction remplacer(remplacer) l'éditeur de code pour modifier le lien vers le lien sur le serveur local.
Dans notre cas c'est : http://localhost/wordpress.

Retourner à phpmyadmin sur le serveur local. Cliquez sur le bouton Importer(Importer).

Trouver déposer .sql, auquel vous avez apporté des modifications. Cliquez sur le bouton D'ACCORD(Allez) pour l'importer.

Vous verrez un message indiquant que l'importation a réussi.

Dans la dernière étape, nous connecterons les fichiers du site à la base de données.
Ouvrez un nouvel onglet dans votre navigateur, entrez le lien vers le site sur votre serveur local dans la barre d'adresse de votre navigateur.

La page d'installation s'ouvrira. Suivez les étapes présentées à l'écran pour terminer l'installation.

Créer un fichier wp-config.php, qui a été précédemment supprimé/renommé.

Ajoutez les détails de la base de données. Le préfixe du tableau doit être celui que vous avez utilisé pour le site sur le serveur en ligne, c'est-à-dire - wp_.

Effectuez les étapes suivantes qui apparaissent sur l'écran d'installation. Connectez-vous en utilisant les mêmes informations de connexion que pour le site en ligne.

Le site a été copié avec succès sur le serveur local !

Tout d’abord, effectuez une sauvegarde de votre site local. Vous pouvez consulter le tutoriel qui vous montrera comment sauvegarder votre site WordPress.
Copiez les fichiers du serveur en ligne vers votre serveur local.
Vous pouvez également consulter le didacticiel vidéo détaillé ci-dessous.
Très souvent, les clients souhaitent également extraire un site Web, c'est-à-dire copier le modèle du site Web de quelqu'un d'autre. Eh bien, le plus souvent, cette conception doit être intégrée à WordPress.
Cette tâche est à la fois complexe et simple :
- La simplicité est que vous n’avez pas besoin de créer le design à partir de zéro.
- Difficulté - très souvent, les sites d'autres personnes peuvent être ouverts avec les pieds. Ou même le cinquième point. Vous tombez sur une mise en page de tableau, vous tombez sur une mise en page avec des erreurs. Bref, il y a suffisamment de problèmes.
Si vous n'avez pas de connaissances minimales en mise en page, gagnez du temps - . Le coût de l'extraction d'un site est généralement faible et peut varier de 15 à 20 $ en fonction des exigences et des fonctionnalités.
Je vous propose une gamme complète - de la plus simple à la copie complète d'un site internet clé en main avec installation sur votre hébergement.
Comment copier la conception d'un site Web - extraire un site Web
Tout d’abord, je copie la structure du site. Pleinement. Pour ce faire, vous pouvez utiliser de nombreux logiciels différents, par exemple Teleport Pro ou son analogique gratuit HTTrack Website Copier. J'utilise le premier, il a une fonctionnalité pratique, dont je parlerai plus tard.
J'ai créé un petit gif en utilisant les paramètres de Teleport Pro pour l'analyse du site, afin qu'il soit pratique de copier le site plus tard.
- Sélectionnez un assistant - générateur de projet
- Créer une copie consultable d'un site Web sur mon disque dur – enregistrer une copie du site sur mon disque dur
- Entrez l'adresse du site dont vous souhaitez copier le design et la profondeur de numérisation.
- Suivant > Suivant > Sélectionnez un emplacement pour enregistrer une copie du site
- Lancer le projet
- Eh bien, regardez comment l'ensemble du site est copié, tous les fichiers - styles CSS, pages HTML, scripts javascript
Lorsque le site sera téléchargé, vous aurez une copie normale du site - tous les fichiers, styles, graphiques - tout sera enregistré sur votre disque dur. Mais vous n'avez pas besoin de tout cela. En règle générale, lors de l'extraction d'un site, il vous suffit de sauvegarder la page principale, la page de catégorie et la page interne. À l'aide de cet exemple, je vais montrer comment copier une conception de site Web et comment la transférer vers WordPress.
Oh oui. Je suppose que vous comprenez que déchirer un site est une sorte de vol intellectuel. Et voler, c'est mal. Je vous ai prévenu, et ensuite c'est à vous de décider.
Dans le prochain article, je vais vous montrer comment sélectionner les pages nécessaires parmi toute la cohue de fichiers et enregistrer uniquement les fichiers nécessaires au modèle. Bon, comment peut-on ensuite intégrer le tout dans le moteur, dans mon cas c’est WordPress ?
Après avoir appris la simplicité d'utilisation de Mac, certains de nos utilisateurs ont demandé comment déplacer un site WordPress fonctionnel vers un serveur local. Nous avons déjà montré comment. Cet article est exactement le contraire de cette action. Dans cet article, nous allons vous montrer comment migrer un site WordPress en cours d'exécution vers un serveur local.
Pourquoi pourrait-il être nécessaire de transférer un site WordPress en cours d’exécution vers un serveur local ?
La plupart des gens créent une copie de leur site en direct sur un serveur local pour tester de nouveaux thèmes, plugins et mettre en œuvre diverses améliorations. Cela vous permet de prendre le thème que vous utilisez avec tout le contenu et de tester toutes les fonctionnalités sans craindre de casser votre site. De nombreux utilisateurs copient leur site sur un serveur local pour s'entraîner avec WordPress et améliorer leurs compétences en codage en travaillant avec des données à jour.
Même si vous pouvez effectuer toutes sortes de tests en utilisant du contenu factice dans WordPress, les données réelles vous permettent d'avoir une meilleure idée de la manière dont les modifications affecteront votre site.
Remarque importante : Que vous déplaciez votre site WordPress vers un nouveau domaine, ou de wordpress.com vers un hébergement distinct, ou vers votre serveur local, créez toujours d'abord une sauvegarde de votre site. Nous vous recommandons d'utiliser BackupBuddy pour créer des sauvegardes. Vous pouvez également sauvegarder votre site à l'aide de BackWPUp ou créer une sauvegarde manuelle.
Déplacer un site WordPress vers un serveur local à l'aide d'un plugin
La première chose que vous devez faire est d'installer et d'activer le plugin Duplicator sur votre site Web en direct. Le plugin Duplicator vous permet de créer une copie de l'intégralité de votre site WordPress. Il peut être utilisé pour déplacer un site WordPress vers un nouvel emplacement ; il peut également être utilisé comme plugin de sauvegarde. Après l'activation, le plugin ajoute un nouvel élément Duplicator au menu d'administration. En cliquant dessus, vous accéderez à l’écran de sauvegarde du site.
Pour créer une nouvelle archive, vous devez cliquer sur le bouton « Créer un nouveau package ». Duplicator commencera à créer une archive pour l'ensemble de votre site. Cela peut prendre un certain temps en fonction de la quantité de données présentes sur votre site en ligne. Une fois le processus de création d'archives terminé, vous serez redirigé vers l'écran des archives, qui affiche les archives nouvellement créées avec leurs installateurs. Pour déplacer votre site, vous devrez télécharger le fichier zip sur votre ordinateur, ainsi que le programme d'installation.

Le site sur votre serveur local aura besoin d'une nouvelle base de données, vous devrez donc en créer une à l'aide de phpMyAdmin. Une fois que vous avez créé la base de données, vous devrez copier l'archive et installer le fichier résultant dans un dossier vide du répertoire Web de votre serveur local. Pour exécuter le script d'installation, vous devrez ouvrir le fichier d'installation dans votre navigateur Web. Par exemple, si vous avez collé les deux fichiers dans le dossier /test-site/, vous pouvez exécuter le script d'installation en accédant à l'adresse suivante : http://localhost/test-site/install.php. Vous verrez le script d'installation de Duplicator, qui ressemblera à ceci :

Sur l'écran présenté, vous devez saisir des informations sur la base de données de votre serveur local. Le champ Hôte est généralement défini sur localhost. Si vous n'avez pas créé de nouvel utilisateur pour MySQL sur votre site, saisissez le nom d'utilisateur en tant que root. Si vous utilisez un mot de passe pour l'utilisateur root, saisissez ce mot de passe, sinon laissez le champ vide. Enfin, entrez le nom de la base de données.
Le programme d'installation extraira votre base de données et vos fichiers WP de l'archive zip et les importera. Selon la taille de l'archive, cela peut prendre un certain temps. Une fois que le programme d'installation a extrait les fichiers et importé la base de données, vous serez redirigé vers la page des mises à jour.

Sur la page des mises à jour, vous devez fournir l'URL de votre site en direct et l'URL du site sur votre serveur local. Le plugin détermine automatiquement ces valeurs. Il ne vous reste plus qu'à vous assurer qu'ils sont correctement identifiés, puis à cliquer sur le bouton Mettre à jour. Le plugin mettra à jour les URL dans votre base de données.

Prêt. Vous avez déplacé votre site Web en direct vers un serveur local. Le programme d'installation vous montrera une page où le processus s'est terminé avec succès. Vous devrez également mettre à jour les permaliens sur votre serveur local et supprimer le fichier d'installation ainsi que l'archive.
Transférer manuellement un site WordPress en cours d'exécution vers un serveur local
Si le plugin ne vous convient pas, vous pouvez utiliser le transfert manuel du site vers votre serveur local. La première chose que vous devrez faire est de créer manuellement une sauvegarde de votre site. Nous vous recommandons d'utiliser phpMyAdmin pour exporter votre base de données.
Pour exporter la base de données de votre site en direct, vous devez vous connecter à votre console cPanel et cliquer sur phpMyAdmin. Dans phpMyAdmin lui-même, vous devez sélectionner la base de données que vous souhaitez exporter, puis cliquer sur l'onglet d'exportation tout en haut de la page.

phpMyAdmin vous demandera si vous souhaitez une méthode rapide ou personnalisée. Nous vous recommandons d'utiliser une méthode personnalisée et de choisir zip comme type de compression. Parfois, les plugins WP peuvent créer leurs propres tables dans la base de données WordPress. Si vous n'utilisez plus ce plugin, alors une méthode personnalisée vous permettra d'exclure ces tables. Nous laissons les autres options inchangées, puis cliquons sur le bouton Go pour télécharger la sauvegarde de la base de données au format zip.
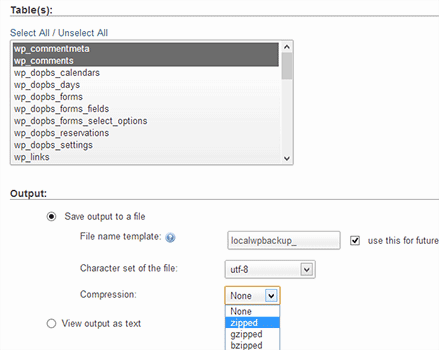
Une fois que vous avez téléchargé la sauvegarde de votre base de données, l'étape suivante consiste à télécharger vos fichiers WP. Pour ce faire, vous devrez vous connecter à votre site WordPress via un client FTP tel que Filezilla. Téléchargez tous vos fichiers WordPress ainsi que le dossier sur votre ordinateur. Le téléchargement des fichiers peut prendre un certain temps, en fonction de la quantité de données sur votre site.

Si vous avez téléchargé tous les fichiers et pas seulement le dossier wp-content, copiez simplement ces fichiers dans le dossier de votre serveur local sur lequel vous souhaitez installer WordPress.
Sur votre serveur local, vous devrez créer une base de données pour votre site WordPress. Pour ce faire, vous devrez ouvrir http://localhost/phpmyadmin/ dans votre navigateur et créer une nouvelle base de données. Après avoir créé la base de données, cliquez sur l'onglet Importer tout en haut de la page. Sur l'écran suivant, vous devez cliquer sur le bouton Choisir un fichier pour sélectionner le fichier de base de données WordPress à exporter, puis cliquer sur le bouton Aller. phpMyAdmin importera votre base de données et vous montrera un message de réussite.

Maintenant que votre base de données est installée, vous devez mettre à jour les URL de la base de données qui renvoient à votre site en direct. Vous pouvez le faire en exécutant des requêtes SQL dans phpMyAdmin. Assurez-vous de sélectionner la base de données de votre site local, puis cliquez sur SQL. Dans l'écran SQL de phpMyAdmin, collez le code suivant. Assurez-vous de remplacer example.com par l'adresse de votre site en direct et localhost/test-site par l'adresse de votre serveur local.
UPDATE wp_options SET option_value = replace(option_value, "http://www.example.com", "http://localhost/test-site") WHERE option_name = "home" OU option_name = "siteurl"; UPDATE wp_posts SET post_content = replace(post_content, "http://www.example.com", "http://localhost/test-site"); UPDATE wp_postmeta SET meta_value = replace(meta_value,"http://www.example.com","http://localhost/test-site");
Prêt. Votre site Web a été entièrement déplacé vers un serveur local. Vous pouvez désormais tester différentes fonctionnalités.
