Leçon avec présentation « Interface graphique Windows
Avantages de Windows. WINDOWS est un système d'exploitation orienté objet 32 bits multitâches hautes performances, multitâche, doté d'une interface graphique et de capacités réseau avancées. hautes performances - fonctionne plus rapidement que les autres multitâches - peut travailler avec plusieurs programmes simultanément (les écrire dans la RAM) multithread - permet, s'il y a un retard dans l'exécution d'un thread de commandes, de résoudre un problème particulier dans le cadre d'une tâche générale, pour travailler avec le prochain thread Système 32 bits - le noyau contient du code 32 bits, seuls certains modules ont du code 16 bits pour la compatibilité avec le mode MS-DOS orienté objet - l'utilisateur travaille avec des documents et le programme ( application) est considéré comme un outil permettant de travailler avec un document avec une interface graphique - un ensemble d'outils graphiques pour l'interaction de l'utilisateur et de l'ordinateur
Éléments de l'interface WINDOWS ä Bureau avec objets ä Menu principal ä Panneau Office ä Barre des tâches avec bouton Démarrer - il s'agit d'un ensemble d'outils avec lesquels l'utilisateur communique avec l'ordinateur. Une interface est un ensemble d'outils grâce auxquels un utilisateur communique avec un ordinateur.

WINDOWS Tous les objets dans Windows sont présentés dans des fenêtres Éléments de la fenêtre principale ä ä Cadre ä ä Ligne de titre ä ä Icône du menu Système ä ä Titre ä ä Bouton Réduire ä ä Bouton Restaurer/Agrandir ä ä Bouton Fermer ä ä Barre de menus ä ä Menu Outils ä ä Barres de défilement horizontale et verticale ä ä Barre d'état

WINDOWS Les fenêtres sont des types suivants : sous forme de - une image (icône) sous forme d'icône - une image (icône) en vue normale - occupe une partie de l'écran en vue normale - occupe une partie de l'écran en totalité -vue d'écran - occupe tout l'écran en vue plein écran - occupe tout l'écran

WINDOWS Les fenêtres sous Windows sont des types suivants : - contiennent des icônes de dossiers, de fichiers et d'autres programmes Groupe - contiennent des icônes de dossiers, de fichiers et d'autres programmes - ce sont des fenêtres d'applications et de documents (vous pouvez y travailler de vos propres mains) Fenêtres d'application - ce sont des fenêtres d'applications et de documents (vous pouvez les utiliser pour le travail - ce sont des fenêtres dans lesquelles l'utilisateur communique avec le système (répond à ses demandes ou le système avertit des situations non standard) Fenêtres de dialogue - celles-ci sont des fenêtres dans lesquelles l'utilisateur communique avec le système (répond à ses demandes ou le système avertit des situations non standard)


Objets du bureau WINDOWS Dossiers normaux Dossiers spéciaux Documents Les raccourcis sont similaires aux répertoires, contiennent les noms d'autres dossiers et les fichiers diffèrent des dossiers normaux en ce sens qu'ils ne peuvent pas être supprimés et que les noms de certains d'entre eux sont des objets réservés créés dans une application spécifique un fichier contenant les informations sur l'emplacement et l'objet pour lesquels il a été créé permettent une transition rapide vers l'objet

WINDOWS Dossiers spéciaux ä - contient les icônes de tous les objets situés dans la machine ä Poste de travail - contient les icônes de tous les objets situés dans la machine ä - contient les icônes des ordinateurs connectés à cette machine via le réseau ä Voisinage réseau - contient les icônes des ordinateurs connectés à cette machine via le réseau ä - conçu pour supprimer des documents jusqu'à ce qu'ils soient vidés, le document peut être restauré à son ancien emplacement ä Corbeille - conçu pour supprimer des documents jusqu'à ce qu'il soit vidé, le document peut être restauré à son ancien emplacement

WINDOWS Actions avec des objets Les objets peuvent être : créer ouvrir déplacer copier renommer supprimer Trois méthodes standards pour réaliser toute action : via le menu de commande - méthode procédurale (Fichier et Edition) via la technologie Drag&Drop via le menu contextuel (bouton droit de la souris) sélectionner Avant d'effectuer une action, l'objet doit être sélectionné

WINDOWS Création d'un dossier Un nouveau dossier peut être créé sur le bureau ou dans n'importe quel dossier de plusieurs manières : ¶ ¶ Placez le curseur sur un espace vide du dossier souhaité et appuyez sur le bouton droit de la souris, dans le menu contextuel qui apparaît, sélectionnez l'option Commande Nouveau\Dossier. Dans la fenêtre qui apparaît, sous l'icône du nouveau dossier, saisissez son nom et appuyez sur ENTRÉE. · · Placez le curseur dans le dossier souhaité, sélectionnez la commande Nouveau\Dossier dans le menu Fichier. Dans la fenêtre qui apparaît, sous l'icône du nouveau dossier, saisissez son nom et appuyez sur ENTRÉE.

WINDOWS Créer un raccourci Un raccourci vers un programme, un document ou un périphérique peut être créé dans n'importe quel dossier de plusieurs manières : ¶ ¶ Placez le curseur sur un espace vide du dossier souhaité et appuyez sur le bouton droit de la souris, dans le menu contextuel qui apparaît, sélectionnez la commande Nouveau\Raccourci. Dans la fenêtre Création de raccourci qui apparaît, dans le champ Ligne de commande, spécifiez le nom de l'objet pour lequel le raccourci est créé ou cliquez sur le bouton Parcourir pour le rechercher. En appuyant sur le bouton Suivant, sélectionnez respectivement le nom et l'icône du raccourci, puis cliquez sur le bouton Terminer. · · Faites glisser l'icône de l'objet vers le dossier souhaité tout en maintenant enfoncées les touches CTRL+SHIFT. ¸ ¸ Faites glisser l'icône de l'objet vers le dossier souhaité et utilisez la commande du menu contextuel Créer un raccourci. ¹ ¹ Sélectionnez l'objet, sélectionnez la commande Copier dans le menu Edition. Accédez à la fenêtre dans laquelle vous souhaitez placer le raccourci, sélectionnez Insérer un raccourci dans le menu Edition.

WINDOWS Création de documents Vous pouvez créer un nouveau document dans n'importe quel dossier de plusieurs manières : ¶ ¶ Lancez le programme qui sera utilisé pour développer le document, sélectionnez la commande Nouveau dans le menu Fichier · Ouvrez l'élément de menu Fichier dans n'importe quel dossier, sélectionnez Nouveau \Document... Ouvrez le menu contextuel sur le bureau, sélectionnez Nouveau\Document...

"Programmes" - Fichiers et système de fichiers. Systèmes éducatifs, encyclopédies électroniques, jeux. Contrôle des processus d’entrée/sortie et transfert de données vers des appareils externes. Signes de virus. Interface - textuellement. personne intermédiaire. Interface Microsoft Windows. Dans tous les systèmes d'exploitation, les informations sur l'ordinateur sont stockées sous forme de fichiers.
"Développement de logiciels" - Données sur les revenus. Ais. Animation. Vérifiez que l'inscription est correcte. Connexions de branchement. 7.4. Éducation. 3. 25. Programmation en binôme. Cycles de vie du développement logiciel. Les activités inefficaces et défectueuses sont identifiées, remplacées et révisées. La direction peut contrôler les résultats intermédiaires des principales étapes du projet.
« Protection juridique des programmes » - La protection juridique des programmes ne s'étend pas aux idées et principes d'organisation de l'algorithme et de l'interface. Une version du produit logiciel à laquelle des modifications ont été apportées. Protection juridique des programmes. Responsable des changements importants au programme. Programme 2.3. En 2002, la loi de la Fédération de Russie « sur les signatures numériques électroniques » a été adoptée.
« Interprète en langue des signes » - Salon des startups informatiques. Avantages compétitifs. Fonctionnalité. Modèle économique. Un programme informatique d’interprétation en langue des signes permettra à une personne sourde de comprendre le discours d’une personne entendante. L'essence du projet. Il n’existe pas d’analogues directs mondiaux ou russes. Le volume de la base de données gestuelle est d'au moins 3000. Plan de développement. Étape du projet. Besoins.
« Fonctionnalités du programme » - En un mot, BitZipper possède un ensemble typique de fonctions. Gestionnaires de fichiers. PKWARE PKZIP v8.0 est un utilitaire multifonctionnel pour compresser et décompresser des fichiers. Enregistrement sur CD et DWD. Le taux de compression du format ZIP est de 2 à 10 % supérieur à celui de PKZip/WinZip. La langue russe est prise en charge. Le programme est intégré à Windows Shell.
Pour utiliser les aperçus de présentation, créez un compte Google et connectez-vous : https://accounts.google.com
Légendes des diapositives :
Interface graphique Windows
Définition Une interface graphique permet à une personne d'interagir avec un ordinateur sous forme de dialogue à l'aide de fenêtres, de menus et de commandes (barres de dialogue, boutons, etc.).
Bureau Corbeille Voisinage réseau Mon ordinateur Mes documents Icône Raccourcis
Poste de travail L'icône Poste de travail sur votre bureau est un dossier qui contient les icônes de tous les lecteurs de disque disponibles (disque dur, lecteur de disquettes, etc.), ainsi que du Panneau de configuration, du dossier Imprimantes et, dans certains cas, d'autres dossiers. Bureau
Mes documents Le dossier Mes documents est le dossier personnel de l'utilisateur, dans lequel il est habituel, bien que pas du tout nécessaire, de stocker les documents créés, les photographies, les vidéos, etc. - c'est-à-dire vos fichiers utilisateur personnels. Vous pouvez accéder à ce dossier : depuis le menu Démarrer, depuis le dossier Poste de travail ou depuis le bureau. Bureau
Corbeille Le dossier Corbeille stocke temporairement les données supprimées. Si nécessaire, vous pouvez restaurer les données, puis les supprimer. Bureau
Étiquettes/icônes. Les raccourcis (avec une petite flèche dans le coin inférieur gauche) et les icônes permettent (par un double-clic) d'accéder rapidement aux lecteurs, dossiers, documents, applications et appareils. Bureau 3
Barre des tâches Ru/En Horloge Démarrer Menu principal
Démarrer Au bas de l'écran se trouve la barre des tâches, qui contient le bouton Démarrer, un bouton pour exécuter des tâches et ouvrir des dossiers, ainsi que des indicateurs d'horloge. Le bouton Démarrer vous permet d'appeler le menu principal. Barre des tâches
Menu principal Donne accès à presque toutes les ressources système et contient des commandes pour lancer des applications, les paramètres système, rechercher des fichiers et des documents, accéder au système d'aide, etc. Barre des tâches
Horloge À l'extrémité de la barre des tâches se trouve l'horloge. Barre des tâches
Ru/En Un clic gauche avec la souris peut ouvrir l'indicateur et passer à la disposition anglaise, et un clic droit peut ouvrir la boîte de dialogue Propriétés et sélectionner la combinaison requise de frappes sur le clavier pour changer de disposition. Barre des tâches
Windows L'élément le plus important de l'interface graphique de Windows est Windows. Il existe deux principaux types de fenêtres : les fenêtres d'application et les fenêtres de document. Menu
Fenêtres d'application Zone de travail Bordures En-tête Barre de menu horizontale Barre d'outils Boutons Fenêtres
Espace de travail La partie intérieure de la fenêtre, contenant des sous-dossiers ou des fenêtres de document. Fenêtres d'applications
Bordures Un cadre qui entoure une fenêtre sur quatre côtés. La taille de la fenêtre peut être modifiée en déplaçant la bordure avec la souris. Fenêtres d'applications
Titre Une ligne immédiatement sous la bordure supérieure d'une fenêtre qui contient le titre de la fenêtre. Fenêtres d'applications
Icône du menu système. Le bouton à gauche dans la barre de titre ouvre un menu permettant de déplacer et de redimensionner la fenêtre. Fenêtres d'applications
Barre d'outils Situé sous la barre de menus, il s'agit d'un ensemble de boutons qui permettent d'accéder rapidement à certaines commandes. Fenêtres d'applications
Barre de menu horizontale Située directement sous l'en-tête, elle contient des éléments de menu et donne accès aux commandes. Fenêtres d'applications
Les boutons Réduire/Restaurer et Fermer sont situés dans la partie supérieure droite de la fenêtre. Fenêtres d'applications
Fenêtres de document Les fenêtres de document sont conçues pour travailler avec des documents et « en direct » dans les fenêtres d'application. Vous pouvez agrandir, réduire, déplacer ou redimensionner ces fenêtres, mais elles restent toujours dans la fenêtre de leur application. Les fenêtres de document ont les mêmes boutons de contrôle que les fenêtres d'application. Une fenêtre de document contient toujours une zone de titre et une partie de la barre de défilement et de la règle. Une fenêtre de document ouverte peut être dans un état actif ou passif. Si la fenêtre est dans un état passif (la zone de titre n'est pas surlignée en couleur), alors en cliquant sur n'importe quelle partie de celle-ci avec la souris, elle deviendra active). Fenêtres
Menu Le menu est l'un des principaux éléments de l'interface graphique et constitue une liste de commandes. La sélection d'un élément entraîne l'exécution d'une commande spécifique. Si une commande de menu est suivie de points de suspension, sa sélection fera apparaître une boîte de dialogue permettant à l'utilisateur d'obtenir ou de saisir des informations supplémentaires.
Panneau de dialogue Onglets Boutons de commande Listes Cases à cocher Compteur Curseurs Commutateurs Champs de texte Éléments :
Onglets Les panneaux de dialogue peuvent inclure plusieurs « pages » appelées onglets. Panneau de dialogue
Boutons de commande Appuyer sur un bouton (clic) effectue l'une ou l'autre action ; l'inscription sur le bouton explique sa signification. Panneau de dialogue
Listes Une liste est un ensemble de valeurs proposées à la sélection. La liste déroulante ressemble à un champ de texte avec un bouton avec une flèche vers le bas. Panneau de dialogue
Cases à cocher Une case à cocher vous permet d'attribuer une valeur spécifique à un paramètre. Ils peuvent être localisés soit en groupe, soit individuellement. La case à cocher a la forme d'un carré ; Lorsqu’une case est cochée, elle comporte une « coche ». Panneau de dialogue
Compteur Le spinner est une paire de flèches qui vous permettent d'augmenter ou de diminuer la valeur dans le champ associé. Panneau de dialogue
Curseurs Vous permettent de modifier en douceur la valeur de n'importe quel paramètre. Panneau de dialogue
Commutateurs Les commutateurs sont utilisés pour sélectionner l'une des options mutuellement exclusives ; les options sont présentées sous la forme de petits cercles blancs. L'option sélectionnée est indiquée par un cercle avec un point à l'intérieur. Panneau de dialogue
Champs de texte Un champ de texte est parfois appelé champ d'édition et vous permet de saisir des informations textuelles. Panneau de dialogue
Menu contextuel L'approche orientée objet utilisée dans le système d'exploitation Windows permet de traiter les lecteurs, dossiers et fichiers comme des objets. Tous ces objets ont certaines propriétés et certaines opérations peuvent être effectuées sur eux.
Fin. Merci de votre attention.
Avantages de Windows. WINDOWS est un système d'exploitation orienté objet 32 bits multitâches hautes performances, multitâche, doté d'une interface graphique et de capacités réseau avancées. hautes performances - fonctionne plus rapidement que les autres multitâches - peut travailler avec plusieurs programmes simultanément (les écrire dans la RAM) multithread - permet, s'il y a un retard dans l'exécution d'un thread de commandes, de résoudre un problème particulier dans le cadre d'une tâche générale, pour travailler avec le prochain thread Système 32 bits - le noyau contient du code 32 bits, seuls certains modules ont du code 16 bits pour la compatibilité avec le mode MS-DOS orienté objet - l'utilisateur travaille avec des documents et le programme ( application) est considéré comme un outil permettant de travailler avec un document avec une interface graphique - un ensemble d'outils graphiques pour l'interaction de l'utilisateur et de l'ordinateur
Éléments de l'interface WINDOWS ä Bureau avec objets ä Menu principal ä Panneau Office ä Barre des tâches avec bouton Démarrer - il s'agit d'un ensemble d'outils avec lesquels l'utilisateur communique avec l'ordinateur. Une interface est un ensemble d'outils grâce auxquels un utilisateur communique avec un ordinateur.

WINDOWS Tous les objets dans Windows sont présentés dans des fenêtres Éléments de la fenêtre principale ä ä Cadre ä ä Ligne de titre ä ä Icône du menu Système ä ä Titre ä ä Bouton Réduire ä ä Bouton Restaurer/Agrandir ä ä Bouton Fermer ä ä Barre de menus ä ä Menu Outils ä ä Barres de défilement horizontale et verticale ä ä Barre d'état

WINDOWS Les fenêtres sont des types suivants : sous forme de - une image (icône) sous forme d'icône - une image (icône) en vue normale - occupe une partie de l'écran en vue normale - occupe une partie de l'écran en totalité -vue d'écran - occupe tout l'écran en vue plein écran - occupe tout l'écran

WINDOWS Les fenêtres sous Windows sont des types suivants : - contiennent des icônes de dossiers, de fichiers et d'autres programmes Groupe - contiennent des icônes de dossiers, de fichiers et d'autres programmes - ce sont des fenêtres d'applications et de documents (vous pouvez y travailler de vos propres mains) Fenêtres d'application - ce sont des fenêtres d'applications et de documents (vous pouvez les utiliser pour le travail - ce sont des fenêtres dans lesquelles l'utilisateur communique avec le système (répond à ses demandes ou le système avertit des situations non standard) Fenêtres de dialogue - celles-ci sont des fenêtres dans lesquelles l'utilisateur communique avec le système (répond à ses demandes ou le système avertit des situations non standard)


Objets du bureau WINDOWS Dossiers normaux Dossiers spéciaux Documents Les raccourcis sont similaires aux répertoires, contiennent les noms d'autres dossiers et les fichiers diffèrent des dossiers normaux en ce sens qu'ils ne peuvent pas être supprimés et que les noms de certains d'entre eux sont des objets réservés créés dans une application spécifique un fichier contenant les informations sur l'emplacement et l'objet pour lesquels il a été créé permettent une transition rapide vers l'objet

WINDOWS Dossiers spéciaux ä - contient les icônes de tous les objets situés dans la machine ä Poste de travail - contient les icônes de tous les objets situés dans la machine ä - contient les icônes des ordinateurs connectés à cette machine via le réseau ä Voisinage réseau - contient les icônes des ordinateurs connectés à cette machine via le réseau ä - conçu pour supprimer des documents jusqu'à ce qu'ils soient vidés, le document peut être restauré à son ancien emplacement ä Corbeille - conçu pour supprimer des documents jusqu'à ce qu'il soit vidé, le document peut être restauré à son ancien emplacement

WINDOWS Actions avec des objets Les objets peuvent être : créer ouvrir déplacer copier renommer supprimer Trois méthodes standards pour réaliser toute action : via le menu de commande - méthode procédurale (Fichier et Edition) via la technologie Drag&Drop via le menu contextuel (bouton droit de la souris) sélectionner Avant d'effectuer une action, l'objet doit être sélectionné

WINDOWS Création d'un dossier Un nouveau dossier peut être créé sur le bureau ou dans n'importe quel dossier de plusieurs manières : ¶ ¶ Placez le curseur sur un espace vide du dossier souhaité et appuyez sur le bouton droit de la souris, dans le menu contextuel qui apparaît, sélectionnez l'option Commande Nouveau\Dossier. Dans la fenêtre qui apparaît, sous l'icône du nouveau dossier, saisissez son nom et appuyez sur ENTRÉE. · · Placez le curseur dans le dossier souhaité, sélectionnez la commande Nouveau\Dossier dans le menu Fichier. Dans la fenêtre qui apparaît, sous l'icône du nouveau dossier, saisissez son nom et appuyez sur ENTRÉE.

WINDOWS Créer un raccourci Un raccourci vers un programme, un document ou un périphérique peut être créé dans n'importe quel dossier de plusieurs manières : ¶ ¶ Placez le curseur sur un espace vide du dossier souhaité et appuyez sur le bouton droit de la souris, dans le menu contextuel qui apparaît, sélectionnez la commande Nouveau\Raccourci. Dans la fenêtre Création de raccourci qui apparaît, dans le champ Ligne de commande, spécifiez le nom de l'objet pour lequel le raccourci est créé ou cliquez sur le bouton Parcourir pour le rechercher. En appuyant sur le bouton Suivant, sélectionnez respectivement le nom et l'icône du raccourci, puis cliquez sur le bouton Terminer. · · Faites glisser l'icône de l'objet vers le dossier souhaité tout en maintenant enfoncées les touches CTRL+SHIFT. ¸ ¸ Faites glisser l'icône de l'objet vers le dossier souhaité et utilisez la commande du menu contextuel Créer un raccourci. ¹ ¹ Sélectionnez l'objet, sélectionnez la commande Copier dans le menu Edition. Accédez à la fenêtre dans laquelle vous souhaitez placer le raccourci, sélectionnez Insérer un raccourci dans le menu Edition.

WINDOWS Création de documents Vous pouvez créer un nouveau document dans n'importe quel dossier de plusieurs manières : ¶ ¶ Lancez le programme qui sera utilisé pour développer le document, sélectionnez la commande Nouveau dans le menu Fichier · Ouvrez l'élément de menu Fichier dans n'importe quel dossier, sélectionnez Nouveau \Document... Ouvrez le menu contextuel sur le bureau, sélectionnez Nouveau\Document...

Sujet : "Interface graphique Windows."
Enseignant : Erokhina E.V.
Objectifs de la leçon :
- introduire le concept d'interface graphique, la fonction des contrôles Windows, les éléments de la fenêtre du programme, la fonction des boutons gauche et droit d'un manipulateur de type souris.
- cultiver la culture de l’information, l’attention, la précision, la discipline, la persévérance des étudiants.
- développer les intérêts cognitifs, la pensée logique, les compétences en matière de souris, la maîtrise de soi et la capacité d'écrire une note d'appui.
Mettre en œuvre le principe de visibilité
Utilisez les trois types de mémoire lorsque vous remplissez les notes justificatives.
Augmenter l'intérêt pour le sujet en utilisant les TIC.
Équipement:
ordinateur, projecteur, présentation informatique, documents pour notes de référence.
Progression de la leçon :
1. Organisation. moment.
Salutations, vérification des personnes présentes. Explication de la leçon.
2. Échauffez-vous
Nous commençons chaque leçon par un court échauffement, qui non seulement aide à développer votre pensée logique, mais me permet également de vérifier comment vous avez maîtrisé la matière de la leçon précédente.
Veuillez regarder l'écran et devinez quels mots sont codés ?
Voyons maintenant dans quelle mesure vous connaissez les parties d'un concept global.
Actuellement, tous les systèmes d'exploitation pour ordinateurs personnels permettent une interaction utilisateur à l'aide d'une interface graphique.
Cela permet même à un utilisateur d'ordinateur novice de travailler en toute confiance dans l'environnement du système d'exploitation (effectuer des opérations sur les fichiers, exécuter des programmes, etc.).
Dans cette leçon, nous verrons comment gérer ce programme le plus important et le plus complexe, c'est-à-dire Système d'exploitation Windows.
3. Partie théorique.
Qu'est-ce qu'une interface graphique ? Il s'agit d'une opportunité qui permet une interaction humaine avec un ordinateur sous la forme d'un dialogue utilisant des fenêtres, des menus et des commandes (barres de dialogue, boutons, etc.). Tous ces objets sont présentés en images.
Le plus souvent, l'utilisateur doit travailler avec des panneaux de dialogue comprenant divers onglets. Un clic gauche vous aidera à les parcourir et à travailler avec les différents contrôles. Faisons leur connaissance :
Bouton avec une inscription indiquant une action vous permet de l'effectuer en cliquant sur le bouton gauche de la souris
Champ de texte vous permet de saisir une certaine séquence de caractères
Liste déroulante représente un ensemble de valeurs. En quoi est-ce différent d’un champ de texte ?
Case à cocher attribue une valeur à un paramètre. Quelle est la particularité du drapeau ?
Changer vous permet de sélectionner une seule option, à l’exclusion des autres. Qu'est-ce qu'il est ?
Comptoir permet d'augmenter ou de diminuer la valeur d'un champ à l'aide des deux boutons fléchés qui s'y trouvent
Curseur vous permet de modifier en douceur la valeur de divers paramètres. Vous essaierez de le trouver vous-même sur la diapositive suivante.
Voici la première partie du résumé de référence, qui s'appelle « Contrôles Windows ». Remplissons-le avec les légendes sous les flèches de la première image. Commençons par la flèche en bas à droite, puis allons dans le sens des aiguilles d'une montre. Qui peut nommer le premier élément de contrôle ?
Et dans la deuxième image, nous marquerons nous-mêmes avec des flèches les onglets des panneaux de dialogue et le curseur. Qui affichera les onglets et le curseur ?
L'interface Windows est simple et accessible, et presque tout le monde peut résoudre presque toutes ses énigmes.
Pour travailler avec l'interface graphique, une souris ou un autre périphérique de saisie de coordonnées est utilisé. Quelles manipulations l'utilisateur doit-il pouvoir effectuer :
clic gauche - appuyer et relâcher une fois le bouton principal (généralement gauche) de la souris ;
clic droit - simple pression et relâchement d'un bouton de souris supplémentaire (généralement droit) ;
double clic - deux clics du bouton principal de la souris avec un intervalle de temps minimum entre eux ;
glisser (faire glisser) - appuyer sur le bouton gauche ou droit de la souris et déplacer un objet avec le bouton enfoncé.
Essayons ensemble de lister les capacités de chacun des boutons d'un manipulateur de type souris et notons-les dans la deuxième partie du résumé à l'appui.
Un utilisateur travaillant sur un ordinateur appelle divers programmes, crée et modifie des fichiers et les organise dans des répertoires. Les fichiers accessibles à l'utilisateur constituent son espace d'informations.
Essayez de trouver dans le manuel des pages 66-67 la réponse à cette question : Comment un utilisateur peut-il aménager son espace d'information ? Ce paragraphe parle des objets du système d'exploitation tels que le bureau et les raccourcis. Faisons connaissance avec ces concepts ?
Éléments de l'interface graphique Windows :
Bureau.
Le nom « Desktop » a été bien choisi. Sur celui-ci, comme sur un bureau ordinaire, se trouvent divers programmes et outils présentés sous forme d'icônes ou d'icônes.
Icônes.
Les icônes sous Windows représentent des programmes et des documents. Le lancement est en cours double en cliquant avec le bouton de la souris sur l'icône. Le programme peut être situé directement sur le bureau ou caché profondément sur le disque, mais même dans ce cas, il est présenté sur le bureau à sa manière - un raccourci.
Des étiquettes.
Un raccourci de programme n'est pas le programme lui-même, mais seulement son image, une indication de l'endroit sur le disque où il se trouve. Double Cliquer sur le raccourci lance également le programme. Les étiquettes diffèrent des icônes par une petite flèche en bas à gauche.
Barre des tâches.
Situé en bas de l'écran. Il contient : le bouton Démarrer, les boutons des fenêtres ouvertes, des indicateurs et une horloge. (Marquez sur vos notes justificatives)
Fenêtre. (Nous étudierons dans la prochaine leçon et remplirons le reste des notes justificatives)
Une fenêtre est l'un des principaux éléments de l'interface Windows. Une fenêtre est une partie encadrée de l'écran qui affiche une application, un document ou un message. Regardons les éléments de la fenêtre et remplissons la partie correspondante du contour support.
Ainsi, nous avons clairement pris connaissance des éléments qui permettent d'établir un dialogue entre le système d'exploitation Windows et l'utilisateur. Nous avons rempli un résumé de base qui vous aidera à mieux vous souvenir des commandes Windows, de la fonction des boutons de la souris, des éléments du bureau et des fenêtres.
4. Devoirs
Chez vous, vous y ferez référence à nouveau, et analyserez également :
§ 2.5 -2.6, réaliser la tâche 2.13 et préparer les travaux pratiques n°7 (p. 150)
5. Travaux pratiques et synthèse de la leçon.
Faisons maintenant le travail pratique n°6 de votre manuel de la page 148. Vous auriez dû vous y préparer à la maison. Montez sur les ordinateurs.
Regardez attentivement le panneau de dialogue de l'horloge numérique.
Nommer les onglets présents sur ce panneau ?
Quels contrôles sont présents dans l'onglet Date et heure ?
À l’aide de quel élément définirez-vous l’année dont vous avez besoin ?
Quel élément utiliserez-vous pour définir le mois ?
Quel jour de la semaine êtes-vous né ?
Faites la deuxième partie vous-même.
Quelle est le décalage horaire entre Greenwich et Moscou ?
Quelle est le décalage horaire entre Greenwich et Iakoutie ?
Quelle est le décalage horaire entre Moscou et Iakoutie ?
Bien joué. Merci. Mettez vos places en ordre. La leçon est terminée. Bravo. Merci. Mettez votre place en ordre. Aie?
RÉSUMÉ DU CONTEXTE
Éléments de contrôle

Opérations de base de la souris
BOUTON GAUCHE DE LA SOURIS
BOUTON DROIT DE LA SOURIS
Un cliquez
Double-cliquez
glisser-déposer(faire glisser sans relâcher le bouton)
Éléments de bureau

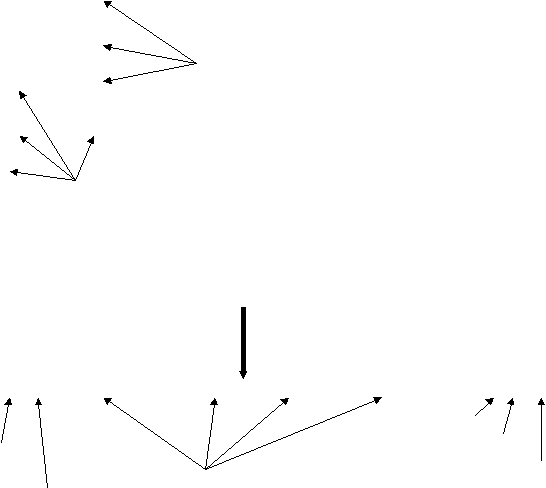

Éléments de fenêtre

