Windows du serveur multimédia 7. Configuration d'un serveur DLNA à l'aide du programme « Home Media Server (UPnP, DLNA, HTTP) ». Nous visualisons les fichiers de l'ordinateur sur le téléviseur. Équipement pour construire un réseau domestique avec DLNA
DLNA - permet appareils compatibles Tel qu'un ordinateur, une télévision, un ordinateur portable, un téléphone, une tablette, transmettre, recevoir ou lire divers fichiers contenu médiatique. La fonction donne d'énormes opportunités pour lire du contenu multimédia. Un fichier vidéo téléchargé sur un PC peut être visionné sur le téléviseur et la musique téléchargée sur le téléphone peut être écoutée sur le système audio. C'est très pratique. Il vous suffit de créer un réseau DLNA.
Comment créer un réseau DLNA
Il existe de nombreux programmes à installer réseau domestique DLNA, mais vous pouvez simplement utiliser fonds propres fenêtres.
Installation sous Windows 7 :
- Accédez au menu Démarrer et sélectionnez Panneau de configuration.
Le menu "Démarrer" est situé dans le coin inférieur gauche du moniteur, vous devez y sélectionner "Panneau de configuration".
- Dans l'onglet "Tous les éléments du panneau de configuration", il y a un élément " Groupe d'accueil", cliquez dessus.

Dans l’onglet « Panneau de configuration », sélectionnez « Groupe résidentiel », cela est indiqué par une flèche rouge
- Une nouvelle fenêtre s'ouvrira, allez dans l'onglet "Modifier" paramètres supplémentaires accès public."

L'option "Modifier les paramètres de partage avancés" se trouve dans l'onglet "Groupe résidentiel".
- Vérifiez les connexions de toutes les positions.

Toutes les positions de l'onglet « Modifier les paramètres de partage supplémentaires » doivent être en position active
- Revenez à la fenêtre « Groupe résidentiel » ; en bas, il y a un élément « Créer un groupe résidentiel » ; cliquez dessus ;

Le bouton Créer un groupe résidentiel se trouve en bas de la fenêtre Groupe résidentiel.
- Dans la fenêtre suivante, entrez le nom que vous avez choisi pour le serveur DLNA et cliquez sur OK.

Dans la fenêtre Options de streaming multimédia, entrez un nom de serveur et cliquez sur OK.
- Notez le mot de passe qui apparaît dans la fenêtre, vous pouvez l'imprimer (il sera nécessaire lors de l'ajout d'autres appareils au groupe résidentiel), cliquez sur « Terminé ».

Le mot de passe qui apparaît dans la fenêtre doit être écrit ou imprimé
- Dans la fenêtre Groupe résidentiel, cliquez sur Sélectionner les options de streaming multimédia.

Dans la fenêtre Groupe résidentiel, sélectionnez Sélectionner les options de diffusion multimédia.
- Une fenêtre de serveur multimédia apparaîtra, dans laquelle vous devrez marquer les types de contenu pour lesquels l'accès public sera ouvert.

Dans la fenêtre du serveur multimédia, vous devez sélectionner les types de contenu qui seront disponibles pour le groupe résidentiel
- Cliquez sur le bouton "Suivant".
Serveur Fenêtres DLNA 7 connectés. Une icône « Réseau » apparaîtra sur l'onglet « Ordinateur » ; en cliquant dessus, vous pourrez voir tous les appareils connectés. En sélectionnant appareil requis, cliquez dessus. Tous fichiers disponibles le contenu multimédia s'ouvrira dans la fenêtre du lecteur multimédia, il pourra être visualisé et transféré vers d'autres appareils.
Sous Windows 10, tout est plus simple : il n'est pas nécessaire de créer un « Groupe d'accueil ».
Installation sous Windows 10 :

Notez le mot de passe que vous avez créé et cliquez sur le bouton « Terminé ».
Après avoir effectué les réglages, vous pouvez accéder, afficher et lire les fichiers de contenu multimédia contenus dans les dossiers de votre ordinateur à partir des appareils de votre réseau domestique.
Équipement pour construire un réseau domestique avec DLNA
Pour créer un réseau DLNA, vous aurez besoin d'un ordinateur ou d'un ordinateur portable sur lequel un serveur multimédia est configuré. Via filaire ou sans fil Connexions Wi-Fi il se connecte au routeur qui, à son tour, distribue le signal à d'autres appareils.

Le réseau DLNA transforme votre maison en centre multimédia
Ces appareils peuvent être : des téléviseurs, des ordinateurs portables, des tablettes, des téléphones, centres de musique. Si vous n'avez pas de routeur, vous pouvez configurer la distribution du signal directement depuis votre ordinateur, mais dans ce cas, vous aurez besoin d'un adaptateur Wi-Fi pour votre ordinateur. Le principe de construction d'un réseau domestique DLNA est similaire à celui d'Internet.
Au final vous aurez besoin de :
- ordinateur ou ordinateur portable ;
- Routeur ou adaptateur Wi-Fi ;
- au moins un autre appareil prenant en charge DLNA.
Il est préférable de connecter le téléviseur à l'ordinateur connexion par câble. Communication sans fil confortable et moderne, mais lors du visionnage fichiers puissants contenu multimédia, il peut y avoir une perte de données en streaming et, par conséquent, des dysfonctionnements du téléviseur.
Connecter un téléviseur compatible DLNA à un routeur Wi-Fi
Vous pouvez connecter un téléviseur à votre réseau domestique DLNA, cette étape vous donnera la possibilité d'utiliser pleinement serveur installé. Tout d'abord, vous devez connecter le téléviseur à votre routeur Wi-Fi. Vous pouvez le faire de deux manières.
Connectez simplement le téléviseur et le routeur avec un câble Internet doté de connecteurs LAN :

Emplacement des prises LAN sur différents modèles Les téléviseurs sont différents, mais ils sont étiquetés partout et ne peuvent pas être confondus avec des sorties destinées à d'autres fins.
Vous pouvez connecter votre téléviseur à votre routeur sans fil réseaux wi-fi. En règle générale, les nouveaux modèles de téléviseurs disposent déjà d'un adaptateur intégré. Si le modèle est plus ancien, vous devrez utiliser Wi-Fi externe adaptateur. Il doit être inséré dans le connecteur USB du téléviseur et le système lui-même le détectera et le mettra en service.

L'adaptateur Wi-Fi doit être connecté au téléviseur via un port USB
- Prenez la télécommande télécommande TV, appuyez sur la touche Menu.
- Dans le menu qui s'ouvre, cliquez sur « Réseau », puis « Paramètres réseau » et sélectionnez « Sans fil (Général) ».
- Dans la liste qui s'ouvre, sélectionnez le vôtre et cliquez sur « Suivant ».
- Dans la fenêtre qui s'ouvre, saisissez le mot de passe de votre réseau domestique.
- Si tout est fait correctement, la connexion sera établie.
Ajout d'autres appareils compatibles DLNA à votre réseau domestique
En configurant un serveur DLNA sur votre PC, vous pouvez connecter d'autres appareils à votre routeur Wi-Fi. Connexion à votre réseau domestique, éventuellement via une connexion sans fil ou via un câble.
Ordinateur portable ou autre PC
Pour ajouter un ordinateur portable à votre réseau domestique, vous devez configurer sa connexion au routeur. Dans le cas d connexion filaire Il suffit d'en connecter les connecteurs LAN et le routeur. À connexion sans fil vous devez faire attention au coin inférieur droit du moniteur. Vous y trouverez une icône en forme de bâtons gris de différentes hauteurs.

L'icône sur le panneau indique que l'ordinateur portable est actuellement déconnecté du réseau Wi-Fi
En cliquant dessus, vous accéderez au menu des paramètres de connexion réseau ; tous les réseaux dotés de capacités de connexion sont affichés ici. Sélectionnez le réseau souhaité, cliquez sur la souris.

Dans l'onglet Centre de partage, connectez-vous réseau souhaité Wi-Fi
Si le réseau ne dispose pas de mot de passe, la connexion s'effectuera en mode automatique. Sinon, une fenêtre apparaîtra dans laquelle vous devrez saisir un mot de passe.

Entrez le mot de passe de votre réseau domestique et cliquez sur « Terminé ».
Vidéo : comment connecter un ordinateur portable à un réseau Wi-Fi
Avant de pouvoir transférer du contenu multimédia vers d'autres appareils, vous devez configurer le serveur multimédia.
Pour ajouter un ordinateur portable à votre réseau domestique, vous avez besoin de :

Lecteur multimédia
Pour intégrer un lecteur multimédia à votre réseau domestique, connectez-le simplement à votre routeur. Le lecteur connecte automatiquement les ressources DLNA trouvées. Il suffit d'ouvrir l'accès partagé aux dossiers des appareils du groupe résidentiel sur l'appareil faisant office de serveur multimédia.
Configurer DLNA sur votre téléviseur
Les téléviseurs connectés au réseau domestique trouvent le serveur et les dossiers dont le contenu est autorisé à être visualisé dans automatiquement. Sur les téléviseurs LG, les dossiers des serveurs multimédias disponibles apparaissent sur la même ligne que programmes préinstallés et fonctions.
Il y en a beaucoup programmes alternatifs pour créer un serveur multimédia. Le téléviseur LG contient un disque contenant un programme appelé Partage intelligent, il peut également être téléchargé sur Internet. Ce programme vous permet de créer un serveur multimédia sans utiliser outils Windows. Téléchargez-le simplement sur votre ordinateur, cliquez sur son raccourci de lancement et attendez la fin de l'installation.

Un dossier avec le logo Smart Share apparaîtra dans le panneau des programmes et des connexions du téléviseur. Sur votre ordinateur, dans la fenêtre des paramètres du programme, vous pouvez attribuer des dossiers pour lire le contenu. Vous pouvez visualiser les photos et vidéos situées dans ces dossiers sur votre téléviseur.
Partage intelligent bon programme pour ceux qui sont trop paresseux pour se plonger dans les paramètres de Windows. Cela charge assez lourdement le système. Même avec le téléviseur éteint, sur un ordinateur faible, sa présence se fait sentir. Pour une raison quelconque, le dossier avec les fichiers ajoutés n'est pas toujours mis à jour. Parfois, vous devez le faire manuellement. Il est préférable de configurer un serveur normal sous Windows.
Existe programme universel, vous permettant de connecter n'importe quel téléviseur prenant en charge DLNA à votre ordinateur. C'est ce qu'on appelle Home Media Server.
Vidéo : instructions d'installation et de configuration du programme Home Media Server
Utiliser DLNA sur le système d'exploitation Android
Pour utiliser votre appareil Android, vous devez d'abord le connecter à votre routeur :

Les appareils exécutant le système d'exploitation Android disposent d'excellentes fonctionnalités ; avec leur aide, vous pouvez non seulement afficher des fichiers avec du contenu multimédia, mais également les transférer vers d'autres appareils. Sur le Play Market, vous pouvez télécharger un programme qui élargira considérablement les capacités de votre smartphone ou de votre tablette. C'est ce qu'on appelle le serveur DLNA.
Téléchargez le programme et installez-le sur votre téléphone, puis suivez ces étapes :

La vidéo ralentit et autres problèmes
Parfois, des interférences et des dysfonctionnements gênants gênent le visionnage de vos films préférés et vous empêchent d'apprécier tous les avantages apportés par l'utilisation du réseau DLNA. Problèmes possibles et les méthodes pour les résoudre, voir le tableau fourni.
Tableau : erreurs qui se produisent lors de la lecture de contenu multimédia et méthodes pour les éliminer
| № | Erreurs et dysfonctionnements. | Raisons provoquant des erreurs et des dysfonctionnements. | Solution possible. |
| 1 | Les appareils ne peuvent pas découvrir le réseau. | il y a peut-être eu un problème travailler en Wi-Fi routeur. | Essayez de redémarrer votre routeur Wi-Fi. |
| 2 | Faible vitesse de transfert de données sur une connexion filaire. | Le câble est endommagé ou mal fixé dans les connecteurs LAN. | Vérifiez l'intégrité du câble et le serrage de sa fixation dans les connecteurs. |
| 3 | Le serveur multimédia n'est pas disponible. | Erreurs dans le fonctionnement du serveur multimédia. | Redémarrez le serveur multimédia. |
| 4 | Le périphérique multimédia n’est pas disponible. | Erreurs dans le fonctionnement du périphérique multimédia. | Redémarrez votre appareil multimédia. |
| 5 | La vidéo est lente. | La vitesse de transfert des données est insuffisante pour regarder le film. | Arrêtez temporairement de regarder le film pour télécharger suffisamment de données pour le regarder. |
| 6 | Le système arrête de regarder des films et indique la raison - espace insuffisant sur disque. | Il n'y a pas assez d'espace pour stocker les fichiers temporaires. | Choisissez davantage de vidéos mauvaise qualité avec une taille de cadre plus petite. |
| 7 | Un message apparaît : le format du film n'est pas pris en charge par le périphérique multimédia. | Le périphérique multimédia ne prend pas en charge ce format de film. | Recherchez un film dans un format pris en charge. |
Souvent, la raison pour laquelle le téléviseur ralentit lorsque vous regardez des films est facilement amovible petits détails. La raison principale réside dans travail instable serveur multimédia. Pour fonctionnement normal Optimisez et nettoyez périodiquement le système. Ne surchargez pas votre ordinateur programmes inutiles.
N'importe qui peut configurer des appareils compatibles DLNA à la maison. Ce n'est pas difficile du tout. Un téléviseur connecté à votre réseau domestique retrouve un second souffle. Après avoir passé une demi-heure à vous connecter au réseau DLNA, vous pouvez visualiser sur grand écran tout contenu de vos appareils. Films, photos, vidéos tournées sur votre téléphone, vous pouvez désormais regarder tout cela en appuyant simplement sur quelques boutons.
Serveur multimédia domestique(UPnP)- un programme universel qui donne accès au contenu disque dur votre ordinateur appareils électroniques, tels que les téléviseurs, les lecteurs et les consoles de jeux. Les données sont transmises via le protocole UPnP (DLNA). Ce programme fonctionne avec les téléviseurs, les consoles de jeux, les systèmes stéréo, téléphones portables et les smartphones.
Aujourd'hui, la vie humaine est réalités modernes très difficile à imaginer sans haute technologie. Chacun de nous est entouré d’ordinateurs portables, d’ordinateurs, de téléviseurs et de chaînes stéréo. Cela arrive souvent lorsque vous voulez vraiment regarder votre film préféré sur grande télé ou jouer jeu informatique via la console. Un appareil multifonctionnel est conçu pour résoudre de tels problèmes. progiciel serveur multimédia domestique pour Windows. Avec son aide, vous pouvez organiser un accès complet à tous les médias contenu du disque dur disque informatique.



Téléchargez gratuitement Home Media Server
(35,7 Mo)Programme de serveur multimédia domestique ( Accueil Médias Server) est de petite taille. Vous pouvez installer un serveur multimédia domestique en quelques minutes seulement. Ses principales capacités incluent le transcodage de la vidéo et de l'audio sous une forme prise en charge par un téléviseur ou un magnétophone. Vous pouvez également personnaliser les sous-titres, sélectionnez bonne taille des images pour n'importe quel écran et choisissez vous-même les pistes audio. L'utilisateur a la possibilité d'envoyer la radio ou la télévision Internet directement sur le téléviseur ou le lecteur.
Si vous ne pouvez pas imaginer votre vie sans télévision numérique, vous pouvez également télécharger un serveur multimédia domestique. Il prend en charge tous les modernes formats numériques(C, S, T), fonctionne très bien avec Programme VLC Lecteur multimédia et peut, grâce à la fonction Digital Media Renderer, transmettre signal numériqueà d’autres appareils électroniques.
Le serveur multimédia domestique en russe possède de nombreuses fonctionnalités. Il est possible de sauvegarder des profils de transcodage. Leur utilisation simplifie grandement la configuration lors de la connexion de nouveaux appareils. Le téléchargement d'un serveur multimédia domestique (DLNA) gratuit est recommandé aux propriétaires de téléviseurs et de lecteurs Philips, Sony, Panasonic, JVC, Toshiba, Samsung. Chacun d'eux dispose de tous les connecteurs nécessaires pour interagir via le protocole UPnP avec ordinateur personnel. Ainsi, avec l'aide de ce programme, vous pouvez étendre considérablement les capacités de ces téléviseurs.
Il est recommandé à tous les utilisateurs novices de jeter un œil au site officiel de cette application. Il existe un merveilleux forum où les solutions les plus problèmes courants. Vous pouvez également apprendre à connecter efficacement un appareil particulier.
Vous pouvez télécharger le serveur multimédia domestique sans inscription ni SMS sur le site SoftAttaka. Nous fournissons toujours les mises à jour les plus récentes et les plus pertinentes.
L’une des caractéristiques qui distinguent certains téléviseurs modernes des autres est leur degré d’intelligence. Au sens figuré, bien sûr. Il s'agit de sur les avantages technologiques de ce qu'on appelle la Smart TV. Régulier téléviseurs numériques, en règle générale, peut jouer le rôle du téléviseur lui-même, en travaillant en tandem avec un récepteur, lire du contenu multimédia à l'aide du lecteur intégré (hélas, souvent avec une liste limitée formats lisibles), et servent également de moniteur pour un ordinateur, une console de jeu ou une console TV. Alors que les Smart TV, ce sont aussi des téléviseurs intelligents, sont en mesure de participer davantage à la chaîne de reproduction des contenus en tant qu'acteurs indépendants.
1. À propos du streaming multimédia et de la technologie DLNA
Les téléviseurs intelligents sont en fait les mêmes ordinateurs, car ils ont leurs propres capacités matérielles, leurs propres logiciel, peut se connecter à un réseau filaire et réseaux sans fil. Et la dernière chose est une indépendance presque totale par rapport aux appareils sources. Les avantages de l'accès direct à la télévision sur Internet sont évidents, mais ils sont nombreux lorsque accès localà l'ordinateur. Le streaming multimédia d'un ordinateur vers un téléviseur permet au téléviseur d'accéder directement aux fichiers de l'ordinateur. Le streaming élimine les tracas liés aux lecteurs flash et externes disques durs. Les fichiers sont transférés de l'ordinateur au téléviseur via le réseau. Sans la participation d'un ordinateur, tant qu'il est simplement allumé, sans la participation d'un smartphone, sans la participation de décodeurs et d'autres appareils sources, tout le matériel autorisé peut être lu à l'aide d'un téléviseur - vidéo, photos, la musique, tous les fichiers multimédias qu'un tel téléviseur peut lire.
La technologie DLNA permet aux appareils d'un même réseau d'échanger du contenu multimédia. Beaucoup de gens la soutiennent appareils modernes, capable de se connecter au réseau - ordinateurs, tablettes, smartphones, téléviseurs et consoles de jeux et, bien sûr, Smart TV. Par exemple, les téléviseurs intelligents de LG prenant en charge Technologie DLNA, avoir une marque Application intelligente Share est une coquille de cette technologie avec interface utilisateur. Les applications d'autres marques de Smart TV sont appelées différemment et ont donc une interface différente. En particulier, à téléviseurs intelligents Coque Samsung pour que la technologie DLNA fonctionne, il s'agit de l'application AllShare standard. Et pour les téléviseurs Sony, il s'agit de l'application Vaio Media Server.
Comment configurer le streaming multimédia depuis un ordinateur Windows – PC ou ordinateur portable – vers un téléviseur ? Nous examinerons cette question en détail ci-dessous.
2. De quoi avez-vous besoin pour configurer la diffusion en continu d'un ordinateur vers un téléviseur ?
Pour mettre en place le streaming depuis un ordinateur vers un téléviseur, comme évoqué, il faut que ce dernier supporte le réseau. À propos, pour diffuser des fichiers multimédias, le « statut » Smart TV du téléviseur n'est pas requis. Le téléviseur n'a peut-être pas de super-fonctionnalités ; il doit simplement prendre en charge le réseau et permettre la sélection d'une source de signal avec au moins une fonctionnalité standard primitive. Un tel téléviseur doit avoir un module Wi-Fi intégré ou un port réseau Ethernet. En règle générale, les téléviseurs intelligents modernes offrent les deux options : filaire et sans fil. connexion réseau.
Les deux appareils – le téléviseur et le PC ou ordinateur portable – doivent être connectés à un seul réseau local. Lorsqu'ils sont connectés à un routeur (routeur), tous les appareils - ordinateurs, smartphones, tablettes, décodeurs, téléviseurs intelligents - sont automatiquement combinés en un seul. petit réseau. Bien entendu, si vous ne disposez pas de routeur, vous pouvez vous en sortir en connectant directement le téléviseur à votre ordinateur via le réseau. Ce que vous devez faire, c'est vous connecter câble réseau aux ports Ethernet des appareils. Mais dans ce cas, si l'ordinateur n'a qu'un seul port réseau(un carte réseau avec un port Ethernet), vous devrez constamment reconnecter le câble du téléviseur et le câble du fournisseur Internet. Ce n'est pas pratique. Un routeur doit être présent dans la maison s'il s'agit de libérer le potentiel de la Smart TV. Bien Routeur Wi-Fi– une chose tout simplement nécessaire si des smartphones ou des tablettes sont utilisés dans la maison.
La méthode de connexion du téléviseur au réseau - filaire ou sans fil, si elle offre les deux options, n'a pas d'importance.
Condition suivante streaming – accès configuré à l’aide de la technologie DLNA aux dossiers de la bibliothèque multimédia sur l’ordinateur. Sous Windows, cela peut être effectué de plusieurs manières.
3. Configuration de l'accès réseau aux fichiers informatiques dans Windows Media Player
Un moyen de configurer l'accès aux fichiers informatiques sous Windows sans avoir besoin d'installer un logiciel tiers consiste à utiliser un lecteur standard Windows Média.
Sur le panneau Outils Windows Media Player, cliquez sur l'option « Stream » et cochez la case à côté de :
- "Allumer streaming multimédia…".


Après la mise sous tension ce paramètre va ouvrir fenêtre système avec des paramètres de streaming, où vous pouvez spécifier le nom de la bibliothèque multimédia et configurer de manière flexible la disponibilité du contenu multimédia pour appareils spécifiques réseaux : pour certains, laissez la résolution prédéfinie, et pour d'autres, supprimez-la.

Les autorisations configurées permettront aux autres appareils d'accéder aux fichiers uniquement dans les dossiers sur le réseau profil utilisateur. Il s'agit des dossiers « Vidéo », « Musique », « Images », qui sont affichés dans l'Explorateur Windows avec les partitions de disque, les lecteurs et les périphériques amovibles de l'ordinateur. Si cela est largement suffisant, vous pouvez commencer à tester la lecture de fichiers sur votre téléviseur à l'aide d'applications locales fonctionnant avec la technologie DLNA.
Mais le stockage des fichiers dans les dossiers de profil utilisateur est activé disque système– pas la meilleure idée du point de vue de la disponibilité espace libre sur le lecteur C, et du point de vue de la sécurité de ces fichiers en cas de panne critique Fonctionnement de Windows. En règle générale, les bibliothèques multimédias de taille impressionnante sont stockées sur des partitions non système du disque de l'ordinateur. Les dossiers de ces bibliothèques multimédias doivent être ajoutés lors d'une étape distincte à Bibliothèque Windows lecteur multimédia
Pour rendre le contenu d'autres dossiers de votre ordinateur disponible pour la diffusion sur votre téléviseur dans une fenêtre Lecteur Windows Médias, cliquez sur l'option « Organiser », sélectionnez l'élément « Gérer les bibliothèques » et dedans – l'un des types de contenu : « Bibliothèque musicale » pour les fichiers audio, « Vidéo » pour les fichiers vidéo, « Galerie » pour les photos et les images.

Une fenêtre s'ouvrira avec une liste des bibliothèques existantes, et pour ajouter le dossier souhaité à cette liste, cliquez sur le bouton « Ajouter » sur le côté. Ajoutez ce dossier dans la fenêtre de l'Explorateur qui s'ouvre, puis cliquez sur « Ok » dans la fenêtre de liste.

Manière alternative ajout de dossiers contenant du contenu multimédia à la liste système des dossiers avec accès libre pour les périphériques du réseau domestique - ajout à la bibliothèque à l'aide de la commande du menu contextuel de l'Explorateur Windows. À tout moment, n'importe quel dossier de votre ordinateur où sont stockées des vidéos, de la musique ou des photos est accessible pour la lecture à partir de périphériques réseau. Pour ce faire, vous devez ouvrir ce dossier dans l'Explorateur, appeler le menu contextuel et sélectionner la commande « Ajouter à la bibliothèque ». Le dossier sera ajouté à la bibliothèque appropriée et son contenu sera disponible en streaming.

La liste des dossiers contenant des fichiers vidéo et audio ouverts en streaming changera également si des modifications y sont apportées à l'aide de applications standards Windows 10 Films et TV et Groove Music. Dans la section des paramètres des deux applications, vous pouvez ajouter et supprimer des dossiers aux collections locales de fichiers vidéo et audio. Les collections d'applications locales fonctionnent conjointement avec les bibliothèques système.
4. Configuration de l'accès réseau aux fichiers informatiques à l'aide du programme LG Smart Share
Certaines marques de Smart TV disposent de leur propre logiciel de bureau systèmes d'exploitation, grâce auquel vous pouvez configurer l'accès aux fichiers multimédias sur votre ordinateur. Ces programmes peuvent être téléchargés sur le site Internet des fabricants de téléviseurs ou sur Internet. Par exemple, pour un accès intelligent Téléviseurs Samsung au contenu informatique, la société sud-coréenne a créé Programme Samsung Tout partager. Et pour les téléviseurs LG, le programme LG Smart Share Windows pour PC est disponible en téléchargement gratuit sur le site Web de l'entreprise. Regardons-le de plus près. Sur le site Web de LG, sélectionnez la version pour Windows et téléchargez-la.

L'installation de LG Smart Share est standard. Après avoir lancé le programme, vous devez sélectionner l'une des options de paramètres de contenu proposées – Film, Photo, Musique.


Dans la fenêtre qui apparaît, l'accès doit être activé. S'il est désactivé, placez l'interrupteur sur la position « On ».

Passez à l'onglet « Mon » fichiers partagés" Ici, vous pouvez autoriser l'accès aux fichiers dans les dossiers spécifiés. A l'aide d'un bouton en forme de dossier avec un signe plus, vous devez, en plus de dossiers existants profil utilisateur, ajoutez tout autre dossier contenant du contenu multimédia. Après l'ajout, cliquez sur le bouton « Appliquer » en bas, puis sur « OK ».

Tout - désormais le contenu de tous les dossiers affichés dans l'onglet « Mes fichiers partagés » du programme sera disponible pour les appareils réseau, notamment pour la télévision.
Dans l'onglet Paramètres du programme juste en dessous - « Paramètres de mon appareil » - vous pouvez modifier le nom de l'ordinateur. Grâce à ce nom, l'ordinateur sera identifié sur le réseau pour les autres appareils.

Processus de service Le programme LG Smart Share se lancera automatiquement avec le système Windows, offrant un accès supplémentaire aux fichiers multimédias de votre ordinateur.
Pour nous assurer que tout fonctionne comme il se doit, nous exécutons Application SmartShareà la télé.

Allez dans la section « Appareils » et sélectionnez notre serveur multimédia.

Ouvrez l'un des dossiers partagés, qui contient des fichiers multimédias.

Essayons de lire le fichier.

5. Configuration de l'accès réseau aux fichiers informatiques à l'aide du programme Home Media Server
Une autre façon de fournir aux téléviseurs, décodeurs, appareils mobiles et autres appareils prenant en charge le réseau et la technologie DLNA un accès au contenu multimédia de votre ordinateur est le programme Windows « Home Media Server (UPnP, DLNA, HTTP) ». Le programme fonctionne avec de nombreux téléviseurs populaires : LG, Samsung, Toshiba, Sony, Philips. Grâce à ce programme, un serveur DLNA est lancé sur l'ordinateur, auquel tous les périphériques réseau peuvent se connecter. Par défaut, le programme vous permet de gérer les fichiers du serveur à partir du téléviseur - essentiellement des fichiers informatiques.
L'avantage d'utiliser le programme Home Media Server par rapport à toutes les méthodes ci-dessus pour fournir un accès au streaming est que plus grand nombre fonctionnalités et une plus grande personnalisation. Le programme fournit divers transcodeurs pour les fichiers vidéo et audio, qui vous permettent de convertir le contenu multimédia, s'il existe initialement sur l'ordinateur dans un format non pris en charge par le téléviseur, dans un format pris en charge par celui-ci. Vous pouvez en outre configurer la diffusion de chaînes Internet individuelles (radio et télévision numérique).
« Home Media Server » peut être téléchargé tout à fait gratuitement sur le site Web des créateurs.
Téléchargez le programme, installez-le et exécutez-le. Au démarrage, une fenêtre apparaîtra immédiatement paramètres initiaux. Vous pouvez tout laisser par défaut et refuser d'analyser les fichiers multimédias. Passons aux paramètres du programme dans séparément.

Dans la fenêtre du programme, cliquez sur le bouton « Paramètres » dans la barre d'outils en haut de la fenêtre.

Dans la fenêtre des paramètres qui s'ouvre, nous verrons les onglets de catégories sur la droite. Dans le premier onglet « Ressources multimédias », à l'aide du bouton « Ajouter », nous pouvons ajouter tous les dossiers contenant du contenu multimédia à la liste des programmes pour leur donner accès au streaming. Partage peut être ouvert immédiatement sur toutes les partitions du disque de l'ordinateur (C, D, E, etc.), sur tous les lecteurs réseau, sur tous ceux connectés support amovible. Pour ce faire, vous devez cocher les cases à côté des options requises en bas de la fenêtre - respectivement, « Disques locaux », « Lecteurs réseau" et "Périphériques amovibles".

L'onglet Paramètres des ressources multimédias propose de nombreuses options pour les dossiers ajoutés. Par exemple, en cliquant sur le bouton "Modifier", nous pourrons exclure le masquage de fichiers et de répertoires, supprimer certains types de fichiers, définir un nom de dossier différent - et tout cela dans le cadre du serveur DLNA, sans modifications sur l'ordinateur. .
Au bas de l'onglet « Ressources multimédias » se trouvent des sections distinctes contenant une abondance de divers paramètres. Dans la section « Numérisation », vous pouvez faire attention à l'option « Toujours utiliser le nom du fichier comme nom de la ressource multimédia ». Sans cocher cette option, les noms des fichiers multimédias en russe seront convertis en lettres latines translittérées ou en crocodile illisible.

Dans l'onglet Paramètres « Périphériques », nous verrons une liste de tous les périphériques réseau détectés qui auront accès aux fichiers du serveur DLNA. N'importe lequel des appareils de la liste peut être désactivé en supprimant bouton vert activité.

Dans l'onglet Paramètres "Serveur", au lieu du nom du serveur DLNA par défaut, nous pouvons définir notre propre nom, par exemple, plus pratique pour la perception. À côté du champ du nom du serveur, nous verrons son port - 45397. Il peut arriver que l'antivirus ou le pare-feu exécuté sur l'ordinateur bloque le fonctionnement du serveur DLNA. En cas de blocage, le port du serveur DLNA doit être autorisé à fonctionner dans les paramètres antivirus ou pare-feu.
Également dans l'onglet « Serveur », vous devez faire attention à l'option par défaut qui empêche l'ordinateur de passer en mode veille pendant l'exécution du serveur DLNA. S'il devient nécessaire de mettre votre PC ou ordinateur portable en mode veille, le serveur DLNA devra être arrêté à l'avenir. Si, au contraire, la case de l'option « Empêcher l'ordinateur de passer en mode veille pendant que le serveur est en cours d'exécution » n'est pas cochée pour une raison quelconque, il est préférable de la cocher. Sinon, regarder un film à la télévision sera interrompu sans cérémonie dès que l'ordinateur portable se mettra en veille pour économiser la batterie.

Le programme Home Media Server dispose d'une sélection très riche de paramètres, et son potentiel peut se révéler progressivement, en testant certaines fonctionnalités au fur et à mesure que vous vous familiarisez avec elles. Pour l'instant, limitons-nous aux réglages déjà effectués et sauvegardons-les. Cliquez sur « Ok » ci-dessous et acceptez d'analyser les fichiers multimédias dans les dossiers configurés.
Une fois le programme terminé le processus d'analyse, nous pouvons lancer le serveur DLNA. Pour ce faire, cliquez sur le bouton « Lancer » dans la barre d'outils en haut de la fenêtre principale du programme.

Home Media Server fonctionne dans arrière-plan, et le programme peut être contrôlé à partir de la barre d'état système. En appelant le menu contextuel sur le bouton du programme dans la barre d'état système, le serveur DLNA peut être arrêté, démarré ou redémarré.

Automatisez ce processus pour que le serveur DLNA démarre automatiquement avec démarrer Windows, vous pouvez dans les paramètres du programme. Dernier onglet Les paramètres « Avancés » fournissent dans la colonne « Démarrage » des options pour charger automatiquement le programme lui-même lorsque Démarrage de Windows, démarrage automatique du serveur DLNA accompagné du lancement du programme, ainsi que de son installation service d'arrière-plan sur un système Windows.

Une fois le serveur DLNA exécuté, tout le contenu multimédia disponible sur l'ordinateur peut être lu sur le téléviseur via une application DLNA locale. Dans l'application TV, le serveur DLNA apparaîtra comme un appareil de lecture connecté. À l'intérieur, des dossiers contenant du contenu multimédia informatique configuré dans le programme Home Media Server seront disponibles.
Vous pouvez lancer le contenu multimédia disponible pour la lecture non seulement dans l'application TV. Vous pouvez également attribuer le programme Home Media Server pour démarrer la lecture de fichiers multimédias sur votre téléviseur. Pour ce faire, dans la fenêtre principale du programme, sélectionnez le contenu approprié - cliquez sur le bouton « Films », « Musique » ou « Photo » dans la barre d'outils en haut. Le côté droit de la fenêtre du programme affichera les fichiers du dossier précédemment consultés pour la diffusion sur le téléviseur. Sélectionnez la vidéo, le fichier audio ou l'image souhaité dans la liste, appelez le menu contextuel de ce fichier et sélectionnez « Lire sur » parmi les commandes. Dans la liste des appareils qui apparaît, sélectionnez le téléviseur. Le film, la piste ou la photo sélectionné se déroulera sur l'écran du téléviseur.

6. Fonction « Apporter à l'appareil » Windows 8.1 et 10
La fonction de démarrage de la lecture de fichiers multimédias sur un ordinateur avec affichage de l'image sur un téléviseur est également fournie dans le cadre de la fonctionnalité standard de Versions Windows 8.1 et 10. Si le système Windows autorise la lecture de fichiers multimédias informatiques par des périphériques réseau dans Windows Media Player, comme indiqué ci-dessus, un film, une piste audio ou une photo peut être lancé sur l'ordinateur et le visionnage ou l'écoute peut être poursuivi sur le téléviseur. . C'est une chose pratique lorsque vous ne voulez pas particulièrement jouer avec la télécommande du téléviseur et rechercher, par exemple, le film souhaité parmi un tas d'autres fichiers multimédias, vous énervant en feuilletant de manière monotone fichier après fichier.
Pour lancer un fichier multimédia sur votre ordinateur, vous devez ouvrir le menu contextuel de celui-ci dans l'Explorateur Windows et sélectionner la commande « Apporter sur l'appareil ». C'est la commande pour Systèmes Windows 10. Sous Windows 8.1, cette commande du menu contextuel s'appelle « Play To ».

Après cela, nous verrons une liste des périphériques réseau disponibles pour la lecture. Choisissez un téléviseur. Fichier en cours d'exécution se déroulera sur l'écran du téléviseur, et sur l'écran de l'ordinateur, nous verrons une petite fenêtre Lecteur Windows Média avec une playlist où vous pouvez en plus ajouter des fichiers.

7. Fonctionnalité Apporter à l'appareil dans l'application Films et TV Windows 10
Disponible pour les fichiers multimédias dans menu contextuel Explorateur Windows la fonction « Apporter à l'appareil » est également implémentée dans Application Windows 10 "Cinéma et télévision". Il fonctionne sur le principe de lancer un fichier vidéo dans une application sur un ordinateur et de continuer à le regarder sur un appareil réseau, notamment sur un écran de télévision. Ouvrez l'application « Films et TV », lancez la vidéo et en mode visualisation, cliquez sur le premier bouton en bas - le bouton de connexion à appareils disponibles lecture Une liste de tous les périphériques réseau définis pour la sortie du fichier vidéo apparaîtra dans une petite fenêtre. Choisissez un téléviseur.

À l’avenir, vous pourrez continuer à regarder le film sur votre ordinateur, dans l’application « Films et TV ». C'est une excellente idée pour une maison remplie de technologie numérique, qui est réuni en un seul réseau. Par exemple, après avoir commencé à regarder un film sur l’écran du téléviseur du salon, vous pouvez continuer à le regarder sur l’écran du téléviseur de la cuisine. Et puis vous pourrez retourner au salon avec le film. Et pour ce faire, il vous suffit de faire une pause pour quelques actions simples sur l'ordinateur.
8. Conclusion
Comme vous pouvez le constater, le choix des méthodes de configuration de la partie informatique de la chaîne d'interaction entre l'ordinateur et le téléviseur via le réseau est vaste. Malgré le fait que l'article s'est avéré volumineux, tous les programmes disponibles sur le marché des logiciels permettant de mettre en œuvre le streaming multimédia d'un ordinateur vers un téléviseur ne sont pas pris en compte. La configuration de votre téléviseur est plus simple.
Comme mentionné ci-dessus, les fichiers multimédias de votre ordinateur sont accessibles via les applications Smart TV locales. Et il s'agit de Smart Share mentionné ci-dessus pour les téléviseurs LG, AllShare pour Samsung, Vaio Media Server pour Sony et autres. DANS téléviseurs ordinaires, prenant en charge un réseau où le micrologiciel ne fournit pas candidatures individuelles, l'accès aux fichiers informatiques peut être configuré en sélectionnant un serveur multimédia comme source de signal. Dans de nombreux cas, le bouton source de la télécommande du téléviseur est appelé « Source ».
Passe une bonne journée!
Afin de connecter des appareils à votre ordinateur, vous aurez besoin Serveur Windows DLNA.
Nous verrons ci-dessous de quoi il s’agit et comment l’utiliser.

Beaucoup ont sûrement déjà entendu parler de l'existence d'une telle chose, mais il est peu probable que quiconque sans besoin particulier ait réfléchi à ce que c'est.
Ou, peut-être, face à la nécessité de l'utiliser, il ne sait tout simplement pas comment le faire. Alors, reprenons depuis le début.
Le serveur DLNA est un moyen de diffuser entre appareils.
En d'autres termes, il s'agit avant tout de la possibilité de visualiser et de partager des fichiers entre votre ordinateur ou ordinateur portable et votre téléviseur, console de jeux, téléphone, tablette et même un cadre photo numérique prenant en charge le format.
Vous pouvez échanger et visionner des films et autres vidéos, de la musique, des images, c'est-à-dire que les possibilités ici sont presque illimitées.
La quantité d'équipements et leur nombre dans la maison augmentent, de plus en plus d'appareils, de téléphones et de téléviseurs font leur apparition.
De plus, chaque membre de la famille a souvent le sien propre stockage des dossiers et des fichiers qui, une fois communiqués entre appareils, se transforment en un véritable dump.
Certains proviennent du téléphone, d'autres de l'ordinateur, des fichiers sur le téléviseur ou sur l'ordinateur portable... Ce désordre est très simple à assembler en un système commun à tous les appareils utilisant ce même serveur DLNA.
En plus de maintenir les appareils en parfait état, comme le Feng Shui l'ordonne, le serveur DLNA permet également de communiquer entre appareils à d'autres fins.
Par exemple, un film ou des photos stockées sur votre téléphone sont beaucoup plus pratiques à regarder sur un grand écran de télévision, et les fichiers rarement utilisés, par exemple ceux de PS, sont beaucoup plus pratiques à stocker sur un ordinateur portable ou un autre équipement.
Par conséquent, le serveur DLNA est pratique dans tous les sens du terme. Il vous permet de libérer de l'espace sur votre appareil sans perdre de fichiers, de communiquer entre appareils, de nettoyer le système et de rendre la visualisation de photos/vidéos ou l'écoute de musique beaucoup plus confortables et pratiques.
Et si vous êtes confronté au besoin de faire quelque chose de cette liste, vous vous demandez probablement si elle est disponible sur votre appareil.
Sur quoi peut-on installer un serveur DLNA ?
Tout d’abord, il s’agit de votre ordinateur ou ordinateur portable. Certes, le serveur DLNA ne fonctionnera pas partout. Rappelons-nous. Par exemple, Windows 95, si quelqu'un en possède encore un.
Mais vous pouvez installer un serveur DLNA sur les systèmes d'exploitation suivants et leurs versions :
- Windows 7
- Windows 8
- Windows 10
- Linux
Et il y a ici une petite mise en garde. Je vous recommande fortement de vous assurer que le sept n'est pas un « port d'attache ».
Le serveur DLNA fonctionne à partir de « Home Extended » et supérieur, c'est-à-dire que pour être combiné avec des appareils modernes et puissants, vous avez besoin d'environ le même système d'exploitation.
Il y a quelques restrictions ici, par exemple, il sera impossible de regarder un film pendant que quelqu'un joue, il n'y a pas de mode 24h/24 et 7j/7 et, malheureusement, il n'y a pas beaucoup de programmes.
À propos, il n'y a aucun problème avec Linux ; tout fonctionne ici de manière fluide et stable. Il n’y a aucune restriction et il existe de nombreux programmes adaptés à utiliser.
Et disons que vous avez un ordinateur. Qu’en est-il alors du reste des appareils ?
Le téléviseur est le plus pratique et le plus fréquemment utilisé. À propos, il y a aussi une nuance qui doit être prise en compte lors de l'utilisation d'un serveur DLNA.
Tout le monde a entendu parler des téléviseurs avec Technologie intelligente La télé, non ? Ce sont donc les téléviseurs les plus pratiques lors de la configuration et de l’utilisation d’un serveur DLNA.
Ces téléviseurs disposent même de programmes intégrés qui facilitent et accélèrent la connexion au DLNA et prennent en charge sa technologie.
Ainsi, par exemple, sur les téléviseurs LG, cette application s'appelle « Smart Share », Modèles Samsung– « AllShare », sur les téléviseurs Sony – « Vaio Media Server » et ainsi de suite.
Bien sûr, cela rend le travail avec un serveur DLNA beaucoup plus facile et comporte même un certain nombre de fonctionnalités avancées qui peuvent être très utiles pour certains.
Mais en même temps, le téléviseur n'a pas besoin de disposer de la technologie Smart TV pour pouvoir y visualiser des fichiers multimédias.
TV, console de jeu, tablette, smartphone - tout cela est combiné dans réseau unique grâce à la connexion au même routeur.
Tout appareil auquel vous souhaitez vous connecter doit pouvoir se connecter en utilisant le Wi-Fi, mais Smart TV et autres applications « avancées » ne sont pas toujours nécessaires.
Il suffit de ne pas passer à un autre réseau local. D’ailleurs, que cette connexion soit filaire ou sans fil n’a pas beaucoup d’importance. L'essentiel est que ce soit simple. Sinon, nous n’aurons pas de serveur DLNA.
Et, en principe, à ce stade, il devrait déjà être clair comment cette chose fonctionne et à quoi elle sert, pourquoi un serveur DLNA est nécessaire et à quoi le connecter.
Et probablement beaucoup de gens voulaient essayer de le faire, et certains peuvent même en avoir besoin.
Par conséquent, la question « comment faire cela » serait très logique. Et cela se fait sur différents appareils de différentes manières. Découvrons lesquels.
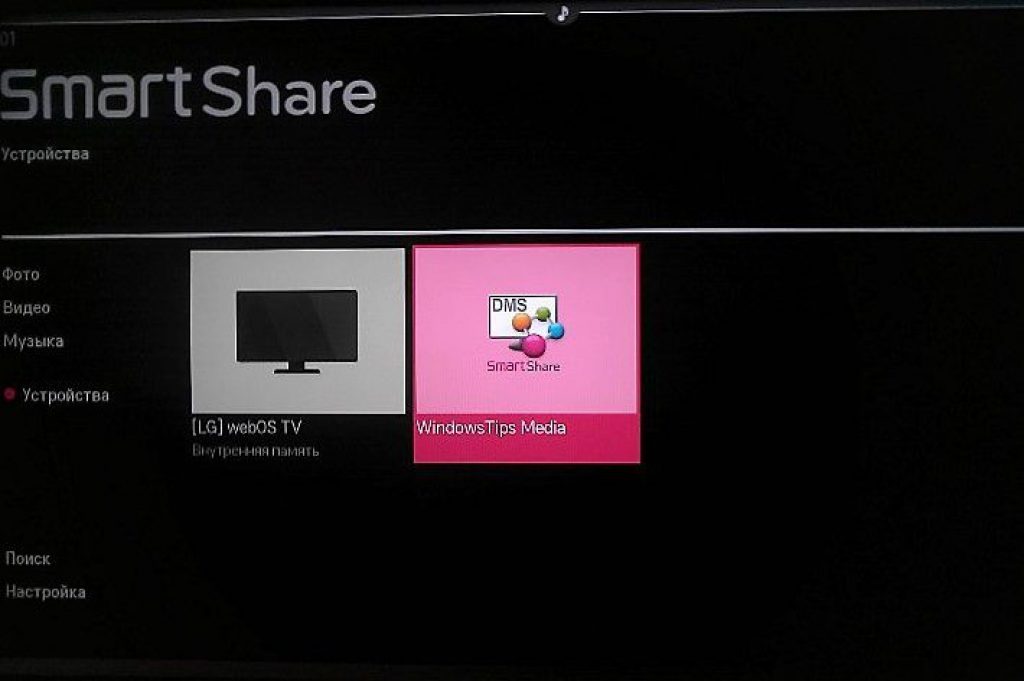
J'ai Windows 7. Comment connecter un serveur Windows DLNA ?
Malgré le fait que le système Windows lui-même soit très limité en termes d'utilisation du serveur DLNA, il s'agit du système d'exploitation le plus courant et il est le plus souvent nécessaire d'établir une connexion avec d'autres appareils via celui-ci.
Je dirai tout de suite que Windows a beaucoup moins de programmes créés pour la connexion que Linux. Mais cela ne limite en rien les options de connectivité !
Il existe donc plusieurs façons de connecter un serveur Windows DLNA. Choisissez celle qui vous convient le mieux et assurez-vous de l’essayer, les méthodes sont éprouvées et fiables, et la connexion est incroyablement simple. Es-tu prêt? Allons-y!
Configurer l'accès aux médias et au réseau à l'aide de Windows Media
Si ce programme ne vous dérange pas particulièrement et que vous ne l'avez pas supprimé immédiatement après l'installation du système d'exploitation, il s'avérera désormais être plus qu'un simple fardeau pour votre disque local ou un moyen de regarder des vidéos, mais une excellente opportunité de créer une connexion au serveur DLNA.
Il n'est pas nécessaire d'en installer programmes tiers ou en utilisant d'autres services, tout est très simple et rapide. Et cela se fait ainsi :
- Vous devez d’abord accéder au programme lui-même. Peut-être que quelqu'un utilise ce lecteur et qu'il est toujours à portée de main, mais sinon, il peut être facilement trouvé dans « Standard », dans la recherche ou sur le disque local.
- Sur le panneau supérieur, sélectionnez « Stream », puis sélectionnez « Activer le streaming multimédia ».
- Après cela, une fenêtre s'ouvrira dans laquelle vous pourrez cocher les cases des appareils autorisés à se connecter à l'ordinateur et décocher ceux que vous souhaitez déconnecter du serveur DLNA.
C'est ça! Après cela, il ne vous reste plus qu'à vous connecter à l'aide de votre téléviseur, et ce sera absolument génial s'il dispose déjà de l'un des programmes répertoriés ci-dessus pour installer un serveur DLNA.
Certes, il y a un petit « mais » dans cette méthode : seules les vidéos, images et musiques présentes sur le serveur seront affichées sur l'appareil connecté au serveur. dossiers standards utilisateur.
Oui, oui, ce sont les mêmes « Mes documents » dans lesquels images standards et des mélodies. Autrement dit, vous ne pourrez pratiquement rien voir d’autre à moins que vous n’ajoutiez vos propres fichiers multimédias à ces dossiers. Qui y sera affiché.
Mais ce n’est pas toujours pratique. Par exemple, manque de mémoire sur le disque local ou réticence à déplacer/copier fichiers lourds peut annuler tous les efforts de connexion.
Il existe un moyen simple de s'en sortir : ajoutez vos fichiers multimédias à la bibliothèque du lecteur.
- Le tout sur le même panneau supérieur, vous devez sélectionner l'option « Organiser ».
- Ensuite, nous sélectionnons le type de fichier dont nous avons besoin.
- Dans la fenêtre qui s'ouvre, recherchez le dossier contenant nos films/images/musique et cliquez sur « Ajouter » ou « Ajouter un dossier ». En principe, vous pouvez ajouter des fichiers multimédias un par un. Et voilà ! Tout est prêt, nos fichiers sont visibles sur la télé.
Cette méthode est la plus simple et la plus pratique, mais si pour une raison quelconque cela n'a pas fonctionné pour vous (vous n'avez pas de lecteur, vous ne voulez pas ajouter de fichiers, rien n'est clair).
C'est une autre possibilité de connexion. Cette fois en utilisant un programme.
Programme
Il s’appelle « Home Media Server » et vous pouvez le télécharger – gratuitement d’ailleurs – sur le site des développeurs, et voilà, pour ne pas avoir à chercher longtemps :
Le programme fonctionne avec de nombreux téléviseurs populaires : LG, Samsung, Toshiba, Sony, Philips.
Grâce à ce programme, un serveur DLNA est lancé sur l'ordinateur, auquel tous les périphériques réseau peuvent se connecter.
En soi, cela implique une gestion de fichiers, c'est-à-dire que vous pouvez contrôler votre ordinateur à l'aide de votre téléviseur.
L'avantage du programme est son énorme fonctionnalité, sa personnalisation avancée et plus de fonctionnalités pour la diffusion.
En utilisant cette chose, vous pouvez même convertir, c'est-à-dire convertir des fichiers multimédias si, pour une raison quelconque, le téléviseur nuisible ne veut pas les afficher.
Vous pouvez même diffuser diverses chaînes Internet via votre téléviseur, c'est-à-dire regarder des vidéos en streaming.
Alors, si cette option est plus à votre goût, alors c'est parti :
- Tout d'abord, nous installons le programme et avant cela, nous le téléchargeons également.
- Après l'installation et le lancement, une première fenêtre avec les paramètres s'ouvre, dans laquelle vous pouvez sélectionner la couleur, le format et plus encore du programme. Tout cela peut être modifié à tout moment.
- Nous avons donc choisi une couleur, et maintenant nous sommes pleinement entrés dans le programme. En haut, nous trouvons l'élément « Paramètres » et cliquez.
- Dans la fenêtre qui s'ouvre, on ajoute immédiatement des fichiers auxquels le téléviseur peut ensuite accéder. Ici, vous pouvez même marquer tous les disques disponibles dans leur intégralité, de sorte que vous n'ayez parfois pas besoin d'accéder aux paramètres et d'ajouter un autre dossier contenant des films.
Astuce : dans la section « Analyse », vous pouvez faire attention à l'option « Toujours utiliser le nom du fichier comme nom de ressource multimédia ». Sans cocher cette option, les noms des fichiers multimédias en russe seront convertis en lettres latines translittérées ou en crocodile illisible.
- Là, dans les paramètres, dans l'onglet « Appareils », nous voyons tous les appareils possibles pouvant se connecter à l'ordinateur. Vous pouvez les activer ou les désactiver à l'aide du drôle de bouton vert.
- Ce n'est pas obligatoire, mais juste pour plus de commodité. Dans l'onglet « Serveur », vous pouvez choisir un nom pour votre serveur DLNA afin de le rendre plus facile à lire et à trouver. Le mien s'appelle « Vasya » et vous pouvez y écrire ce que votre cœur désire.
- Comme mentionné ci-dessus, Windows n'est pas capable de fonctionner dans ce mode 24h/24 et 7j/7, donc lorsqu'il passe en mode veille, le serveur DLNA s'éteint. Pour ce faire, vous devez cocher la case, oui, toujours dans les mêmes paramètres, intitulée « Empêcher l'ordinateur de passer en mode veille pendant que le serveur est en cours d'exécution ». Sinon, toutes vos joies de visionner des fichiers sur votre téléviseur prendront fin lorsque vous passerez en mode veille.
- Quand les Sami ont-ils choisi réglages optimaux, cliquez sur « Ok », autorisez l'analyse des fichiers (cela ne leur nuira en aucun cas) et dans la fenêtre principale du programme qui s'ouvre, cliquez sur « Exécuter ». En conséquence, ajustez les paramètres du téléviseur et vous pourrez profiter de toutes les capacités du serveur DLNA.

Installation d'un serveur DLNA à l'aide du programme
DANS moment présent Il est impossible d'imaginer un appartement moderne sans la présence d'une variété d'appareils numériques, où les gadgets ménagers et multimédias passent en premier. En règle générale, les premiers appareils ne se trouvent que dans les cuisines et les salles de bains. En parlant de gadgets médiatiques, leur présence est visible partout.
Cela est dû au fait que les gadgets multimédias sont destinés à un large éventail d'utilisateurs et peuvent servir de aide pédagogique et du divertissement. Les données peuvent être différents types: musique, documents, vidéo, image, etc. Tous ces fichiers sont principalement téléchargés par l'utilisateur depuis Internet, mais cela n'est pas toujours pratique. Et si vous regroupiez toutes ces données en un seul endroit et les distribuiez sur votre réseau domestique ou wifi ? Cela nous a permis de réduire le temps de recherche et la nécessité de sauvegarder les mêmes fichiers sur différents appareils.
Tout cela est assez simple à organiser au sein d’un même appartement. Pour ce faire, vous devez créer un serveur multimédia DLNA exécutant le système d'exploitation Windows. De plus, un tel serveur multimédia peut être organisé de deux manières : en utilisant fonds internes Système d'exploitation et programmes tiers.
Cet article vous montrera en détail comment configurer serveur multimédia domestique en utilisant le système d'exploitation Windows 7 comme exemple.
Quant à Windows 7, cette méthode ne convient pas aux systèmes d'exploitation Home Basic. La configuration peut être effectuée à partir des versions Home Premium OS.
Afin de créer un serveur multimédia DLNA, vous devez configurer un groupe résidentiel dans lequel se trouveront tous les appareils utilisant ce service. Pour ce faire, vous devez vous rendre sur le réseau Paramètres Windows 7. Pour ce faire, cliquez sur « Démarrer », puis sur « Panneau de configuration » et saisissez « Groupe résidentiel » dans le champ de recherche (en haut à droite). Dans la liste qui apparaît, sélectionnez l'élément approprié.
Dans la fenêtre qui s'ouvre, vous devez rechercher et cliquer sur le bouton « Créer un groupe résidentiel ». 
Après cela, l'utilisateur verra un menu dans lequel vous pourrez configurer le serveur multimédia afin qu'il puisse fournir certaines catégories de fichiers. 
Ensuite, une fois toutes les procédures terminées, l'utilisateur doit saisir le nom de son serveur DLNA. Ici, vous pouvez également configurer les options d'affichage dans environnement réseau. Un autre point intéressant serait de changer le mot de passe de votre réseau domestique afin de le rendre mémorable. 
Si tout est fait correctement, alors le serveur DLNA est déjà configuré. Pour utiliser ses services, vous devez vous rendre à son nom dans l'environnement réseau. DANS téléviseurs modernes, soutenant cette technologie, vous devriez également trouver un ordinateur configuré sur le réseau et vous y connecter.
Configuration à l'aide de programmes tiers
Existe quantité énorme tierce personne logiciel, dont je configure l'ordinateur en tant que serveur multimédia. Ces applications peuvent être soit un produit distinct pris en charge par des développeurs « gratuits », soit proposées par les fabricants. diverses vidéoséquipement (par exemple, Samsung ou LG).
