Programme de circuit pour simuler des circuits. Simulateur de circuit électronique en russe
Un simulateur avec une interface conviviale pour le développement et le calcul de circuits et circuits électroniques.
Le logiciel Quite Universal Circuit Simulator est un éditeur d’interface graphique doté d’une gamme de capacités techniques pour la conception de circuits. Pour gérer des circuits complexes, la possibilité d'étendre des sous-circuits et de former des blocs est incluse. Le logiciel comprend un éditeur de texte intégré, des applications de calcul de filtres et de circuits adaptés, des calculateurs de lignes et une synthèse d'atténuateur. Le dessin peut être encadré d'un cadre et d'un cachet standard.
Qucs comprend une large base de composants modernes répartis en catégories : discrets (résistances, condensateurs, etc.), non linéaires (transistors et diodes), numériques (dispositifs numériques de base et portes logiques) et autres (sources, compteurs). Les figures et les diagrammes sont particulièrement intéressants.

Qucs peut être configuré pour de nombreuses langues, dont le russe.
Le programme fonctionne sous Mac OS, Linux et Windows XP, Vista, 7 et 8.
Gratuitement.
Simulateur « Les débuts de l’électronique »
Il existe un programme très intéressant, qui est un simple simulateur permettant de démontrer le fonctionnement des circuits électriques et le fonctionnement des instruments de mesure. Sa commodité réside non seulement dans sa clarté, mais aussi dans le fait que l'interface est en russe. Il vous permet de modéliser des schémas de circuits très simples sur une maquette. Le programme s'appelle « Les débuts de l'électronique ». Lien vers celui-ci en bas de page, vidéo de la chaîne de Mikhaïl Mayorov.
Ce magasin chinois a tout pour les radioamateurs et les bricoleurs.
Le programme fonctionne de Windows 98 à Windows 7. L'interface ressemble à ceci.
 Vous trouverez ci-dessous un dessin du circuit imprimé, mais pour nous, la prise avec la planche à pain est du plus grand intérêt. En haut se trouvent des boutons de commande : charger un circuit à partir d'un fichier, enregistrer un circuit, nettoyer une maquette, obtenir un multimètre, obtenir un oscilloscope, afficher les paramètres des pièces, l'état des pièces, un ouvrage de référence (les concepts sur l'électricité sont brièvement décrits) , une petite liste de travaux de laboratoire pour le réaliser soi-même, une notice d'utilisation du simulateur, des informations sur les auteurs, une sortie du programme.
Vous trouverez ci-dessous un dessin du circuit imprimé, mais pour nous, la prise avec la planche à pain est du plus grand intérêt. En haut se trouvent des boutons de commande : charger un circuit à partir d'un fichier, enregistrer un circuit, nettoyer une maquette, obtenir un multimètre, obtenir un oscilloscope, afficher les paramètres des pièces, l'état des pièces, un ouvrage de référence (les concepts sur l'électricité sont brièvement décrits) , une petite liste de travaux de laboratoire pour le réaliser soi-même, une notice d'utilisation du simulateur, des informations sur les auteurs, une sortie du programme.
La vidéo montre le fonctionnement du simulateur de circuit.
Que peut-on construire sur un simulateur de circuit ?
Vous pouvez collecter beaucoup de choses intéressantes avec ce simple simulateur. Commençons par modéliser une lampe de poche ordinaire. Pour ce faire, nous avons besoin d'une ampoule, de deux piles et, bien entendu, tout cela devra être connecté avec des cavaliers. Eh bien, qu'est-ce qu'une lampe de poche sans interrupteur ni ampoule ?
Double-cliquez pour ouvrir la fenêtre des paramètres de la batterie. Sur l'onglet qui apparaît, on voit la tension, la résistance interne, indiquant sa puissance, la minipolarité. Dans ce cas, la batterie dure éternellement.
Lorsque le circuit est assemblé, nous appuyons deux fois sur l'interrupteur et, pour une raison quelconque, l'ampoule grille. Pourquoi? La tension totale des batteries connectées en série est de 3 volts. L'ampoule par défaut était de 2,5 volts, c'est pourquoi elle a grillé. Nous installons une ampoule de 3 volts et la rallumons. L'ampoule brille joyeusement.
Prenons maintenant un voltmètre. Ses « paumes » s’illuminent. Ce sont des sondes de mesure. Déplaçons les sondes vers l'ampoule et réglons la mesure de la tension continue avec une limite de 20 Volts. Le moniteur affiche 2,97 volts. Essayons maintenant de mesurer le courant. Pour ce faire, prenez un deuxième multimètre. L'appareil connecté au circuit indiquait près de 50 milliampères.
Presque comme un vrai multimètre, vous pouvez mesurer de nombreux paramètres. Le simulateur contient également un oscilloscope dont la luminosité du faisceau peut même être réglée. De plus, il y a un rhéostat, vous pouvez déplacer le moteur. Il y a un condensateur variable, des shunts, un poêle, des résistances, des fusibles et plus encore. Malheureusement, il n'y a pas de transistors dans ce simulateur.
15 janvier 2015 à 17h54Qucs - CAO open source pour la modélisation de circuits électroniques
- CAO/FAO
Il n’existe pas beaucoup de programmes de CAO open source pour le moment. Cependant, parmi la CAO électronique (EDA), il existe des produits très intéressants. Cet article sera dédié au simulateur de circuit électronique open source. Qucs est écrit en C++ en utilisant le framework Qt4. Qucs est multiplateforme et publié pour Linux, Windows et MacOS.
Le développement de ce système de CAO a commencé en 2004 par les Allemands Michael Margraf et Stefan Jahn (actuellement inactifs). Qucs est actuellement développé par une équipe internationale, dont moi. Les chefs de projet sont Frans Schreuder et Guilherme Torri. Ci-dessous, nous parlerons des capacités clés de notre modélisateur de circuits, de ses avantages et inconvénients par rapport aux analogues.
La fenêtre principale du programme est affichée dans la capture d'écran. Là, un amplificateur résonant sur un transistor à effet de champ a été simulé et des oscillogrammes de la tension à l'entrée et à la sortie ainsi que la réponse en fréquence ont été obtenus.
Comme vous pouvez le constater, l'interface est intuitive. La partie centrale de la fenêtre est occupée par le circuit simulé proprement dit. Les composants sont placés sur le diagramme par glisser-déposer depuis le côté gauche de la fenêtre. Les vues de modélisation et les équations sont également des composants spéciaux. Les principes des circuits d'édition sont décrits plus en détail dans la documentation du programme.
Le format de fichier de schéma Qucs est basé sur XML et est accompagné d'une documentation. Par conséquent, le schéma Qucs peut être facilement généré par des programmes tiers. Cela vous permet de créer un logiciel de synthèse de circuits qui est une extension de Qucs. Les logiciels propriétaires utilisent généralement des formats binaires.
Listons les principaux composants disponibles dans Qucs :
- Composants RCL passifs
- Diodes
- Transistors bipolaires
- Transistors à effet de champ (transistors JFET, MOSFET, MESFET et micro-ondes)
- Amplis opérationnels idéaux
- Lignes coaxiales et microrubans
- Composants de bibliothèque : transistors, diodes et microcircuits
- Composants de fichiers : sous-circuits, sous-circuits spice, composants Verilog
La bibliothèque de composants utilise un format propriétaire basé sur XML. Mais vous pouvez importer des bibliothèques de composants existantes basées sur Spice (répertoriées dans les fiches techniques des composants électroniques).
Les types de simulation suivants sont pris en charge :
- Simulation du point de fonctionnement CC
- Modélisation du domaine fréquentiel sur AC
- Simulation transitoire dans le domaine temporel
- Modélisation des paramètres S
- Analyse paramétrique
Les résultats de simulation peuvent être exportés vers Octave/Matlab et le post-traitement des données peut y être effectué.
Qucs est basé sur un moteur de simulation de circuit nouvellement développé. Une caractéristique distinctive de ce moteur est la capacité intégrée de simuler les paramètres S et le SWR, ce qui est important pour l'analyse des circuits RF. Qucs peut convertir les paramètres S en paramètres Y et Z.
Les captures d'écran montrent un exemple de modélisation des paramètres S d'un amplificateur haute fréquence à large bande.


Ainsi, une caractéristique distinctive de Qucs est la capacité d'analyser les caractéristiques de fréquence complexes (CFC), de construire des graphiques sur le plan complexe et des diagrammes de Smith, d'analyser des résistances complexes et des paramètres S. Ces capacités ne sont pas disponibles dans les systèmes propriétaires MicroCAP et MultiSim, et ici, Qucs surpasse même les logiciels commerciaux et obtient des résultats inaccessibles avec les simulateurs de circuits basés sur Spice.
L'inconvénient de Qucs est le petit nombre de composants de bibliothèque. Mais cet inconvénient n'est pas un obstacle à l'utilisation, puisque Qucs est compatible avec le format Spice, qui contient des modèles de composants électroniques dans des fiches techniques. Le modélisateur est également plus lent que les modélisateurs similaires compatibles Spice (tels que MicroCAP (propriétaire) ou Ngspice (open source)).
Nous travaillons actuellement sur la possibilité de proposer à l'utilisateur un choix de moteur pour la simulation de circuit. Il sera possible d'utiliser le moteur Qucs intégré, Ngspice (un modeleur de console compatible Spice similaire à PSpice) ou Xyce (un modeleur prenant en charge le calcul parallèle via OpenMPI)
Examinons maintenant la liste des innovations de la récente version de Qucs 0.0.18, domaines prometteurs dans le développement de Qucs :
- Compatibilité Verilog améliorée
- Le portage de l'interface vers Qt4 continue
- Implémentation d'une liste des documents récemment ouverts dans le menu principal.
- L'export des graphiques et diagrammes aux formats raster et vectoriels a été implémenté : PNG, JPEG, PDF, EPS, SVG, PDF+LaTeX. Cette fonction est utile lors de la préparation d'articles et de rapports contenant des résultats de simulation
- Possibilité d'ouvrir un document schématique à partir d'une future version du programme.
- Correction de bugs liés au gel du modeleur dans certaines conditions.
- Un système de synthèse de filtres actifs pour Qucs est en cours de développement (attendu en version 0.0.19)
- Le développement d'une interface avec d'autres moteurs open source pour la modélisation de circuits électroniques est en cours (
Liste programmes gratuits de simulation de circuits électroniques en ligne très utile pour vous. Ces simulateurs de circuits que je propose n'ont pas besoin d'être téléchargés sur un ordinateur et peuvent être exécutés directement depuis le site Internet.1. Conception de circuits électroniques EasyEDA, simulation de circuits et conception de PCB :
EasyEDA est incroyable simulateur de circuit en ligne gratuit, ce qui convient très bien à ceux qui aiment les circuits électroniques. L'équipe EasyEDA s'est engagée depuis plusieurs années à créer un programme de conception sophistiqué sur une plate-forme Web, et maintenant l'outil devient merveilleux pour les utilisateurs. L'environnement logiciel vous permet de concevoir le circuit vous-même. Vérifiez le fonctionnement via le simulateur de circuit. Lorsque vous vous assurerez que le fonctionnement du circuit est bon, vous créerez le PCB avec le même logiciel. Il existe plus de 70 000 diagrammes disponibles dans leurs bases de données Web, ainsi que plus de 15 000 programmes de bibliothèque Pspice. Sur le site, vous pouvez trouver et utiliser de nombreuses conceptions et circuits électroniques réalisés par d'autres car il s'agit de matériel public et open source. Il propose des options d’importation (et d’exportation) assez impressionnantes. Par exemple, vous pouvez importer des fichiers dans Eagle, Kikad, LTspice et Altium Designer et exporter des fichiers au format .PNG ou .SVG. Il existe de nombreux exemples sur le site et des programmes de formation utiles qui facilitent la gestion par les gens.

2. Circuit Sims : C'était l'un des premiers émulateurs de circuits open source basés sur le Web que j'ai testés il y a quelques années. Le développeur n'a pas réussi à améliorer la qualité et à augmenter l'interface utilisateur graphique.

3. DcAcLab propose des tracés visuels et attrayants, mais se limite à la simulation de circuits. C’est certainement un excellent programme pour apprendre et il est très facile à utiliser. Cela vous permet de voir les composants tels qu'ils sont fabriqués. Cela ne vous permettra pas de concevoir le circuit, mais seulement de vous entraîner.

4. EveryCircuit est un émulateur électronique en ligne avec des graphismes bien réalisés. Lorsque vous vous connectez au programme en ligne, il vous sera demandé de créer un compte gratuit afin que vous puissiez enregistrer vos conceptions et disposer d'une zone limitée pour dessiner votre diagramme. Pour l'utiliser sans restrictions, il nécessite des frais annuels de 10 $. Il peut être téléchargé et utilisé sur les plateformes Android et iTunes. Les composants ont une capacité limitée à simuler avec de petits paramètres minimaux. Très simple d’utilisation, il dispose d’un excellent système de conception électronique. Il vous permet d'inclure (intégrer) des simulations dans vos pages Web.

5. DoCircuits : Bien que cela laisse aux gens une première impression de confusion à propos du site, mais qu'il donne de nombreux exemples du fonctionnement du programme, vous pouvez vous voir dans la vidéo "va commencer dans cinq minutes". Les mesures des paramètres des circuits électroniques seront démontrées avec des instruments virtuels réalistes.

6. Simulateur de circuit électronique PartSim en ligne. Il était capable de faire du mannequinat. Vous pouvez dessiner des circuits électriques et les tester. Il s'agit encore d'un nouveau simulateur, il y a donc plusieurs composants parmi lesquels choisir.

7. Circuits 123D Un programme actif développé par AutoDesk, il permet de créer un circuit, vous pouvez le voir sur une maquette, utiliser la plateforme Arduino, simuler un circuit électronique et enfin créer un PCB. Les composants seront démontrés en 3D sous leur forme réelle. Vous pouvez programmer Arduino directement à partir de ce programme de simulation, c'est vraiment impressionnant.
EDA (Electronic Design Automation) est un logiciel permettant de développer et de tester des équipements électroniques. Au sens le plus général, le Sprint Layout, si répandu dans l'environnement russophone, peut être classé comme EDA. Des produits plus connus (et plus complets) incluent Eagle, DipTrace et Proteus. Mais ils ont tous un petit inconvénient : ils sont payés. Quelqu'un pourrait objecter : le même Eagle, dit-on, a également une version gratuite, quoique quelque peu limitée. Cependant, ces restrictions deviennent parfois moins une gêne qu'une irritation, comme par exemple l'impossibilité de positionner les éléments hors de la planche, ce qui rend difficile la redistribution des pièces déjà localisées. Parlons donc de KiCad - jusqu'à récemment peu connu, mais qui gagne maintenant en popularité, un logiciel quelque peu chargé de multiplateforme, mais en même temps en développement actif (la dernière version stable a été publiée en octobre 2014). Dans quelques articles, je vais essayer de parler des techniques de base et des pièges du travail avec KiСad. À titre d'exemple, prenons un simple circuit convertisseur élévateur.
Présentation du programme KiCad
La fenêtre principale de KiCad est divisée en plusieurs blocs
- Le menu principal où vous pouvez créer ou ouvrir un projet, l'archiver au format zip ou le décompresser, spécifier un éditeur de texte pour visualiser les fichiers (par exemple, une liste d'éléments) et une application pour visualiser des PDF, sélectionner une langue (il existe actuellement 19 langues dans la liste, dont le russe), lisez l'aide et copiez toutes les informations sur la version installée dans le presse-papiers.
- Le deuxième bloc contient (de gauche à droite) : la création d'un nouveau projet ; créer un projet à partir d'un modèle (il n'y a pas encore de modèles, mais vous pouvez les créer vous-même ; ces modèles seront ajoutés à la liste « Personnalisé ») ; ouvrir un projet existant ; enregistrer tous les fichiers, qu'il s'agisse d'un schéma de circuit ou d'un circuit imprimé ; archiver le projet en cours au format zip ; mise à jour de la liste des fichiers du projet.
- Le troisième bloc contient la liste réelle des fichiers - tout ce qui a un nom qui correspond au nom du projet est affiché ici.
- Les boutons du quatrième bloc permettent de naviguer entre les éditeurs suivants : Eeschema - éditeur de schémas électriques de l'appareil ; CvPcb - comparaison des sièges de composants (en d'autres termes, sélection du corps d'une pièce particulière) ; Pcbnew - éditeur de circuits imprimés ; Gerbview - Visionneuse de fichiers Gerber ; Bitmap2Component - utilisé pour créer des images de logo ou pour créer des composants à partir d'images existantes. Calculatrice - contient des utilitaires tels qu'une calculatrice de stabilisateur, des tableaux d'épaisseurs de pistes recommandées pour les cartes de circuits imprimés, des tableaux de codage couleur des résistances, etc.
- Enfin, le dernier bloc affiche les actions que nous avons effectuées avec le projet en cours (ce qui a été ouvert, ce qui a été enregistré, etc.).
La création de tout appareil commence par la création d'un nouveau projet. Cliquez donc sur le bouton « Démarrer un nouveau projet».

Sélectionnez le dossier du futur projet, écrivez son nom, cliquez sur « Sauvegarder", quel que soit le style de mes fenêtres, sous Windows, elles seront familières et familières.

Le nom du projet apparaîtra dans la colonne de gauche et on pourra enfin cliquer sur le bouton eschéma. Un éditeur comme celui-ci s'ouvrira...
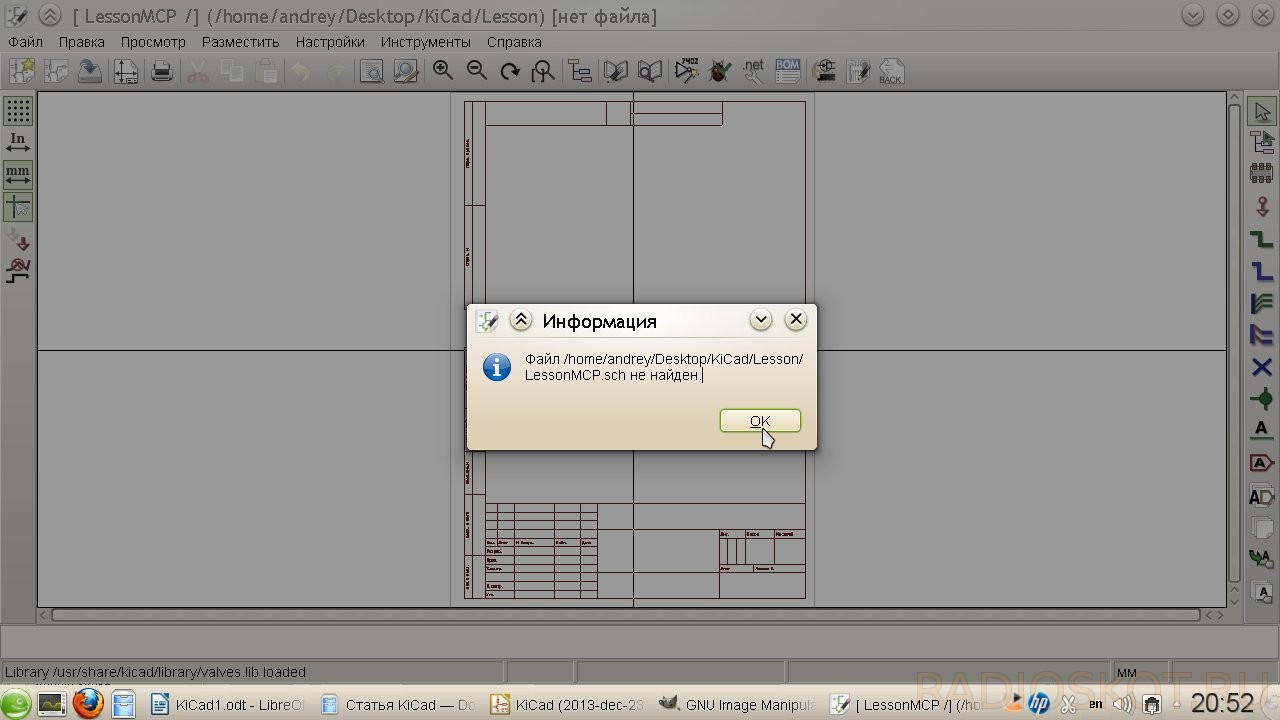
Et KiCad se fera un plaisir de nous informer qu'un certain fichier est manquant. Tout va bien, cela nous rappelle juste que nous n'avons pas encore sauvegardé le schéma, donc une feuille vierge a été créée. En général, les rebondissements logiques de KiCad sont parfois étonnants. Ce qui est encore plus drôle, c’est que ce miracle n’est pas soutenu par n’importe qui, mais par le CERN lui-même.
Mais on s'éloigne, appuyons D'ACCORD. Dans la fenêtre qui s'ouvre, on voit la feuille sur laquelle se situera notre futur schéma. En fait, il peut être situé en dehors de cette feuille, mais ces parties ne seront tout simplement pas imprimées. Autour de l'espace de travail, nous voyons un tas de boutons différents ; cela n'a aucun sens d'expliquer le but de chacun d'eux, car un indice apparaît sur chacun d'eux lorsque vous survolez (bien sûr, en russe). Il convient d'identifier uniquement les principaux :

Ne vous inquiétez pas, tout n'est pas aussi difficile qu'il y paraît au premier abord. Comme circuit, comme mentionné ci-dessus, j'ai choisi un convertisseur basé sur MCP34063, également connu sous le nom de MC34063. Le schéma est tiré de la fiche technique :

Tout d’abord, regardons l’élément de menu « Paramètres", où en plus des réglages de couleurs, des paramètres d'apparence (pas de grille, épaisseur de connexion, etc.), nous sommes intéressés par l'article " Bibliothèque" Les bibliothèques de KiCad, comme d'Eagle, contiennent des composants utilisés pour construire un circuit. Assurons-nous que les fichiers fournis avec KiCad sont connectés et présents dans la liste.


D'autres bibliothèques peuvent être facilement recherchées sur Google et ajoutées via le " Ajouter" (ce qui est assez logique). Je vous conseille également de télécharger des bibliothèques de composants converties depuis Eagle. Cependant, vous ne devez pas inclure tous les fichiers en même temps - cela peut non seulement entraîner un chargement plus lent du projet, mais également des messages ennuyeux concernant la duplication de composants dans les bibliothèques. Après avoir réglé les petites choses, cliquez sur le bouton " Placer un composant" dans le panneau de droite (ou l'élément " Composant" dans le menu " Poste") et cliquez n'importe où sur la feuille.


Dans la fenêtre qui apparaît, écrivez dans le champ « Nom » : 34063 - ici, contrairement à Eagle, vous n'avez pas besoin de connaître le nom exact du composant, juste une partie suffit.

Vous pouvez également sélectionner un composant dans la liste (bouton " Liste de tous") ou en sélectionnant un symbole approprié (" Sélectionnez en parcourant"). Cliquez sur OK. Si la désignation saisie apparaît dans plusieurs composants, nous sommes invités à sélectionner celle dont nous avons besoin.

Placez le symbole sur la feuille.

Attention, râteau! KiCad a hérité de la bonne tradition des raccourcis clavier des systèmes Unix. Pour déplacer un composant positionné, il ne suffit pas de simplement cliquer dessus. Vous devez déplacer le curseur sur le composant et appuyer sur le latin [M] (de l'anglais Move) sur le clavier, ou cliquer avec le bouton droit sur le composant et sélectionner l'élément correspondant dans le menu contextuel. De la même manière, tournez avec la touche [R] et faites glisser (c'est-à-dire déplacez-vous sans vous détacher des chaînes) avec la touche [G]. Nous ajoutons un composant à travers la combinaison et un conducteur à travers celle-ci. La même chose peut être faite via le menu contextuel. Les raccourcis clavier peuvent sembler gênants, mais en fait la plupart d'entre eux sont intuitifs pour un utilisateur familier avec les mots anglais. De plus, en mémorisant quelques dizaines de combinaisons, vous pouvez accélérer considérablement votre travail. Alors ne soyez pas paresseux et lisez le certificat, heureusement, il a été entièrement traduit en russe.
Après le microcircuit, nous ajoutons les composants restants à la feuille. Pour ajouter des éléments passifs, il suffit d'écrire leurs désignations plus ou moins généralement admises (R, C, CP, etc.) dans le champ « Nom ». Une fois sélectionnés, les composants restent dans le champ « Liste historique » pour un ajout rapide.

Pour terminer l'ajout de composants, appuyez sur la touche ou sélectionnez l'élément " Mettez de côté l'outil" Pour connecter les circuits que nous utilisons " Explorateur de lieux».

Il s'avère que quelque chose comme ceci :

Si la connexion des conducteurs semble peu pratique (ou si le circuit est divisé en blocs séparés), il est alors logique d'utiliser des étiquettes. Ils relient des sections distinctes d’une chaîne, tout comme les noms dans Eagle. KiCad dispose de plusieurs types d'étiquettes (locales, globales et hiérarchiques). Global et hiérarchique sont utilisés lorsque les blocs du diagramme sont situés sur plusieurs feuilles et qu'ils doivent être liés entre eux. Le plus primitif nous suffit, alors nous choisissons « Nom de la chaîne de lieux(étiquette locale)".

Cliquez sur la connexion souhaitée et écrivez le nom de l'étiquette. En même temps, nous sélectionnons l'orientation de la marque - où sera situé son point de connexion.

Attention, râteau ! KiCad ne lie pas de manière permanente la balise à la connexion comme le fait Eagle. Une fois créée, une balise peut être déplacée comme n'importe quel autre composant, mais pour qu'elle soit « captée » par un réseau, son point de connexion doit s'aligner avec une connexion sur le réseau ou le composant.

Après avoir placé les repères nécessaires, nous obtenons l'image suivante :

Ajoutons maintenant les circuits de terre et d'alimentation. Ils appartiennent à l'outil " Placer le port d'alimentation»

On écrit dans la barre de recherche « GND».

Ou sélectionnez le composant souhaité via le bouton « Liste de tous»

Après avoir placé le terrain, nous faisons de même avec Vin, en sélectionnant le composant approprié. Il devra être connecté à un conducteur séparé. Pour cela, prenez l'outil " Explorateur de lieux", cliquez sur la section souhaitée du circuit et tirez le conducteur sur le côté. Afin de le terminer non pas au point de connexion, mais à un endroit arbitraire de la feuille, double-cliquez sur la souris.

Nous plaçons l'alimentation électrique de notre circuit. A la sortie il suffit simplement de placer une étiquette du type « Vout».

Désignons maintenant les composants et indiquons leurs valeurs. Cela se fait tout simplement : il faut passer le curseur sur le composant et appuyer sur la touche [ V] pour attribuer une dénomination et le [ U] pour indiquer le numéro de série. Cependant, les numéros peuvent également être attribués automatiquement. Pour cela, appuyez sur le bouton « Étiquetez les composants sur le diagramme»

Dans la fenêtre qui apparaît, configurez les paramètres de notation (vous pouvez la laisser telle quelle). Si des parties des composants ont déjà reçu des numéros de série, vous pouvez soit poursuivre la numérotation en cours, soit la recommencer en cliquant d'abord sur le bouton Réinitialiser les désignations».

Après avoir terminé la préparation, cliquez sur « Concevoir des composants » et acceptez la proposition de donner des numéros de série à tout. Organisons les dénominations. Passez le curseur et appuyez sur [ V]. Si plusieurs composants sont en focus, KiCad affiche un petit menu nous demandant de préciser quel composant nous souhaitons éditer.



Enfin, vérifiez l’exactitude du schéma en cliquant sur le bouton « Effectuer une vérification...»

Dans la fenêtre qui apparaît, vous pouvez configurer les paramètres de vérification - les règles de connexion entre les broches (ce qui est considéré comme une erreur, ce qui est un avertissement) dans l'onglet « Paramètres ».

Dans l'onglet « ERC », cliquez sur « essai ERC"... et nous voyons des messages d'erreur.

Dans ce cas, des flèches vertes apparaîtront sur le diagramme à côté des zones à problèmes. La sélection d'une ligne dans la liste des erreurs dans la fenêtre ERC nous amènera au marqueur correspondant. Alors quel est notre problème ? Voici le problème : KiCad ne suffit pas à simplement mettre un port d'alimentation sur le circuit ; il doit également indiquer que le port d'alimentation ajouté via le port d'alimentation est simplement un port d'alimentation, et pas autre chose. L'apothéose des béquilles, à mon avis, mais tout à fait résoluble. Il vous suffit de reprendre l'outil " Placer le port d'alimentation» et sélectionnez le composant dans la liste des ports PWR_FLAG.

Le symbole suivant apparaîtra sur le schéma :

PWR_FLAG est affiché uniquement sur le diagramme et est nécessaire uniquement pour vérifier avec succès son exactitude. Nous le connectons à l'alimentation positive et au circuit GND. Nous effectuons à nouveau le test ERC - il n'y a plus d'erreurs.
Attention, râteau ! Lorsque des microcircuits dont les broches ne sont connectées nulle part sont utilisés, le test ERC jure dans leur direction. Pour éviter que cela ne se produise, l'indicateur « Non connecté » doit être défini sur toutes les broches inutilisées.
En conséquence, nous nous sommes retrouvés avec ce schéma :

Pour l'imprimer, cliquez sur le bouton du panneau supérieur " Impression du schéma", ou sélectionnez cet élément dans le menu " Déposer».

Attention, râteau ! Les utilisateurs de Linux peuvent rencontrer un problème lorsqu'une feuille vierge est imprimée au lieu d'un diagramme. Cela est dû au fait que wxWidgets ne fonctionne pas correctement avec les imprimantes.
- a) mettre à jour wxWidgets vers la version 3.0 ;
- b) utiliser l'export du schéma vers un format graphique accessible ou vers un fichier PDF, puis l'imprimer.
On ne sait pas exactement ce qui a motivé les développeurs de KiCad, mais l'exportation familière se trouve dans le dossier " Dessiner».

Ici, nous sélectionnons le format, ajustons le mode couleur et la qualité de l'image (épaisseur de ligne par défaut) et choisissons si nous devons exporter le cadre de feuille avec le diagramme. C'est probablement tout ce que vous devez savoir pour démarrer avec EESchema. Et la prochaine fois, nous parlerons des subtilités et de la création de nouveaux composants pour les bibliothèques. Auteur de la revue - Vétérinaires.
Discutez de l'article LOGICIEL DE DÉVELOPPEMENT ET DE TEST DE CIRCUITS
Nous utilisons de plus en plus d'ordinateurs et d'instruments virtuels. Maintenant, vous ne voulez pas toujours dessiner des schémas sur papier - cela prend beaucoup de temps, ce n'est pas toujours beau et c'est difficile à corriger. De plus, un programme de dessin de circuits peut produire une liste d'éléments nécessaires, simuler un circuit imprimé et certains peuvent même calculer les résultats de son fonctionnement.
Programmes gratuits pour créer des diagrammes
Il existe de nombreux bons programmes gratuits pour dessiner des circuits électriques sur Internet. Leurs fonctionnalités ne suffiront peut-être pas aux professionnels, mais pour créer un schéma d'alimentation électrique pour une maison ou un appartement, leurs fonctions et leur fonctionnement suffiront. Tous ne sont pas aussi pratiques, certains sont difficiles à apprendre, mais vous pouvez trouver plusieurs programmes gratuits pour dessiner des circuits électriques que tout le monde peut utiliser, leur interface est si simple et intuitive.
L'option la plus simple consiste à utiliser le programme Windows Paint standard, disponible sur presque tous les ordinateurs. Mais dans ce cas, vous devrez dessiner vous-même tous les éléments. Un programme spécial pour dessiner des schémas vous permet d'insérer des éléments prêts à l'emploi aux bons endroits, puis de les connecter à l'aide de lignes de communication. Nous parlerons de ces programmes plus loin.
Un programme gratuit pour dessiner des diagrammes ne veut pas dire mauvais. Cette photo montre le travail avec Fritzing
Le programme de dessin des circuits QElectroTech est en russe, et il est entièrement russifié - menus, explications - en russe. Interface pratique et intuitive - un menu hiérarchique avec des éléments et opérations possibles sur le côté gauche de l'écran et plusieurs onglets en haut. Il existe également des boutons d'accès rapide pour effectuer des opérations standard - enregistrement, impression, etc.

Il existe une longue liste d'éléments prêts à l'emploi, il est possible de dessiner des formes géométriques, d'insérer du texte, d'apporter des modifications dans une certaine zone, de changer la direction d'un fragment particulier, d'ajouter des lignes et des colonnes. En général, le programme est assez pratique, à l'aide duquel il est facile de dessiner un schéma d'alimentation, de saisir les noms des éléments et les valeurs nominales. Le résultat peut être enregistré dans plusieurs formats : JPG, PNG, BMP, SVG ; les données peuvent être importées (ouvertes dans ce programme) aux formats QET et XML ;
L'inconvénient de ce programme de dessin de diagrammes est le manque de vidéos en russe expliquant comment l'utiliser, mais il existe un nombre considérable de leçons dans d'autres langues.
Éditeur graphique de Microsoft - Visio
Pour ceux qui ont au moins un peu d'expérience avec les produits Microsoft, il ne sera pas difficile de maîtriser le travail dans l'éditeur graphique Visio. Ce produit dispose également d'une version entièrement russifiée, avec un bon niveau de traduction.

Ce produit vous permet de dessiner un schéma à l'échelle, ce qui est pratique pour calculer le nombre de fils nécessaires. Une grande bibliothèque de pochoirs avec des symboles, divers composants du schéma, rend le travail similaire à l'assemblage d'un jeu de construction : il faut trouver le bon élément et le mettre en place. Étant donné que de nombreuses personnes sont habituées à travailler dans des programmes de ce type, la recherche n'est pas difficile.
Les aspects positifs incluent la présence d'un nombre décent de leçons sur l'utilisation de ce programme pour dessiner des diagrammes et en russe.
Boussole électrique
Compass Electric est un autre programme permettant de dessiner des diagrammes sur un ordinateur. Il s'agit d'un produit plus sérieux utilisé par les professionnels. Il existe une large fonctionnalité qui vous permet de dessiner divers plans, organigrammes et autres dessins similaires. Lors du transfert du circuit dans le programme, une spécification et un schéma de câblage sont générés simultanément et imprimés.
Pour commencer, vous devez charger la bibliothèque avec les éléments système. Lorsque vous sélectionnez une image schématique d'un élément particulier, une fenêtre « apparaîtra » dans laquelle se trouvera une liste de pièces appropriées extraites de la bibliothèque. Un élément approprié est sélectionné dans cette liste, après quoi son image schématique apparaît à l'endroit spécifié dans le diagramme. Dans le même temps, une désignation correspondant à GOST avec numérotation continue est automatiquement saisie (le programme modifie lui-même les numéros). Parallèlement, les paramètres (nom, numéro, dénomination) de l'élément sélectionné apparaissent dans le cahier des charges.

En général, le programme est intéressant et utile pour développer des circuits d'appareils. Il peut être utilisé pour créer un schéma de câblage électrique dans une maison ou un appartement, mais dans ce cas, sa fonctionnalité ne sera quasiment pas utilisée. Et encore un point positif : il existe de nombreuses leçons vidéo sur le travail avec Compass-Electric, il ne sera donc pas difficile de le maîtriser.
Programme DipTrace - pour dessiner des schémas unifilaires et des schémas de circuits
Ce programme est utile non seulement pour dessiner des schémas d'alimentation - tout est simple, puisque vous n'avez besoin que d'un schéma. Il est plus utile pour le développement de PCB car il possède une fonction intégrée permettant de convertir un schéma existant en trace de PCB.
Pour commencer, comme dans de nombreux autres cas, vous devez d'abord charger les bibliothèques avec la base d'éléments disponible sur votre ordinateur. Pour ce faire, vous devez lancer l'application Schematic DT, après quoi vous pourrez charger les bibliothèques. Ils peuvent être téléchargés à partir de la même ressource où vous obtiendrez le programme.
Après avoir téléchargé la bibliothèque, vous pouvez commencer à dessiner le diagramme. Tout d'abord, vous pouvez « faire glisser » les éléments nécessaires des bibliothèques vers l'espace de travail, les développer (si nécessaire), les organiser et les connecter avec des lignes de connexion. Une fois le circuit prêt, si nécessaire, sélectionnez la ligne « convertir en carte » dans le menu et attendez un moment. Le résultat sera un circuit imprimé fini avec la disposition des éléments et des pistes. Vous pouvez également voir l’apparence de la planche finie en 3D.
Programme ProfiCAD gratuit pour dessiner des circuits électriques
Le programme gratuit pour dessiner des diagrammes ProfiCAD est l'une des meilleures options pour l'artisan à domicile. Il est facile à utiliser et ne nécessite pas de bibliothèques spéciales sur votre ordinateur - il contient déjà environ 700 éléments. S'il n'y en a pas assez, vous pouvez facilement reconstituer la base de données. L'élément requis peut simplement être « traîné » sur le terrain, y être tourné dans la direction souhaitée et installé.

Après avoir dessiné le schéma, vous pouvez obtenir un tableau des connexions, une nomenclature, une liste de fils. Les résultats peuvent être obtenus dans l'un des quatre formats les plus courants : PNG, EMF, BMP, DXF. Une caractéristique intéressante de ce programme est qu’il nécessite peu de matériel. Cela fonctionne bien sur les systèmes à partir de Windows 2000 et supérieur.
Ce produit n'a qu'un seul inconvénient : il n'y a pas encore de vidéo sur son utilisation en russe. Mais l'interface est si claire que vous pouvez la comprendre vous-même, ou regarder l'une des vidéos « importées » pour comprendre les mécanismes de travail.
Si vous travaillez fréquemment avec un programme de création de diagrammes, cela vaut la peine d'envisager certaines versions payantes. Pourquoi sont-ils meilleurs ? Ils ont des fonctionnalités plus larges, parfois des bibliothèques plus étendues et une interface plus réfléchie.
sPlan simple et pratique
Si vous ne voulez pas vraiment vous attaquer aux subtilités du travail avec des programmes à plusieurs niveaux, examinez de plus près le produit sPlan. Il a une structure très simple et compréhensible, donc après une heure et demie de travail vous pourrez déjà naviguer librement.
Comme d'habitude dans de tels programmes, une bibliothèque d'éléments est requise ; après le premier lancement, ils doivent être chargés avant de commencer le travail. À l'avenir, si vous ne déplacez pas la bibliothèque vers un autre emplacement, aucune configuration n'est nécessaire - l'ancien chemin d'accès est utilisé par défaut.

Si vous avez besoin d'un élément qui ne figure pas dans la liste, vous pouvez le dessiner, puis l'ajouter à la bibliothèque. Il est également possible d'insérer des images superflues et de les sauvegarder, si nécessaire, dans la bibliothèque.
D'autres fonctions utiles et nécessaires incluent la numérotation automatique, la possibilité de modifier l'échelle d'un élément en tournant la molette de la souris et une règle pour une mise à l'échelle plus compréhensible. Dans l'ensemble, chose agréable et utile.
Micro-Capuchon
Ce programme, en plus de construire un circuit de tout type (analogique, numérique ou mixte), permet également d'analyser son fonctionnement. Les paramètres initiaux sont définis et les données de sortie sont obtenues. Autrement dit, il est possible de simuler le fonctionnement du circuit dans diverses conditions. Une opportunité très utile, c’est probablement pour cela que les enseignants et les étudiants l’apprécient beaucoup.
Le programme Micro-Cap dispose de bibliothèques intégrées qui peuvent être étendues à l'aide d'une fonction spéciale. Lors du dessin d'un circuit électrique, le produit développe automatiquement des équations de circuit et effectue également des calculs en fonction des valeurs spécifiées. Lorsque la valeur nominale change, les paramètres de sortie changent immédiatement.

Un programme pour dessiner des schémas d'alimentation et plus encore - plus pour simuler leur fonctionnement
Les valeurs des éléments peuvent être constantes ou variables, en fonction de divers facteurs - température, temps, fréquence, état de certains éléments du circuit, etc. Toutes ces options sont calculées et les résultats sont présentés sous une forme pratique. S'il y a des pièces dans le circuit qui changent d'apparence ou d'état - LED, relais - lors de la simulation du fonctionnement, elles changent leurs paramètres et leur apparence grâce à l'animation.
Le programme de dessin et d'analyse des circuits Micro-Cap est payant, dans l'original il est en anglais, mais il existe également une version russe. Son coût dans la version professionnelle est supérieur à mille dollars. La bonne nouvelle, c'est qu'il existe également une version gratuite, comme d'habitude avec des capacités réduites (bibliothèque plus petite, pas plus de 50 éléments par circuit, vitesse réduite). Cette option est également tout à fait adaptée à un usage domestique. C’est également bien qu’il fonctionne correctement avec n’importe quel système Windows à partir de Vista et 7 et versions ultérieures.
