What to do if your PC doesn't work. The computer turns on, but a beep is heard. Why Windows won't boot
What to do if WINDOWS won't boot
A short guide on what to do if your computer won’t turn on or boot.
1. Problem: when you press the power button, nothing happens, the computer does not make any sounds, there is no image on the monitor.
Recommendations: Check whether the computer is connected to an outlet, whether there is electricity in this outlet, check that the switch located on the back of the system unit on the power supply is turned on, check that the power cable for the computer is working properly (for example, connect a monitor using it).
If everything has been checked and everything is in order and the computer does not start, the computer hardware is most likely faulty. Most often, the power supply fails (usually not the entire unit fails, but only the fuse, which is quite easy to change) or the motherboard, in which case we recommend contacting a service center.
2. Problem: when you press the power button, the computer makes normal sounds, there is no image on the monitor.
Recommendations: Perhaps the computer does not turn on due to incorrect BIOS settings (for example, the processor bus frequency is specified to be higher than necessary for normal operation of the computer). In this case, try to boot with the Insert key held down (it’s different on different motherboards, the instructions describe which key resets the settings), if that doesn’t help, try resetting the BIOS settings in another way: remove the cover from the system unit and find the Clear CMOS jumper on the board (the instructions for the motherboard say where it is located) and move the jumper to adjacent contacts for a few seconds, or find the battery and remove it for a few minutes.
3. Problem: The computer turns on and then turns off immediately.
Remove the cover from the system unit, make sure that the cooler (fan) on the processor rotates normally and fits tightly to it.
Recommendations: Check that the keyboard is connected correctly and whether it works, and whether any keys are pressed. Try resetting the BIOS settings as indicated in step 2. Check that the hard drives and drives are connected correctly and are working properly. Check that the BIOS settings are correct.
5. Problem: the computer starts, but instead of loading the operating system, some message appears.
Recommendations: Check if there is a floppy disk in the drive, if there is a disk in the drive, check the boot order specified in the BIOS. If you receive a message that any system files are missing, you will need to reinstall or restore the operating system.
6. Problem: Windows* starts to load and the computer freezes.
Recommendations: while the computer is booting, press the F8 key, in the menu that appears, select SAFE MODE. If the system boots in safe mode, then most likely the problem is that the system is infected with viruses or is exposed to malware. In safe mode, check your computer for viruses (not all antiviruses work in this mode, try using the free utilities AVZ or DRWEB CureIT, do not forget about updating the anti-virus databases) and disable all programs from startup, to do this, click Start-Run-type msconfig and in the startup item, uncheck all the boxes.
*) For Windows XP system
IT option -
If Windows OS does not boot and the computer does not turn on: the main causes of malfunctions.
Although a computer is a machine, it may well behave unpredictably. It seemed that yesterday everything was in perfect order, but today the Windows OS does not load or, worse, nothing works at all. Of course, this will infuriate even the calmest person, but there is no need to panic. Let's first look at what computer malfunctions exist that cause it to not turn on, and also why the Windows operating system won't load.
If the computer does not turn on at all, then the problem most likely lies with the power supply. Check whether there is voltage supplied there, whether the socket is working, whether the surge protector is turned on, and whether there is a toggle switch on the power supply. The most common reason that a PC does not turn on is the switch on the power supply is in the “off” position.
If all of the above is in perfect order, but the computer does not start, it means that the power supply is still faulty. You can replace it by taking it, for example, from friends (the most common method). Many home-grown computer craftsmen do this, replacing the suspicious part with a spare one. But then you will need to keep an arsenal of computer parts at home.
Computer problems are often associated with insufficient contact at the junction of cables, cables, boards or strips. Everything in the computer must be assembled and installed neatly, securely and tightly. It is possible that in order to find the cause of the malfunction, you will even have to disassemble the computer and then reassemble it, testing and adding one part at a time. This fairly simple method will help us almost 100% find the culprit of a computer breakdown or freeze. Although the process may be lengthy, you can find the problem yourself, without calling a specialist.
The most likely reason that the computer turns off or reboots spontaneously is overheating of the processor or power supply. The motherboard always monitors the processor temperature and, for protection purposes, turns off the power when the temperature reaches a critical temperature. You can configure the settings for such protection in the BIOS. If you installed the cooler on the processor incorrectly or applied a thick layer of thermal paste, overheating can occur noticeably faster. The temperature sensor is faulty - the computer may also turn off spontaneously. Moreover, there is no overheating, but the sensor will show incorrect data. You can’t do this without the help of computer specialists.
Let's talk about the main types of computer malfunctions that occur when you turn it on:
1. The computer does not turn on, the power supply and fans do not work, the lights on the system unit do not light up.
The reason, most likely, again lies in a faulty power supply. The power supply could fail due to voltage surges and poor quality of the computer part itself.
Be sure to check that the power cables are well connected to the computer and that the power button is working properly. After that, make sure that the toggle switch on the power supply is in the “ON” position. Let us repeat that there have often been cases when a service engineer, without performing any manipulations, simply turned on the computer, and it calmly began to work.
2. The computer does not turn on, the lights on the system unit do not light up, but the fans are noisy.
To be more precise, the system unit works, but the monitor does not. Therefore, you definitely need to make sure that the monitor is working. To do this, you just need to look at the power light indicator. It is available on any monitor, and if it lights up, it means it is working.
3. The computer turns on, but does not boot, however, it beeps. There is no image on the monitor.
In this case, the decoding is quite simple: it is 99% likely that one of the devices burned out: the motherboard, RAM, or, less commonly, the processor or power supply. It is impossible that the hard drive burned out. There is a 1% chance of the computer overheating very quickly. It is likely that the cooler, which was not tightly attached before, has completely come off.
4. The computer turns on, but does not boot. White letters appear on a black screen.
This most likely means that the computer is working properly. The problem may be with the hard drive, but, as a rule, not with other components. However, in this case you cannot do without reinstalling Windows. Your computer may simply be infected with a virus, or the user may have unknowingly deleted system files of primary importance.
5. Now consider a situation where the computer is working, but the Windows operating system finds thousands of reasons not to boot.
There may be plenty of reasons why the Windows operating system will not boot: evil viruses, illegal programs, or worse, the “crooked” hands of users. It may not be so easy to understand this the first time, but we will try to figure it out. First of all, it is important to understand at what stage the operating system fails.
If the end of the work comes at the very beginning, and a black screen appears before Windows loads, then the main cause of the problem is most likely a hardware malfunction. A characteristic sign is a short “beep” emitted by the machine when the computer is turned on. It directly indicates that the basic equipment, which includes: processor, motherboard, memory, video card, power supply, has been tested and found to be fully functional. However, you should be wary if this same “peep” is multiple, or even long, or completely absent. Take a look at the instructions for the motherboard, where you will find a complete explanation of certain combinations of sound signals.
Of course, you can immediately take your computer to a service center, but it is much more reasonable and economical to try to check it yourself again. To do this, turn off the computer's power, unplug the power cord, remove the cover, and then straighten the boards on the motherboard connectors, properly tuck in the cables connecting the motherboard to the hard drives, CD/DVD drives, and the wires going from the power supply to the drives and other devices. Be sure to check the external connectors that connect to the monitor, keyboard, mouse, and so on. After this, many of the troubles caused by poor contact will disappear without a trace.
Don't forget to check all the fans located in the case. They must be clean and in good working order. A fan filled with dust loses its ability to properly cool the equipment for which it is responsible. This can lead to equipment overheating, temporary shutdown and failure. Therefore, regularly clean and vacuum your computer fans, including the outer grille on the power supply. Why wait for accidents if this can be avoided in time.
If the computer performs a satisfactory self-test, a message appears on the screen indicating that an important system file is damaged or missing. This is much more serious, and means that either the hard drive or one of the system boot components (master boot record, boot loader files, or the boot sector of this partition, etc.) is faulty. You can restore the boot area using the recovery console using the fixmbr and fixboot commands.
If the boot system is working properly, but the bootloader does not see Windows system files, this means that the hard drive itself is faulty. It may be completely inoperative or not making contact with the cables. The information on a faulty disk is often completely destroyed. This happens again due to virus attacks, unlicensed programs or user negligence.
If the hard drive of your computer is completely faulty, then there is nothing you can do, you will have to buy a new one. As a last resort, you can take the old hard drive to a repair shop, where they will try to restore it. If the information on the disk is hopelessly damaged, then you need to reinstall and restore the operating system.
If the download does start at first, but then it ends with an error message or a “blue screen of death”, and safe mode does not help, only reinstallation will help. If you take care to create an emergency recovery disk (ASR) in advance, you will be able to restore your system at the lowest cost.
There can be many reasons why the PC does not turn on or the OS stops loading. However, you should remember that many problems can be eliminated without resorting to the most extreme measures, that is, repairs in special services.
Every PC user has at least once encountered a problematic situation when the computer simply stopped booting. Sometimes this happens unexpectedly, just one day it didn’t turn on and that’s it. And sometimes there are specific reasons that are immediately known to you: you caught a virus, dropped it, or poured water on it, that is, those situations in which you immediately know the reasons.
Today we will talk about what needs to be done under certain circumstances. The main thing is never panic and don’t rush to pull or break anything. Sit down for a minute and think, and where to start you can read in detail in this article.
Why won't my computer boot?
First, it’s worth figuring out what exactly isn’t working, the hardware or the system. If the download starts when you press the start button, but is interrupted at some point, the reason for this may be damage or loss of the necessary files. If the computer simply does not show signs of life when turned on, this means that the hardware is broken.
Here are some tips on how to get the OS to boot:
If your computer does not even show signs of life upon startup, then there may be many more reasons for this. It could be:
— Damage to the motherboard;
— Malfunction of the power supply;
— Processor failure;
— Disconnected cables or cords;
— Video card failure;
- Etc. 
First of all, check if the computer is plugged in! Sometimes it happens. If everything is connected, but the computer does not work, then the easiest way to understand where the problem is is to disconnect everything. Remove all connected devices such as video card, sound card, RAM, drive, hard drive, etc. leaving only the motherboard connected. If the computer turns on in this state, then the problem is in one of the devices. Connect each one one by one and start the computer. In one of the attempts, you will be able to understand which device had the problem when the computer stops booting again. If the computer does not turn on only with the motherboard, then the problem is either with it or with the power supply.
When the essence of the problem is clear, you can buy a new working one instead of the broken one, or, if the damage is not very critical, take the computer to a service center for additional diagnostics and repairs.
Good luck using it.
What to do if the computer does not turn on or turns on but does not boot.
Quite often, these problems are associated with the hardware of the computer, that is, with its devices or, as they say in computer slang, with “hardware”.
In this post I will tell you about the most common reasons that cause such problems.
Power supply failure
A fairly common problem is the failure of the power supply.

This usually manifests itself in the fact that when you turn on the computer, the fans do not start and the indicator LEDs on the case do not light up. Although there are situations when, if the power supply fails, the computer starts, but information is not displayed on the monitor. This may mean that the computer devices are partially powered (for example, voltage is supplied to the motherboard), but either the power quality does not meet the requirements, or there are problems with powering other devices, that is, all computer systems are not provided with power at the proper level.
In desktop computers, the power supply is installed in the case and it is very important to understand that the quality of power directly affects the stability of the computer and its resource.

For this reason, you should not skimp on the power supply. A low-quality power supply can not only fail quite quickly, but can also burn out other computer devices, such as the motherboard.
And do not forget that the operation of the power supply is influenced by the computer case and the location of the system unit. A cheap case with poor ventilation may well cause the power supply to fail.

Well, the location of the computer system unit is very important, because if you place the system unit under the table close to the wall, then the likelihood of overheating increases sharply and trouble threatens not only the power supply. Overheating will cause all computer cooling systems to wear out and very soon you will hear an unusual hum from the fans, indicating that they will soon need to be replaced.
If suspicion falls on the power supply, then at home there is only one way to check it - connect another power supply, temporarily removed from another computer.

There is nothing complicated about this and you need minimal knowledge of the computer structure to carry out this operation. You will need a Phillips screwdriver and the manual from the motherboard to correctly connect the corresponding connectors from the power supply to it. You can do without a manual, simply by first photographing all the connected connectors before removing the power supply, and after checking, connect the power supply using the photographs.
Well, it’s worth saying that at home, temporarily replacing a suspicious component with a similar one is the only reliable way to quickly determine the cause of a hardware problem.
RAM
As a rule, problems with RAM lead to the computer freezing or suddenly rebooting. Quite often such problems are accompanied by the appearance of the so-called

Also, the computer may start, but there will be no information on the monitor. The reason may be a defective memory module or its failure, including due to the fault of a low-quality power supply.
It is quite possible to independently diagnose the RAM and you can even do this.
You can also temporarily replace the memory stick to make sure that this is the problem.
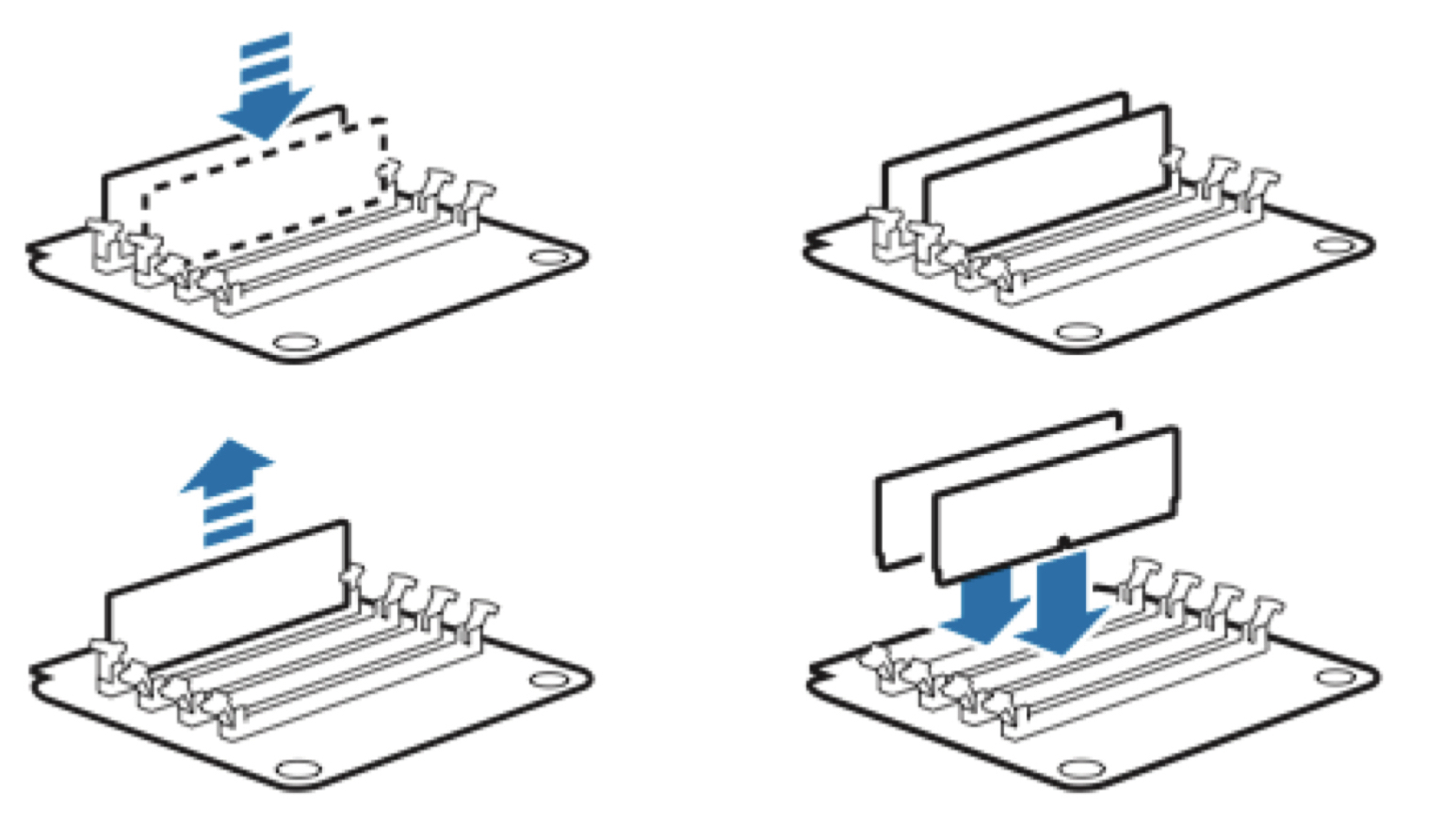
Nowadays, almost all computers have dual-channel memory installed, that is, usually two memory sticks. In this case, you can alternately work first with only one bar, and then only with the second. In this way, you can experimentally determine which of the strips has failed.
Well, if the problem arose just after manipulating the RAM, then check the reliability of its installation. You may not have installed the memory stick completely into the slot. Of course, all manipulations inside the computer case are carried out ONLY when the power is turned off.

Video card
If the computer turns on, but there is no image on the monitor or it has defects, such as stripes, then the reason most likely lies in the video card.
First, such trivial things as the cable connecting the monitor to the video card (system unit) are checked.

Then we look inside the case and make sure that the video card is securely installed in the slot on the motherboard. If possible, we temporarily replace the video card with another one.

It also cannot be ruled out that the monitor may break or the cable may fail, but this is less common.
Motherboard
The motherboard can also cause the computer to stop booting or cause no information to be displayed on the screen when the computer is turned on. Sudden rebooting or freezing of the computer may also indicate problems with the motherboard.
Since the motherboard is the basis, before suspecting it, you should first check other devices - the power supply, RAM and video card.

Well, here you will need more serious diagnostics and you will have to contact a specialized service, where after checking you will be told whether it is worth repairing the motherboard or whether it is easier to purchase a new one.

CPU
The processor cannot be ruled out, although this is a rather rare case. In my practice, I encountered the fact that the computer was unstable due to the fault of the processor only once. This was a long time ago and we were talking about a fairly productive dual-processor computer at that time, built on AMD processors. Due to poor ventilation, one of the processors failed, which led to sudden freezes, reboots and refusal to turn on.

Now this is already unlikely and, perhaps, only a manufacturing defect can lead to such problems.
Of course, you can try to replace the processor at home with a similar one from another computer, but unlike the power supply, this operation is somewhat more complicated.

Firstly, different series of processors are installed in different sockets, that is, a connector. This means that the second processor must have the exact same socket.

Secondly, you will have to deal with the processor cooling system and not all of them can be easily dismantled.

In addition, when reinstalling the cooling system on the processor, it is necessary to use thermal paste to better remove heat from the processor. Not everyone has a tube of thermal paste on hand, so here, as in the case of the motherboard, it is better to contact service.

HDD
Well, if the computer does not start, but you hear an unusual crackling, grinding or clattering sound from the hard drive, then this clearly indicates problems with it. There may also be other problems related to the hard drive, such as a message like this:

The message says that booting from the disk is not possible, you need to insert the system disk and press the key Enter.
If such an inscription appears after turning on the computer, then first of all you should check the correctness and reliability of the connection of the hard drive to the motherboard, and also make sure that the hard drive is visible in, that is, that the motherboard diagnostic system detects the presence of a hard drive.
We have already considered the situation when the computer, and today we’ll talk about the situation when the computer turns on but won't boot.
This includes cases when the computer, after pressing a button, began to make a sound (humming) and numbers and letters appeared on the screen, but before the desktop appeared not happening.
Let's consider all possible malfunctions in order:
Computer won't boot, black screen
The computer turns on and shows a black screen, the computer does not boot beyond the BIOS. Look what is written on the screen?
- If there are no inscriptions no or blinking cursor, then you should read how to check and test.

In rare cases, it happens that the battery is working, but the inscription PRESS F1 (or F2) to Continue does not disappear on subsequent launches. This problem cannot be solved without repairing the motherboard. All you have to do is come to terms with this and press F1 (F2) every time you start it.
The computer does not boot. Blue screen
So-called "blue screen of death" has long terrified Windows users.

Much has been written about it, there are many programs that describe the causes of an error by its code (where to look for the name of the error and its code, circled on the screen). I will try to express everything briefly and as simply as possible:
1) First of all, you need to remember what new devices and drivers recently installed on your computer. It is believed that in 70% of cases"blue screen" appears after installing incorrect drivers. Therefore, I recommend downloading drivers only from the equipment manufacturer's website.
2) HDD damaged, system files lost. about this question.
3) Problems with RAM. How to check it is written.
4) Viral infection. It happens quite rarely. Read how to defeat viruses.
Naturally, this is not a complete list. I plan to make a separate article on this topic.
The computer does not boot completely (to the Windows desktop)
This refers to the option when Windows starts loading and it continues for a very long time or even leads to freezing.

What to do:
— Make sure that the computer doesn't overheat. Overheating is most often caused by dust. How to clean your computer from dust is written.
— Check your computer for viruses..
— If you cannot boot Windows in normal mode to carry out “therapeutic” measures, select "Safe mode". Before the operating system starts loading, press the key F8 until the options appear. There select "Safe mode". This option is designed to protect against crashes and loads a minimum of programs. After troubleshooting Windows issues, restart your computer.
Results
We looked at the main options for troubleshooting Windows boot problems. Naturally, this is not a complete list of faults. But from my own experience I can say that most often people face the above problems.
For those who have difficulty applying the contents of this article, Write in the comments, I will answer everyone.
You may also be interested in the article
