Οι εικόνες δεν αποθηκεύονται σε. Πώς να αποθηκεύσετε φωτογραφίες και εικόνες από μια ασφαλή ιστοσελίδα - ένα ιστολόγιο σχετικά με την τεχνολογία πληροφοριών: λογισμικό, υλικό, Διαδίκτυο, υπηρεσίες, συμβουλές. Το εξωτερικό ίσον εσωτερικό
Σε αυτό το άρθρο θα δούμε τα βασικά εργαλεία και τις λειτουργίες που πρέπει να γνωρίζετε για να σχεδιάσετε λείος κύκλοςστο Photoshop. Ας μιλήσουμε για το πώς μπορείτε να φτιάξετε έναν κύκλο, ένα περίγραμμα ενός κύκλου και έναν κύκλο της επιθυμητής διαμέτρου στο Photoshop.
Δημιουργούμε νέο αρχείο: «Αρχείο» – «Νέο» ή ανοιχτό επιθυμητή εικόναπατώντας το συνδυασμό πλήκτρων «Ctrl+O».
Ο κέρσορας θα μοιάζει με σύμβολο συν. Κάντε αριστερό κλικ στο σημείο που πρέπει να ξεκινά ο κύκλος και σχεδιάστε τον χωρίς να αφήσετε το κουμπί. Ο κύκλος θα σχεδιαστεί στο χρώμα που έχει επιλεγεί ως κύριο. Σχεδιάζεται από την αρχή του δρομέα.

Προς την σχεδιάστε έναν κύκλο από το κέντρο, στις ρυθμίσεις εργαλείου, κάντε κλικ στο μικρό μαύρο βέλος και ελέγξτε το " Από το Κέντρο» (Από το κέντρο).
Αν χρειαστεί σχεδιάστε έναν ζυγό κύκλο, όχι έλλειψη, τοποθετήστε έναν δείκτη στο πεδίο "Κύκλος".

Σχεδιάστε έναν κύκλο στο Photoshop συγκεκριμένου μεγέθουςΜπορείτε επίσης, να βάλετε ένα δείκτη δίπλα στο "Fixes Size" ( Καθορισμένο μέγεθος) και στα πεδία «W:» και «H:» ορίζουμε τις τιμές πλάτους και ύψους. Ο καθορισμός των ίδιων τιμών θα σχεδιάσει έναν κύκλο, οι διαφορετικές τιμές θα σχεδιάσουν μια έλλειψη. Τώρα κάντε κλικ αριστερό κουμπίποντίκι και, χωρίς να το αφήσετε, τοποθετήστε τον κύκλο που εμφανίζεται στο επιθυμητό μέρος της εικόνας.

Υπάρχει ήδη ένα άρθρο στον ιστότοπο σχετικά με το πώς σχεδιάστε ένα ορθογώνιο χωρίς γέμισμα. Τώρα ας δούμε πώς μπορούμε σχεδιάστε έναν κύκλο στο Photoshop χωρίς γέμισμα. Για να το κάνετε αυτό, στις ρυθμίσεις του εργαλείου "Ellipse Tool" (Ellipse), ενεργοποιήστε το κουμπί "Paths".
Με τον ίδιο τρόπο, κάντε κλικ στο μαύρο βέλος και σημειώστε με ένα δείκτη επιθυμητό αντικείμενο, μπορείτε να κάνετε έναν ομοιόμορφο κύκλο, από το κέντρο ή ένα σταθερό μέγεθος.
Ως αποτέλεσμα, μπορείτε να σχεδιάσετε μια έλλειψη ή έναν κύκλο με ένα λεπτό ανοιχτό γκρι περίγραμμα χωρίς γέμισμα.

Μπορείτε επίσης να σχεδιάσετε έναν κύκλο χρησιμοποιώντας το " Ελλειπτική μαρκίζαΕργαλείο» (Οβάλ περιοχή).

Επιλέξτε το και κρατήστε πατημένο το πλήκτρο "Shift" για να σχεδιάσετε έναν ζυγό κύκλο αντί για μια έλλειψη. Εάν κρατήσετε πατημένο το "Alt+Shift", μπορείτε να σχεδιάσετε έναν κύκλο από το κέντρο.
Με αυτόν τον τρόπο θα σχεδιάσουμε μόνο το περίγραμμα του κύκλου.

Για να το γεμίσετε με χρώμα, επιλέξτε το «Εργαλείο κάδου ζωγραφικής» από τη γραμμή εργαλείων και ορίστε το χρώμα που θέλετε ως κύριο χρώμα. Στη συνέχεια, κάντε κλικ με το ποντίκι μέσα στην επιλεγμένη περιοχή.

Αν χρειάζεσαι σχεδιάστε έναν κύκλο χωρίς γέμισμα, κάντε κλικ σε αυτό κάντε δεξί κλικτο ποντίκι και επιλέξτε "Stroke" από το μενού.

Στο επόμενο παράθυρο, ορίστε το πλάτος γραμμής σε "Width" και επιλέξτε το χρώμα του περιγράμματος σε "Color".

Για να καταργήσετε την επιλογή, πατήστε "Ctrl+D". Ως αποτέλεσμα, σχεδιάσαμε έναν διαφανή κύκλο με κόκκινο περίγραμμα.

Με αυτόν τον τρόπο, χρησιμοποιώντας ένα από τα εργαλεία που περιγράφονται, μπορείτε να σχεδιάσετε μια έλλειψη ή έναν κύκλο με ή χωρίς συμπλήρωση στο Photoshop.
Βαθμολογήστε αυτό το άρθρο:Σήμερα θα δημιουργήσουμε ένα στρογγυλό λογότυπο με φόντο grunge στο Photoshop, διακοσμητικό στοιχείομε τη μορφή γρανάζι, μεγάλο κείμενο και επιγραφή σε κύκλο. Πρώτα θα δημιουργήσουμε ένα φόντο και θα προσθέσουμε λίγο θόρυβο. Στη συνέχεια θα δημιουργήσουμε διαδοχικά ένα γρανάζι χρησιμοποιώντας την τεχνική της γραφής σε κύκλο χρησιμοποιώντας περιγράμματα. Στη συνέχεια, προσθέστε διακοσμητικούς κύκλους και αστέρια. Ας γράψουμε μεγάλο κείμενο στη μέση και ας εφαρμόσουμε ένα στυλ στρώσης σε αυτό. Και τέλος θα γράψουμε μερικές λέξεις σε κύκλο μέσα στο λογότυπο. Για να γίνει αυτό, θα γράψουμε ξανά μερικές λέξεις σε κύκλο χρησιμοποιώντας περιγράμματα.
Βήμα 1.
Δημιουργία στο Photoshop νέο έγγραφο, γεμίστε το με χρώμα #d2d2d2. 
Βήμα 2.
Ας χρησιμοποιήσουμε «Φίλτρο» > «Θόρυβος» > «Προσθήκη θορύβου…» με τιμή 6, ομοιόμορφη κατανομή, μονόχρωμη. 
Βήμα 3.
Εφαρμόστε το στυλ στρώσης "Inner Glow" στο φόντο, χρώμα #d1d0d0. 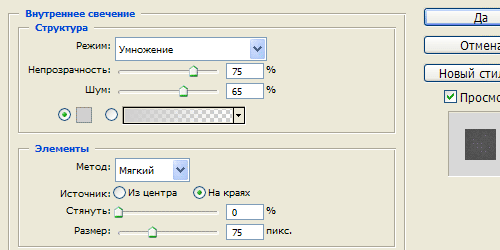
Βήμα 4.
Πήραμε αυτό το αποτέλεσμα. 
Βήμα 5.
Σε ένα νέο επίπεδο δημιουργήστε έναν κύκλο, με χρώμα #1f1f1f. 
Βήμα 6.
Τώρα ας το κάνουμε αυτό. Κρατήστε πατημένο το Ctrl και κάντε κλικ στο στρώμα κύκλου για να το επιλέξετε. ΣΕ επάνω μενούΕπιλέξτε «Παράθυρο» > «Διαδρομές». Στο παράθυρο διαλόγου που ανοίγει, κάντε κλικ στο κάτω εικονίδιο "Make Work Path From Selection". Λάβαμε ένα κύκλωμα εργασίας. Τώρα επιλέξτε το Εργαλείο κειμένου και γράψτε με μια απλή κουκκίδα κατά μήκος του περιγράμματος. Οι ρυθμίσεις γραμματοσειράς είναι όπως στην παρακάτω εικόνα. Μπορείτε να δείτε περισσότερες λεπτομέρειες στο αντίστοιχο μάθημα. 
Βήμα 7
Μετά από αυτό, κρατήστε πατημένο το Ctrl και κάντε κλικ στο στρώμα με τις τελείες για να επιλέξετε τα σχήματα. Το επίπεδο κουκκίδων μπορεί να απενεργοποιηθεί. 
Βήμα 8
Ενώ βρίσκεστε στη στρώση με τον κύκλο, πατάμε το Del και παίρνουμε το διακοσμητικό μας σχήμα, παρόμοιο με ένα γρανάζι. 
Βήμα 9
Επιλέξτε τον κύκλο στο κέντρο και πατήστε Del για να διαγράψετε τη μέση του γραναζιού. 
Βήμα 10
Κάνουμε δύο ακόμη διακοσμητικούς κύκλους μέσα στο γρανάζι. Για να το κάνετε αυτό, δημιουργήστε έναν κύκλο σε ένα νέο επίπεδο, με χρώμα #d2d2d2. Κόψτε τη μέση, αφήνοντας μια άκρη πλάτους 3 pixel. Εφαρμόστε στυλ στρώσης Stroke στο υπόλοιπο σχήμα, πλάτους 2 px και χρώμα #1f1f1f. 
Βήμα 11
Σε ένα νέο στρώμα, επιλέξτε δύο κύκλους, όπως στην παρακάτω εικόνα, και γεμίστε τους με χρώμα #1f1f1f. 
Βήμα 12
Τοποθετήστε αστέρια στις σκοτεινές περιοχές που προκύπτουν. 
Βήμα 13
Επιλέξτε και γράψτε μια λέξη σε ένα νέο επίπεδο, στο σε αυτήν την περίπτωση DESIGNONSTOP. Εφαρμόστε μια διαδρομή τριών εικονοστοιχείων στο κείμενο με χρώμα #d4d4d4. 
Βήμα 14
Τώρα ας γράψουμε το κείμενο σε κύκλο. Ας χρησιμοποιήσουμε ξανά το μάθημα "". Ρυθμίσεις γραμματοσειράς όπως στην παρακάτω εικόνα. Πρώτα γράφουμε το κείμενο στην κορυφή. 
Βήμα 15
Στη συνέχεια γράφουμε το παρακάτω κείμενο. Ως αποτέλεσμα, πήραμε αυτό το λογότυπο. 
Οδηγίες
Αρχικά, βρείτε μια εικόνα που θα χρησιμοποιήσετε ως φόντο. Η εικόνα τίτλου χρησιμοποιεί ένα μοτίβο που έχει ληφθεί από το sxc.hu - αποθετήριο δωρεάν εικόνες. Εάν αποφασίσετε να τραβήξετε μια φωτογραφία για το φόντο από το ίδιο μέρος, έχετε κατά νου ότι θα σας ζητηθεί να εγγραφείτε.
Ανοιχτό σε Adobe Photoshopαυτή η εικόνα. Για να το κάνετε αυτό, κάντε κλικ στο στοιχείο μενού «Αρχείο» > «Άνοιγμα» ή στα πλήκτρα συντόμευσης Ctrl+O, επιλέξτε απαιτούμενο αρχείοκαι κάντε κλικ στο «Άνοιγμα».
Επιλέξτε το εργαλείο Elliptical marquee και χρησιμοποιήστε το για να δημιουργήσετε ένα οβάλ στην εικόνα, το οποίο, σύμφωνα με την ιδέα σας, θα είναι εξω αποδομή. Στις ρυθμίσεις του εργαλείου, επιλέξτε "Αφαίρεση από την επιλογή" και δημιουργήστε ένα νέο οβάλ που θα μέσαδομή.
Πατήστε το συνδυασμό πλήκτρων Ctrl+J. Έχετε δημιουργήσει λοιπόν νέο στρώμα, στο οποίο θα υπάρχουν μόνο τα επιλεγμένα οβάλ πλαίσιο. Βρείτε αυτό το επίπεδο στη λίστα των επιπέδων, το οποίο με τη σειρά του βρίσκεται στο παράθυρο Layers (Layers, εάν λείπει, πατήστε F7), κάντε δεξί κλικ πάνω του και επιλέξτε Blending options από το μενού που εμφανίζεται.
Στο επόμενο παράθυρο, επιλέξτε την επιλογή "Drop shadow" (η λίστα των παραμέτρων βρίσκεται στην αριστερή πλευρά του παραθύρου), στο στοιχείο "Blend mode", επιλέξτε "Multiply", στη "Angle" - 125 μοίρες, σε "Μέγεθος" - 20-30 pixel, αφήστε τις υπόλοιπες τιμές αμετάβλητες. Επιλέξτε την επιλογή Bevel and emboss και ορίστε την σε παρακάτω τιμές: “Style” – “Inner bevel”, “Method” (Technique) – “Smooth”, παίξτε με τις ρυθμίσεις “Gloss contour”, “Highlight mode” ) και “Shadow mode”, αφήστε τα υπόλοιπα αμετάβλητα. Επιλέξτε την επιλογή «Contour», στο στοιχείο «Contour» επιλέξτε «Half round» και αφήστε τα υπόλοιπα αμετάβλητα. Κάντε κλικ στο OK.
Στη λίστα των επιπέδων, κάντε δεξί κλικ στο επίπεδο φόντου, επιλέξτε «Από φόντο» στο μενού που ανοίγει και αμέσως κάντε κλικ στο OK στο νέο παράθυρο. Έχετε μετατρέψει το φόντο σε πλήρες στρώμα. Επιλέξτε το επίπεδο με το πλαίσιο, ενεργοποιήστε το " μαγικό ραβδί» (Εργαλείο μαγικού ραβδιού) και κάντε κλικ μία φορά με το αριστερό πλήκτρο του ποντικιού στην περιοχή που βρίσκεται μέσα στο πλαίσιο, λόγω της οποίας θα τονιστεί αυτή η περιοχή. Επιλέξτε το επίπεδο που ήταν προηγουμένως φόντο και πατήστε Διαγραφή στο πληκτρολόγιό σας. Το πλαίσιο είναι έτοιμο, τώρα το μόνο που μένει είναι να εισαγάγετε τη φωτογραφία σε αυτό.
Οποιαδήποτε εικόνα με πλαίσιο φαίνεται καλύτερα από ό,τι χωρίς αυτό. Το καδράρισμα μπορεί να δώσει σε μια εικόνα μια ιδιαίτερη μοναδικότητα. Το χρώμα του πλαισίου μπορεί να κάνει αντίθεση με χρωματικό σχέδιοεικόνα, συμπληρώστε τη ή σκιάστε την, εστιάζοντας την προσοχή στην εικόνα. Η διαμόρφωση της εικόνας χρησιμοποιώντας διαφορετικές υφές θα επιτρέψει στην εργασία σας να αστράφτει με νέα χρώματα και να της δώσει λογική πληρότητα. Εγχρωμος πλαίσιογια το σχέδιό σας μπορείτε να το κάνετε εύκολα Το πρόγραμμα Photoshop, αφιερώνοντας μόνο λίγα λεπτά σε αυτό.
Θα χρειαστείτε
- - Πρόγραμμα Photoshop
- - να μπορεί να χρησιμοποιεί τα εργαλεία Eyedropper
- - να μπορεί να δημιουργεί και να μετακινεί επίπεδα
Οδηγίες
Ανοίξτε την εικόνα στο Photoshop. Μετονομάστε το μοναδικό επίπεδο (συνήθως ονομάζεται "Φόντο") με οποιονδήποτε αριθμό ή αριθμό κάνοντας διπλό κλικ στο όνομά του. για να μπορεί να εκτελεί οποιεσδήποτε ενέργειες με το αεροπλάνο. Δημιουργήστε ένα νέο επίπεδο και μετακινήστε το κάτω από το επίπεδο εικόνας. Το δημιουργημένο επίπεδο θα χρειαστεί για να τοποθετήσετε το φόντο του μελλοντικού πλαισίου σε αυτό.

Αλλάξτε το μέγεθος της εικόνας "Εικόνα - Μέγεθος καμβά". Επιλέξτε τις μονάδες μέτρησης για τις πλευρές της εικόνας που θα είναι pixel και κάντε κλικ στο πλαίσιο ελέγχου δίπλα στο "Σχετικό" (το μέγεθος του καμβά θα αλλάξει σε σχέση με το μέγεθος της εικόνας). Στο "Width" και "Hight" εισάγετε ίδια αξία, ίσο με το πλάτος του απαιτούμενου πλαισίου. Μετά την αλλαγή του μεγέθους του καμβά, θα πρέπει να εμφανιστεί ένα πλαίσιο γύρω από την εικόνα με διάφανο φόντο, αφού ο καμβάς δεν είναι η ίδια η εικόνα, αλλά το επίπεδο στο οποίο είναι τοποθετημένος. Όταν αλλάζετε το μέγεθος του καμβά, το μέγεθος της εικόνας δεν αλλάζει.

Για να υπολογίσετε σωστά το μέγεθος του πλαισίου, εστιάστε στις συνολικές διαστάσεις των πλευρών της εικόνας. Για παράδειγμα, εάν το πλάτος της εικόνας είναι 500 pixel και το ύψος είναι επίσης 500 pixel, τότε ένα πλαίσιο πλάτους περίπου 100 pixel είναι κατάλληλο για την εικόνα. Το πλαίσιο δεν πρέπει να είναι πολύ στενό και όχι πολύ φαρδύ.
Επιλέγω επιθυμητό χρώμαγια το πλαίσιο με το εργαλείο Eyedropper και γεμίστε το κάτω στρώμα με το επιλεγμένο χρώμα χρησιμοποιώντας το εργαλείο Fill.

Αυτό το επίπεδο, ως αποτέλεσμα του οποίου εμφανίζεται η αρχική φωτογραφία στο έγγραφο:
Τώρα ας δημιουργήσουμε μια οβάλ επιλογή. Πάρτε το Elliptical Marquee Tool, κάντε κλικ στην επάνω αριστερή γωνία της φωτογραφίας και σύρετε τον κέρσορα στην κάτω δεξιά γωνία:

Αφήστε το αριστερό κουμπί του ποντικιού. Η επιλογή έχει δημιουργηθεί.
Εάν το οβάλ δεν είναι στη θέση του και πρέπει να μετακινηθεί, αυτό μπορεί να γίνει είτε με τον κέρσορα του ποντικιού είτε με τα βέλη του πληκτρολογίου. Κάνοντας κλικ στο βέλος μία φορά μετακινείται η επιλογή κατά ένα pixel προς την κατεύθυνση του βέλους.
Επιπλέον, εάν το σχήμα του οβάλ δεν είναι ακριβώς το ίδιο με αυτό που χρειάζεται, μπορείτε να αλλάξετε το σχήμα του οβάλ κάνοντας κλικ δεξί κλειδίποντίκι μέσα στην περιοχή και μετά γραμμή προς γραμμή κατάλογος συμφραζόμενων"Transform Selection". Αυτό εκκινεί το εργαλείο "Δωρεάν μεταμόρφωση", αλλά θα μετασχηματίσει όχι το επίπεδο, αλλά τα όρια της επιλεγμένης περιοχής:

Για να αποδεχτείτε τα αποτελέσματα μετασχηματισμού, πατήστε Enter.
Σκίαση του οβάλ
Για να αποκτήσετε ένα κανονικό εφέ βινιέτας, χρειάζεστε ομαλή μετάβαση, για να το κάνετε αυτό θα πρέπει να προσθέσετε τα όρια της επιλεγμένης περιοχής Μεταβείτε στο Επιλογή --> Τροποποίηση --> Φτερό (Επιλογή --> Τροποποίηση --> Φτερό) και εισαγάγετε την τιμή θαμπώματος. Για φωτογραφίες με διαφορετικά μεγέθηοι μεμονωμένες τιμές πρέπει να επιλέγονται εμπειρικά. Στην περίπτωσή μου θα είναι 30 pixel:

Κάντε κλικ στο OK για έξοδο από το παράθυρο διαλόγου. Το εφέ σκίασης δεν είναι ακόμη ορατό. Ας ενεργοποιήσουμε ξανά την ορατότητα του λευκού στρώματος.
Το μόνο που μένει είναι να πατήσετε το πλήκτρο Delete για να αφαιρέσετε τα επιπλέον λευκά pixel. Το βινιέτα είναι έτοιμο, μπορείτε μόνο να μειώσετε την αδιαφάνεια του λευκού στρώματος στο 80%. Αποτέλεσμα:

Αποκοπή και μεταφορά στρογγυλών στοιχείων μιας φωτογραφίας σε άλλες εικόνες
Το Elliptical Marquee Tool μας επιτρέπει να δημιουργήσουμε εύκολα μια επιλογή σε σχήμα τέλειου κύκλου.
Υπάρχουν δύο τρόποι για να δημιουργήσετε έναν γεωμετρικά σωστό κύκλο.
Η πρώτη μέθοδος είναι να ορίσετε τις επιλογές στη γραμμή επιλογών στο επάνω μέρος της οθόνης.
Για παράδειγμα, άνοιξα μια φωτογραφία της Σελήνης, σε αυτή τη φωτογραφία είναι γεμάτη και έχει στρογγυλό σχήμα:

Όταν επιλέγετε το Εργαλείο επιλογής (όπως με οποιοδήποτε άλλο εργαλείο), η Γραμμή επιλογών εμφανίζει τις ρυθμίσεις που αφορούν το συγκεκριμένο εργαλείο. Μία από αυτές τις ρυθμίσεις είναι το "Style". Από προεπιλογή έχει οριστεί σε Κανονική λειτουργία, αυτή η λειτουργία μας επιτρέπει να δημιουργήσουμε μια έλλειψη οποιουδήποτε σχήματος και μεγέθους. Για να κάνουμε την επιλογή σε σχήμα τέλειου κύκλου με αυθαίρετο μέγεθος, πρέπει να επιλέξουμε τη λειτουργία «Σταθερή αναλογία». Από προεπιλογή, το Photoshop θα ορίσει το πλάτος και το ύψος σε ένα, αυτό θα ορίσει την αναλογία πλάτους προς ύψος ως 1:1, που θα μας δώσει έναν τέλειο κύκλο:

Να ζωγραφίζει στρογγυλή επιλογήγύρω από το φεγγάρι, θα σύρω τον κέρσορα από πάνω αριστερά προς τα κάτω δεξιά:

Δημιουργήστε μια τέλεια στρογγυλή επιλογή χρησιμοποιώντας πλήκτρα πρόσβασης
Αν και τεχνικά δεν υπάρχει τίποτα κακό με την αλλαγή των ρυθμίσεων στη γραμμή επιλογών για να δημιουργηθεί ένας κύκλος, υπάρχει ένα πρόβλημα. Μόλις τελειώσετε, το Photoshop δεν αναιρεί αυτόματα τις ρυθμίσεις ούτε ορίζει την επιλογή Στυλ σε Κανονικό, επομένως θα πρέπει να το κάνετε μόνοι σας, διαφορετικά η επιλογή θα δημιουργηθεί σε λειτουργία Σταθερές αναλογίες.
Υπάρχει καλύτερος τρόπος δημιουργίας του σωστού κύκλου - σύσφιξη Πλήκτρο Shiftκατά τη δημιουργία μιας επιλογής. Εάν κρατήσετε πατημένο το Shift πριν ξεκινήσετε να δημιουργείτε μια οβάλ περιοχή, θα καταλήξετε με έναν γεωμετρικά σωστό κύκλο.
Ωστόσο, έχετε υπόψη σας ότι η σειρά με την οποία πατάτε τα πλήκτρα είναι πολύ σημαντική. Αρχικά, κρατήστε πατημένο το Shift, μετά κρατήστε πατημένο το αριστερό κουμπί του ποντικιού, σύρετε τον κέρσορα για να δημιουργήσετε μια επιλογή, αφήστε το αριστερό κουμπί του ποντικιού και μόνο στο τέλος αφήστε το Shift. Εάν δεν ακολουθήσετε τη σωστή σειρά, μπορεί να έχετε απροσδόκητα αποτελέσματα.
Δημιουργία μιας γεωμετρικά σωστής κυκλικής επιλογής "από το κέντρο"
Μπορείτε επίσης να δημιουργήσετε μια επιλογή κύκλου χρησιμοποιώντας τη μέθοδο από το κέντρο στην περιφέρεια, η οποία σας επιτρέπει να περιγράψετε ένα κυκλικό αντικείμενο στη φωτογραφία σας. Τοποθετήστε τον κέρσορα ακριβώς στο κέντρο του αντικειμένου, κρατήστε πατημένα τα πλήκτρα Alt+Shift, κρατήστε πατημένο το αριστερό κουμπί του ποντικιού και σύρετε τον κέρσορα μακριά από το κέντρο.
Όταν ολοκληρώσετε τη μεταφορά του δρομέα, αφήστε πρώτα το αριστερό κουμπί του ποντικιού και μόνο μετά τα πλήκτρα Alt+Shift:

Έτσι, η επιλογή είναι έτοιμη. Τώρα θέλω να το σύρω σε άλλη φωτογραφία. Για να το κάνετε αυτό, ανοίξτε πρώτα τη φωτογραφία-στόχο στο Photoshop και μετά επιλέξτε το Move Tool.
Μεταβείτε στο έγγραφο με τη Σελήνη, κρατήστε πατημένο Πλήκτρο Alt(ώστε η επιλογή να μην αποκοπεί, αλλά να αντιγραφεί) και σύρετε τη Σελήνη στη φωτογραφία στόχο:

Στη συνέχεια, χρησιμοποιώντας το "Free Transform", μπορείτε, εάν είναι απαραίτητο, να μειώσετε το φεγγάρι και να το τοποθετήσετε στη σωστή θέση:

Αφαίρεση επιλογής
Όταν τελειώσετε με την επιλογή, θα πρέπει να τη διαγράψετε. Υπάρχουν τρεις τρόποι για να αφαιρέσετε μια επιλογή στο Photoshop. Αυτό:
- Μεταβείτε στην καρτέλα του κύριου μενού Επιλέξτε --> Αποεπιλογή
- Πατήστε το συνδυασμό πλήκτρων Ctrl+D
- Με ενεργό το Elliptical Marquee Tool, κάντε κλικ οπουδήποτε στο έγγραφο
