Το Docx δεν ανοίγει. Πώς να ανοίξετε αρχεία Docx και Doc
Όλοι γνωρίζουν ότι όταν εργάζεστε με έγγραφα κειμένου στο Microsoft Office Word 2003, τα αρχεία αποθηκεύονται με την επέκταση εγγράφου. Όμως οι καιροί αλλάζουν, δημιουργούνται νέα προγράμματα με πρόσθετη λειτουργικότητα και η Microsoft δεν αποτελεί εξαίρεση. Έχουν δημιουργηθεί νέες εκδόσεις προγραμμάτων Microsoft Office 2007/2010/2013, τα οποία αποθηκεύονται με τη νέα επέκταση docx. Επομένως, οι υπάλληλοι γραφείου και οι απλοί χρήστες ενδιαφέρονται για το πώς να ανοίξουν το docx.
Σε κάθε άτομο δεν αρέσει η αλλαγή, αφού σε ένα νέο πρόγραμμα, για παράδειγμα, η διεπαφή μπορεί να αλλάξει, αλλά γιατί να αλλάξετε κάτι που έχει γίνει γνωστό εδώ και καιρό. Τι γίνεται όμως εάν έχετε εγκατεστημένο το MS Word 2003 στον υπολογιστή σας και ο συνάδελφος ή ο φίλος σας σας έδωσε ένα αρχείο με την επέκταση docx, αλλά δεν είναι δυνατό να το ανοίξετε, καθώς η έκδοση MS Word 2003 δεν μπορεί να ανοίξει τη μορφή που δημιουργήθηκε στο Microsoft Έκδοση Office 2007/2010/2013. Επομένως, αυτοί οι χρήστες δεν μπορούν να ανοίξουν αρχεία docx.
Θα σας προσφέρω 3 τρόπους για να λύσετε αυτό το πρόβλημα. Όποιο θα είναι πιο κοντά σας, επιλέξτε αυτό.
Ζητήστε από τον χρήστη να αποθηκεύσει ξανά το έγγραφο
Σε νέες εκδόσεις του MS Word, μπορείτε να αποθηκεύσετε αρχεία με την επέκταση *.doc για να το κάνετε αυτό, δεν χρειάζεται απλώς να κάνετε κλικ στο κουμπί αποθήκευσης, όπως κάνουμε συνήθως, αλλά να υποδείξετε με ποια επέκταση θέλετε να αποθηκεύσετε το αρχείο.
Τώρα επιλέξτε τον τύπο αρχείου: «Word 97-2003 *.doc Document» και μετά κάντε κλικ στο κουμπί «Αποθήκευση».
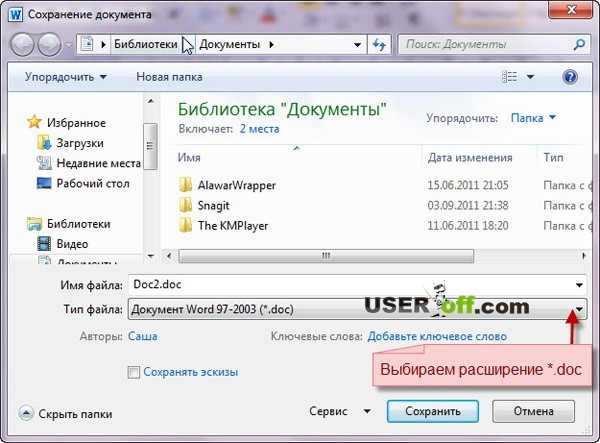
Αυτή η μέθοδος είναι κατάλληλη για εκείνους τους χρήστες που μπορούν να ζητήσουν από άλλο χρήστη αυτήν την ενέργεια. Αφού το αποθηκεύσει στον επιθυμητό τύπο αρχείου, μπορεί να σας στείλει με ασφάλεια αυτό το έγγραφο, γιατί αυτή τη φορά θα μπορείτε να το ανοίξετε με επιτυχία και να κάνετε αλλαγές σε αυτό.
Πρόσθετο πακέτο για το Microsoft Office
Πώς να ανοίξετε ένα αρχείο docx εάν δεν μπορείτε να ζητήσετε από έναν φίλο να προωθήσει το αρχείο; Αυτή η επιλογή λύνει πραγματικά το πρόβλημα. Δεν χρειάζεται να ρωτήσεις κανέναν! Με την εγκατάσταση αυτού του προϊόντος λογισμικού στον υπολογιστή σας, θα κάνετε τα πάντα μόνοι σας.Το πρόβλημα που συζητάμε τώρα δεν είναι μόνο δικό σας και επομένως η Microsoft έχει δημιουργήσει λογισμικό συμβατότητας ειδικά για τέτοιους χρήστες, με το οποίο μπορείτε να ανοίγετε αρχεία που έχουν δημιουργηθεί στο MS Word 2007/2010/2013 χωρίς προβλήματα. Μετά την εγκατάσταση αυτού του πακέτου, θα μπορείτε να αποθηκεύσετε αρχεία στο Microsoft Office 2003 και στη συνέχεια να εργαστείτε με αυτό το έγγραφο.
Μπορείτε να κατεβάσετε το πακέτο συμβατότητας. Επιλέξτε το παρακάτω πλαίσιο και κάντε κλικ στο «Συνέχεια».

Η εγκατάσταση του πακέτου θα ξεκινήσει. Μετά την εγκατάσταση, θα εμφανιστεί ένα μήνυμα που υποδεικνύει ότι η εγκατάσταση έχει ολοκληρωθεί. Κάντε κλικ στο "OK".

Προσπαθούμε να ανοίξουμε αρχεία που μέχρι πρόσφατα δεν μπορούσαν να ανοίξουν.
Δωρεάν on-line υπηρεσία
Παραπάνω καταλάβαμε πώς να ανοίξουμε το docx. Αλλά επίσης μην ξεχνάτε τις υπηρεσίες που μπορούν να σας φανούν χρήσιμες όταν δεν έχετε χρόνο για λήψη και εγκατάσταση προγραμμάτων.
Η τελευταία μέθοδος για την οποία ήθελα να μιλήσω είναι ένας διαδικτυακός μετατροπέας. Υπάρχει ένα τόσο υπέροχο site με το οποίο μπορείτε να κάνετε τη μετατροπή δωρεάν έγγρΧαρχείο μέσα έγγρ.
Επομένως, πρώτα πρέπει να υποδείξουμε ποιο docxτο αρχείο πρέπει να μετατραπεί. Για να το κάνετε αυτό, κάντε κλικ στο κουμπί "Αναζήτηση...", θα εμφανιστεί ένα παράθυρο όπου υποδεικνύουμε τη διαδρομή προς το αρχείο *.docxκαι κάντε κλικ στο κουμπί «Άνοιγμα».

Εάν το αρχείο είναι μικρό, η μετατροπή θα είναι γρήγορη. Και με ένα μεγάλο αρχείο, η διαδικασία μπορεί να διαρκέσει περισσότερο, γι' αυτό έχετε αυτό υπόψη σας. Μετά τη μεταφόρτωση του αρχείου σας στην υπηρεσία, περιμένετε μερικά δευτερόλεπτα μέχρι να εμφανιστεί το μήνυμα "Το αρχείο μετατράπηκε!", το οποίο σημαίνει ότι το αρχείο έχει υποβληθεί σε επεξεργασία.

Για να κατεβάσετε το αρχείο, κάντε κλικ στο κουμπί «Λήψη» που βρίσκεται ακριβώς από κάτω.
Στις μεθόδους που αναφέρονται παραπάνω, σας είπα πώς να ανοίξετε το docx στο word 2003. Αλλά εάν υπάρχουν άλλα προγράμματα που μπορεί να εγκατασταθούν στον υπολογιστή σας, τότε μπορείτε επίσης να τα χρησιμοποιήσετε για δικούς σας σκοπούς. Εάν έχετε εγκατεστημένο το δωρεάν πρόγραμμα επεξεργασίας κειμένου OpenOffice, μπορείτε να το χρησιμοποιήσετε για να ανοίξετε/αποθηκεύσετε αρχεία doc και docx. Το OpenOffice είναι δωρεάν, έχει φιλική προς το χρήστη διεπαφή και μπορεί να λειτουργήσει με αυτήν τη μορφή.
Αυτό μας φέρνει στο τέλος της σύντομης ανασκόπησής μας για το πώς να ανοίξετε ένα αρχείο docx. Όπως είπα παραπάνω, η επιλογή του τρόπου ανοίγματος του αρχείου είναι δική σας.
Η μορφή .docx είναι μια μορφή αρχείου κειμένου που τροφοδοτείται από το Office Open XML, το οποίο χρησιμοποιεί έναν αλγόριθμο συμπίεσης παρόμοιο με ένα αρχείο ZIP. Αυτός ο αλγόριθμος είναι που τον διακρίνει από τον προκάτοχό του, τη μορφή ".doc". Εάν το ".doc" είναι ένα δυαδικό αρχείο κειμένου, τότε το ".docx" περιέχει αρχεία XML και πρόσθετους φακέλους που συμπιέζουν το αρχείο και, ως εκ τούτου, μειώνουν το μέγεθός του.
Αυτή η μορφή είναι σχετικά σύγχρονη, επομένως δεν μπορεί να την ανοίξει κάθε πρόγραμμα επεξεργασίας κειμένου. Για παράδειγμα, αν το ανοίξετε, θα έχετε ένα χάος από σύμβολα.

Οι συντάκτες που σας επιτρέπουν να ανοίξετε τέτοια αρχεία θα συζητηθούν στο άρθρο.
Η μορφή ".docx" αναπτύχθηκε από τη Microsoft Corporation, η οποία ανέπτυξε επίσης το πρόγραμμα επεξεργασίας κειμένου Microsoft Word. Επομένως, είναι λογικό ότι μια εταιρεία που δημιουργεί μια συγκεκριμένη μορφή αρχείου θα δημιουργήσει επίσης έναν επεξεργαστή που την υποστηρίζει. Επομένως, το ".docx" θα ανοίξει οποιαδήποτε έκδοση του Word από το 2007. Αυτό δεν θα λειτουργήσει με παλαιότερες εκδόσεις. Για να ανοίξετε ένα αρχείο, κάντε τα εξής:

LibreOffice Writer
Το LibreOffice είναι μια σουίτα γραφείου πολλαπλών πλατφορμών για εργασία με κείμενο, υπολογιστικά φύλλα, παρουσιάσεις κ.λπ., η πρώτη έκδοση της οποίας αναπτύχθηκε το 2010. Δεδομένου ότι η ημερομηνία κυκλοφορίας αυτού του πακέτου εμφανίστηκε αργότερα από τη δημιουργία της μορφής ".docx", η υποστήριξη αυτής της μορφής συμπεριλήφθηκε επίσης στα προγράμματα αυτού του πακέτου. Συγκεκριμένα, το πρόγραμμα LibreOffice Writer. Για να ανοίξετε ένα αρχείο με αυτό το πρόγραμμα, ακολουθήστε αυτές τις οδηγίες:

Σε μια σημείωση!Υπάρχει ένας πιο γρήγορος τρόπος για να ανοίξετε ένα αρχείο στο LibreOffice. Μπορείτε απλά να ανοίξετε τον Explorer, να βρείτε το αρχείο που χρειάζεστε και να το σύρετε στο αρχικό κέλυφος. Τα αρχεία σύρονται πατώντας παρατεταμένα το αριστερό κουμπί του ποντικιού.

OpenOffice Writer
Το πακέτο OpenOffice είναι ο βασικός ανταγωνιστής του LibreOffice, επομένως σε επίπεδο λειτουργικότητας δεν υστερεί. Μπορείτε επίσης να προβάλετε και να επεξεργαστείτε αρχεία με την επέκταση ".docx" χρησιμοποιώντας την εφαρμογή που παρέχεται από αυτό το πακέτο. Το όνομα αυτής της εφαρμογής είναι παρόμοιο με το προηγούμενο - "Writer". Για να ανοίξετε ένα αρχείο χρησιμοποιώντας το, κάντε τα εξής:

Σε μια σημείωση!Το OpenOffice παρέχει επίσης τη δυνατότητα γρήγορου ανοίγματος αρχείων, το οποίο γίνεται μέσω της μετακίνησης.

Σημειωματάριο
Το WordPad είναι ένα πρόγραμμα επεξεργασίας κειμένου ενσωματωμένο στο λειτουργικό σύστημα Windows. Συχνά ονομάζεται ένα είδος ενδιάμεσου συνδέσμου μεταξύ του Σημειωματάριου και του Word, καθώς έχει περισσότερες δυνατότητες από τον πρώτο επεξεργαστή, αλλά λιγότερες από το δεύτερο. Αλλά μπορεί να λειτουργήσει με τη μορφή ".docx" και αν θέλετε να ανοίξετε ένα αρχείο με αυτό, κάντε τα πάντα όπως στις οδηγίες:
- Εφόσον το WordPad περιλαμβάνεται στη λίστα των τυπικών προγραμμάτων των Windows, μπορεί να ανοίξει μέσω του μενού "Αρχή". Πρώτα ανοίξτε αυτό το μενού και μετά επιλέξτε "Ολα τα προγράμματα".

- Ανοίξτε το φάκελο "Πρότυπο", μετά κάντε κλικ στο πρόγραμμα Σημειωματάριο.

- Όταν ξεκινήσει το πρόγραμμα, κάντε κλικ στο ειδικό εικονίδιο που βρίσκεται στα αριστερά της καρτέλας "Σπίτι"για να ανοίξετε το μενού περιβάλλοντος για αλληλεπίδραση με αρχεία.

- ΕΠΕΛΕΞΕ ΕΝΑ ΑΝΤΙΚΕΙΜΕΝΟ "Ανοιξε".

- Θα ανοίξει το συνηθισμένο μενού του εξερευνητή. Κάντε τα πάντα όπως περιγράφηκε προηγουμένως.

- Μετά από αυτό, το αρχείο θα ανοίξει στο WordPad.

Σε μια σημείωση!Το WordPad δεν μπορεί να λειτουργήσει με όλες τις λειτουργίες της μορφής ".docx", όπως πιθανότατα παρατηρήσατε στο τελευταίο στιγμιότυπο οθόνης. Αυτό καθιστά το WordPad λιγότερο προτιμώμενο εργαλείο για την εργασία με την εν λόγω μορφή. Το μόνο πλεονέκτημα αυτού του προγράμματος έναντι των άλλων είναι ότι είναι ενσωματωμένο στο λειτουργικό σύστημα από προεπιλογή και δεν χρειάζεται λήψη και εγκατάσταση.
AlReader
Το AlReader είναι ένα πρόγραμμα "reader" που υποστηρίζει πολλές μορφές, συμπεριλαμβανομένου του ".docx". Εάν θέλετε να ανοίξετε ένα έγγραφο χρησιμοποιώντας το, κάντε τα πάντα όπως περιγράφεται παρακάτω:

Άλλα προγράμματα
Δεδομένου ότι η μορφή ".docx" είναι αρκετά δημοφιλής, πολλά προγράμματα την υποστηρίζουν και μόνο τα πιο δημοφιλή αναφέρονται στο άρθρο. Τα ακόλουθα προγράμματα μπορούν να λειτουργήσουν με αυτήν την επέκταση:
- Διαμέτρημα;
- Universal Viewer;
- OxygenOffice;
- TextMaker;
- Ικανότητα γραφήςκαι πολλοί άλλοι.
Αφού διαβάσετε το άρθρο, είναι απίθανο να αντιμετωπίσετε δυσκολίες στο άνοιγμα ενός αρχείου ".docx", καθώς τώρα γνωρίζετε πολλά προγράμματα για να δουλέψετε μαζί του. Πρέπει να επιλέξετε το σωστό πρόγραμμα ανάλογα με το τι θέλετε να κάνετε με το έγγραφο. Εάν απλώς διαβάζετε, τότε είναι καλύτερο να επιλέξετε έναν "αναγνώστη" όπως το AlReader και για επεξεργασία, το Writer και άλλα είναι κατάλληλα.
Βίντεο - Πώς και με τι να ανοίξετε ένα αρχείο docx
Είναι σαφές ότι ο ευκολότερος τρόπος είναι να χρησιμοποιήσετε το σύγχρονο Microsoft Office, το οποίο διαθέτει το πρόγραμμα Word. Για παράδειγμα, το Word 2010 (ωστόσο, στο Word 2007 είναι επίσης δυνατό να ανοίξετε ένα αρχείο με την επέκταση docx). Ωστόσο, δεν έχουν όλοι πρόσβαση σε ένα σύγχρονο γραφείο. Επιπλέον, ορισμένοι χρήστες (συμπεριλαμβανομένου μας) απλά δεν θέλουν να μεταβούν σε νέο γραφείο. Πρώτον, πρέπει να το αγοράσετε (καλά, ή να το προμηθευτείτε από κάπου, αλλά δεν θα μιλήσουμε γι' αυτό· επειδή εμείς οι ίδιοι προσπαθούμε να χρησιμοποιήσουμε είτε δωρεάν, είτε μόνοι σας είτε προγράμματα με άδεια χρήσης).
Δεύτερον, είναι απαραίτητο να ξαναχτιστεί, γιατί υπάρχουν ακόμα κάποια πράγματα που γίνονται διαφορετικά. Αυτό απαιτεί προσπάθεια, χρόνο και εισάγει επίσης ένα στοιχείο αποσταθεροποίησης στη διαδικασία της εργασίας σε έναν υπολογιστή. Γιατί, αν είστε ΕΝΤΕΛΩΣ ευχαριστημένος με το παλιό γραφείο, εκτός από την αδυναμία ανοίγματος αρχείων docx;
Τρίτον, ορισμένες μακροεντολές, καθώς και προγράμματα γραμμένα για την αυτοματοποίηση λειτουργιών ρουτίνας στο VBA (και αυτό το χρειαζόμαστε σαν αέρας, γιατί η ροή των παραγγελιών για διπλώματα, θητείες, διατριβές και παρόμοιες εργασίες είναι πολύ μεγάλη και επομένως το να κάνεις χειροκίνητες εργασίες ρουτίνας σε κείμενα είναι εντελώς απαράδεκτο χάσιμο χρόνου), μπορεί να μην κερδίσει χρήματα, π.χ. θα χρειαστεί να τα ξαναγράψετε για το νέο γραφείο. Κάτι που θα οδηγήσει σε απώλεια προσπάθειας και χρόνου, ο οποίος, αναμφίβολα, θα ήταν καλύτερο να δαπανηθεί σε πιο χρήσιμα πράγματα, για παράδειγμα, στην επιτάχυνση της ολοκλήρωσης της εργασίας για τους πελάτες μας.
Τέταρτον, το γραφείο πρέπει να εγκατασταθεί (το οποίο, πάλι, θα πάρει χρόνο, αν και λίγο).
Έτσι, εάν δεν υπάρχει ιδιαίτερη ανάγκη να χρησιμοποιήσετε το νέο γραφείο (για παράδειγμα, για να αποκτήσετε πρόσβαση σε νέες λειτουργίες VBA που έλειπαν στο παλιό γραφείο, εάν αυτές οι λειτουργίες χρειάζονταν επειγόντως), αλλάξτε σε αυτό μόνο για να δοκιμάσετε το "νέο » δεν είναι η καλύτερη πρακτική. Συμφωνώ, κάτι νέο θα πρέπει να βελτιώσει κατά κάποιο τρόπο τη ζωή και όχι, αντίθετα, να εισάγει πολυπλοκότητα και ανισορροπία σε αυτήν. Αυτός είναι ο λόγος που, παρεμπιπτόντως, δεν βιαζόμαστε να χρησιμοποιήσουμε επαγγελματικά το σύστημα LINUX (χωρίς αμφιβολία ένα εξαιρετικό λειτουργικό σύστημα, αλλά ακόμα ημιτελές, πάρτε τουλάχιστον , ακόμα και το Fedora ή ακόμα και το Linux XP).
Λοιπόν, τι πρέπει να κάνετε εάν πρέπει να ανοίξετε ένα αρχείο Word όπως το docx, αλλά το υπάρχον γραφείο δεν το επιτρέπει (ή δεν ανοίγει καθόλου ή εκτελεί μια μη έγκυρη λειτουργία και κλείνει ασυνήθιστα);
Εναλλακτικά του Word, υπάρχει φυσικά το γνωστό OpenOffice, που απευθύνεται σε λειτουργικά συστήματα LINUX. Είναι αλήθεια ότι αυτή η μέθοδος έχει μειονεκτήματα. Σημειώστε ότι, φυσικά, μπορείτε να ανοίξετε ένα αρχείο με την επέκταση docx, για παράδειγμα, σε Linux (τρέχοντάς το σε εικονική μηχανή εάν το κύριο σύστημά σας είναι Windows ή κάτι άλλο εκτός από το LINUX) και στη συνέχεια μεταφέρετε το κείμενο στο Word της έκδοσης που είναι εγκατεστημένη στον υπολογιστή σας. Ωστόσο, αυτό, πρώτον, δεν είναι πολύ βολικό, επειδή, τουλάχιστον, απαιτεί περιττές ενέργειες. Δεύτερον, δεν θα μεταφερθούν σωστά όλα τα στοιχεία κειμένου σε αυτήν την περίπτωση (και σε ορισμένα συστήματα Linux, θα απαιτηθεί επίσης εργασία για τη διαμόρφωση του πρόχειρου· επαναλαμβάνουμε, αυτά τα συστήματα είναι ημιτελή - το καθένα με τον δικό του τρόπο, ας πούμε έτσι) . Επιπλέον, έχουμε παρατηρήσει περιπτώσεις που μετά το άνοιγμα ενός αρχείου Word σε σύστημα Linux (με χρήση του κατάλληλου editor), το τελευταίο σταμάτησε να ανοίγει σωστά στο Word.
Ωστόσο, μπορείτε να εγκαταστήσετε το OpenOffice στα Windows (τουλάχιστον στα Windows 7 εγκαθίσταται και λειτουργεί χωρίς προβλήματα). Εάν εγκατασταθεί μια αρκετά πρόσφατη έκδοση, τα αρχεία με την επέκταση .docx θα ανοίξουν χωρίς προβλήματα. Είναι αλήθεια ότι η απευθείας εργασία στο OpenOffice είναι κάπως λιγότερο βολική από ό,τι στο Word. Επιπλέον, σε σύγκριση με το τελευταίο, το OpenOffice στερείται μιας σειράς ειδικών χαρακτηριστικών. Επομένως, εάν, μετά το άνοιγμα ενός αρχείου, το αποθηκεύσετε στην παλιά μορφή Word (σε μορφή .doc ή .rtf), τότε στο μέλλον αυτό το αρχείο μπορεί να ανοίξει στο Word. Ωστόσο, κατά την αποθήκευση με αυτόν τον τρόπο, ορισμένες από τις δυνατότητες ενδέχεται να χαθούν, επομένως το αρχείο που προκύπτει θα πρέπει να ελεγχθεί προσεκτικά. Κατ 'αρχήν, αυτή η μέθοδος είναι μία από τις απλούστερες. Το μόνο πράγμα είναι ότι πρέπει να εγκαταστήσετε το OpenOffice στον υπολογιστή σας.
μετατροπέας docx σε doc
Παρεμπιπτόντως, αυτός ο μετατροπέας αρχείων docxλειτουργεί εξαιρετικά όχι μόνο στο Word 2003, αλλά ακόμη και στο Word97 (το οποίο, παραδόξως, δεν είναι εγγυημένο ούτε από τον ίδιο τον κατασκευαστή). Τόμος του αρχείου εγκατάστασης του μετατροπέα από docxστο έγγραφο είναι 37,1 MB ( από 10 Ιουνίου 2015).
Αν και, παραδόξως, αυτός ο μετατροπέας λειτουργεί... καλύτερα στο Word97. Επειδή μπορεί να ανοίξει ακόμη και αρχεία με την επέκταση .docx που, για παράδειγμα, δεν μπορούν να ανοίξουν στο Word2003, προκαλώντας σφάλμα.
Η εγκατάσταση του μετατροπέα είναι απλή. Αφού βεβαιωθείτε ότι το Microsoft Office μιας ή άλλης έκδοσης είναι ήδη εγκατεστημένο στον υπολογιστή, εκτελέστε το αρχείο εγκατάστασης του μετατροπέα FileFormatConverters.exe. Συμφωνούμε με την άδεια χρήσης - και μετά από σύντομο χρονικό διάστημα ο μετατροπέας θα εγκατασταθεί στον υπολογιστή σας.
Στη συνέχεια, εάν υπάρχει ανάγκη να ανοίξετε ένα αρχείο με την επέκταση docx, προχωρήστε ως συνήθως: κάντε διπλό κλικ πάνω του με το ποντίκι (ή πατήστε το πλήκτρο Enter). Αφού ανοίξει το αρχείο μετά τη μετατροπή, μπορεί να αποθηκευτεί στην επιθυμητή μορφή. Για παράδειγμα, μπορείτε να το αποθηκεύσετε ως κανονικό έγγραφο του Word. Για να το κάνετε αυτό, επιλέξτε αποθήκευση ως, καθορίστε τον τύπο αρχείου: έγγραφο word και κάντε κλικ στην αποθήκευση. Σε αυτήν την περίπτωση, το αρχείο θα αποθηκευτεί με το ίδιο όνομα και την ίδια επέκταση εγγράφου - στη μορφή ακριβώς της έκδοσης του Microsoft Word που είναι εγκατεστημένη στον υπολογιστή σας. Παρεμπιπτόντως, μετά την εγκατάσταση του μετατροπέα, θα εμφανιστεί η αντίθετη επιλογή - αποθηκεύστε ένα αρχείο doc ή rtf σε μορφή docx.
Κάνοντας κλικ στο κουμπί Αναζήτηση, αναζητούμε στον υπολογιστή μας ένα αρχείο με την επέκταση docx, το οποίο πρέπει να μετατραπεί σε φόρμα εγγράφου και, στη συνέχεια, κάντε κλικ στο κουμπί Αποστολή. Ωστόσο, εάν το αρχείο είναι μεγάλο, η μετατροπή θα πάρει κάποιο χρόνο. Μεγάλη ώρα.
Έγγραφα Google, Εφαρμογές Ιστού του Office
Τα Έγγραφα Google και οι Εφαρμογές Ιστού της Microsoft μπορούν να λειτουργήσουν με ένα αρχείο στη μορφή docx. Μετά τη μεταφόρτωση του αρχείου στα Έγγραφα Google ή στο Office Web Apps, θα μπορείτε να εργαστείτε μαζί του στο Διαδίκτυο. Ταυτόχρονα, μπορείτε να το επεξεργαστείτε και να το αποθηκεύσετε σε άλλες μορφές που χρειάζεστε. Είναι αλήθεια ότι για αυτό πρέπει να έχετε λογαριασμούς με Google ή Microsoft Live ID, έχοντας προηγουμένως εγγραφεί εκεί. Αλλά δεν είναι δύσκολο και δεν θα πάρει πολύ χρόνο.
Ωστόσο, το πρόβλημα είναι ότι η ταχύτητα της εξερχόμενης κίνησης (δηλαδή της αποστολής ενός αρχείου) είναι συνήθως πολύ χαμηλότερη από την ταχύτητα λήψης. Επομένως, η αποστολή του αρχείου ενδέχεται να διαρκέσει περισσότερο. Επιπλέον, η ίδια η ώρα της μετατροπής θα έχει επίσης αντίκτυπο. Επομένως, οι διαδικτυακές υπηρεσίες μπορεί να είναι κατάλληλες για άνοιγμα μόνο μικρών αρχείων της μορφής docx.
Λοιπόν, το συμπέρασμα. Κατά τη γνώμη μας, στη συντριπτική πλειονότητα των περιπτώσεων, όταν εργάζεστε με το παλιό Word, ο πιο βολικός τρόπος για να ανοίξετε ένα αρχείο είναι docx- αυτό σημαίνει ένα πρόγραμμα μετατροπέα από τη Microsoft και να το εγκαταστήσετε στον υπολογιστή σας. Εκτός, φυσικά, αν ο όγκος που καταλαμβάνει των 37,1 MB δεν είναι κρίσιμος. Αν και, με τις χωρητικότητες των σύγχρονων σκληρών δίσκων ίσες με τουλάχιστον 500 GB, ή ακόμα περισσότερο, αυτό μάλλον δεν είναι τόσο σημαντικό. Παρεμπιπτόντως, αυτός ο μετατροπέας θα σας δώσει την ευκαιρία να αποθηκεύσετε το αρχείο όχι μόνο στην εγγενή μορφή του Word σας, αλλά και ως έγγραφο του Word 2007, συμπεριλαμβανομένης της υποστήριξης μακροεντολών. Είναι αλήθεια ότι δεν γνωρίζουμε εάν οι μακροεντολές που έχουν γραφτεί για το παλιό Microsoft Office θα λειτουργούν εκεί. Αλλά αυτό μπορεί να ελεγχθεί.
Μπορείτε επίσης να χρησιμοποιήσετε το OpenOffice.
Με σεβασμό σε εσάς.
Τα σύγχρονα tablet και smartphone χρησιμοποιούνται όλο και περισσότερο όχι μόνο ως τηλεφωνητές και gadget για παιχνίδια, αλλά και ως απαραίτητοι βοηθοί στην εργασία και τη μελέτη. Σας επιτρέπουν να καταγράφετε υλικό διάλεξης, να προβάλλετε τεκμηρίωση γραφείου, να διατηρείτε αρχεία και πολλά άλλα. Αυτές οι εργασίες δεν μπορούν να ολοκληρωθούν χωρίς ένα πλήρες πρόγραμμα επεξεργασίας στη συσκευή που μπορεί να λειτουργήσει με αρχεία κειμένου DOC και DOCX. Επομένως, κάθε χρήστης κινητής συσκευής θα πρέπει να γνωρίζει πώς να ανοίγει τη μορφή DOC και DOCX στο Android.
Προγράμματα για το άνοιγμα και την επεξεργασία εγγράφων κειμένου
Το DOC δικαίως θεωρείται η πιο δημοφιλής επέκταση αρχείου κειμένου. Η εισαγωγή του σε πολλούς τομείς της ζωής έδωσε ώθηση στην ανάπτυξη λογισμικού που μπορεί να ανοίξει και να επεξεργαστεί την καθορισμένη μορφή στο Android. Και μέχρι σήμερα, έχουν δημιουργηθεί πολλά αποτελεσματικά προγράμματα που αντιμετωπίζουν με επιτυχία την εργασία.
Οι πιο δημοφιλείς εφαρμογές για κινητά που σας επιτρέπουν να εργάζεστε με έγγραφα DOC και DOCX είναι:
- Quickoffice;
- MS Word;
- Σουίτα γραφείου.
Διαχειριστείτε έγγραφα κειμένου μέσω του Quickoffice
Αυτό το πρόγραμμα για το άνοιγμα DOC στο Android είναι μία από τις εξελίξεις της Google Corporation. Διατίθεται ελεύθερα, δηλαδή, αν χρειαστεί, μπορεί να γίνει δωρεάν λήψη από το Play Market και είναι προεγκατεστημένο σε πολλές φορητές συσκευές.
Το Quickoffice έχει εκτεταμένες δυνατότητες επεξεργασίας. Μεταξύ των πολλών εργαλείων του, πρέπει να επισημανθούν τα ακόλουθα:
- δημιουργία, ανάγνωση και επεξεργασία αρχείων σε μορφές DOC, DOCX, XLS, TXT κ.λπ.
- προβολή πληροφοριών με επέκταση PDF.
- εργασία με δεδομένα που έχουν καταγραφεί στον εικονικό χώρο αποθήκευσης Google.
- αποστολή αρχείων μέσω email.
Ένα σημαντικό πλεονέκτημα του Quickoffice είναι η πλήρης συμβατότητά του με την υπηρεσία cloud της Google. Αυτό σας επιτρέπει να εγγράφετε έγγραφα σε έναν εικονικό δίσκο και να εργάζεστε μαζί τους εξ αποστάσεως σε οποιαδήποτε συσκευή, είτε είναι υπολογιστής, είτε Android είτε iPhone. Ταυτόχρονα, παρέχεται σε κάθε χρήστη 15 GB ελεύθερου χώρου, που είναι υπεραρκετός για την εκτέλεση καθημερινών εργασιών.
Ας δούμε πώς να ανοίξετε ένα αρχείο DOC στο Android μέσω του Quickoffice:
Αφού δημιουργήσετε ένα νέο ή ανοίξετε ένα παλιό αρχείο κειμένου, ένα αριθμητικό πληκτρολόγιο για πληκτρολόγηση θα εμφανιστεί στην οθόνη της κινητής συσκευής σας. Χρησιμοποιώντας τη γραμμή εργαλείων, μπορείτε να ορίσετε το μέγεθος και να αλλάξετε το στυλ των συμβόλων. 
Για να αποθηκεύσετε το κείμενο που πληκτρολογήσατε, κάντε κλικ στη δισκέτα και, στη συνέχεια, καθορίστε το όνομα και την επέκταση του αρχείου που δημιουργήθηκε. Μπορείτε επίσης να ανοίξετε ένα υπάρχον έγγραφο χρησιμοποιώντας το Quickoffice. Για να το κάνετε αυτό, καλέστε τις ρυθμίσεις του προγράμματος, κάντε κλικ στο Άνοιγμα και καθορίστε τη διαδρομή προς το απαιτούμενο αρχείο. 
Άνοιγμα και επεξεργασία εγγράφων DOC μέσω του Microsoft Word
Ένα άλλο δημοφιλές πρόγραμμα επεξεργασίας κειμένου για συσκευές Android είναι το γνωστό βοηθητικό πρόγραμμα Microsoft Word. Η έκδοση για φορητές συσκευές διαθέτει διεπαφή παρόμοια με το πρόγραμμα υπολογιστή και όλες τις λειτουργίες που απαιτούνται για άνετη εργασία με αρχεία DOC και DOCX. 
Τα κύρια πλεονεκτήματα του MS Word για Android είναι:
- Διαισθητικά χειριστήρια που μπορεί να κατανοήσει ακόμη και ένας αρχάριος χρήστης.
- τη δυνατότητα προσθήκης πινάκων, γραφημάτων, σχημάτων, SmartArt κ.λπ. σε έγγραφα.
- εγγραφή ενός αρχείου σε έναν εικονικό δίσκο, ο οποίος μπορεί να είναι DropBox, Share Point, OneDrive ή Google.
- συγχρονισμός του προγράμματος σε πολλές συσκευές, που σας επιτρέπει να εργάζεστε με ένα έγγραφο από διαφορετικά μέρη.
- αυτόματη προσαρμογή της σελίδας σε οποιαδήποτε διαγώνιο οθόνης.
Θα πρέπει να σημειωθεί ότι για σταθερή λειτουργία του Microsoft Word, τα χαρακτηριστικά ενός smartphone ή tablet πρέπει να πληρούν τις ακόλουθες απαιτήσεις:
- RAM - περισσότερα από 1000 MB.
- 150 MB ελεύθερου χώρου στην εσωτερική κάρτα μνήμης.
- Έκδοση λειτουργικού συστήματος όχι χαμηλότερη από το Android 4.4.
Office Suite για Android
Λαμβάνοντας υπόψη τι είναι το DOCX και πώς να ανοίξετε αυτήν τη μορφή στο Android, θα πρέπει επίσης να επισημάνετε το πρόγραμμα Office Suite, το οποίο επίσης κατέχει θέση μεταξύ των επεξεργαστών αρχείων κειμένου για κινητά. 
Συμβαίνει συχνά να χρειαστεί να ανοίξετε επειγόντως ένα συγκεκριμένο έγγραφο, αλλά το απαραίτητο πρόγραμμα δεν βρίσκεται στον υπολογιστή σας. Η πιο συνηθισμένη επιλογή είναι η απουσία εγκατεστημένης σουίτας γραφείου της Microsoft και, ως εκ τούτου, η αδυναμία εργασίας με αρχεία DOCX.
Ευτυχώς, το πρόβλημα μπορεί να λυθεί με τη χρήση κατάλληλων υπηρεσιών Διαδικτύου. Ας μάθουμε πώς να ανοίξετε ένα αρχείο DOCX στο διαδίκτυο και να εργαστείτε πλήρως μαζί του στο πρόγραμμα περιήγησης.
Πώς να προβάλετε και να επεξεργαστείτε το DOCX Online
Υπάρχει ένας σημαντικός αριθμός υπηρεσιών στο Διαδίκτυο που επιτρέπουν με τον ένα ή τον άλλο τρόπο να ανοίγουν έγγραφα σε μορφή DOCX. Ανάμεσά τους υπάρχουν μόνο λίγα πραγματικά ισχυρά εργαλεία αυτού του είδους. Ωστόσο, τα καλύτερα από αυτά μπορούν να αντικαταστήσουν πλήρως τα σταθερά αντίστοιχά τους λόγω της παρουσίας όλων των ίδιων λειτουργιών και της ευκολίας χρήσης.
Μέθοδος 1: Έγγραφα Google
Παραδόξως, ήταν η Good Corporation που δημιούργησε το καλύτερο ανάλογο προγράμματος περιήγησης της σουίτας γραφείου της Microsoft. Το εργαλείο της Google σάς επιτρέπει να εργάζεστε πλήρως στο cloud με έγγραφα Word, υπολογιστικά φύλλα Excel και παρουσιάσεις PowerPoint.
Το μόνο μειονέκτημα αυτής της λύσης είναι ότι μόνο εξουσιοδοτημένοι χρήστες έχουν πρόσβαση σε αυτήν. Επομένως, πριν ανοίξετε το αρχείο DOCX, θα πρέπει να συνδεθείτε στον λογαριασμό σας Google.
Αν δεν υπάρχει, περάστε από μια απλή διαδικασία εγγραφής.
- Για να ανεβάσετε ένα αρχείο DOCX στα Έγγραφα Google, κάντε κλικ στο εικονίδιο καταλόγου επάνω δεξιά.
- Στο παράθυρο που ανοίγει, μεταβείτε στην καρτέλα.
- Στη συνέχεια, κάντε κλικ στο κουμπί που λέει "Επιλέξτε ένα αρχείο στον υπολογιστή σας"και επιλέξτε το έγγραφο στο παράθυρο διαχείρισης αρχείων.
Υπάρχει και άλλος τρόπος - απλώς σύρετε το αρχείο DOCX από τον Explorer στην κατάλληλη περιοχή της σελίδας.
- Ως αποτέλεσμα, το έγγραφο θα ανοίξει στο παράθυρο του επεξεργαστή.
Όταν εργάζεστε με ένα αρχείο, όλες οι αλλαγές αποθηκεύονται αυτόματα στο cloud, δηλαδή στο Google Drive σας. Μόλις ολοκληρώσετε την επεξεργασία του εγγράφου, μπορείτε να το κατεβάσετε ξανά στον υπολογιστή σας. Για να το κάνετε αυτό, μεταβείτε στο "Αρχείο" - "Λήψη ως"και επιλέξτε την επιθυμητή μορφή.
Εάν είστε τουλάχιστον λίγο εξοικειωμένοι με το Microsoft Word, η εργασία με το DOCX στα Έγγραφα Google δεν θα χρειαστεί πολύ να το συνηθίσετε. Οι διαφορές στη διεπαφή μεταξύ του προγράμματος και της διαδικτυακής λύσης από την Good Corporation είναι ελάχιστες και το σύνολο των εργαλείων είναι εντελώς παρόμοιο.
Μέθοδος 2: Microsoft Word Online
Η εταιρεία Redmond προσφέρει επίσης τη δική της λύση για εργασία με αρχεία DOCX στο πρόγραμμα περιήγησης. Το πακέτο του Microsoft Office Online περιλαμβάνει επίσης τον γνωστό επεξεργαστή κειμένου Word. Ωστόσο, σε αντίθεση με τα Έγγραφα Google, αυτό το εργαλείο είναι μια σημαντικά «κομμένη» έκδοση του προγράμματος για Windows.
Ωστόσο, εάν χρειάζεται να επεξεργαστείτε ή να προβάλετε ένα μη ογκώδες και σχετικά απλό αρχείο, η υπηρεσία της Microsoft είναι επίσης ιδανική για εσάς.
Και πάλι, δεν θα μπορείτε να χρησιμοποιήσετε αυτήν τη λύση χωρίς εξουσιοδότηση. Θα πρέπει να συνδεθείτε στον λογαριασμό σας Microsoft επειδή, όπως και τα Έγγραφα Google, χρησιμοποιεί το δικό του "σύννεφο" για την αποθήκευση επεξεργασμένων εγγράφων. Σε αυτήν την περίπτωση, είναι η υπηρεσία OneDrive.
Αφού συνδεθείτε στο λογαριασμό σας, θα δείτε μια διεπαφή παρόμοια με το κύριο μενού της έκδοσης του MS Word για υπολογιστές. Στα αριστερά υπάρχει μια λίστα με πρόσφατα έγγραφα και στα δεξιά υπάρχει ένα πλέγμα με πρότυπα για τη δημιουργία ενός νέου αρχείου DOCX.
Αμέσως σε αυτή τη σελίδα μπορείτε να ανεβάσετε ένα έγγραφο για επεξεργασία στην υπηρεσία ή μάλλον στο OneDrive.
- Απλώς βρείτε το κουμπί "Αποστολή εγγράφου"επάνω δεξιά στη λίστα των προτύπων και χρησιμοποιήστε το για να εισαγάγετε ένα αρχείο DOCX από τη μνήμη του υπολογιστή σας.
- Μετά τη φόρτωση του εγγράφου, θα ανοίξει μια σελίδα με ένα πρόγραμμα επεξεργασίας, η διεπαφή του οποίου θυμίζει ακόμη περισσότερο το Word παρά της Google.
Όπως και στα Έγγραφα Google, όλα, ακόμη και οι ελάχιστες αλλαγές, αποθηκεύονται αυτόματα στο cloud, επομένως δεν χρειάζεται να ανησυχείτε για την ασφάλεια των δεδομένων σας. Αφού ολοκληρώσετε την εργασία με το αρχείο DOCX, μπορείτε απλώς να αφήσετε τη σελίδα με το πρόγραμμα επεξεργασίας: το ολοκληρωμένο έγγραφο θα παραμείνει στο OneDrive, από όπου μπορείτε να το κατεβάσετε ανά πάσα στιγμή.
Μια άλλη επιλογή είναι να κατεβάσετε αμέσως το αρχείο στον υπολογιστή σας.
- Για να το κάνετε αυτό, μεταβείτε πρώτα στην ενότητα "Αρχείο"Γραμμή μενού MS Word Online.
- Στη συνέχεια επιλέξτε "Αποθήκευση ως"στη λίστα επιλογών στα αριστερά.
Το μόνο που μένει είναι να χρησιμοποιήσετε την κατάλληλη μέθοδο για τη λήψη του εγγράφου: στην αρχική του μορφή, καθώς και με την επέκταση PDF ή ODT.
Γενικά, η λύση της Microsoft δεν έχει κανένα πλεονέκτημα σε σχέση με τα Έγγραφα Google. Εκτός εάν χρησιμοποιείτε ενεργά τον χώρο αποθήκευσης OneDrive και θέλετε να επεξεργαστείτε γρήγορα ένα αρχείο DOCX.
Μέθοδος 3: Zoho Writer
Αυτή η υπηρεσία είναι λιγότερο δημοφιλής από τις δύο προηγούμενες, αλλά σε καμία περίπτωση δεν στερείται λειτουργικότητας. Αντίθετα, το Zoho Writer προσφέρει ακόμη πιο προηγμένες δυνατότητες επεξεργασίας εγγράφων από τη λύση της Microsoft.
Για να χρησιμοποιήσετε αυτό το εργαλείο, δεν χρειάζεται να δημιουργήσετε ξεχωριστό λογαριασμό Zoho, μπορείτε απλώς να συνδεθείτε στον ιστότοπο χρησιμοποιώντας τον λογαριασμό σας στο Google, στο Facebook ή στο LinkedIn.
- Έτσι, στη σελίδα υποδοχής της υπηρεσίας, για να ξεκινήσετε να εργάζεστε με αυτήν, κάντε κλικ στο κουμπί "Ξεκινήστε να γράφετε".
- Στη συνέχεια, δημιουργήστε έναν νέο λογαριασμό Zoho εισάγοντας τη διεύθυνση email σας στο πεδίο "Διεύθυνση ηλεκτρονικού ταχυδρομείου"ή χρησιμοποιήστε ένα από τα κοινωνικά δίκτυα.
- Αφού συνδεθείτε στην υπηρεσία, θα δείτε τον χώρο εργασίας του διαδικτυακού επεξεργαστή.
- Για να ανεβάσετε ένα έγγραφο στο Zoho Writer, κάντε κλικ στο κουμπί "Αρχείο"στην επάνω γραμμή μενού και επιλέξτε "Εισαγωγή εγγράφου".
- Θα εμφανιστεί μια φόρμα στα αριστερά για τη μεταφόρτωση ενός νέου αρχείου στην υπηρεσία Υπάρχουν δύο επιλογές για την εισαγωγή ενός εγγράφου στο Zoho Writer - από τη μνήμη του υπολογιστή σας ή μέσω ενός συνδέσμου.
- Αφού χρησιμοποιήσετε μία από τις μεθόδους λήψης ενός αρχείου DOCX, κάντε κλικ στο κουμπί που εμφανίζεται "Ανοιξε".
- Ως αποτέλεσμα αυτών των ενεργειών, τα περιεχόμενα του εγγράφου θα εμφανιστούν στην περιοχή επεξεργασίας μετά από λίγα δευτερόλεπτα.
Αφού κάνετε τις απαραίτητες αλλαγές στο αρχείο DOCX, μπορείτε να το κατεβάσετε ξανά στη μνήμη του υπολογιστή σας. Για να το κάνετε αυτό, μεταβείτε στο "Αρχείο" - "Λήψη ως"και επιλέξτε την απαιτούμενη μορφή.
Όπως μπορείτε να δείτε, αυτή η υπηρεσία είναι κάπως περίπλοκη, αλλά παρόλα αυτά, είναι πολύ βολική στη χρήση. Επιπλέον, το Zoho Writer μπορεί εύκολα να ανταγωνιστεί τα Έγγραφα Google όσον αφορά την ποικιλία των διαφόρων λειτουργιών.
Μέθοδος 4: DocsPal
Εάν δεν χρειάζεται να αλλάξετε το έγγραφο, αλλά χρειάζεται μόνο να το προβάλετε, η υπηρεσία DocsPal θα ήταν μια εξαιρετική λύση σε αυτήν την περίπτωση. Αυτό το εργαλείο δεν απαιτεί εγγραφή και σας επιτρέπει να ανοίξετε γρήγορα το επιθυμητό αρχείο DOCX.
- Για να μεταβείτε στη μονάδα προβολής εγγράφων στον ιστότοπο του DocsPal, επιλέξτε την καρτέλα στην κύρια σελίδα "Προβολή αρχείων".
- Στη συνέχεια, μεταφορτώστε το αρχείο DOCX στον ιστότοπο Για να το κάνετε αυτό, κάντε κλικ στο κουμπί "Επιλέξτε το αρχείο"ή απλά σύρετε το έγγραφο που χρειάζεστε στην κατάλληλη περιοχή της σελίδας.
- Αφού προετοιμάσετε το αρχείο DOCX για εισαγωγή, κάντε κλικ στο κουμπί "Προβολή αρχείου"στο κάτω μέρος της φόρμας.
- Ως αποτέλεσμα, μετά από αρκετά γρήγορη επεξεργασία, το έγγραφο θα παρουσιαστεί στη σελίδα σε αναγνώσιμη μορφή.
Ουσιαστικά, το DocsPal μετατρέπει κάθε σελίδα ενός αρχείου DOCX σε ξεχωριστή εικόνα και επομένως δεν θα μπορείτε να εργαστείτε με το έγγραφο. Μόνο η επιλογή ανάγνωσης είναι διαθέσιμη.
Καταλήγοντας σε ένα συμπέρασμα, μπορεί να σημειωθεί ότι τα πραγματικά πλήρη εργαλεία για την εργασία με αρχεία DOCX στο πρόγραμμα περιήγησης είναι τα Έγγραφα Google και οι υπηρεσίες Zoho Writer. Το Word Online, με τη σειρά του, θα σας βοηθήσει να επεξεργαστείτε γρήγορα ένα έγγραφο στο σύννεφο του OneDrive. Λοιπόν, το DocsPal είναι το καλύτερο για εσάς εάν χρειάζεται μόνο να δείτε τα περιεχόμενα ενός αρχείου DOCX.
