Βολική καρτέλα γραφείου. Καρτέλα Office - λειτουργία καρτέλας για εργασία με πολλά έγγραφα
Το Office Tab είναι ένα πρόγραμμα για τη βελτιστοποίηση της εργασίας με πολλά έγγραφα. Επιτρέπει στις εφαρμογές του Microsoft Office να υποστηρίζουν τη λειτουργία καρτέλας, όπου η εναλλαγή μεταξύ εγγράφων δεν πραγματοποιείται σε παράθυρα, αλλά σε καρτέλες (η συνηθισμένη διεπαφή προγράμματος περιήγησης). Οι σύγχρονοι υπολογιστές με μεγάλες ποσότητες μνήμης RAM σάς επιτρέπουν να εργάζεστε ταυτόχρονα με πολλές δεκάδες έγγραφα. Στην εργασία γραφείου, συνήθως ανοίγουν έως και μια ντουζίνα, αλλά η διεπαφή γρήγορης εναλλαγής δεν θα είναι ακόμα περιττή.
Ένα απλό και μικρού μεγέθους πρόγραμμα. Υλοποιείται επί πληρωμή, καθώς είναι ένα ιδιωτικό έργο που εξαλείφει ένα γνωστό μειονέκτημα του επίσημου Microsoft Office. Υπάρχει επίσης μια δωρεάν έκδοση με κάπως μειωμένη λειτουργικότητα, αλλά οι δυνατότητές της είναι αρκετά επαρκείς για κανονική εργασία. Η πληρωμένη έκδοση κοστίζει 25-35 $. Η περίοδος άδειας χρήσης δεν είναι περιορισμένη και το πρόγραμμα δεν απαιτεί επανενεργοποίηση.
Δωρεάν έκδοση του Office Tab
Διαθέτει βασική λειτουργικότητα για εναλλαγή μεταξύ εγγράφων σε καρτέλες, χωρίς περιορισμό στον αριθμό τους. Ο όγκος των αρχείων που ανοίγουν ταυτόχρονα καθορίζεται μόνο από τη μνήμη RAM του υπολογιστή. Υπάρχει περιορισμός στην υποστήριξη προγραμμάτων από τη σουίτα του Office: PowerPoint, Word και Excel. Η εναλλαγή καρτελών γίνεται όπως σε ένα πρόγραμμα περιήγησης με το ποντίκι ή χρησιμοποιώντας το πληκτρολόγιο "Alt + αριθμός καρτέλας". Υπάρχει υποστήριξη για χρώματα για ετικέτες καρτελών, ρύθμιση προτεραιότητας και σειρά διάταξης. Όλα αυτά βελτιστοποιούν την εργασία με πολλά έγγραφα.
Έκδοση επί πληρωμή
Το όριο στον αριθμό των υποστηριζόμενων προγραμμάτων έχει καταργηθεί. Το κόστος μιας αέναης άδειας είναι 25 $. Βελτιωμένη απόδοση προγράμματος σε εκδόσεις 64-bit των Windows.
Βελτιωμένη έκδοση
Το κόστος μιας αέναης άδειας είναι 35 $. Προστέθηκε γρήγορη ταυτόχρονη αποθήκευση αλλαγών με ένα κλικ (σε δωρεάν εκδόσεις αυτό γίνεται μέσω του μενού, του κουμπιού "αποθήκευση όλων"). Διευρυμένη υποστήριξη γλώσσας. Απλοποιημένη μετονομασία εγγράφων. Το κύριο πλεονέκτημα των επί πληρωμή εκδόσεων του Office Tab είναι η δυνατότητα εργασίας με οποιοδήποτε πρόγραμμα του Office από το PowerPoint έως το Visio. Παρεμπιπτόντως, αυτό δεν απαιτείται σε κανονικές εργασίες γραφείου, γι 'αυτό η δωρεάν έκδοση του Office Tab είναι η πιο δημοφιλής.
Ρύθμιση και εργασία με το πρόγραμμα
Γίνεται λήψη και εγκατάσταση της καρτέλας του Office από τον επίσημο ιστότοπο. Μετά την εγκατάσταση, εμφανίζεται μια γραμμή καρτελών στο Word και σε άλλα προγράμματα του Office. Η ένταση πόρων του προγράμματος είναι πολύ χαμηλή. Δεν καταλαμβάνει σχεδόν καθόλου πόρους RAM ή επεξεργαστή. Πράγματι, το Office Tab είναι απλώς μια γραφική προσθήκη στο Office.
Αμέσως μετά την εγκατάσταση, η προεπιλεγμένη σειρά καρτελών έχει πλάτος 40 px. Αυτό είναι πολύ και η πρώτη χειροκίνητη ρύθμιση είναι να μειωθεί το πλάτος αυτής της γραμμής στα τυπικά 25 pixel. Η καρτέλα του Office διαμορφώνεται μέσω του μενού. Το δεύτερο στάδιο είναι η ρύθμιση χρωμάτων και γραμματοσειρών. Οι γραμματοσειρές είναι το τυπικό σύνολο του Microsoft Office.
Όλοι γνωρίζουν πόσο βολικό έχει γίνει η εργασία σε ένα μόνο παράθυρο του προγράμματος περιήγησης με την εμφάνιση καρτελών, οι οποίες σας επιτρέπουν να κάνετε εναλλαγή μεταξύ ανοιχτών σελίδων από ένα μόνο παράθυρο. Οι δημιουργοί του βοηθητικού προγράμματος Office Tab εφάρμοσαν αυτήν την ιδέα για τα προγράμματα του Microsoft Office.
Η δωρεάν έκδοση του βοηθητικού προγράμματος Office Tab επιτρέπει στις τρεις πιο δημοφιλείς εφαρμογές του Office (Word, Excel και/ή PowerPoint) να ανοίγουν αρχεία σε ξεχωριστές καρτέλες σε ένα μόνο παράθυρο. Ταυτόχρονα, οι περιορισμοί της δωρεάν έκδοσης είναι εντελώς ασήμαντοι.
Κόστος εκδόσεων επί πληρωμή: Office Tab - 25 $, Office Tab Enterprise - 35 $ (www.extendoffice.com)
Υποστηρίζει την εργασία: Microsoft Office 2003/2007/2010
Υποστηριζόμενα λειτουργικά συστήματα: Windows 7, Windows Vista, Windows XP, Windows 8
Δωρεάν έκδοση αρχική σελίδα: www.office-tabs.com
Ας δούμε τα κύρια σημεία που προκύπτουν κατά την εργασία με αυτό το πρόγραμμα.
Η εγκατάσταση της καρτέλας του Office δεν είναι κάτι ασυνήθιστο. Στον οδηγό, μεταξύ άλλων, ο χρήστης καλείται να επιλέξει με ποιες εφαρμογές MS Office θα λειτουργεί αυτό το πρόγραμμα: Word, Excel ή PowerPoint ή όλες ταυτόχρονα (βλ. Εικ. 1).

Εικ.1. Εγκατάσταση καρτέλας Office
Μετά την εγκατάσταση, θα εμφανιστεί ένας πρόσθετος πίνακας στις επιλεγμένες εφαρμογές του Office, στις οποίες θα είναι διαθέσιμες καρτέλες ανοιχτών αρχείων (βλ. Εικ. 2).

Το Office Tab έχει μια αρκετά μεγάλη ποικιλία επιλογών για προσαρμογή. Ο χρήστης μπορεί να ενεργοποιήσει ή να απενεργοποιήσει τις ακόλουθες παραμέτρους (βλ. Εικ. 3):
— κλείστε μια καρτέλα κάνοντας διπλό κλικ στο αριστερό κουμπί του ποντικιού ή στον τροχό.
— διπλό κλικ στη γραμμή εργαλείων ανοίγει ένα νέο έγγραφο.
— ρωτήστε ξανά όταν κλείνετε όλες τις καρτέλες.
— ρύθμιση συνδυασμών πλήκτρων.

Εικ.3. Επιλογές καρτέλας Office
Στην πρόσθετη καρτέλα (βλ. εικόνα) του παραθύρου ρυθμίσεων μπορείτε:
— επιλέξτε το στυλ καρτέλας.
— υποδεικνύουν τις παραμέτρους διάταξής τους·
— ορίστε τις παραμέτρους γραμματοσειράς για την εμφάνιση του ονόματος αρχείου στην καρτέλα (βλ. Εικ. 4).
— προσαρμόστε τον συνδυασμό χρωμάτων για τη γραμμή καρτελών, τις ανενεργές καρτέλες και την ενεργή καρτέλα ξεχωριστά.
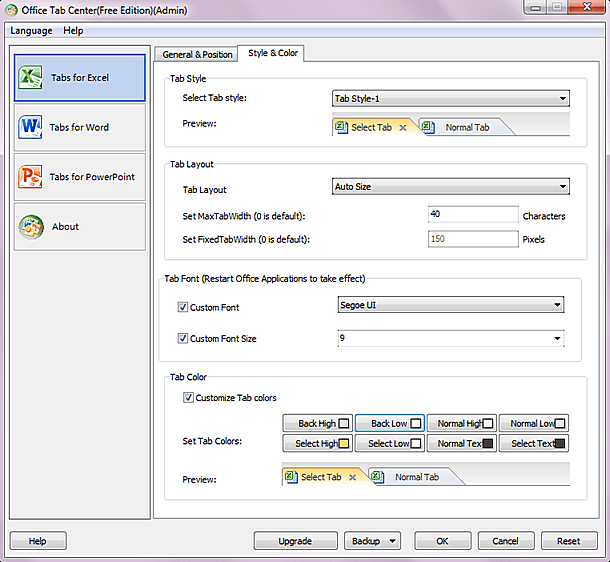
Εικ.4. Περισσότερες επιλογές καρτέλας Office
Κάνοντας δεξί κλικ σε μια καρτέλα εμφανίζεται ένα μενού περιβάλλοντος με μια αρκετά εκτενή λίστα εντολών (βλ. Εικ. 5).
Από αυτό μπορείτε να εκτελέσετε τις ακόλουθες ενέργειες:
— άνοιγμα και αποθήκευση εγγράφου·
— μετονομασία ανοιχτού εγγράφου. Το οποίο, κατά τη γνώμη μου, είναι πολύ βολικό.
— αποκλεισμός καρτελών·
— άνοιγμα του παραθύρου ρυθμίσεων καρτέλας.

Εικ.5. Μενού περιβάλλοντος καρτέλας Office
Αξίζει να σημειωθεί ένα τόσο ενδιαφέρον χαρακτηριστικό του Office Tab όπως η διατήρηση μιας βάσης δεδομένων με επιλεγμένα έγγραφα, κατ' αναλογία με προγράμματα περιήγησης στο Διαδίκτυο (βλ. εικόνα). Για να προσθέσετε ένα έγγραφο στο Αγαπημέναθα πρέπει να ανοίξετε το μενού περιβάλλοντος για την καρτέλα του, στο οποίο μεταβείτε στο στοιχείο Αγαπημένα (Αγαπημένα). Εκτός από τα συνήθη βήματα για την προσθήκη εγγράφων σε Αγαπημένακαι να τα διαχειριστείτε, μπορείτε επίσης να δημιουργήσετε αντίγραφα ασφαλείας και να εισαγάγετε Ευνοούμενος.
Αυτή η ανάρτηση απευθύνεται σε όλους όσους εργάζονται στο Microsoft Office για περισσότερο από μισή ώρα την ημέρα και εξακολουθούν να αναρωτιούνται γιατί δεν υπάρχουν καρτέλες (καρτέλες, σελιδοδείκτες) στην κορυφή όπως σε ένα πρόγραμμα περιήγησης.
Δεν υπάρχει αμφιβολία ότι η πλοήγηση σε αρχεία στο Microsoft Word είναι αηδιαστική. Η εναλλαγή μεταξύ των εγγράφων, η αναζήτηση τους στο κάτω μέρος, στη γραμμή κατάστασης των Windows, είναι μια αηδιαστική και εξαιρετικά άβολη εργασία. Ακόμα κι όταν υπάρχουν μόνο μερικά έγγραφα, μπορείς να το αντέξεις. Όταν η εργασία βρίσκεται σε πλήρη εξέλιξη και υπάρχουν περισσότερα από δέκα ανοιχτά αρχεία, καθίσταται σχεδόν αδύνατη η πλοήγηση μεταξύ τους.
Και δεδομένου ότι ο ίδιος ο γίγαντας της σκέψης και των λειτουργικών συστημάτων δεν κινείται πολύ, τότε, σύμφωνα με τους νόμους της αγοράς, τα παιδιά από το Μέσο Βασίλειο ήρθαν στη διάσωση. Και δημιούργησαν την απαιτούμενη λειτουργικότητα, η οποία ενσωματώνεται άψογα στη σουίτα γραφείου της Microsoft και τη συμπληρώνει με την απαραίτητη λειτουργικότητα.
Για να πω την αλήθεια, αυτό το πρόγραμμα () είναι ένα από αυτά που αγόρασα λόγω της εξαιρετικής ανάγκης, της ευκολίας και της χρησιμότητάς του. Τον τελευταίο καιρό, αγοράζω ολοένα και πιο συχνά ιδιαίτερα χρήσιμα προγράμματα, αποτίοντας φόρο τιμής στους προγραμματιστές. Είναι άλλο πράγμα να πληρώνεις χρήματα για περιττές βλακείες, αλλά άλλο πράγμα να πληρώνεις για λογισμικό που χρησιμοποιείς και να ευχαριστείς τους προγραμματιστές κάθε μέρα.
Το αποτέλεσμα της εργασίας μοιάζει με αυτό:
Οι καρτέλες εμφανίζονται στο επάνω μέρος (μπορούν να διαμορφωθούν στο κάτω και στο πλάι) (εμφανίζονται με κόκκινα βέλη). Μπορείτε να κάνετε εναλλαγή μεταξύ τους, όπως μεταξύ των παραθύρων σε ένα πρόγραμμα περιήγησης.
Το παρακάτω στιγμιότυπο οθόνης δείχνει τις πλούσιες επιλογές προσαρμογής της καρτέλας του Office.

Το στυλ, οι γραμματοσειρές και η διάταξη των καρτελών μπορούν να προσαρμοστούν όπως θέλετε.

Παράθυρο άδειας χρήσης.

Οι προγραμματιστές του Office Tab ενημερώνουν συνεχώς το προϊόν τους, μπορείτε επίσης να επικοινωνήσετε μαζί τους και θα απαντήσουν σε οποιαδήποτε απορία σας. Για παράδειγμα, έχασα κάπου το κλειδί άδειας χρήσης και δεν μπορούσα να το βρω πουθενά. Επιπλέον, το ιστορικό πληρωμών από το PayPal εξαφανίστηκε επίσης. Έγραψα ένα γράμμα στους προγραμματιστές και μου έστειλαν ένα νέο κλειδί άδειας χρήσης χωρίς κανένα πρόβλημα.
Ποιες είναι οι διαφορές μεταξύ των εκδόσεων και του τρόπου αγοράς του Office Tab για το Microsoft Office
1. Αρχικά, θα γράψω ότι, όπως μπορείτε να δείτε παραπάνω, όλες οι τελευταίες εκδόσεις έχουν μεταφραστεί στα ρωσικά, τα οποία είναι ενσωματωμένα στο ίδιο το πρόγραμμα.
2. Διαφορές εκδόσεων:

Έχω το Office Tab Enterprise. Εάν χρειάζεστε μόνο καρτέλες για το Word, το Excel και το PowerPoint, τότε μπορείτε να αγοράσετε απλώς το Office Tab.
3. Σύνδεσμοι με ΕΚΠΤΩΣΗ 15 $:
Η διαδικασία αγοράς είναι τόσο απλή όσο ένα γογγύλι. Κάντε κλικ στον σύνδεσμο, επιλέξτε πόσες άδειες χρειάζεστε και βεβαιωθείτε ότι η έκπτωση λειτούργησε:

Βλέπετε, ήταν $25, αλλά έγινε $10. Είναι μικρό πράγμα, αλλά είναι ωραίο! Κάντε κλικ στο «Προσθήκη στο καλάθι» και προχωρήστε στην πληρωμή. Αφού κάνετε κλικ στο κουμπί «Προσθήκη στο καλάθι», θα μεταφερθείτε στη φόρμα πληρωμής. Ελέγξτε προσεκτικά την ποσότητα και το ποσό της παραγγελίας σας. Εάν υπάρχουν περισσότερα από όσα χρειάζεστε, κάντε κλικ στον κάδο απορριμμάτων "Διαγραφή" και διαγράψτε ότι δεν χρειάζεστε. Συμπληρώστε τα πεδία με αστερίσκους στα λατινικά. Εισαγάγετε προσεκτικά το e-mail σας, εδώ θα σταλεί ο κωδικός άδειας.


Αφού κάνετε κλικ στο κουμπί "Συνέχεια", θα πραγματοποιηθεί η πληρωμή και ένας κωδικός άδειας χρήσης για το πρόγραμμα και ένας σύνδεσμος από τον οποίο μπορείτε να κατεβάσετε το πρόγραμμα θα σταλεί στο e-mail σας.
Μάλλον δεν αξίζει να μιλήσουμε για το πόσο βολική και ταυτόχρονα εύκολη είναι η εκμάθηση της διεπαφής καρτελών, καθώς οι ίδιοι οι χρήστες το βλέπουν καθημερινά χρησιμοποιώντας καρτέλες σε προγράμματα περιήγησης ιστού.
Πράγματι, στα σύγχρονα προγράμματα περιήγησης, οι καρτέλες έχουν ήδη γίνει ένα γενικά αποδεκτό πρότυπο, καθώς χωρίς αυτές, η πλοήγηση στο παγκόσμιο δίκτυο και ολόκληρος ο πλούτος των πληροφοριών που περιέχει θα γινόταν αισθητά πιο δύσκολη και άβολη.
Ωστόσο, η Microsoft δεν έχει δώσει αρκετή προσοχή σε μια τόσο επιτυχημένη ιδέα για περισσότερο από μια δεκαετία. Συγκεκριμένα, μόλις το 2006, ο Internet Explorer ήταν ο τελευταίος από όλα τα μεγάλα προγράμματα περιήγησης που απέκτησε τη δυνατότητα χρήσης καρτελών και ορισμένες βασικές λειτουργίες, όπως, για παράδειγμα, η μετακίνηση καρτελών σε ξεχωριστά παράθυρα, προστέθηκαν στο πρόγραμμα πολύ πρόσφατα, με την κυκλοφορία της ένατης έκδοσης.

Όσο για τα Windows και το Office, δεν υπάρχουν πλήρεις καρτέλες εκεί και, πιθανότατα, δεν θα υπάρχουν στο εγγύς μέλλον. Επομένως, σας προσκαλούμε να ρίξετε μια ματιά σε μια σειρά από τα πιο επιτυχημένα βοηθητικά προγράμματα που εφαρμόζουν την ιδέα των καρτελών σε προγράμματα της Microsoft.
Η πρώτη από αυτές είναι μια αρκετά ισχυρή εφαρμογή που έχει πολλές διαφορετικές ρυθμίσεις και υποστηρίζει ακόμη και τη χρήση πρόσθετων πρόσθετων. Το πρόγραμμα είναι συμπαγές από όλες τις απόψεις: από το μέγεθος του προγράμματος εγκατάστασης έως τη μνήμη που καταναλώνεται και είναι επίσης εντελώς δωρεάν. Κατά τη στιγμή της σύνταξης, η τρέχουσα έκδοση ήταν 1.5.0.0 Beta 2.
Εάν μετά την εγκατάσταση το πρόγραμμα δεν ενεργοποιήθηκε μόνο του, τότε μπορείτε να ενεργοποιήσετε τη γραμμή καρτελών (και επίσης να απενεργοποιήσετε τον περιττό πρόσθετο πίνακα αν σας ενοχλεί) πατώντας το πλήκτρο "Alt" στο πληκτρολόγιο και στο "Προβολή" -> "Γραμμές εργαλείων μενού, επιλέξτε τα αντίστοιχα πλαίσια .

Το QTTabBar έχει πραγματικά πολλές διαφορετικές επιλογές, οι οποίες μπορούν να δημιουργήσουν δυσκολίες σε έναν αρχάριο χρήστη, ειδικά επειδή η προεπιλεγμένη γλώσσα διεπαφής του προγράμματος είναι τα αγγλικά. Για να το διορθώσετε, κάντε λήψη και εγκαταστήστε το, προσδιορίζοντας τη θέση του ληφθέντος αρχείου στις ρυθμίσεις του βοηθητικού προγράμματος (καρτέλα Γενικά).

Το βοηθητικό πρόγραμμα αντιμετωπίζει άριστα το κύριο καθήκον της δημιουργίας καρτελών στην Εξερεύνηση των Windows. Μπορούν να δημιουργηθούν νέες καρτέλες με πολλούς τρόπους ταυτόχρονα: για παράδειγμα, μπορείτε απλά να σύρετε και να αποθέσετε έναν φάκελο στον πίνακα ή να μετακινήσετε τον κέρσορα και να κάνετε κλικ σε αυτόν με τον τροχό του ποντικιού.

Αλλά αυτό που μας άρεσε περισσότερο ήταν η επιλογή που σας επιτρέπει να μετατρέψετε όλα τα ανοιχτά παράθυρα του Explorer σε ένα μόνο παράθυρο με καρτέλες με ένα κλικ.

Τα μενού περιβάλλοντος των καρτελών και οι πίνακες τους στο QTTabBar περιέχουν, ίσως, περισσότερες επιλογές από ό,τι σε οποιοδήποτε σύγχρονο πρόγραμμα περιήγησης ιστού. Οι καρτέλες μπορούν να καρφιτσωθούν, να ομαδοποιηθούν, να κλωνοποιηθούν, να οργανωθούν και να αποκατασταθούν σε περίπτωση που βιάζεστε να τις κλείσετε.

Office Tab - τι είδους πρόγραμμα είναι και πώς να το χρησιμοποιήσετε - Οι χρήστες MS Windows ρωτούν συχνά τις μηχανές αναζήτησης.
Η πλατφόρμα Office Tab καθιστά δυνατή την εργασία με μεμονωμένα έγγραφα, παρουσιάζοντάς τα ως καρτέλες.
Αυτό εξαλείφει την ανάγκη αναζήτησης του επιθυμητού ονόματος στον πίνακα ή την αναπτυσσόμενη λίστα, βοηθώντας στην εξοικονόμηση λίγων επιπλέον δευτερολέπτων.
Χρειάζεται λίγος χρόνος για να ρυθμίσετε την εμφάνιση των εγγράφων σε καρτέλες.
Ο χρήστης χρειάζεται μόνο να βρει μία από τις πιο πρόσφατες εκδόσεις της πλατφόρμας, να επιλέξει την κατάλληλη (με πληρωμή ή δωρεάν) επιλογή και να απολαύσει τα πλεονεκτήματα του Office Tab.
Εκδόσεις Office Tab και δυνατότητες εγκατάστασης
Η ιδέα της δημιουργίας ενός βοηθητικού προγράμματος για την εμφάνιση εγγράφων του Microsoft Office σε καρτέλες προέκυψε το 2008 από την κινεζική εταιρεία Extend Office.
Χάρη στους προγραμματιστές της πλατφόρμας, όλες οι δημοφιλείς εφαρμογές που περιλαμβάνονται στην τυπική σουίτα γραφείου (από το Word έως το Visio) μπορούν να ανοίγουν αρχεία σε ξεχωριστές καρτέλες, αλλά σε ένα παράθυρο.
Η αρχική σελίδα της δωρεάν έκδοσης του προγράμματος βρίσκεται στη διεύθυνση: www.office-tabs.com.

Συμβουλή:Είναι καλύτερο να κάνετε λήψη της επίσημης εφαρμογής από τον πόρο του προγραμματιστή παρά να προσπαθήσετε να εγκαταστήσετε παραβιασμένες εκδόσεις που ενδέχεται να περιέχουν κακόβουλο κώδικα και να αποτελούν απειλή για τον υπολογιστή σας.
Υπάρχουν τρεις εκδόσεις της καρτέλας του Office:
- δωρεάν, Δωρεάν Έκδοση, η οποία δεν απαιτεί αγορά και δεν περιορίζει υπερβολικά τις δυνατότητες του χρήστη.
- πληρώνεται, το Office Tab κοστίζει 25 $.
- βελτιωμένη, Office Tab Enterprise Edition αξίας 35 $.
Περιορισμοί δωρεάν έκδοσης:
- την αδυναμία ταυτόχρονου ανοίγματος, αποθήκευσης και κλεισίματος όλων των εγγράφων, γρήγορης μετονομασίας αρχείων χωρίς τη χρήση της εντολής "Αποθήκευση ως" και αποκλεισμού τους.
- συμπερίληψη μόνο τριών κύριων εφαρμογών στη λίστα προγραμμάτων του Κέντρου καρτελών - Word, Excel και PowerPoint.
- Πιθανά προβλήματα με το PowerPoint για έκδοση 64-bit των Windows.
Απαιτείται ενεργοποίηση μόνο για την πληρωμένη έκδοση του Office Tab, η οποία θα σας επιτρέψει να χρησιμοποιήσετε όλη τη λειτουργικότητα της πλατφόρμας.
Η Enterprise Edition διακρίνεται από τον εκτεταμένο αριθμό στυλ (11 στις πιο πρόσφατες εκδόσεις) και τη συμβατότητα με οποιαδήποτε έκδοση του Office, ακόμη και με το MS Office 2016 που δεν έχει ακόμη κυκλοφορήσει.
Ορισμένοι χρήστες πιστεύουν ότι δεν υπάρχει ιδιαίτερη ανάγκη εγκατάστασης πληρωμένων εκδόσεων του Office Tab, καθώς οι περισσότεροι άνθρωποι εργάζονται με το Word και το Excel, πρακτικά χωρίς να χρησιμοποιούν εφαρμογές όπως το MS Vision.
Εάν μια οθόνη σας ζητήσει να εισαγάγετε ένα κλειδί ενεργοποίησης (κυρίως μετά τη λήξη της δοκιμαστικής έκδοσης 30 ημερών), συνήθως το αγνοείτε και συνεχίζετε να χρησιμοποιείτε την περιορισμένη έκδοση.
Αναφορά:Το Office Tab Center είναι ένα κοινό κέντρο πλατφόρμας που σας επιτρέπει να προσαρμόσετε το στυλ και το χρώμα των καρτελών, να ενεργοποιήσετε τα πλήκτρα πρόσβασης και να αλλάξετε τη θέση του πίνακα για κάθε εφαρμογή από τη σουίτα MS Office.
Δυνατότητες χρήσης της καρτέλας του Office
Το πρόγραμμα έχει πολλά πλεονεκτήματα, χάρη στα οποία είναι δημοφιλές στους χρήστες.
- Το πρώτο και σημαντικότερο από αυτά είναι η ευκολία χρήσης. Χρησιμοποιώντας την πλατφόρμα, ο απαιτούμενος αριθμός εγγράφων ανοίγει στο ίδιο παράθυρο με ένα κλικ.

- Υψηλή λειτουργικότητα του μενού περιβάλλοντος, στο οποίο μπορείτε να προσπελάσετε κάνοντας δεξί κλικ σε μια ανοιχτή καρτέλα ή γραμμή καρτελών. Επιπλέον, το μενού αντιγράφει ορισμένες από τις εντολές στο κανονικό Office, επιτρέποντας την ευκολότερη πρόσβαση σε ορισμένες εντολές.
- Δυνατότητα αποθήκευσης αρχείων με ένα κλικ. Ανοίγοντας πολλά έγγραφα ταυτόχρονα και κάνοντας αλλαγές σε αυτά, δεν χρειάζεται να χάνετε χρόνο εξοικονομώντας το καθένα. Απλώς κάντε κλικ στο κουμπί "Αποθήκευση όλων" στο μενού περιβάλλοντος της καρτέλας του Office και όλα τα δεδομένα θα αποθηκευτούν. Μπορείτε επίσης να κλείσετε μια ομάδα αρχείων χρησιμοποιώντας την ίδια μέθοδο (την εντολή «Κλείσιμο όλων»). Τα χαρακτηριστικά δεν είναι διαθέσιμα στη δωρεάν έκδοση.
- Ευκολία στη διαχείριση μιας ομάδας εγγράφων, συμπεριλαμβανομένης της προσθήκης νέων αρχείων σε αυτήν και του ανοίγματος ολόκληρης της λίστας στην αντίστοιχη εφαρμογή του Office.

- Η δυνατότητα προβολής του πλήρους ονόματος αρχείου στη γραμμή καρτελών και όχι ενός τμήματος, κάτι που μπορεί να βοηθήσει όταν εργάζεστε με πολλά έγγραφα που διαφέρουν μόνο στους τελευταίους χαρακτήρες του ονόματος (για παράδειγμα, working_project1.doc, working_project2.doc και working_project3. doc);
- Απλοποιημένη μετονομασία εγγράφων (μόνο για εκδόσεις επί πληρωμή). Αντί να επιλέξει "Αποθήκευση ως", ο χρήστης μπορεί απλώς να εισέλθει στο μενού περιβάλλοντος και να επιλέξει ένα νέο όνομα για το αρχείο. Το έγγραφο αποθηκεύεται πάνω από την υπάρχουσα έκδοση. Και αν χρειαστεί να δημιουργήσετε μόνο ένα αντίγραφο, αφήνοντας το πρωτότυπο ανέγγιχτο, θα πρέπει να χρησιμοποιήσετε την εντολή "Αποθήκευση ως".
Μεταξύ άλλων πλεονεκτημάτων, μπορούμε να σημειώσουμε τη χαμηλή ένταση πόρων του προγράμματος, η οποία δεν είναι τόσο αισθητή για τους κατόχους ισχυρών υπολογιστών, αλλά σημαντική για τους χρήστες όχι πολύ παραγωγικού εξοπλισμού.
Αυτό επιτυγχάνεται χρησιμοποιώντας το Office Tab, το ίδιο πακέτο λογισμικού με το Office, και η πλατφόρμα δεν χρησιμοποιεί περισσότερη μνήμη υπολογιστή από την τυπική σουίτα εργαλείων της Microsoft.
Εξίσου σημαντική είναι η δυνατότητα μετακίνησης καρτελών χρησιμοποιώντας τη λειτουργία μεταφοράς και απόθεσης και εναλλαγής μεταξύ τους (χρησιμοποιώντας το ποντίκι ή τον συνδυασμό πλήκτρων Alt + "αριθμός καρτέλας").
Μπορείτε να χρησιμοποιήσετε το Office Tab για να εξατομικεύσετε τις καρτέλες προσαρμόζοντας τα χρώματά τους ή επιλέγοντας ένα από τα στυλ συλλογής της εφαρμογής.
Και ένα άλλο πλεονέκτημα της πλατφόρμας είναι η υποστήριξη για μεγάλο αριθμό γλωσσών, συμπεριλαμβανομένων των ρωσικών.

Ένα από τα λίγα μειονεκτήματα της χρήσης της καρτέλας του Office είναι ότι οι καρτέλες μειώνουν τον ορατό χώρο στην οθόνη σας (από προεπιλογή, το πλαίσιο έχει ύψος 40 pixel, αν και αυτό μπορεί να αλλάξει).
Αυτή η δυνατότητα μπορεί να είναι σημαντική για τους κατόχους μικρών οθονών ή φορητών υπολογιστών.
Ωστόσο, για έναν συνηθισμένο σύγχρονο υπολογιστή, αυτό το μείον δεν είναι τόσο σημαντικό όσο η αύξηση της ευκολίας χρήσης των εγγράφων.
Καρτέλες σε Windows και Office
Η ρύθμιση καρτελών στο Microsoft Office χρησιμοποιώντας το Office Tab είναι σχετικά εύκολη. Αυτό θα απαιτήσει από τον χρήστη όχι περισσότερο από λίγα λεπτά.
Η σειρά των ενεργειών για να μπορέσετε να χρησιμοποιήσετε την πλατφόρμα είναι η εξής:
- Κατεβάστε την καρτέλα του Office από τον επίσημο ιστότοπο. Το μέσο μέγεθος αρχείου εγκατάστασης δεν υπερβαίνει τα 15–20 MB (η Enterprise Edition είναι μεγαλύτερη).
- Εγκαταστήστε την εφαρμογή, επιλέγοντας στη διαδικασία εκείνα τα προγράμματα όπου θα προστεθεί η δυνατότητα να ανοίγουν πολλές καρτέλες ταυτόχρονα. Οι περισσότεροι χρήστες επιλέγουν το Word και το Excel, λιγότερο συχνά - PowerPoint. Για να βελτιώσετε ολόκληρο το πακέτο, θα πρέπει να επιλέξετε όλες τις εφαρμογές (μόνο για εκδόσεις επί πληρωμή).
- Ανοίξτε την αντίστοιχη εφαρμογή και επαληθεύστε το αποτέλεσμα της εγκατάστασης της πλατφόρμας.
- Προσαρμόστε τα χρώματα, το πλάτος και άλλες παραμέτρους του πίνακα και των καρτελών.

Μπορείτε να προσαρμόσετε τα χαρακτηριστικά εμφάνισης των στοιχείων της καρτέλας του Office τόσο μέσω του κέντρου ελέγχου (μια εφαρμογή που βρίσκεται στο μενού Έναρξη ή στην επιφάνεια εργασίας), όσο και ξεχωριστά σε κάθε ανοιχτό πρόγραμμα του MS Office.
Η πλατφόρμα επιτρέπει στον χρήστη:
- αλλάξτε τη θέση του πίνακα, το μέγεθος και το χρώμα του.
- διαμορφώστε τη δυνατότητα κλεισίματος καρτελών κάνοντας διπλό κλικ στον τροχό κύλισης ή στο αριστερό κουμπί του ποντικιού.
- ορίστε συνδυασμούς πλήκτρων για γρήγορη πρόσβαση στις λειτουργίες της πλατφόρμας.
- εξασφαλίστε το άνοιγμα ενός νέου εγγράφου κάνοντας διπλό κλικ (η εφαρμογή δεν παρέχει ένα συν στη δεξιά πλευρά της λίστας των καρτελών, όπως πολλά προγράμματα περιήγησης).

Στην ειδική καρτέλα "Style and Color" μπορείτε να διαμορφώσετε αυτές τις παραμέτρους.
Μπορείτε να επιλέξετε ένα στυλ από ένα τυπικό σύνολο ή να ορίσετε τις δικές σας τιμές χρώματος για γραμματοσειρές, πίνακες, ενεργές και ανενεργές καρτέλες.
Στο μενού περιβάλλοντος μπορείτε να επιλέξετε ενέργειες όπως:
- άνοιγμα και αποθήκευση ενός εγγράφου.
- μετονομασία ενός εγγράφου (εκτός από τη δωρεάν έκδοση).
- αποκλεισμός μιας ανοιχτής καρτέλας.
- καλώντας το μενού ρυθμίσεων.
Οι ρυθμίσεις θα αποθηκευτούν μετά το κλείσιμο όλων των ενεργών εφαρμογών MS Office. Ανοίγοντας ξανά, μπορείτε να δείτε αλλαγές - διαφορετικό χρώμα, πλάτος ή θέση.

Είναι αδύνατο να προσθέσετε καρτέλες όχι μόνο σε εφαρμογές MS Office, αλλά και στην Εξερεύνηση των Windows χρησιμοποιώντας την ίδια πλατφόρμα.
Για να εφαρμόσετε αυτήν τη δυνατότητα, θα πρέπει να κατεβάσετε ένα άλλο βοηθητικό πρόγραμμα - το QTTabBar, μετά το οποίο η εργασία στον Explorer αρχίζει να μοιάζει με ενέργειες σε προγράμματα περιήγησης.
