Πώς να επαναφέρετε ένα iPad μετά από μια αποτυχημένη ενημέρωση. Τι πρέπει να κάνετε πριν ενημερώσετε το iOS: διαδικασία, συμβουλές και επίλυση προβλημάτων
Πολοί χρήστες iPhone, το iPad και το iPod touch αντιμετωπίζουν προβλήματα εγκατάστασης. Στις περισσότερες περιπτώσεις, οι συσκευές πάγωσαν λόγω της over-the-air εγκατάστασης, η οποία συχνά συνοδεύεται από παρόμοια σφάλματα. Σε αυτήν την οδηγία, θα σας πούμε πώς να επαναφέρετε τη λειτουργικότητα της κινητής συσκευής σας μετά από μια ανεπιτυχή εγκατάσταση του iOS 10.
Βήμα 1: Συνδέστε το iPhone, το iPad ή το iPod touch στον υπολογιστή σας και ξεκινήστε το iTunes.
Βήμα 2: Εισαγάγετε τη συσκευή σας σε λειτουργία ανάκτησης. Για να το κάνετε αυτό, πατήστε ταυτόχρονα τα κουμπιά Home και Power και κρατήστε τα για 10 δευτερόλεπτα. 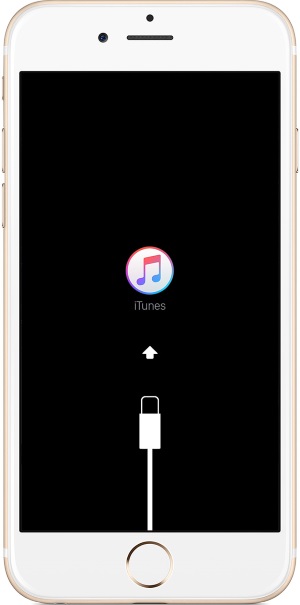 Βήμα 3. Το iTunes θα εντοπίσει τη συσκευή σας σε λειτουργία ανάκτησης. Στο παράθυρο του προγράμματος πρέπει να κάνετε κλικ στο " Εκσυγχρονίζω».
Βήμα 3. Το iTunes θα εντοπίσει τη συσκευή σας σε λειτουργία ανάκτησης. Στο παράθυρο του προγράμματος πρέπει να κάνετε κλικ στο " Εκσυγχρονίζω».
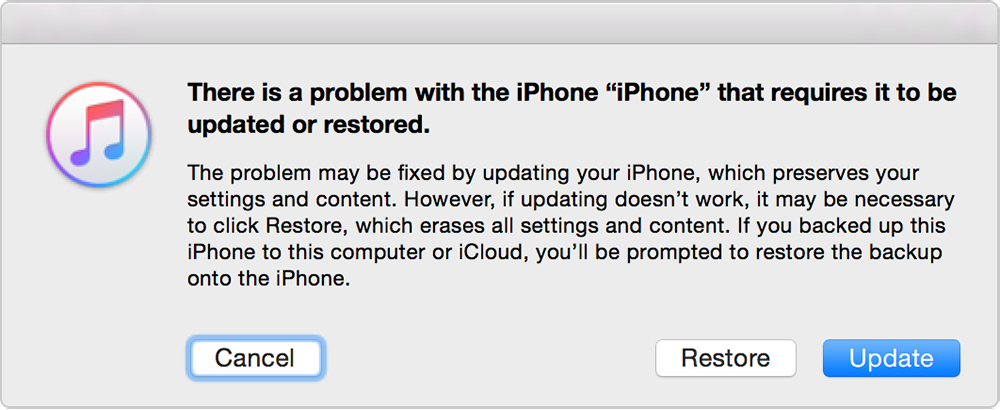 Βήμα 4: Περιμένετε να ολοκληρωθεί η διαδικασία Ενημερώσεις iPhone, iPad ή iPod touch έως iOS 10. Εάν η εγκατάσταση διαρκεί περισσότερα από 15 λεπτά, συνιστούμε να επαναλάβετε τα τρία πρώτα βήματα.
Βήμα 4: Περιμένετε να ολοκληρωθεί η διαδικασία Ενημερώσεις iPhone, iPad ή iPod touch έως iOS 10. Εάν η εγκατάσταση διαρκεί περισσότερα από 15 λεπτά, συνιστούμε να επαναλάβετε τα τρία πρώτα βήματα.
Ετοιμος! Έχετε αποκαταστήσει τη λειτουργικότητα της συσκευής σας και ταυτόχρονα, με τον πιο αξιόπιστο τρόπο, εγκαταστήσατε το τελικό έκδοση iOS 10. Το μόνο που έχετε να κάνετε είναι να επαναφέρετε το iPhone, το iPad ή το iPod touch σας από ένα αντίγραφο ασφαλείας για να επαναφέρετε τα δεδομένα σας.
Δείτε επίσης:
Παρακαλούμε αξιολογήστε:
Επαναφέρουμε τις συσκευές iOS στη ζωή μετά από ανεπιτυχή εγκατάσταση του iOS 11.
Η κυκλοφορία κάθε νέας κύριας έκδοσης του iOS πάντα συνοδεύτηκε από διάφορα προβλήματαπου σχετίζονται με τη μετάβαση στην ενημέρωση. Δυστυχώς, δεν αποτελούσε εξαίρεση στον κανόνα. Πολλοί χρήστες iPhone, iPad και iPod touch αντιμετώπισαν παραδοσιακά σφάλματα κατά την κυκλοφορία: μαύρη οθόνη, αιώνιο μήλο, κυκλικές επανεκκινήσεις, παγωμένο Κορδόνι iTunesστην οθόνη κ.λπ. Πώς να λύσετε οποιοδήποτε πρόβλημα προκύψει κατά τη διάρκεια εγκατάσταση iOS 11, εξηγείται σε αυτόν τον οδηγό.
Σχετικά με προβλήματα iOS 11
Ακόμη και όταν το iOS 11 δεν ήταν καν στο στάδιο της δοκιμής, η Apple υποσχέθηκε ότι η ενημέρωση θα ήταν λιγότερο προβληματική και πιο σταθερή σε σύγκριση με το iOS 10. Τώρα που τελική έκδοσηΤο iOS 11 έχει γίνει διαθέσιμο στους χρήστες, μπορούμε να δηλώσουμε ότι αυτό όντως ισχύει. Ωστόσο, υπάρχουν πολλά προβλήματα στο σύστημα, τα περισσότερα από τα οποία επιλύονται αρκετά εύκολα. ΜΕ πλήρης λίσταεμφανίζεται συχνότερα προβλήματα iOS 11 και τρόπους επίλυσής τους μπορείτε να βρείτε.
Επιπλέον, εκτός από τα μοναδικά σφάλματα του iOS 11, έχει κλασικά προβλήματακινητές χειρουργικές αίθουσες Συστήματα Apple. Τα τελευταία προκύπτουν λόγω αστοχιών κατά την εγκατάσταση του iOS 11, το οποίο μπορεί να εμφανιστεί τόσο κατά τη διάρκεια μιας over-the-air ενημέρωσης όσο και μιας ενημέρωσης μέσω iTunes, αν και πολύ λιγότερο συχνά στην περίπτωση μιας «καθαρής» εγκατάστασης του συστήματος.
Μιλάμε για τα ακόλουθα πολύ συνηθισμένα προβλήματα κατά την εγκατάσταση του iOS:
- Το iPhone κολλάει στην οθόνη εκκίνησης με το λογότυπο της Apple ή του iTunes.

- Το iPhone σας εκτελεί μια κυκλική επανεκκίνηση.
- Το iPhone σταματά να ανάβει.
Όποιος κι αν είναι ο λόγος για το πρόβλημα που μετατρέπει το iPhone, το iPad ή το iPod touch σας σε «τούβλο», μπορεί και πρέπει να λυθεί. Ευτυχώς όλοι αναγραφόμενα προβλήματαεπιλύονται με έναν καθολικό τρόπο.
Σημείωση: όλα τα προβλήματα που περιγράφονται παραπάνω μπορούν να λυθούν με διάφορους τρόπους, αλλά επικεντρωθήκαμε στον απλούστερο, τον οποίο μπορούν να χρησιμοποιήσουν όλοι οι χρήστες κινητών συσκευών Apple.
Παρουσιάστηκε σφάλμα κατά την εγκατάσταση του iOS 11 - τι να κάνετε
Βήμα 1. Λήψη δωρεάν βοηθητικό πρόγραμμα PhoneRescue ενεργοποιημένο επίσημη ιστοσελίδα του προγράμματος .
Βήμα 2: Εγκαταστήστε και εκκινήστε το PhoneRescue.
Βήμα 3. Επιλέξτε μια ενότητα Εργαλεία επιδιόρθωσης iOSκαι κάντε κλικ στο βέλος στην κάτω δεξιά γωνία της οθόνης.

Βήμα 4. Εάν το iPhone, το iPad ή το iPod touch σας είναι ήδη σε λειτουργία ανάκτησης, για παράδειγμα, το λογότυπο Apple ή iTunes εμφανίζεται στην οθόνη, το βοηθητικό πρόγραμμα θα εντοπίσει τη συσκευή αυτόματα. Εάν όχι, τότε πρέπει να μεταβείτε χειροκίνητα στη λειτουργία ανάκτησης. Για να το κάνετε αυτό, απενεργοποιήστε τη συσκευή και αφαιρέστε το καλώδιο USB από αυτήν, κρατήστε πατημένο το κουμπί Home και συνδέστε το στον υπολογιστή με ένα καλώδιο USB ενώ κρατάτε πατημένο το κουμπί.
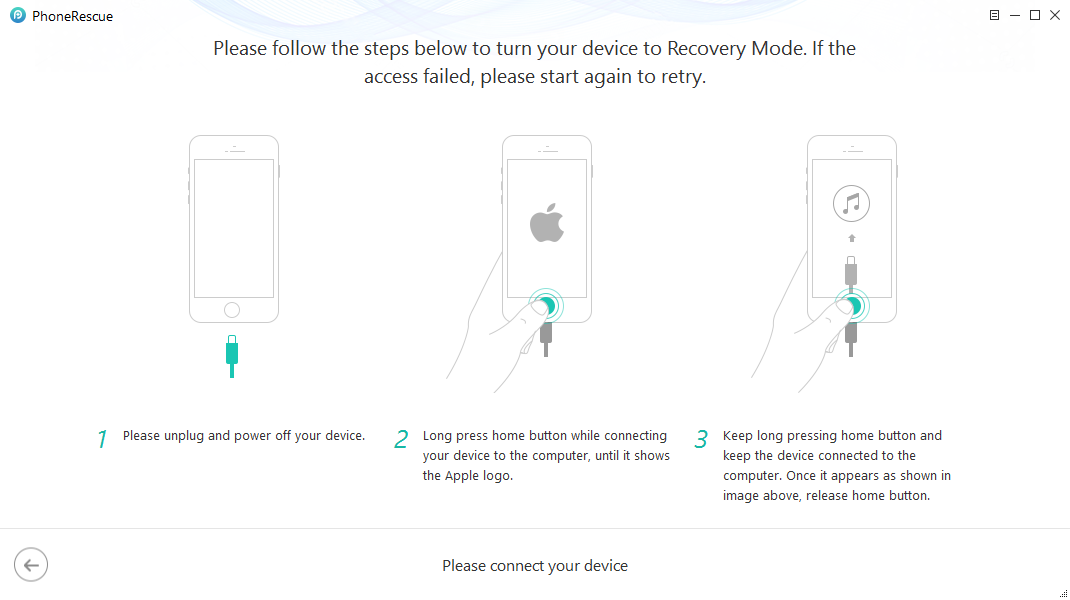
Βήμα 5. Επιλέξτε έναν τύπο ανάκτησης από δύο επιλογές:
- Τυπική λειτουργία - διορθώνει τα περισσότερα σφάλματα λογισμικού, συμπεριλαμβανομένης της κατάψυξης Λογότυπο Apple, iTunes, κυκλική επανεκκίνησηκαι τα λοιπά.
- Προηγμένη λειτουργία - ανακτά φορητές συσκευές που έχουν κολλήσει στο λογότυπο της Apple και στη μαύρη οθόνη, καθώς και σφάλματα λογισμικού, χωρίς απώλεια δεδομένων.
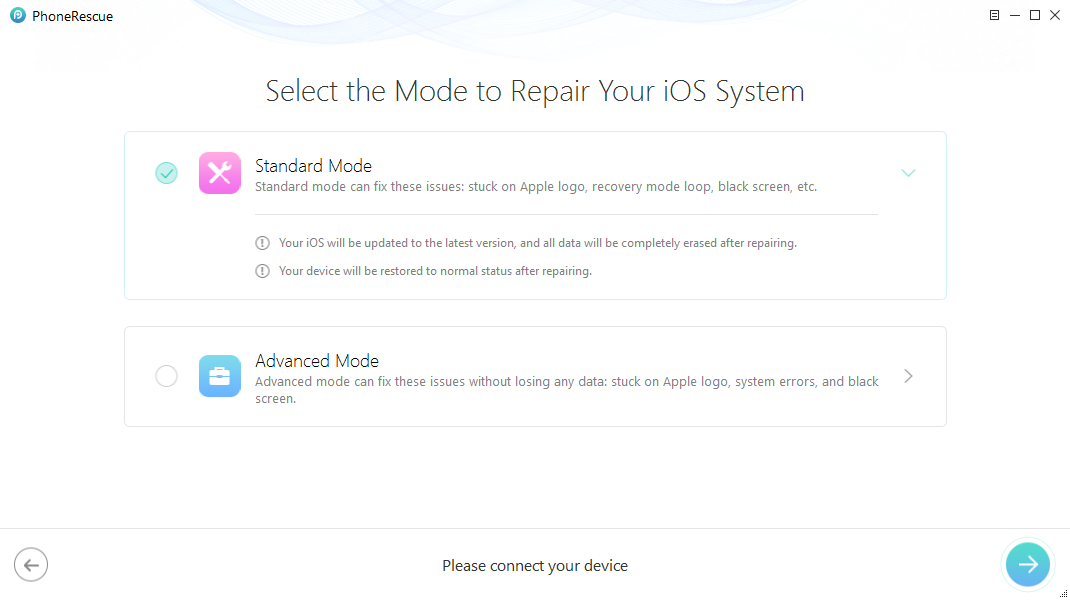
Βήμα 6. Ενεργοποίηση επόμενη οθόνηΤο PhoneRescue θα εντοπίσει αυτόματα το μοντέλο και την έκδοση Το iOS συνδέθηκεστον υπολογιστή της συσκευής. Εάν αυτό δεν συμβεί, θα χρειαστεί να καθορίσετε με μη αυτόματο τρόπο τον τύπο συσκευής (iPhone, iPad ή iPod touch), το μοντέλο, τον αριθμό μοντέλου και την εγκατεστημένη έκδοση λογισμικού.

Ο αριθμός μοντέλου της κινητής συσκευής σας βρίσκεται στο πίσω κάλυμμα της συσκευής.
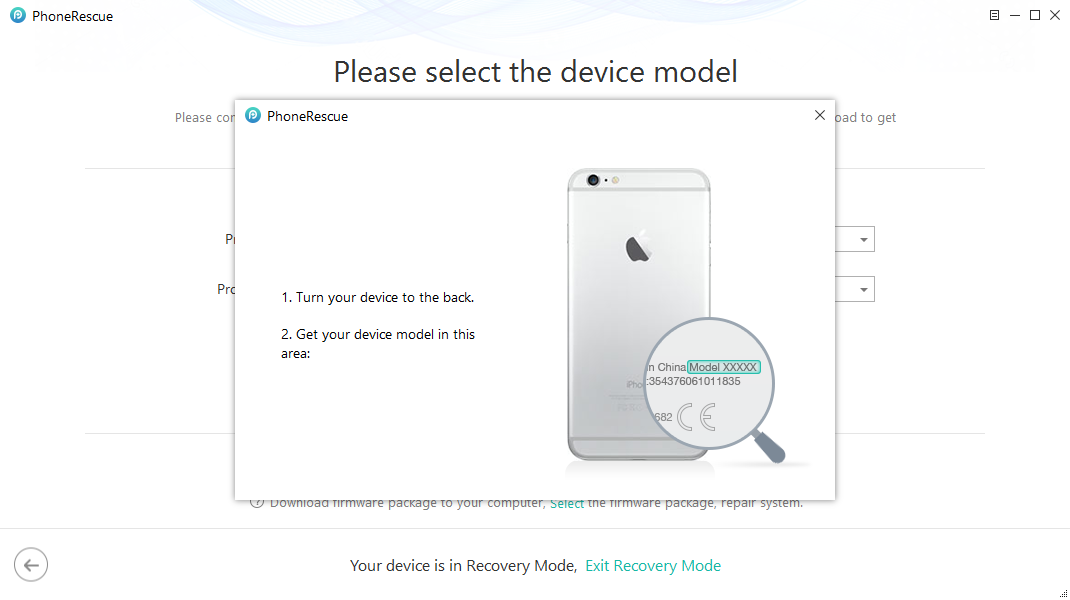
Βήμα 7. Μόλις εισαχθούν σωστά οι πληροφορίες της συσκευής (αυτόματα ή μη αυτόματα), κάντε κλικ Λήψηγια να ξεκινήσετε τη λήψη του τρέχοντος υλικολογισμικού στο οποίο θα πραγματοποιηθεί η επαναφορά. Περιμένετε μέχρι να ολοκληρωθεί η λήψη.

Βήμα 8. Αμέσως μετά τη λήψη του υλικολογισμικού, θα ξεκινήσει η ανάκτηση της συσκευής σας iOS. Περιμένετε να τελειώσει. Σπουδαίος!Μην αποσυνδέετε το iPhone, το iPad ή το iPod touch από τον υπολογιστή σας μέχρι να ολοκληρωθεί η διαδικασία ανάκτησης.
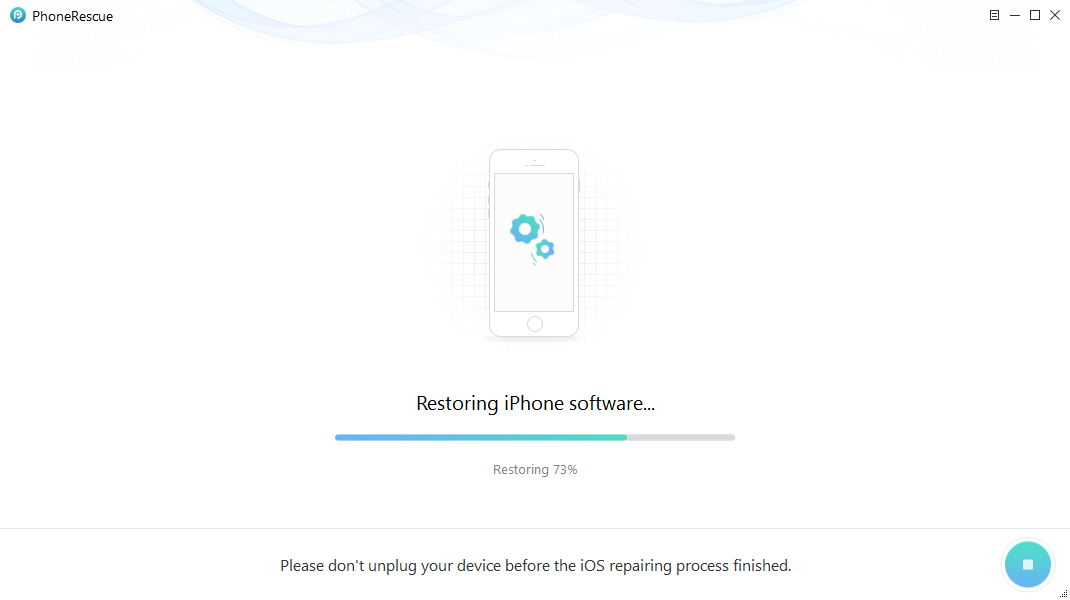 Ετοιμος! Δικό σου φορητή συσκευήθα καταστήσει σαφές όταν ολοκληρωθεί η ανάκτηση - θα ενεργοποιηθεί, ζητώντας την ενεργοποίηση και αρχική ρύθμιση. Τοιουτοτροπώς με απλό τρόπο, χωρίς να χρειάζεται να κάνετε αναζήτηση και λήψη το απαιτούμενο υλικολογισμικόεκτελείται χειροκίνητα, και επίσης αποκλείεται οποιαδήποτε αλληλεπίδραση με το iTunes, το οποίο πολλοί μισούν Ανάκτηση iPhone, iPad ή iPod touch μετά από αστοχίες λογισμικού.
Ετοιμος! Δικό σου φορητή συσκευήθα καταστήσει σαφές όταν ολοκληρωθεί η ανάκτηση - θα ενεργοποιηθεί, ζητώντας την ενεργοποίηση και αρχική ρύθμιση. Τοιουτοτροπώς με απλό τρόπο, χωρίς να χρειάζεται να κάνετε αναζήτηση και λήψη το απαιτούμενο υλικολογισμικόεκτελείται χειροκίνητα, και επίσης αποκλείεται οποιαδήποτε αλληλεπίδραση με το iTunes, το οποίο πολλοί μισούν Ανάκτηση iPhone, iPad ή iPod touch μετά από αστοχίες λογισμικού.
Λόγω ενός σφάλματος κατά την εγκατάσταση του iOS 11, ορισμένες πληροφορίες από τη συσκευή σας ενδέχεται να διαγραφούν. Ταυτόχρονα, εάν δεν έχει δημιουργηθεί προηγουμένως αντίγραφο ασφαλείας των δεδομένων που λείπουν, τότε υπάρχει κίνδυνος να χαθούν για πάντα. Ωστόσο, είναι δυνατή η επαναφορά περιεχομένου που διαγράφηκε κατά τη διάρκεια μιας αποτυχίας, χρησιμοποιώντας το ίδιο βοηθητικό πρόγραμμα.
Πώς να ανακτήσετε δεδομένα που έχουν διαγραφεί εάν αποτύχει η εγκατάσταση του iOS 11
Βήμα 1: Συνδέστε το iPhone, το iPad ή το iPod touch στον υπολογιστή σας.
Βήμα 2: Εκκίνηση PhoneRescue, πατήστε Ανάκτηση από συσκευή iOSκαι ένα βέλος στην κάτω δεξιά γωνία για να ξεκινήσει η διαδικασία ανάκτησης των διαγραμμένων δεδομένων από τη συσκευή.
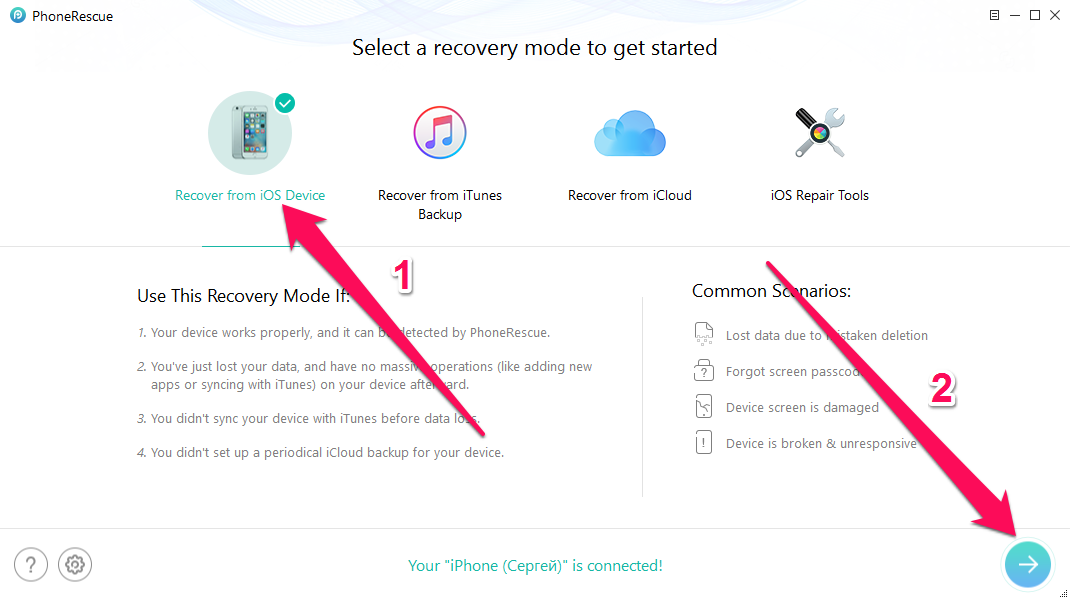
Βήμα 3: Επιλέξτε τους τύπους δεδομένων που θέλετε να ανακτήσετε. Το PhoneRescue σάς επιτρέπει να ανακτήσετε επαφές, ιστορικό κλήσεων, μηνύματα, σημειώσεις, υπενθυμίσεις, φωτογραφίες, βίντεο, μουσική, βιβλία και άλλο ποικίλο περιεχόμενο. Αφού κάνετε την επιλογή σας, κάντε κλικ στο " ΕΝΤΑΞΕΙ».
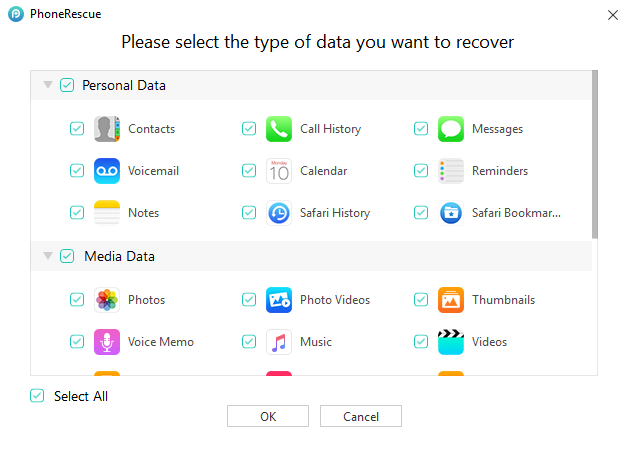
Βήμα 4: Περιμένετε μέχρι να ολοκληρωθεί η διαδικασία ανάκτησης των διαγραμμένων αρχείων από τη συσκευή σας λόγω αποτυχίας εγκατάστασης του iOS 11.
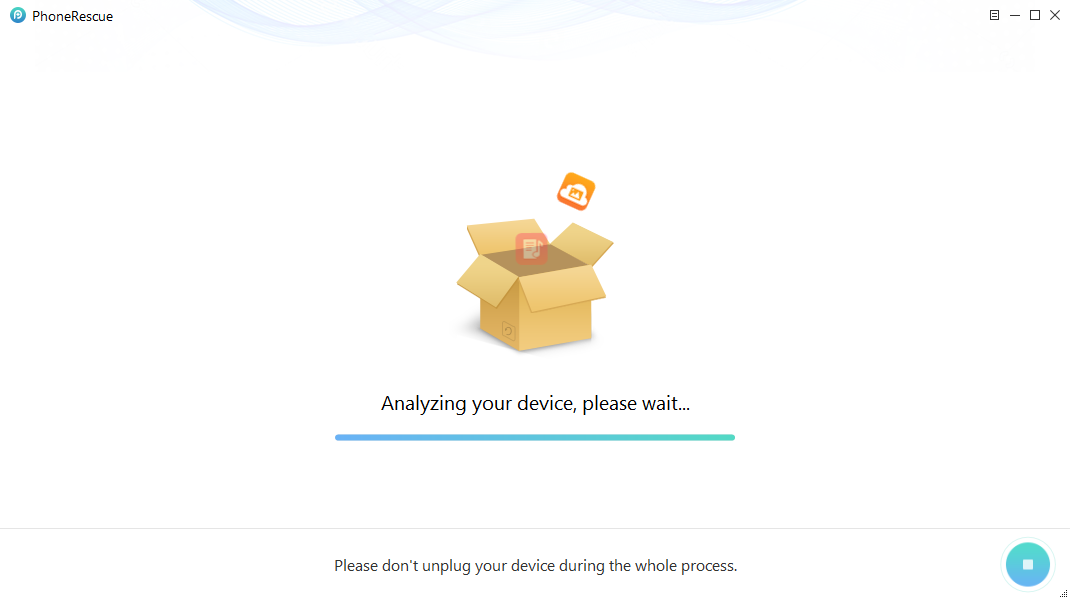
Αφού ολοκληρωθεί η ανάλυση, επιλέξτε τα δεδομένα που θέλετε να ανακτήσετε και κάντε κλικ σε ένα από τα κουμπιά στα δεξιά πάνω γωνία. Το κουμπί με την εικόνα ενός smartphone είναι υπεύθυνο για την επαναφορά δεδομένων απευθείας στη συσκευή, με την εικόνα ενός υπολογιστή - στη μνήμη του υπολογιστή σας. 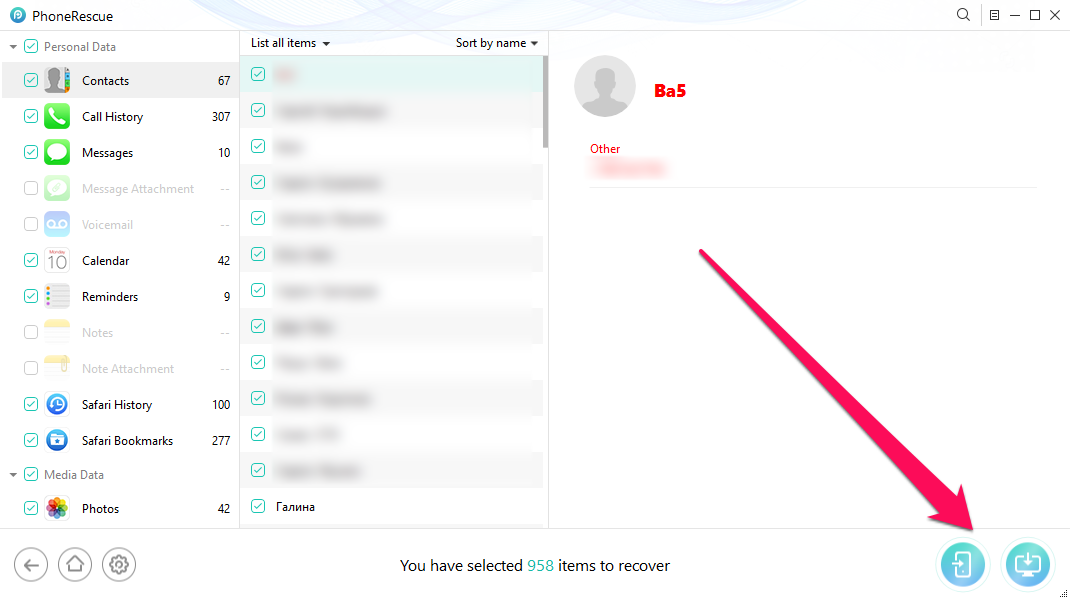 Ετοιμος! Έχετε ανακτήσει δεδομένα που διαγράφηκαν λόγω αποτυχίας λογισμικού κατά την εγκατάσταση του iOS 11. Αξίζει να σημειωθεί ότι η ανάκτηση από μια τέτοια αποτυχία χάρη στο PhoneRescueσχεδόν όλα υπόκεινται σε διαγραμμένα αρχεία, αφού διαγράφηκαν πολύ πρόσφατα.
Ετοιμος! Έχετε ανακτήσει δεδομένα που διαγράφηκαν λόγω αποτυχίας λογισμικού κατά την εγκατάσταση του iOS 11. Αξίζει να σημειωθεί ότι η ανάκτηση από μια τέτοια αποτυχία χάρη στο PhoneRescueσχεδόν όλα υπόκεινται σε διαγραμμένα αρχεία, αφού διαγράφηκαν πολύ πρόσφατα.
Σκεφτήκαμε να ενημερώσουμε το λειτουργικό σύστημα για κινητά, αλλά σήμερα θα αγγίξουμε δύο γενιές χρηστών: αυτούς που χρησιμοποιούν iOS χωρίς διαδικασία jailbreakκαι αυτοί που δεν μπορώ να ζήσω χωρίς το κατάστημα Cydiaκαι θα προσπαθήσουμε να επιλύσουμε σφάλματα που προκύπτουν κατά την ενημέρωση.
Σημείωμα.Εάν είστε εξοικειωμένοι με τη διαδικασία ενημέρωσης, οι συντάκτες δικτυακός τόποςΧαίρομαι ειλικρινά για εσάς και σας ζητώ να δώσετε την ευκαιρία να χρησιμοποιήσουν το εγχειρίδιο σε χρήστες που το χρειάζονται.
Πριν ξεκινήσετε την ενημέρωση, θα ήθελα να δώσω μια μικρή σαφήνεια για όσους αντιμετωπίζουν την ανάγκη να ενημερώσουν μια συσκευή i-συσκευής για πρώτη φορά:
- Εκσυγχρονίζω– διαδικασία λήψης και εγκατάστασης τελευταία έκδοση λειτουργικό σύστημαμε όλα τα δεδομένα αποθηκευμένα.
Ανάκτηση– ενημερώστε και επαναφέρετε όλες τις ρυθμίσεις στις εργοστασιακές ρυθμίσεις (η κατάσταση μιας νέας, καθαρής συσκευής iOS με την πιο πρόσφατη τρέχουσα έκδοση υλικολογισμικού).
Επαναφορά από αντίγραφο– επαναφέρετε τις ρυθμίσεις, φορτώστε εφαρμογές, σημειώσεις και επαφές στην κατάσταση του τελευταίου αντιγράφου ασφαλείας που δημιουργήθηκε χωρίς αλλαγή τρέχουσα έκδοσηυλικολογισμικό.
Πολύ συχνά, λόγω απειρίας, οι χρήστες χρησιμοποιούν το κατάστημα Cydiaκαι όλα τα πλεονεκτήματα του jailbreak, αποφασίζουν ξαφνικά να εγκαταλείψουν τη δυνατότητα εγκατάστασης εφαρμογών και τροποποιήσεων από καταστήματα τρίτων, μπείτε "στο σωστό δρόμο" και ενημερώστε το σε "καθαρό" iOS. Εύκολη ενημέρωση μέσω Μενού Ρυθμίσεις – Γενικά – Ενημέρωση λογισμικού – Λήψη και ενημέρωσησε λίγα μόνο λεπτά μπορεί να τελειώσει σε μια αιώνια επανεκκίνηση. Πάρτε το χρόνο σας και σιγά σιγά!
Ενημέρωση της συσκευής σας χωρίς jailbreak
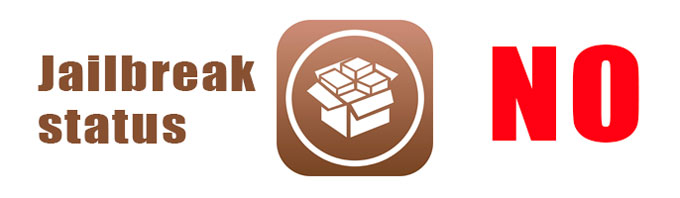
Συνθήκες:Η συσκευή υποστηρίζει το πιο πρόσφατο τρέχον υλικολογισμικό, συνδεδεμένο σταθερό διαδίκτυο, η διαδικασία jailbreak δεν εκτελέστηκε.
Ακολουθήστε όλα τα βήματα με συνέπεια και η διαδικασία ενημέρωσης θα είναι "στεγνή και άνετη".
Σημείο 1. Προσέξτε τη συμβατότητα.
Κατά την ενημέρωση, βεβαιωθείτε ότι η συσκευή σας iOS υποστηρίζει τα πιο πρόσφατα τρέχουσα έκδοσηυλικολογισμικό. Μπορείτε πάντα να μάθετε για τη συμβατότητα στον επίσημο ιστότοπο της εταιρείας και αυτός είναι ο μόνος αξιόπιστη πηγή. Όσο για το iOS 8, τα ακόλουθα είναι συμβατά με αυτό:
- iPhone: 4S και νεότερο.
- iPad mini: όλα τα μοντέλα. iPad: από iPad 2 και νεότερη έκδοση.
- iPod: iPod Touch 5γεν.
Εάν όλα είναι καλά και η συσκευή σας υποστηρίζεται, προχωρήστε παράγραφος 2.
Σημείο 2. Ενημερώστε το iTunes. Ας κάνουμε χώρο.
Πριν από κανέναν Ενημέρωση Appleσυνιστά ανεπιφύλακτα την ενημέρωση στην τρέχουσα έκδοση Εφαρμογές iTunes. Μπορείτε να το κάνετε αυτό από την ίδια την εφαρμογή ( iTunes - Ενημερώσεις), και κατεβάζοντάς το ξανά από την επίσημη ιστοσελίδα με περαιτέρω αντικατάσταση της παλιάς έκδοσης.
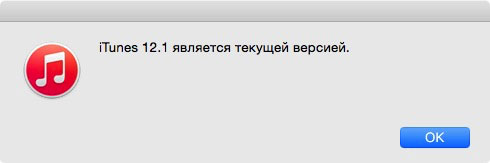
Πριν ξεκινήσετε την ενημέρωση, βεβαιωθείτε ότι ο Mac ή ο υπολογιστής σας εκτελείται Έλεγχος Windowsεπαρκή ποσότητα ελεύθερο χώρο. Το μέγεθός του εξαρτάται από το μέγεθος του αντιγράφου ασφαλείας που σκοπεύετε να δημιουργήσετε. Ελάχιστο Απαιτούμενο- κοντά 8-9 GB(106 εφαρμογές στο iPhone μου κατέλαβαν 6 GB). Συγουρεύομαι ελεύθερη μνήμηαρκετά σε μια συσκευή iOS. Μπορείτε να βρείτε την κατάσταση της μνήμης μεταβαίνοντας στο Ρυθμίσεις – Γενικά – Σχετικά με αυτήν τη συσκευή.

Σε περίπτωση που το iPhone, το iPad ή το iPod σας έχουν λιγότερα 400-500 MB, συνιστάται ιδιαίτερα η διαγραφή πολλών εφαρμογών ή βίντεο, αυξάνοντας την ένταση του ήχου ελεύθερο χώροτουλάχιστον μέχρι 1,5 GB.
Όλες αυτές οι λειτουργίες για την απελευθέρωση μνήμης θα βοηθήσουν στην αποφυγή προβλημάτων και απροσδόκητων σφαλμάτων κατά την ενημέρωση.
Σημείο 3. Δημιουργία αντιγράφων ασφαλείας και επαναφόρτιση.
Να θυμάσαι πάντα πάντα να δημιουργείτε αντίγραφα ασφαλείας των δεδομένων σας! Είτε σκοπεύετε να ενημερώσετε το iPhone σας είτε όχι, συνηθίστε να το κάνετε περιοδικά εφεδρικός. Αυτό θα εξοικονομήσει τα νεύρα σας και μια κατάσταση βαθιάς απογοήτευσης όταν το gadget iOS αρνείται να φορτώσει πέρα από το λευκό μήλο.
Συνδέστε τη συσκευή σας iOS στον υπολογιστή σας, ανοίξτε το εικονίδιο με την εικόνα του και επιλέξτε πού ακριβώς θα δημιουργήσετε ένα αντίγραφο. Αν μέσα αποθήκευση στο σύννεφο iCloudέχετε αρκετό τηλεχειριστήριο χώρο στο δίσκο– μη διστάσετε να δημιουργήσετε ένα αντίγραφο σε αυτό. Από καιρό σε καιρό, συνιστώ ανεπιφύλακτα να δημιουργείτε νέα αντίγραφα εκτός σύνδεσης στον υπολογιστή σας.
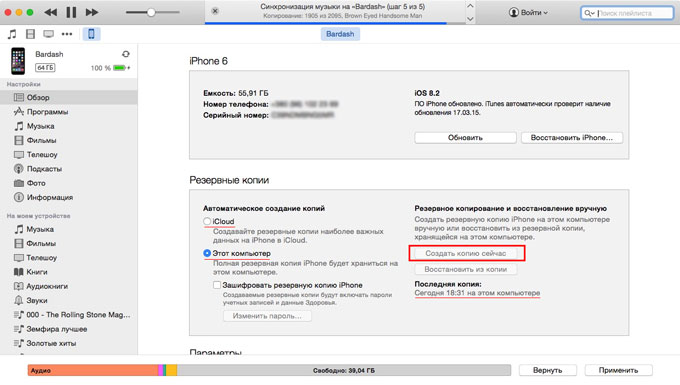
Επιλέγοντας το στοιχείο Δημιουργήστε ένα αντίγραφο τώρα, αποφασίστε εάν χρειάζεστε αντίγραφα εγκατεστημένα προγράμματαή θα ξεκινήσεις τη ζωή με " λευκό μητρώο" Το μέγεθος του αντιγράφου ασφαλείας με τις εφαρμογές μπορεί να είναι πολύ περισσότεροπαρά χωρίς αυτό.
Ανάλογα με το πόσο απασχολημένη είναι η συσκευή σας iOS, εξαρτάται από το πόσα φλιτζάνια καφέ πρέπει να πιείτε όσο περνάτε την ώρα. Για να σκοτώσετε δύο πουλιά με μια πέτρα, δημιουργήστε ένα αντίγραφο ασφαλείας τόσο στο iCloud όσο και στον υπολογιστή σας. Θα πάρει λίγο περισσότερο, αλλά περαιτέρω αποκατάστασηΜπορείτε να πάρετε πίσω τα χαμένα λεπτά αναμονής.
Πριν ξεκινήσετε το βασικό βήμα - την ενημέρωση του iOS, βεβαιωθείτε ότι το gadget σας είναι φορτισμένο με μεγαλύτερη από την πλήρη χωρητικότητα. 50% . Αυτό το σχήμα είναι μάλλον συμβολικό και πολλές έμπειρους χρήστεςενημερώνονται από 20-30%, αλλά κανείς δεν μπορεί να προβλέψει πόσο ενεργά η συσκευή σας θα καταναλώσει την μπαταρία κατά την ενημέρωση.
Ρήτρα 4. Ενημέρωση.
Εδώ διαφέρουν οι διαδρομές πολλών χρηστών. Μερικοί άνθρωποι προτιμούν μια πιο σταθερή και αξιόπιστη ενημέρωση "στο καλώδιο" (κατά τις πρώτες ώρες μετά την κυκλοφορία νέο υλικολογισμικόαυτή η επιλογή είναι προτιμότερη), κάποια ενημέρωση μέσω του αέρα.
Κάθε επιλογή έχει δικαίωμα ζωής και εάν τηρηθούν όλα τα σημεία που περιγράφονται παραπάνω, δεν θα προκύψουν προβλήματα κατά την αποκατάσταση.

Για ενημέρωση μέσω του αέρα, ανοίξτε Ρυθμίσεις – Γενικά – Ενημέρωση λογισμικούκαι κατεβάστε την τελευταία τρέχουσα έκδοση υλικολογισμικού.
Κατά την ενημέρωση από χρησιμοποιώντας το iTunesΑπλώς συνδέστε τη συσκευή σας iOS και επιλέξτε Εκσυγχρονίζω.
Σημείο 5. Επαναφορά αγορών και εφαρμογών.
Μετά από μια επιτυχημένη ενημέρωση, το iPhone θα σας ζητήσει να επιλέξετε γλώσσα συστήματοςκαι συνδεθείτε με Δίκτυα Wi-Fi. Επόμενο σημείο – ανάκτηση δεδομένων.
Εάν έχετε καλή ταχύτηταΔιαδίκτυο, μπορείτε να ανακτήσετε δεδομένα από Αντίγραφα iCloud . Εάν όχι, επιλέξτε ένα αντίγραφο του iTunes . Η δεύτερη επιλογή είναι κάπως πιο γρήγορη. Η συσκευή iOS θα απαιτήσει αμέσως σύνδεση με το iTunes και η ίδια η εφαρμογή θα μεταβεί σε λειτουργία ανάκτησης.
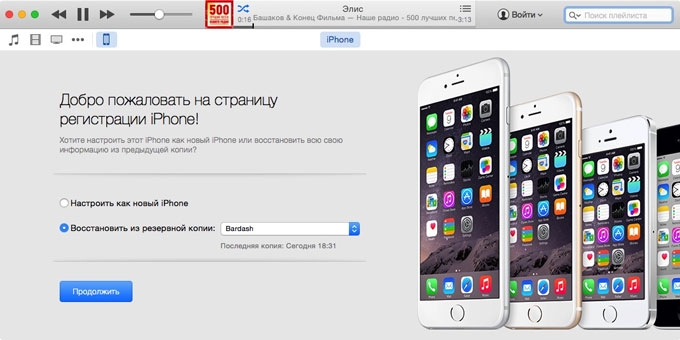
Από προεπιλογή, θα επιλεγεί το πιο πρόσφατο αντίγραφο ασφαλείας. Επιλέξτε ένα στοιχείο Επαναφέρωκαι περιμένετε να ολοκληρωθεί η διαδικασία. Μην αποσυνδέετε το καλώδιο μέχρι πλήρης μεταφοράεφαρμογές και δεδομένα. Μόλις ολοκληρωθεί η επαναφορά από το αντίγραφο ασφαλείας, η συσκευή θα επανεκκινήσει και θα σας ζητήσει να συνδεθείτε. λογαριασμός Apple ID.
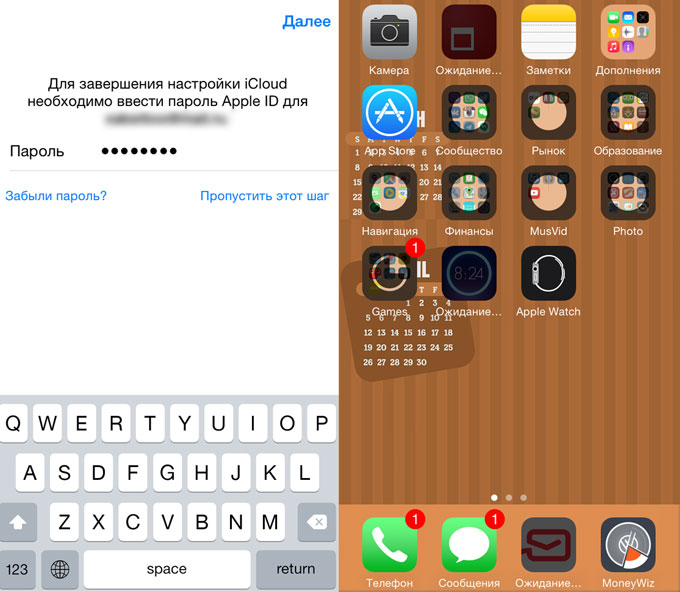
Συνδεθείτε, επιλέξτε το email και τον αριθμό τηλεφώνου σας χρησιμοποιώντας το iMessage. Θα σας υποδεχτεί το γνωστό SpringBoard με την εγγενή ταπετσαρία και την τοποθέτηση εικονιδίων. Τώρα η συσκευή iOS θα κατεβάσει όλες τις εφαρμογές από το ψηφιακό αντίγραφο ασφαλείας. Περιμένετε έως ότου ολοκληρωθεί η λήψη και η συσκευή είναι εντελώς έτοιμη για χρήση.
Ενημέρωση jailbroken συσκευής
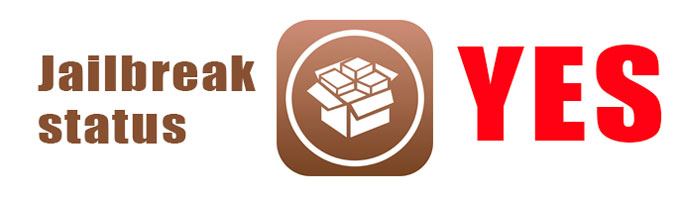
Για την ευκαιρία να είστε διαφορετικοί από όλους τους άλλους: εγκαταστήστε tweaks και πραγματοποιήστε λήψη δωρεάν εφαρμογές, θα απαιτηθεί μικρή αμοιβή– μια ελαφρώς διαφορετική διαδικασία ενημέρωσης. Ωστόσο, δεν είναι πολύ πιο περίπλοκο.
Προσοχή!Εάν η συσκευή σας iOS έχει γίνει jailbreak, μην πραγματοποιείτε ενημέρωση μέσω του αέρα ή μέσω τακτικής ενημέρωσης μέσω του iTunes. Υπάρχει μεγάλη πιθανότητα να λάβετε μια αιώνια επανεκκίνηση ή έναν βρόχο ανάκτησης.
Σημείο 1. Προετοιμάστε τη συσκευή iOS.
Σίγουρα μετά χρησιμοποιώντας το iPhoneή ένα iPad με jailbrock, η συσκευή έχει πολλές πολλαπλές εφαρμογές που έχουν ληφθεί από εναλλακτικά καταστήματα. Συνιστάται ιδιαίτερα η αφαίρεσή τους.
Για περαιτέρω λειτουργίες, επαναλάβετε όλες τις λειτουργίες που αναφέρονται στο σημεία 1 – 4. Όταν δημιουργείτε ένα αντίγραφο ασφαλείας, να είστε προετοιμασμένοι για πιθανή εμφάνισηλάθη. Το μόνο που μένει για εσάς είναι να συμφωνήσετε ευγενικά ότι το iTunes δεν μπορεί να μεταφέρει την αγορά ή την αγορά πληρωμένη έκδοσηεφαρμογές (μην λέτε ψέματα, το jailbreak βοήθησε στην εξοικονόμηση πολλών δεκάδων ρούβλια :)
Σημείο 2. Επαναφέρετε και ενημερώστε τη συσκευή
Έτσι, το αντίγραφο ασφαλείας έχει δημιουργηθεί και ήρθε η ώρα να "επιστρέφετε τα πάντα όπως ήταν". Εμείς επαναφέρετε το smartphone σας στις εργοστασιακές ρυθμίσεις. Επιλέξτε ένα στοιχείο Επαναφορά iPhone. Το iTunes θα σας ζητήσει να απενεργοποιήσετε τη δυνατότητα Βρείτε το iPhone. Μπορείτε να το κάνετε αυτό σε μια συσκευή iOS ανοίγοντας Ρυθμίσεις – iCloud – Εύρεση iPhoneκαι απενεργοποιήστε τη χρήση.
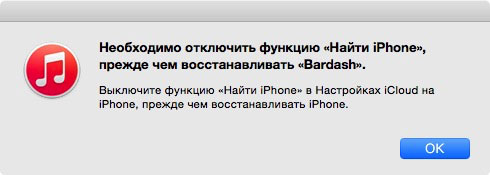
Η Apple θα προειδοποιήσει για άλλη μια φορά για πιθανή απώλεια μη μεταφερόμενων εφαρμογών και θα προσφέρει τη λήψη της πιο πρόσφατης έκδοσης του λειτουργικού συστήματος. Συμφωνούμε και πάμε για άλλο ένα φλιτζάνι καφέ.
Μετά από μια επιτυχημένη ενημέρωση, Ανάκτησηοι αγορές και η λήψη εφαρμογών από ένα αντίγραφο ασφαλείας πραγματοποιούνται με τον ίδιο ακριβώς τρόπο όπως στην περίπτωση χρήσης μιας «καθαρής» συσκευής χωρίς διαδικασία jailbreak.
Αν κάτι πήγε στραβά
Στον ψηφιακό κόσμο, όπως και στη ζωή, δεν πάνε όλα ομαλά και όπως θέλουμε. Εάν κατά τη διάρκεια της ενημέρωσης το iPhone σας δεν σας ευχαριστεί πλέον με τη συνηθισμένη του οθόνη Σανίδα εκπηδήσεως δύτου, αλλά εμφανίζεται μοναχικός λευκό μήλοσε μαύρο φόντο, τα πράγματα δεν είναι ακριβώς καλά. Τι να κάνετε σε αυτή την περίπτωση:
Επιλογή 1. Κρατήστε πατημένο το κλειδί ΕξουσίαΚαι Σπίτι. Συνεχίστε να κρατάτε για 10 δευτερόλεπτα. Η συσκευή θα επανεκκινήσει και θα έχετε μια πιθανότητα επιτυχούς εκκίνησης.
Επιλογή 2.Αν επιλογή 1δεν βοήθησε, πρέπει να σας στενοχωρήσω - είστε στο λεγόμενο βρόχο ανάκτησης. Μπορείτε να ξεφύγετε από αυτό, αλλά αυτό θα απαιτήσει θυσίες - πλήρη απώλεια δεδομένων και ενημέρωση στην πιο πρόσφατη έκδοση υλικολογισμικού (ωστόσο, εάν ολοκληρώσατε υπάκουα Σημείο 3– δεν χρειάζεται να ανησυχείτε).
Βγάζοντας μια συσκευή από τον βρόχο ανάκτησης:
- 1. Συνδέστε τη συσκευή σας iOS στον υπολογιστή σας με το iTunes σε λειτουργία.
2. Στο iTunes, επιλέξτε Επαναφέρω.
3. Περιμένετε να ολοκληρωθεί η ανάκτηση. Όταν εμφανιστεί το εικονίδιο iTunes, θα χρειαστεί να μεταφέρετε το iPhone σας V Λειτουργία DFU . Η μετάβαση στο DFU πραγματοποιείται ως εξής:
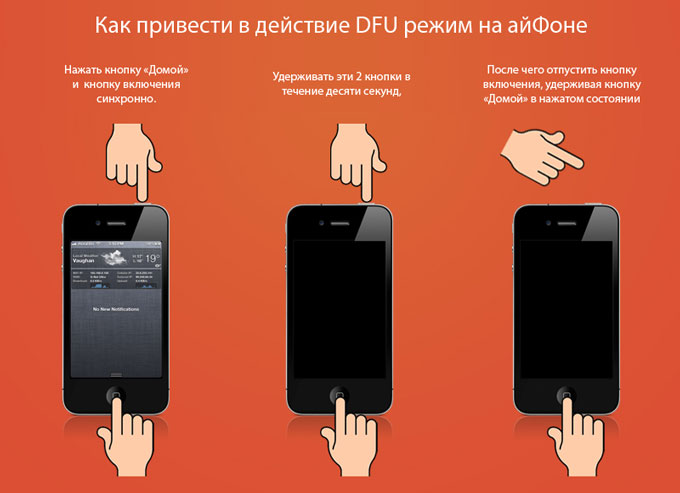
- – χωρίς να απενεργοποιήσετε τη συσκευή iOS, κρατήστε πατημένα τα πλήκτρα Power και Home και κρατήστε πατημένα για τουλάχιστον 10 δευτερόλεπτα.
– μετά από 10 δευτερόλεπτα, αφήστε το πλήκτρο λειτουργίας, αλλά συνεχίστε να κρατάτε πατημένο Κλειδί αρχικής σελίδας;
– κρατήστε πατημένο το πλήκτρο Home έως ότου το iPhone μεταβεί σε λειτουργία DFU και δεν αναγνωρίζεται από το iTunes.
Μετά τη μετάβαση σε λειτουργία DFU αποκαταστήστε τομέσω iTunes.
Να το θυμάσαι βρόχο ανάκτησης– δεν είναι καθόλου θανατηφόρο σφάλμα και, εάν η συσκευή είναι σε πλήρη κατάσταση λειτουργίας, μπορεί να αντιμετωπιστεί αρκετά γρήγορα.
Για να αποφύγετε να μπείτε σε δυσάρεστες καταστάσεις, πάντα να δημιουργείτε αντίγραφα ασφαλείαςκαι τηρήστε αυστηρά την ακολουθία της διαδικασίας ενημέρωσης συσκευών iOS (ειδικά εκείνων με εγκατεστημένο το jailbreak).
Καλή ενημέρωση και μην επαναλάβετε τα λάθη των άλλων :)
Προσοχή, νέα εδώ:
