Επαναφορά του bootloader. Χρήση της γραμμής εντολών για τη διόρθωση ζητημάτων εγγραφής εκκίνησης των Windows
Γεια σε όλους! Αυτό το βίντεο αφορά τον τρόπο επαναφοράς Φορτωτή εκκίνησης των Windows 10, 8 και 7. Πολύ συχνά, οι χρήστες αντιμετωπίζουν το γεγονός ότι το λειτουργικό σύστημα σταματά τη φόρτωση και στις περισσότερες περιπτώσεις, αυτό οφείλεται σε βλάβη στον φορτωτή εκκίνησης των Windows. Για παράδειγμα, όταν προσπαθείτε να ξεκινήσετε το σύστημα, αντιμετωπίζετε σφάλματα "BOOTMGR is missing", "An λειτουργικό σύστημαδεν βρέθηκε", "Δεν βρέθηκε συσκευή εκκίνησης" κ.λπ. Η αιτία της ζημιάς στον φορτωτή εκκίνησης μπορεί να είναι η εγκατάσταση ενός δεύτερου λειτουργικού συστήματος στον υπολογιστή, απόπειρες χρήσης ελεύθερος χώροςσε κρυφά διαμερίσματα δίσκου ή μορφοποίησή τους, αποτυχία εγκατάστασης Ενημερώσεις των Windowsή άλλες αστοχίες συστήματος, παρουσία ιών κ.λπ. Πριν ξεκινήσετε την επιδιόρθωση, ελέγξτε ότι η σειρά εκκίνησης των δίσκων στο BIOS ή στο UEFI είναι σωστή. Αυτός μπορεί να είναι ο λόγος για τα προβλήματα που αντιμετωπίζετε κατά τη φόρτωση των Windows. Και έτσι, η πρώτη μέθοδος επαναφοράς του bootloader θα είναι σχετική για όλες τις εκδόσεις των Windows: 10, 8 και 7 (στην περίπτωσή μου είναι τα Windows 10). Το μόνο που χρειάζεστε είναι ένας δίσκος ανάκτησης ή δίσκος εκκίνησηςή μια μονάδα flash ίδιας χωρητικότητας με το σύστημά σας (στην περίπτωση των Windows 7, μπορείτε να χρησιμοποιήσετε μόνο δίσκο εκκίνησης ή μονάδα flash). Εάν δεν τα έχετε, τότε μπορείτε να χρησιμοποιήσετε έναν άλλο υπολογιστή για να τα δημιουργήσετε (πώς να δημιουργήσετε μονάδα flash USB με δυνατότητα εκκίνησηςή δίσκο ανάκτησης που μπορείτε να δείτε στο my προηγούμενα βίντεο). Μετά από αυτό, ρυθμίστε την εκκίνηση από μια μονάδα flash ή δίσκο στο BIOS ή το UEFI και μεταβείτε στο περιβάλλον ανάκτηση των Windows. Στο περιβάλλον ανάκτησης, κάντε κλικ στο "Troubleshooting", "Startup Repair" (στα Windows 7 αυτό είναι το στοιχείο "Startup Repair"). Επιλέγω σύστημα στόχου"Windows 10" και περιμένετε το τέλος αυτή η διαδικασία. Με την ολοκλήρωση, ο υπολογιστής θα επανεκκινήσει στο σύστημα που έχει αποκατασταθεί (ταυτόχρονα, μην ξεχάσετε να αλλάξετε την εκκίνηση του συστήματος από σκληρός δίσκοςστο BIOS ή στο UEFI). Εάν δείτε ένα μήνυμα ότι η ανάκτηση απέτυχε (και αυτό συμβαίνει συχνά), τότε ας προχωρήσουμε στη δεύτερη μέθοδο. Η δεύτερη μέθοδος είναι επίσης σχετική για τα Windows 10, 8 και 7. Όπως και στην πρώτη μέθοδο, μεταβείτε στο περιβάλλον αποκατάστασης, κάντε κλικ στην "Αντιμετώπιση προβλημάτων" και ξεκινήστε τη "Γραμμή εντολών". Στη συνέχεια, πληκτρολογήστε την εντολή "bootrec /fixmbr", δηλαδή αντικαταστήστε MBR Windowsεπί κατάτμηση συστήματοςσκληρός δίσκος. Με την ολοκλήρωση, βλέπουμε ένα μήνυμα που αναφέρει ότι η λειτουργία ολοκληρώθηκε με επιτυχία. Η χρήση αυτής της εντολής δεν είναι πάντα επαρκής (για παράδειγμα, εάν η αιτία της αποτυχίας του bootloader είναι ιοί). Επομένως, στη συνέχεια παρουσιάζουμε επόμενη εντολή: “bootrec /fixboot”, δηλαδή γράφουμε νέο τομέας εκκίνησης Windows στο διαμέρισμα συστήματος. Μετά την ολοκλήρωση, κλείστε τη γραμμή εντολών και εκκινήστε το σύστημα από τον σκληρό δίσκο του υπολογιστή. Δεν θα πρέπει να έχετε κανένα πρόβλημα με το bootloader τώρα. Και η τρίτη μέθοδος θα είναι σχετική με τα Windows 8 ή 10. Όπως περιγράφηκε παραπάνω, μεταβείτε στη γραμμή εντολών που ξεκίνησε στο περιβάλλον ανάκτησης. Πληκτρολογήστε την εντολή "Diskpart", μετά "List volume" και δείτε τον αριθμό κρυφό τμήμα. Εάν έχετε UEFI, τότε αυτό το διαμέρισμα θα έχει σύστημα αρχείων FAT32 και μέγεθος 99-300 Mb, εάν το BIOS, τότε ένα αρχείο Σύστημα NTFSκαι μέγεθος 500 Mb ή λιγότερο. Στην περίπτωσή μου, αυτός είναι ο "Τόμος 3", με το σύστημα αρχείων FAT32 και μέγεθος 99 Mb. Εξετάζουμε επίσης το γράμμα της μονάδας δίσκου με εγκατεστημένα Windows (στην περίπτωσή μου, είναι η μονάδα δίσκου "C"). Αφού το μάθουμε, πληκτρολογήστε την εντολή "Επιλέξτε τόμο 3" (δηλαδή επιλέξτε το καθορισμένο διαμέρισμα και μετακινήστε την εστίαση σε αυτό), "format fs=fat32" (δηλαδή, μορφοποιήστε αυτό το διαμέρισμα σε σύστημα αρχείων, στο οποίο ήταν προηγουμένως), "assign letter=Y" (αντιστοιχίστε ένα γράμμα σε αυτήν τη μονάδα δίσκου, μπορείτε να επιλέξετε οποιοδήποτε άλλο γράμμα που δεν έχει εκχωρηθεί), ολοκληρώστε την εργασία Ομάδα Diskpart"Exit" και πληκτρολογήστε την ακόλουθη εντολή: "bcdboot C:\Windows /s Y: /f ALL" (όπου C είναι το γράμμα μονάδας δίσκου του συστήματος, Y είναι το γράμμα του κρυφού διαμερίσματος που έχουμε εκχωρήσει) και περιμένετε για τέλος αυτής της διαδικασίας. Μετά την ολοκλήρωση, βλέπουμε μια αναφορά που αναφέρει ότι τα αρχεία λήψης δημιουργήθηκαν με επιτυχία. Πληκτρολογήστε ξανά "Diskpart", "επιλέξτε τόμο 3" (όπου 3 είναι ο αριθμός του κρυφού διαμερίσματος στο οποίο αντιστοιχίσαμε ένα γράμμα), "remove letter=Y" (δηλαδή, αφαιρούμε το γράμμα αυτού του κρυφού διαμερίσματος ώστε να δεν εμφανίζεται στο σύστημα) και πάλι τερματίζουμε το Diskpart χρησιμοποιώντας την εντολή «Έξοδος». Μετά από αυτό, κλείστε τη γραμμή εντολών και επανεκκινήστε τον υπολογιστή (μην ξεχάσετε να αλλάξετε την εκκίνηση σε BIOS ή UEFI από τον σκληρό δίσκο). Ο φορτωτής εκκίνησης των Windows θα πρέπει τώρα να λειτουργεί ξανά. Αν σας άρεσε αυτό το βίντεο κάντε like και εγγραφή στο κανάλι. Σας ευχαριστώ όλους για την προσοχή σας, καλή επιτυχία.
Εάν ο υπολογιστής σας δεν εκκινεί, αυτόματη διόρθωσηΤα σφάλματα εκκίνησης δεν βοηθούν ή απλά βλέπετε ένα από τα σφάλματα όπως "Δεν υπάρχει δυνατότητα εκκίνησης. Εισαγωγή μπόταςδίσκο και πατήστε οποιοδήποτε πλήκτρο" - σε όλες αυτές τις περιπτώσεις, η επιδιόρθωση των bootloaders μπορεί να βοηθήσει Εγγραφές MBRκαι διαμορφώσεις Λήψεις BCD, το οποίο θα συζητηθεί σε αυτήν την οδηγία. (Αλλά δεν θα βοηθήσει απαραίτητα, εξαρτάται από τη συγκεκριμένη κατάσταση).
Έχω ήδη γράψει άρθρα για ένα παρόμοιο θέμα, για παράδειγμα, αλλά αυτή τη φορά αποφάσισα να το καλύψω πιο αναλυτικά (αφού με ρώτησαν πώς να ξεκινήσω αν αφαιρέθηκε από τη λήψη και τα Windows σταμάτησαν να ξεκινούν).
Bootrec.exe - Βοηθητικό πρόγραμμα διόρθωσης σφαλμάτων εκκίνησης των Windows
Όλα όσα περιγράφονται σε αυτόν τον οδηγό ισχύουν για τα Windows 8.1 και τα Windows 7 (νομίζω ότι θα λειτουργήσουν και για 10) και θα χρησιμοποιήσουμε το εργαλείο ανάκτησης εκκίνησης bootrec.exe που είναι διαθέσιμο στο σύστημα, το οποίο ξεκίνησε από γραμμή εντολών.
Σε αυτήν την περίπτωση, η γραμμή εντολών θα πρέπει να ξεκινήσει όχι μέσα τρέχει Windows, και λίγο διαφορετικά:
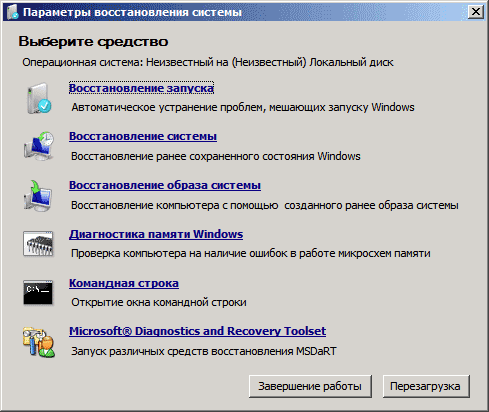
Εάν εισαγάγετε bootrec.exe στη γραμμή εντολών που ξεκινά με αυτόν τον τρόπο, μπορείτε να εξοικειωθείτε με όλα διαθέσιμες εντολές. Σε γενικές γραμμές, η περιγραφή τους είναι αρκετά σαφής ακόμη και χωρίς τις εξηγήσεις μου, αλλά για κάθε περίπτωση, θα περιγράψω κάθε στοιχείο και το εύρος της εφαρμογής του.

Γράψτε έναν νέο τομέα εκκίνησης
Η εκτέλεση του bootrec.exe με την παράμετρο /FixBoot σάς επιτρέπει να γράψετε έναν νέο τομέα εκκίνησης στο διαμέρισμα συστήματος του σκληρού δίσκου και θα χρησιμοποιήσετε διαμέρισμα εκκίνησηςσυμβατό με το λειτουργικό σας σύστημα - Windows 7 ή Windows 8.1.
Αυτή η παράμετρος είναι χρήσιμη σε περιπτώσεις όπου:
- Ο τομέας εκκίνησης έχει καταστραφεί (για παράδειγμα, μετά την αλλαγή της δομής και του μεγέθους σκληρά τμήματαδίσκος)
- Εγκαταστάθηκε ένα παλαιότερο έκδοση Windowsμετά από ένα νεότερο (Για παράδειγμα, εγκαταστήσατε τα Windows XP μετά τα Windows 8)
- Εγγράφηκε ένας τομέας εκκίνησης που δεν είναι συμβατός με τα Windows.
Για να γράψετε έναν νέο τομέα εκκίνησης, απλώς εκτελέστε το bootrec με καθορισμένη παράμετρος, όπως φαίνεται στο στιγμιότυπο οθόνης παρακάτω.
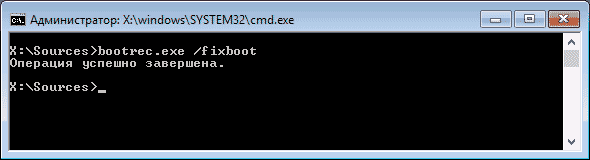
Διόρθωση MBR (Κύρια εγγραφή εκκίνησης)
Πρώτα από χρήσιμες παραμέτρους bootrec.exe - FixMbr, το οποίο σας επιτρέπει να διορθώσετε το πρόγραμμα εκκίνησης MBR ή Windows. Όταν χρησιμοποιείται, το κατεστραμμένο MBR αντικαθίσταται με ένα νέο. Η εγγραφή εκκίνησης βρίσκεται στην πρώτη σκληρός τομέαςδίσκο και λέει στο BIOS πώς και πού να ξεκινήσει η φόρτωση του λειτουργικού συστήματος. Εάν υπάρχει ζημιά, ενδέχεται να δείτε τα ακόλουθα σφάλματα:
- Δεν υπάρχει συσκευή εκκίνησης
- Λείπει το λειτουργικό σύστημα
- Σφάλμα μη συστήματος δίσκου ή δίσκου
- Επιπλέον, εάν λάβετε ένα μήνυμα ότι ο υπολογιστής σας είναι μπλοκαρισμένος (ιός) ακόμη και πριν ξεκινήσετε Εκκίνηση των Windows, μπορεί να βοηθήσει και εδώ Διόρθωση MBRκαι λήψεις.
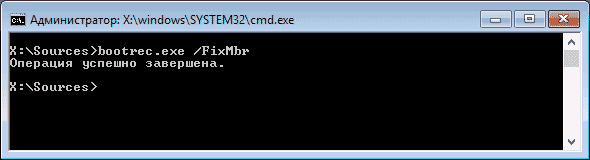
Για να εκτελέσετε την επιδιόρθωση της εγγραφής εκκίνησης, πληκτρολογήστε στη γραμμή εντολών bootrec.exe /fixmbrκαι πατήστε Enter.
Εύρεση χαμένων εγκαταστάσεων των Windows στο μενού εκκίνησης
Εάν έχετε εγκατεστημένα στον υπολογιστή σας πολλά συστήματα Windows παλαιότερα από τα Vista, αλλά δεν εμφανίζονται όλα στο μενού εκκίνησης, μπορείτε να εκτελέσετε την εντολή bootrec.exe /scanos για αναζήτηση όλων εγκατεστημένα συστήματα(και όχι μόνο, για παράδειγμα, με τον ίδιο τρόπο μπορείτε να προσθέσετε το διαμέρισμα ανάκτησης OneKey στο μενού εκκίνησης).

Σε περίπτωση που βρέθηκαν στον υπολογιστή σας εγκαταστάσεις Windows, στη συνέχεια, για να τα προσθέσετε στο μενού εκκίνησης, χρησιμοποιήστε την επαναδημιουργία του χώρου αποθήκευσης ρυθμίσεων εκκίνησης BCD (επόμενη ενότητα).
Δημιουργία εκ νέου BCD - διαμορφώσεις εκκίνησης των Windows
Για να δημιουργήσετε ξανά το BCD (Windows Boot Configuration) και να προσθέσετε σε αυτό όλα τα χαμένα εγκατεστημένα συστήματα Windows(καθώς και κατατμήσεις ανάκτησης που δημιουργήθηκαν σε Βασισμένο στα Windows), χρησιμοποιήστε την εντολή bootrec.exe /RebuildBcd.

Σε ορισμένες περιπτώσεις, εάν τα παραπάνω βήματα δεν βοηθήσουν, μπορεί να θέλετε να δοκιμάσετε τις ακόλουθες εντολές πριν εκτελέσετε μια επανεγγραφή BCD:
- bootrec.exe /fixmbr
- bootrec.exe /nt60 all /force
συμπέρασμα
Όπως μπορείτε να δείτε, το bootrec.exe είναι αρκετά ισχυρό εργαλείογια να διορθώσετε μια ποικιλία σφαλμάτων εκκίνησης των Windows και, μπορώ να πω αξιόπιστα, ένα από τα πιο συχνά χρησιμοποιούμενα από ειδικούς κατά την επίλυση προβλημάτων με τους υπολογιστές των χρηστών. Νομίζω ότι αυτές οι πληροφορίες θα σας φανούν χρήσιμες μια μέρα.
Η καταστροφή του bootloader προκαλείται συνήθως από λανθασμένη εγκατάστασηδεύτερο σύστημα. Διορθώστε το σφάλμα που παρεμβαίνει κανονική φόρτωσησύστημα, μπορείτε να το κάνετε με διάφορους τρόπους χρησιμοποιώντας το ενσωματωμένο Εργαλεία των Windowsκαι ειδικό λογισμικό.
Ανάκτηση μέσω δίσκου εγκατάστασης
Πρώτα ας δούμε πώς να επαναφέρετε τον bootloader των Windows 8 χρησιμοποιώντας δίσκο εγκατάστασης. Υπάρχουν δύο επιλογές: αυτόματη διόρθωση σφαλμάτων και μη αυτόματη επανεγγραφή του bootloader μέσω της γραμμής εντολών.
Ενώ βρίσκεστε στο BIOS, δείτε ποια μονάδα εγκαταστάθηκε πρώτη στην ενότητα "Εκκίνηση". Εάν δύο σκληροί δίσκοι είναι συνδεδεμένοι στον υπολογιστή, αλλά η εκκίνηση ξεκινά από αυτόν που δεν διαθέτει λειτουργικό σύστημα, τότε ξεχάστε να επαναφέρετε τον φορτωτή εκκίνησης και απλώς τοποθετήστε τον επιθυμητό σκληρό δίσκο στην πρώτη θέση. Εάν εξακολουθείτε να αντιμετωπίζετε προβλήματα με την εγγραφή εκκίνησης, προσπαθήστε να τα διορθώσετε αυτόματη λειτουργία:
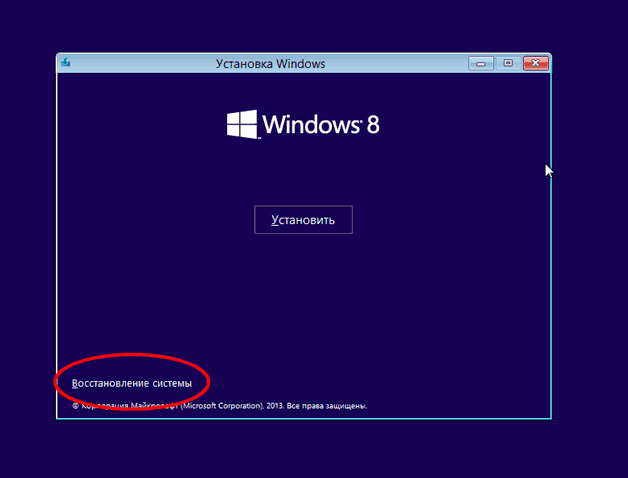
Εάν ο οδηγός ανάκτησης εντοπίσει ένα σφάλμα κατά τη διάρκεια των διαγνωστικών, θα σας ειδοποιήσει σχετικά. Κάντε κλικ στο κουμπί "Fix" και περιμένετε μέχρι να επιλυθεί το πρόβλημα και, στη συνέχεια, δοκιμάστε να εκκινήσετε ξανά στα Windows 8.
Χειροκίνητη ανάκτηση στη γραμμή εντολών
Αν αυτόματη ανάκτησηδεν βοήθησε να διορθωθεί το σφάλμα ή ο οδηγός δεν βρήκε το πρόβλημα, θα πρέπει να κάνετε τη δουλειά χειροκίνητα εισάγοντας εντολές επανεγγραφής στην κονσόλα χώρο εκκίνησης. Για να εκκινήσετε την κονσόλα στην υποενότητα " Επιπλέον επιλογές» Κάντε κλικ στο στοιχείο "Γραμμή εντολών". 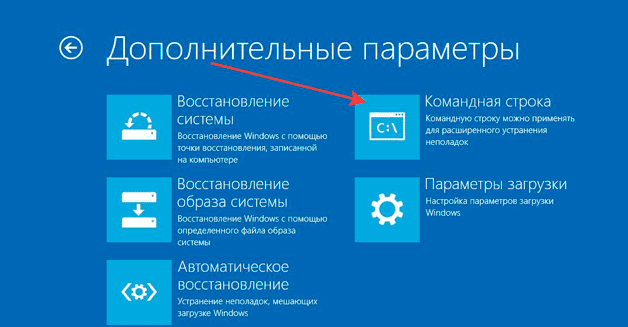
Συνήθως, αρκετές εντολές είναι αρκετές για την επαναφορά του bootloader:
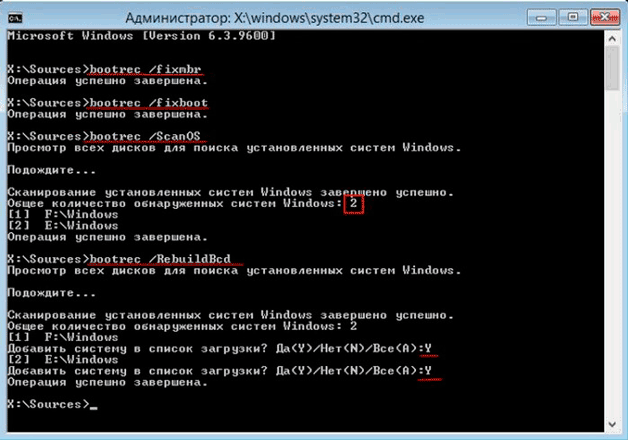
Μετά την επανεκκίνηση του υπολογιστή, το πρόβλημα με εκκίνηση των Windows 8 πρέπει να εξαλειφθούν. Αλλά σε ορισμένα, ειδικά δύσκολες περιπτώσεις, η εκτέλεση των εντολών που αναφέρονται δεν βοηθά. Στη συνέχεια, μπορεί να χρειαστεί να αντικαταστήσετε πλήρως ολόκληρη την περιοχή εκκίνησης ή ακόμα και να διαγράψετε και να δημιουργήσετε ξανά ένα διαμέρισμα που έχει δεσμευτεί για το σύστημα. Για να αναδημιουργήσετε το κατάστημα BCD:
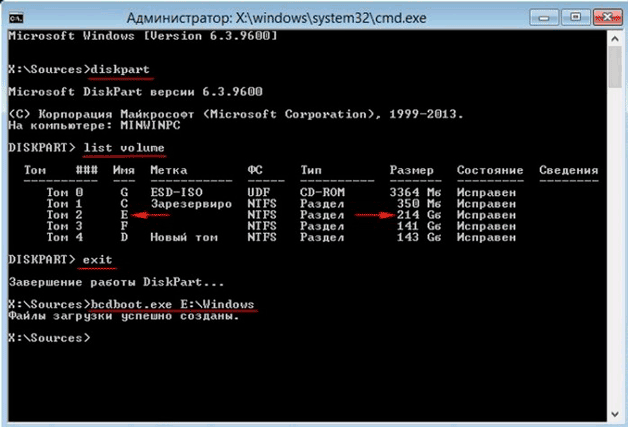
Η εκτέλεση της καθορισμένης εντολής θα επαναφέρει το bootmgr και τα αρχεία διαμόρφωσης του χώρου αποθήκευσης εκκίνησης, τα οποία θα επιτρέψουν στο G8 να ξεκινήσει κανονικά. Εάν αυτό δεν βοηθήσει, θα πρέπει να διαγράψετε εντελώς το διαμέρισμα, δεσμευμένο σύστημακαι δημιουργήστε το ξανά.
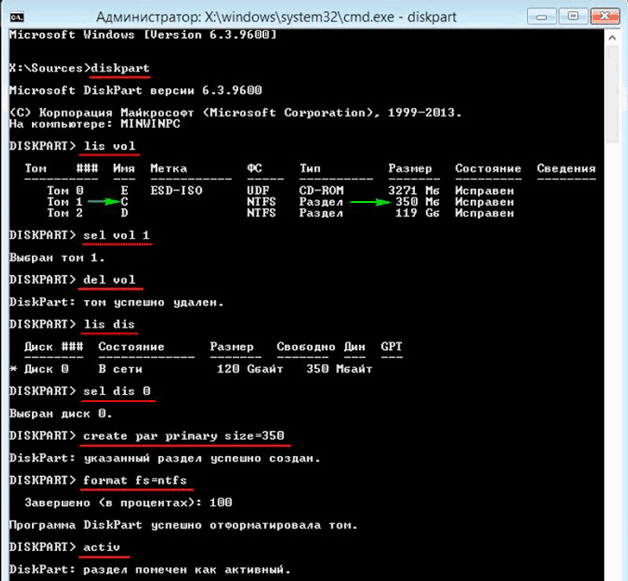
Η δουλειά έχει σχεδόν ολοκληρωθεί, το μόνο που μένει είναι να δημιουργήσουμε τα αρχεία εκκίνησης στο νέο κρυφό διαμέρισμα συστήματος. Εισαγάγετε την εντολή "bcdboot D:\Windows", όπου "D" είναι το γράμμα του τόμου που δημιουργήθηκε πρόσφατα.
Χρήση ειδικού λογισμικού
Εάν η εγκατάσταση δίσκος των Windows 8 δεν υπάρχει και δεν θέλετε να χάσετε χρόνο για τη λήψη του κιτ διανομής και την εγγραφή του σε μέσα και, στη συνέχεια, χρησιμοποιήστε το πρόγραμμα Paragon Hard Disk Manager, το οποίο διανέμεται στο πακέτο βοηθητικού προγράμματος Hiren's Boot CD, για να επαναφέρετε τον φορτωτή εκκίνησης.
- Κάντε λήψη και εγγραφή του Hiren's Boot CD σε δίσκο ή μονάδα flash. Εκκίνηση από το δημιουργημένο μέσο αλλάζοντας την προτεραιότητα στο BIOS.
- Μεταβείτε στην ενότητα "Εκκίνηση". Προγράμματα DOS" Ανοίξτε την υποενότητα «Διαμέριση δίσκων» και ξεκινήστε το βοηθητικό πρόγραμμα Paragon Hard Disk Manager.
- Αναπτύξτε το μενού Wizards και επιλέξτε Windows Boot Repair.
- Στο παράθυρο του οδηγού, επιλέξτε "Αναζήτηση εγκατεστημένα αντίγραφα" και κάντε κλικ στο "Επόμενο".
- Επιλέξτε το πλαίσιο ελέγχου "Αλλαγή καταχώρισης εκκίνησης διαμερίσματος" και κάντε κλικ στο "Επόμενο".
Το πρόγραμμα θα αντικαταστήσει την εγγραφή εκκίνησης, προσθέτοντας πληροφορίες σχετικά με το εγκατεστημένο λειτουργικό σύστημα. Μετά την επανεκκίνηση Υπολογιστής με WindowsΤο 8 θα ξεκινήσει χωρίς σφάλματα.
Ανάκτηση από άλλο σύστημα
Εάν ο φορτωτής εκκίνησης είχε καταστραφεί ως αποτέλεσμα της εγκατάστασης των Windows XP και τώρα ξεκινά το XP, αλλά το Eight όχι, τότε προσπαθήστε να διορθώσετε το σφάλμα χρησιμοποιώντας το βοηθητικό πρόγραμμα EasyBCD. Είναι πολύ πιο εύκολο να το αντιμετωπίσετε από το να πληκτρολογείτε εντολές στην κονσόλα:
Να εφαρμόσει νέα διαμόρφωση, πρέπει να επανεκκινήσετε τον υπολογιστή σας. Κάντε αυτό από το κύριο παράθυρο του προγράμματος: αναπτύξτε το μενού "Εργαλεία" και κάντε κλικ στο "Επανεκκίνηση του υπολογιστή σας". Η επαναφορά του φορτωτή εκκίνησης των Windows 8 ολοκληρώθηκε κατά την εκκίνηση, θα πρέπει να εμφανιστεί ένα μενού με επιλογή λειτουργικού συστήματος. Εάν δεν επιλέξετε ποια έκδοση θα εκτελεστεί, τότε μετά τον καθορισμένο χρόνο κατά τη δημιουργία της καταχώρησης, το προεπιλεγμένο σύστημα θα αρχίσει να φορτώνεται.
Γεια σας αγαπητοί αναγνώστες.
Μερικές φορές ως αποτέλεσμα διάφορες δράσειςΜπορεί να συμβεί ο υπολογιστής να αρνηθεί να εισέλθει στο λειτουργικό σύστημα. Και σε ορισμένες περιπτώσεις, αυτό οφείλεται σε δυσλειτουργία ενός σημαντικού εργαλείου. Η λύση είναι να επαναφέρετε τον bootloader των Windows 7.
Υπάρχουν πολλά κύρια σημάδια που υποδεικνύουν την ανάγκη "επαναφοράς στη ζωή" του αντίστοιχου στοιχείου του λειτουργικού συστήματος:
Bootrec( )
Για να επιστρέψετε στο κατάσταση λειτουργίαςστον υπολογιστή σας, πρέπει να εκτελέσετε μια σειρά από βήματα. Επιπλέον, για τη διαδικασία θα χρειαστούμε αρχεία εγκατάστασης Windows. Επομένως, δεν μπορούμε να αντιμετωπίσουμε τα αντίστοιχα δεδομένα χωρίς δίσκο. Κάνουμε τα εξής:
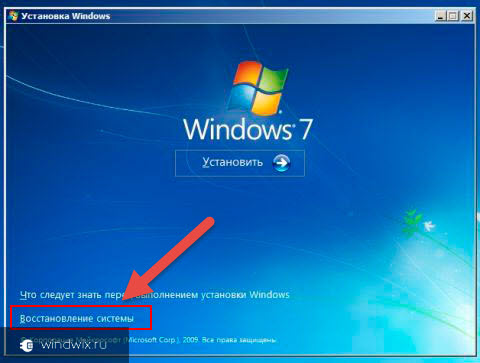
Αυτή η εντολή θα δείξει τα πάντα πιθανές παραμέτρουςμε τον οποίο συνεργάζεται.
Περιγραφή των κλειδιών Bootrec( )
Ομάδες στο περιβάλλον cmd.exeμπορεί να τρέξει μέσα τυπική έκδοση, ή με ειδικές προσθήκες. Έτσι, για παράδειγμα, αν γράψετε " bootrec.exe /FixMbr», μπαίνει το πρόγραμμα κύρια ενότηταεγγραφή εκκίνησης. Επιπλέον, το τελευταίο είναι συμβατό με Windows 7 και Vista. Αυτό θα βοηθήσει στην αποκατάσταση της λειτουργικότητας της συσκευής. Επιπρόσθετα αυτό το κόλπομπορεί να χρησιμοποιηθεί εάν υπάρχει ανάγκη αφαίρεσης μη τυπικού κώδικα στο αντίστοιχο τμήμα. Ωστόσο, ο υπάρχων πίνακας διαμερισμάτων παραμένει ο ίδιος.

Εάν χρησιμοποιήσετε το πλήκτρο "", το πρόγραμμα γράφει έναν νέο τομέα εκκίνησης. Είναι επίσης συμβατό με τα παραπάνω λειτουργικά συστήματα της Microsoft. Αυτή η επιλογή χρησιμοποιείται σε πολλές περιπτώσεις:
Το αρχείο εκκίνησης έχει αντικατασταθεί με ένα μη τυπικό.
Είναι κατεστραμμένο.
Μετά την έβδομη έκδοση ή Vista, δημοσιεύτηκε η προηγούμενη έκδοση. Για παράδειγμα, μετά την εγκατάσταση του XP, χρησιμοποιείται ο φορτωτής εκκίνησης των Windows NT.
Ενδιαφέρον να γνωρίζετε! Το ίδιο αποτέλεσμα μπορεί να επιτευχθεί χρησιμοποιώντας το πρόγραμμα " bootsect.exe" Είναι και σε δίσκο. Για να γίνει αυτό, γράφουμε " bootsect /NT60 SYS" Θα εμφανιστεί ένας τομέας εκκίνησης που είναι συμβατός με το "". Για λεπτομερείς πληροφορίεςπρέπει να εκτελέσετε το βοηθητικό πρόγραμμα με το κλειδί " /βοήθεια».
όταν γράφεις " bootrec.exe /ScanOs", η εφαρμογή σαρώνει όλους τους διαθέσιμους δίσκους για OS 7 και Vista. Ως αποτέλεσμα, οι χρήστες λαμβάνουν μια λίστα με όλα τα συστήματα που βρέθηκαν, ακόμη και αυτά που δεν είναι εγγεγραμμένα στην αποθήκευση δεδομένων εκκίνησης.
Χρησιμοποιώντας το κλειδί " /RebuildBcd"Θα ξεκινήσει η σάρωση όλων των δίσκων για εγκατεστημένα λειτουργικά συστήματα. Καταρτίζεται μια λίστα από την οποία μπορούν να προστεθούν στο χώρο αποθήκευσης. Εκτός, αυτή την εντολήθα σας επιτρέψει να δημιουργήσετε ξανά τη βάση δεδομένων. Ωστόσο, πριν το κάνετε αυτό, πρέπει οπωσδήποτε να διαγράψετε προηγούμενα δεδομένα.
Το παραπάνω βοηθητικό πρόγραμμα έχει ευρεία λειτουργικότητα. Αλλά δεν θα βοηθήσει εάν λείπει το αρχείο εκκίνησης του συστήματος. Σε αυτή την περίπτωση, πρέπει να καταφύγετε σε άλλο εργαλείο.
Αξίζει να σημειωθεί ότι λειτουργεί αυτόματα. Δηλαδή, οι χρήστες χρειάζεται μόνο να φτάσουν σε ορισμένα εργαλεία, να εισαγάγουν μια εντολή και όλα θα γίνουν ανεξάρτητα - δεν χρειάζεται να κάνουν τίποτα κατά τη διάρκεια της ίδιας της διαδικασίας.
BCDboot( )
Αυτό το εργαλείο έχει σχεδιαστεί για τη δημιουργία ή την επιδιόρθωση ενός bootloader που βρίσκεται στο κύριο διαμέρισμα. Το πρόγραμμα σας επιτρέπει επίσης να μεταφέρετε αρχεία μεταξύ σκληροι ΔΙΣΚΟΙ. Ακόμα κι αν το σύστημα δεν είναι ορατό στο τελευταίο.
Για να ξεκινήσετε, απλώς πληκτρολογήστε " bcdboot.exe C:\windows" Η λειτουργία ανακτά κατεστραμμένα δεδομένα, συμπεριλαμβανομένων των αρχείων αποθήκευσης.
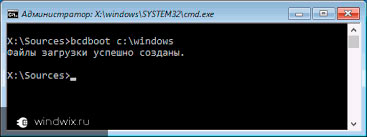
Η διαδικασία έχει πολλές παραμέτρους:
Πηγή – τοποθεσία του καταλόγου στον οποίο βρίσκεται Διανομή Windows. Στην περίπτωσή μας, αυτός είναι ένας πλαστικός δίσκος ή Μονάδα flash USB. Αυτή η παράμετροςειναι υποχρεωτικό. Τα υπόλοιπα αναφέρονται ως απαραίτητα.
« /ΕΓΩ» — ορίζει τη γλώσσα του περιβάλλοντος. Αν μείνει αμετάβλητο, χρησιμοποιούνται αγγλικά.
« /μικρό"—υποδεικνύει το γράμμα της μονάδας δίσκου όπου θα βρίσκονται τα αρχεία. απαραίτητα αρχεία. Από προεπιλογή, αυτή είναι η τοποθεσία που ορίζεται από το BIOS ή νέο σύστημα- UEFI.
« /v"— ξεκινά η λειτουργία λεπτομερούς λογιστικής εργασίας.
« /Μ» - συνδυασμός των παραμέτρων μιας υπάρχουσας εγγραφής και μιας νέας εγγραφής. Όλα αυτά γράφονται σε μια νέα περιοχή εκκίνησης.
Επιστροφή μετά τη χρήση του Linux( )
Αξίζει να φανταστείτε μια κατάσταση όπου είχατε προηγουμένως ένα λειτουργικό σύστημα από τη Microsoft. Και μετά Εγκαταστάσεις Linuxξαφνικά το πρώτο σταμάτησε να ξεκινά. Αυτό συνέβη ως αποτέλεσμα κάποιων σφαλμάτων.
Αν έχετε μετά Εγκαταστάσεις UbuntuΤα Windows δεν λειτουργούν, μην πανικοβληθείτε αμέσως. Το πρόβλημα μπορεί να λυθεί απλά.
dd if=/dev/sda2 of=/linux.boot bs=512 count=1
Ο παραπάνω κώδικας σάς επιτρέπει να αντιγράψετε τον τομέα εκκίνησης από το " sda2"στο linux.boot.
Αξίζει να σημειωθεί ότι σε αυτό το λειτουργικό σύστημα το ριζικό στοιχείο " / " Εάν αυτό δεν συμβαίνει στην προσωπική σας κατάσταση, πρώτα πρέπει να μάθετε ποια από τις υπάρχουσες περιοχές είναι εκκινήσιμη.
Η καταχώρηση αντιγράφηκε στο φάκελο του χρήστη. Επομένως, πηγαίνουμε στον κατάλληλο κατάλογο και μεταφέρουμε το αρχείο στο διαμέρισμα όπου είναι ήδη εγκατεστημένα τα Windows.
Το αποτέλεσμα θα είναι " Γραμμή εντολών", στην οποία γράφουμε μόνο δύο γραμμές και μετά από κάθε κλικ " Εισαγω»:
Bootrec.exe /FixMbr
Bootrec.exe /FixBoot
Μετά από αυτό, κάνουμε επανεκκίνηση της συσκευής και βλέπουμε πώς λειτουργούν όλα στο λειτουργικό μας σύστημα.
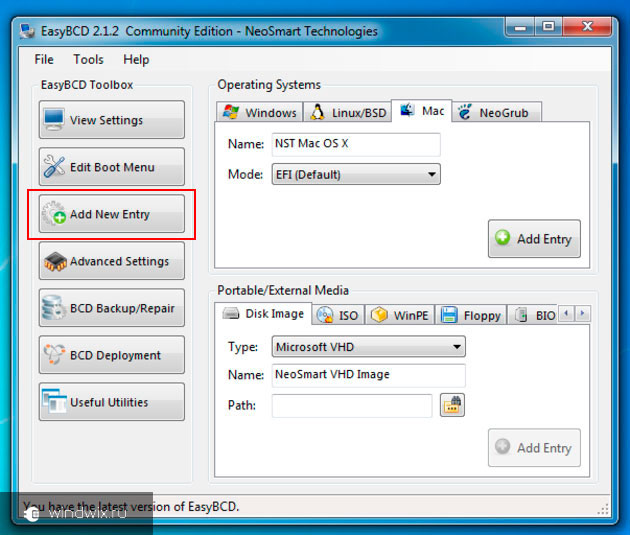
Ταυτόχρονα, υπάρχουν συχνά περιπτώσεις στις οποίες οι χρήστες πρέπει να χρησιμοποιούν και το Ubuntu. Για αυτό υπάρχει ειδικό πρόγραμμα EasyBCD. Λειτουργεί όχι μόνο μετά την ενεργοποίηση, αλλά και ακριβώς έτσι. Το μόνο που χρειάζεται να κάνετε είναι να ακολουθήσετε μερικά απλά βήματα:
Εγκαταστήστε και εκκινήστε το λογισμικό.
Θα εμφανιστεί ένα νέο παράθυρο, στην αριστερή πλευρά του οποίου επιλέξτε « Προσθήκη νέας καταχώρισης».
Εισαγάγετε ένα όνομα και κάντε κλικ στο " Προσθήκη καταχώρισης».
Εάν το πρόγραμμα δεν λειτουργεί, το αρχείο που αποθηκεύσαμε νωρίτερα θα μας βοηθήσει. Για να γίνει αυτό, κάνουμε διάφορες κινήσεις:
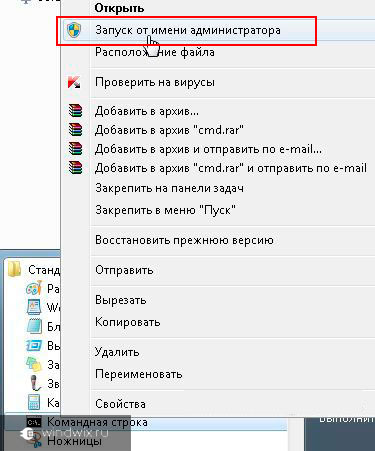
Τώρα μπορείτε να επιλέξετε το λειτουργικό σύστημα που σας ταιριάζει κατά την εκκίνηση του υπολογιστή σας και ο χρόνος θα είναι 10 δευτερόλεπτα.
Ελπίζω ότι το άρθρο θα βοηθήσει στην αντιμετώπιση του προβλήματος, επειδή η ασθένεια εμφανίζεται αρκετά συχνά. Ειδικά όταν προκύπτουν κάποια σφάλματα κατά την εγκατάσταση ενός πρόσθετου λειτουργικού συστήματος.
Εγγραφείτε στο blog και μπορείτε να ανακαλύπτετε κάτι νέο στον κόσμο των υπολογιστών κάθε μέρα.
