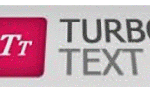Εκπαίδευση στο Word. Μερικές χρήσιμες συμβουλές για την εργασία στο Microsoft Word για αρχάριους. Αλλαγή του διαστήματος γραμμών σε ένα έγγραφο.
Μάλλον αυτό το άρθρο θα έπρεπε να είχε γραφτεί στην αρχή της δημιουργίας αυτού του ιστότοπου. Αλλά μόλις τώρα τα χέρια και το κεφάλι μου έφτασαν σε αυτό το θέμα. Λοιπόν, ας μιλήσουμε λίγο για το πώς να εργαστείτε στο word 2010. Στο Διαδίκτυο μπορείτε, φυσικά, να βρείτε πολλές πληροφορίες σχετικά με το πώς να εργαστείτε με αυτόν τον επεξεργαστή, αλλά διαβάζοντάς τες, ήδη στις πρώτες παραγράφους του άρθρου που θέλετε να κλείσω τη σελίδα και να φύγω από το site, χωρίς να έχω μάθει κάτι χρήσιμο για τον εαυτό μου. Το θέμα είναι ότι τα άρθρα είναι γραμμένα σύνθετα επιστημονική γλώσσα, χρησιμοποιώντας «ακατάληπτη» ορολογία.
Μέγεθος γραμματοσειράς: Κάντε κλικ στο βέλος για να επιλέξετε σωστό μέγεθοςγραμματοσειρά. Επιλογή κειμένου: Κάντε κλικ στο βέλος για να επιλέξετε επιθυμητό χρώμααπό τη λίστα. Το τελευταίο χρώμα που χρησιμοποιήθηκε παραμένει ενεργό. Χρώμα γραμματοσειράς - Κάντε κλικ στο βέλος για να επιλέξετε το επιθυμητό χρώμα από τη λίστα, το τελευταίο χρώμα που χρησιμοποιήθηκε παραμένει ενεργό.
Κάθετη γραμμή κύλισης. Για κύλιση σε μια περιοχή ενός εγγράφου, σύρετέ το ή κάντε κλικ στο βέλος της γραμμής κύλισης, που ισοδυναμεί με τα πλήκτρα βέλους στο πληκτρολόγιό σας. Το κουμπί "προηγούμενο" εμφανίζει το στοιχείο πριν από αυτό που έχει επιλεγεί στο μενού "Επιλογή στοιχείου για προβολή". Εμφανίζεται το κουμπί Επόμενο επόμενο στοιχείο, το οποίο είναι επί του παρόντος επιλεγμένο στο μενού Επιλογή στοιχείου για προβολή. Το κουμπί Επιλογή αντικειμένου για προβολή ανοίγει Επιλογή αντικειμένου.
Για παράδειγμα, έχω συνηθίσει να μου μεταφέρονται πληροφορίες με κατανοητό, σε απλή γλώσσα. Λοιπόν, το μάσησαν, ας πούμε. Έβαλα λοιπόν έναν στόχο για τον εαυτό μου, να σας δώσω σαφείς πληροφορίες για το πώς να εργαστείτε στο Word. Επιπλέον, για να εργαστείτε ως ελεύθερος επαγγελματίας, πρέπει να γνωρίζετε τα βασικά της χρήσης ενός επεξεργαστή κειμένου.
Γραμμή κατάστασης: Αυτή είναι μια γραμμή στο κάτω μέρος του παραθύρου του εγγράφου που εμφανίζει μια σειρά από χρήσιμες πληροφορίες σχετικά με μια εντολή, ένα κουμπί, μια λειτουργία ή μια θέση σημείου εισαγωγής. Κουμπί κανονικής προβολής: Μετάβαση στο κανονική λειτουργίαπρόγραμμα προβολής, το οποίο είναι η προεπιλεγμένη προβολή εγγράφου για τις περισσότερες λειτουργίες επεξεργασίας κειμένου.
Καρτέλα - Κριτική
Νέο κουμπί ενεργό τυπικό πάνελεργαλεία. Ένα έγγραφο δεν αποθηκεύεται όταν η γραμμή τίτλου εμφανίζει το όνομά του με τη μορφή: "Document" ακολουθούμενο από έναν αριθμό. Στο πεδίο «Όνομα αρχείου» εισάγουμε το όνομα με το οποίο θέλουμε να αποθηκεύσουμε το αρχείο, για παράδειγμα «Παρουσίαση».
Έτσι, δεν είναι μυστικό ότι αυτό είναι το πιο διάσημο επεξεργαστής κειμένου , το οποίο χρησιμοποιείται σε όλους τους τομείς δραστηριότητας και έχει σχεδιαστεί για την εκτέλεση διαφόρων τύπων εργασιών που σχετίζονται με την επεξεργασία υλικών. Γιατί λέω «επεξεργασία», επειδή η λέξη χρησιμοποιείται όχι μόνο για τη σύνταξη κειμένου, αλλά και για:
- διόρθωση γραμματικών λαθών στο κείμενο,
- ορθογραφικά λάθη,
- κατά την εγγραφή εμφάνισηέγγραφα,
- δημιουργία πινάκων,
- εικόνες και σχέδια,
- για τη σύνταξη επαγγελματικών επιστολών,
- επαγγελματικές κάρτες,
- χρησιμοποιώντας το worda, μπορείτε να υπολογίσετε μαθηματικούς τύπους,
Δεν μιλάω καν για συνδυασμένη εργασία με πολλά έγγραφα του Word. Αλλά δεν θα μπω πολύ βαθιά σε όλες τις αποχρώσεις που μας παρέχει. αυτόν τον συντάκτη, ας επικεντρωθούμε στις απλούστερες συναρτήσεις.
Για να ξεκινήσετε, ανοίξτε το έγγραφο. Αμέσως, από προεπιλογή, έχουμε ένα κενό φύλλο χαρτιού "υπό όρους" στο οποίο μπορείτε ήδη να πληκτρολογήσετε κείμενο. Ας δούμε όμως πρώτα γύρω μας και ας αναλύσουμε αυτό που απεικονίζεται στο πάνω μέρος του. Τι βλέπουμε:
- Αρχείο.
- Σπίτι.
- Εισάγετε.
- Διάταξη σελίδας.
- Συνδέσεις.
- Ενημερωτικά δελτία.
- Αναθεώρηση.
Τι πρέπει να γνωρίζετε πριν ξεκινήσετε να εργάζεστε στο word 2010
- Αποθηκεύσετε – μια λειτουργία που σας επιτρέπει να αποθηκεύσετε ένα εκτυπωμένο έγγραφο.
- αποθήκευση ως , εκτελεί τον ίδιο ρόλο με το προηγούμενο, μόνο πριν την αποθήκευση μας επιτρέπει να δώσουμε ένα όνομα στο έγγραφο.
- Ανοιξε – το ίδιο το όνομα υποδεικνύει τι κάνει αυτό το πλήκτρο, ανοίγει το τρέχον έγγραφο.
- Κλείσε – αυτή η εντολή κλείνει το τρέχον έγγραφο. Όταν κάνετε κλικ σε αυτό, θα σας ζητηθεί επίσης να αποθηκεύσετε το έγγραφο.
- Νοημοσύνη – πληροφορίες γενική σημασίαΠρογράμματα Word.
- Το τελευταίο πράγμα – εμφανίζει τα έγγραφα που δημιουργήθηκαν πιο πρόσφατα.
- Δημιουργώ - Πάτημα αυτό το κλειδί, θα δημιουργήσετε ένα νέο έγγραφο κειμένου του Word.
- Σφραγίδα , εδώ νομίζω ότι όλα είναι ξεκάθαρα για εσάς, ας προχωρήσουμε.
- Αποθήκευση και αποστολή , πιστεύω επίσης ότι αυτές οι λειτουργίες θα είναι ξεκάθαρες.
- αναφορά , είναι της ίδιας φύσης με τη συνάρτηση αναγωγής.
- επιλογές , πριν εργαστείτε στο word 2010, θα συνιστούσα να επισκεφτείτε αυτήν τη δυνατότητα, η οποία θα σας επιτρέψει να προσαρμόσετε τη λέξη σας όπως θέλετε.
- Εξοδος , τερματίζει το πρόγραμμα.
Αρχική σελίδα - αυτό μπορεί να ειπωθεί ότι είναι το κύριο μενού όταν εργάζεστε στο word 2010. Όλες οι απαραίτητες και οι λειτουργίες προτεραιότητας βρίσκονται εδώ. Ας καταλάβουμε τι βλέπουμε εδώ. Διαβάζουμε από αριστερά προς τα δεξιά. Το πρώτο μενού είναι πρόχειρο, στο οποίο μπορείτε να εισάγετε νέο έγγραφοή πρόταση από ένα νέο έγγραφο στο τρέχον. Απλά πρέπει να πατήσετε το πλήκτρο εισαγωγής και θα ανοίξει μπροστά σας μια στήλη στην αριστερή πλευρά, στην οποία θα υπάρχει κείμενο ή αυτό που υπάρχει σε άλλο έγγραφο του Word που είναι ανοιχτό παράλληλα με το δικό σας τρέχον έγγραφο. Με απλά λόγια, εάν έχετε ανοιχτά δύο έγγραφα του Word, τότε αυτή η στήλη σάς επιτρέπει να μεταφέρετε τα περιεχόμενα ενός εγγράφου σε άλλο.
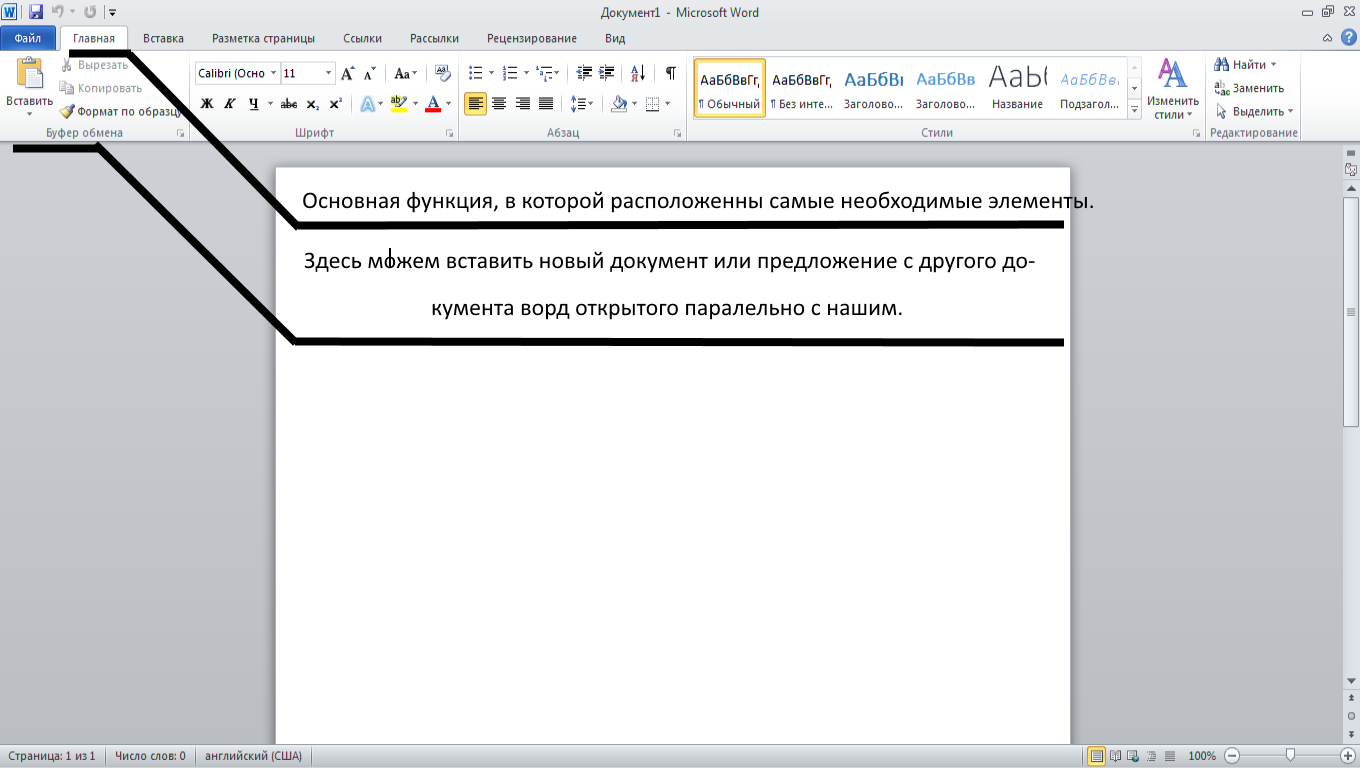
Αλλαγή της γραμματοσειράς στο κείμενο
Αν αυτό είναι λίγο σαφές, τότε προχωρήστε στη στήλη ΓΡΑΜΜΑΤΟΣΕΙΡΑ . Αυτή η στήλη είναι υπεύθυνη για την επισήμανση του κειμένου μας με διαφορετικά « στριγκλίζει" Κάτω από αυτό ενδιαφέρουσα λέξηΈχω, θα εισαγάγω την επισήμανση των λέξεων και όλου του κειμένου. Σε αυτό το μενού μπορείτε να αλλάξετε τη γραμματοσειρά, κάνοντας την έντονη ή υπογραμμισμένη. Επιπλέον, είναι δυνατό επισημάνετε κείμενο με διαφορετικό χρώμαΌταν κάνετε κλικ στο αντίστοιχο εικονίδιο, δείτε τα στιγμιότυπα οθόνης. Δίπλα στο κουμπί που αλλάζει το χρώμα του κειμένου, υπάρχει ένα εικονίδιο για την αλλαγή του φόντου. Με τη βοήθειά του, μπορείτε να επισημάνετε οποιοδήποτε μέρος του φόντου κειμένου με διαφορετικό χρώμα. Ωστόσο, το χρώμα του κειμένου παραμένει αμετάβλητο. (Παράδειγμα στο στιγμιότυπο οθόνης). Μάλλον προσέξατε τα γράμματα, ( J, K, H).
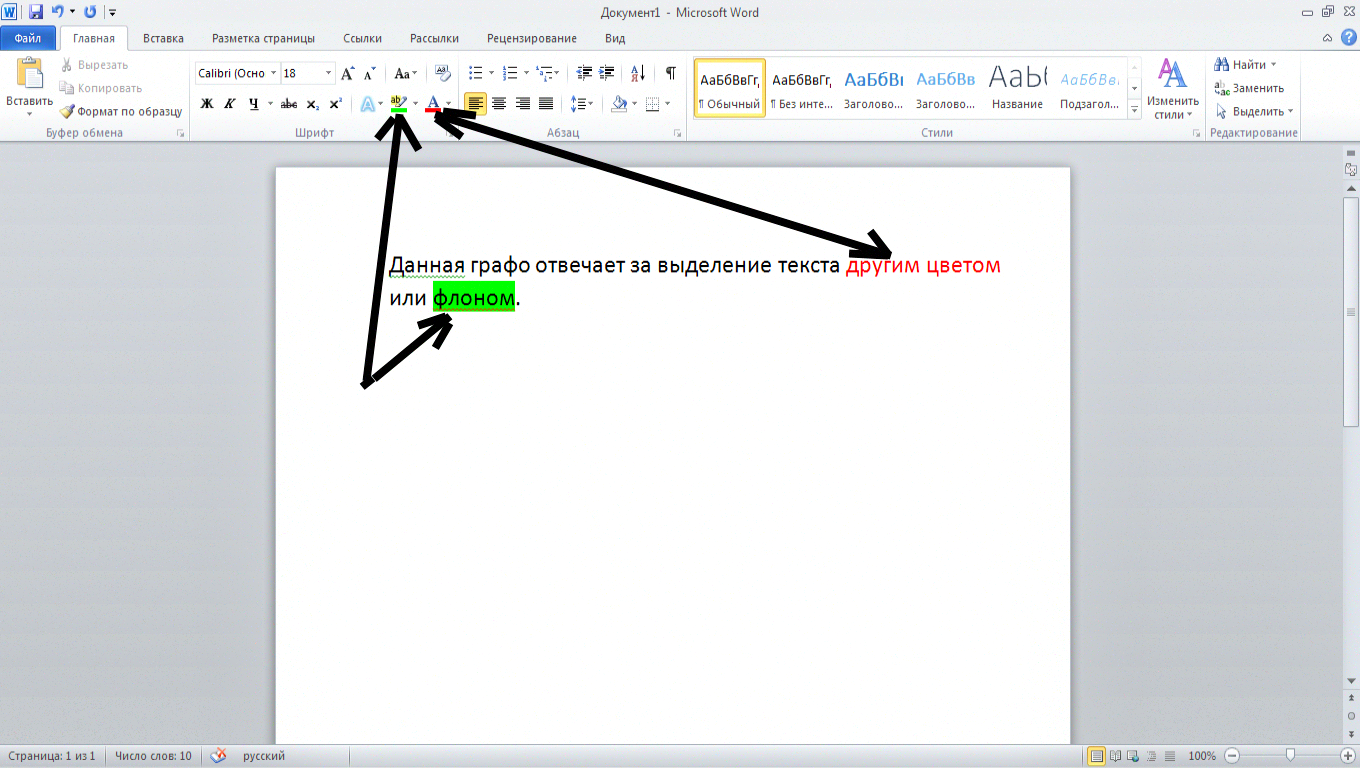
- Γράμμα " ΚΑΙ" σημαίνει να κάνεις το κείμενο με έντονη γραφή.
- Γράμμα " ΠΡΟΣ ΤΗΝ» γέρνει το κείμενο προς τα δεξιά.
- Γράμμα " H» τονίζει το κείμενο.
ΘΥΜΑΣΤΕ ότι για να εκτελέσετε αυτές τις λειτουργίες στο κείμενο, πρέπει να επιλέξετε το τμήμα στο οποίο θέλετε να εφαρμόσετε αυτές τις ενέργειες.
Στη συνέχεια, γυρίζοντας στον πίνακα ( ΓΡΑΜΜΑΤΟΣΕΙΡΑ ) θα δούμε μια μικρή επιγραφή και αριθμούς δίπλα της. Αυτή η λειτουργία είναι υπεύθυνη για την αλλαγή της γραμματοσειράς κειμένου και του μεγέθους της. Κάνοντας κλικ στα βέλη, θα μας προσφερθεί μια ευρεία λίστα γραμματοσειρών, καθώς και τα μεγέθη τους. Από 8 έως 72.
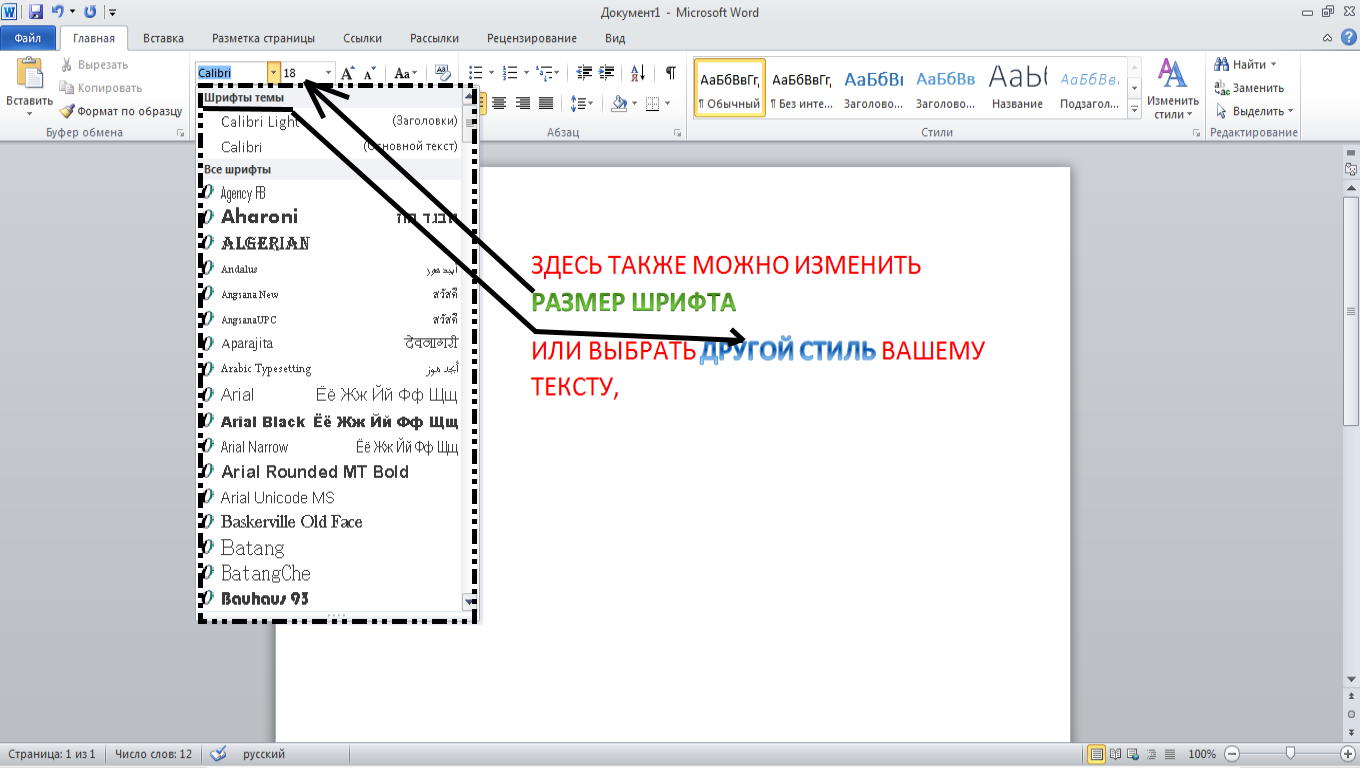
Ας το ολοκληρώσουμε με τη στήλη γραμματοσειράς και ας προχωρήσουμε στην επόμενη ( ΠΑΡΑΓΡΑΦΟΣ ). Οι εντολές που βρίσκονται σε αυτή τη στήλη είναι υπεύθυνες για τη σήμανση του κειμένου. Με τη βοήθειά τους, μπορείτε να τοποθετήσετε το κείμενο στη μέση, να το ευθυγραμμίσετε προς τα αριστερά ή προς τα δεξιά.
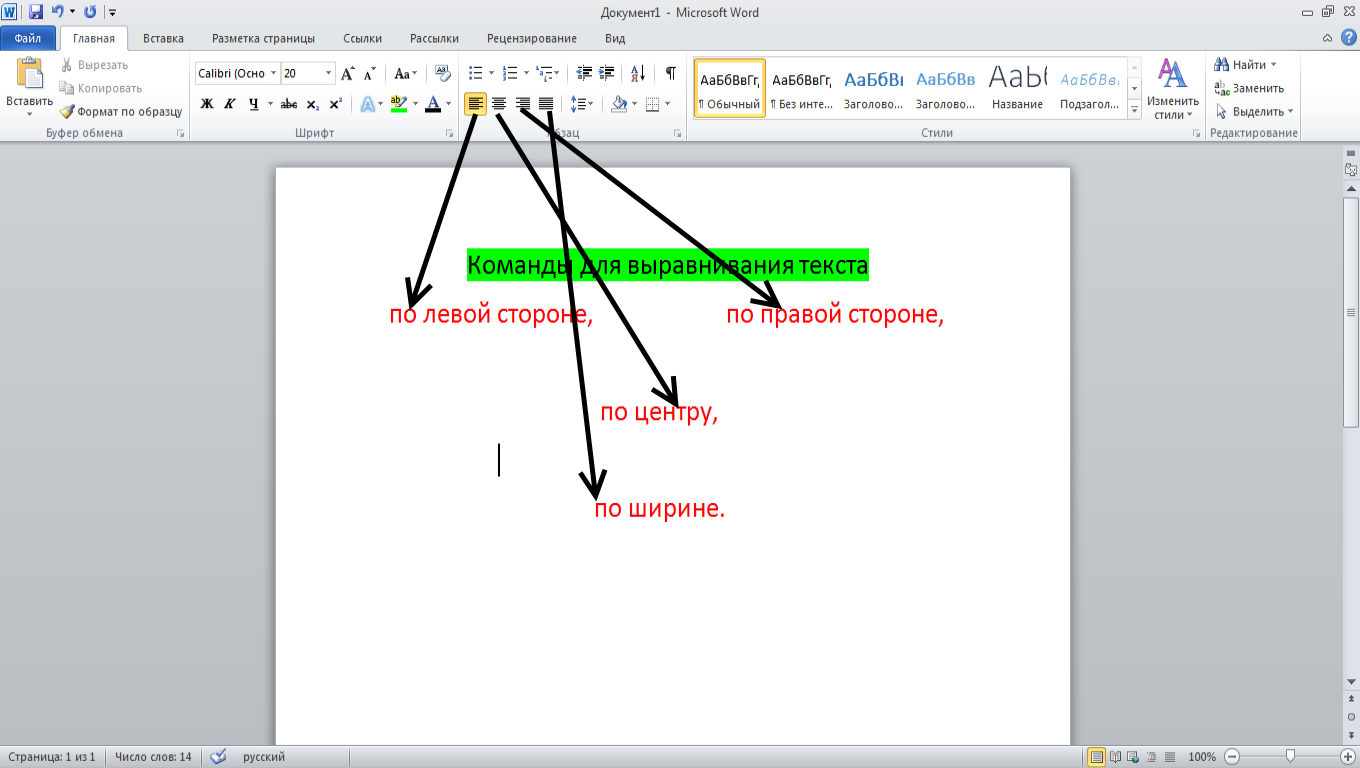
Επιπλέον, εάν σκοπεύετε να διαιρέσετε άρθρα ή έγγραφα σε παραγράφους και υποπαραγράφους, τότε αυτό μπορεί να γίνει χρησιμοποιώντας την επάνω γραμμή με αριθμούς που βρίσκονται κάθετα. Εφιστώ την προσοχή σας στο στιγμιότυπο οθόνης όπου προσπάθησα να περιγράψω όσο το δυνατόν πιο λεπτομερώς αυτό που μόλις έγραψα. Στην πραγματικότητα, η εργασία στο Word 2010 δεν είναι τόσο δύσκολη, το κύριο πράγμα είναι να διαβάσετε τις συμβουλές που εμφανίζονται όταν τοποθετείτε το δείκτη του ποντικιού πάνω από ένα ή άλλο εικονίδιο.
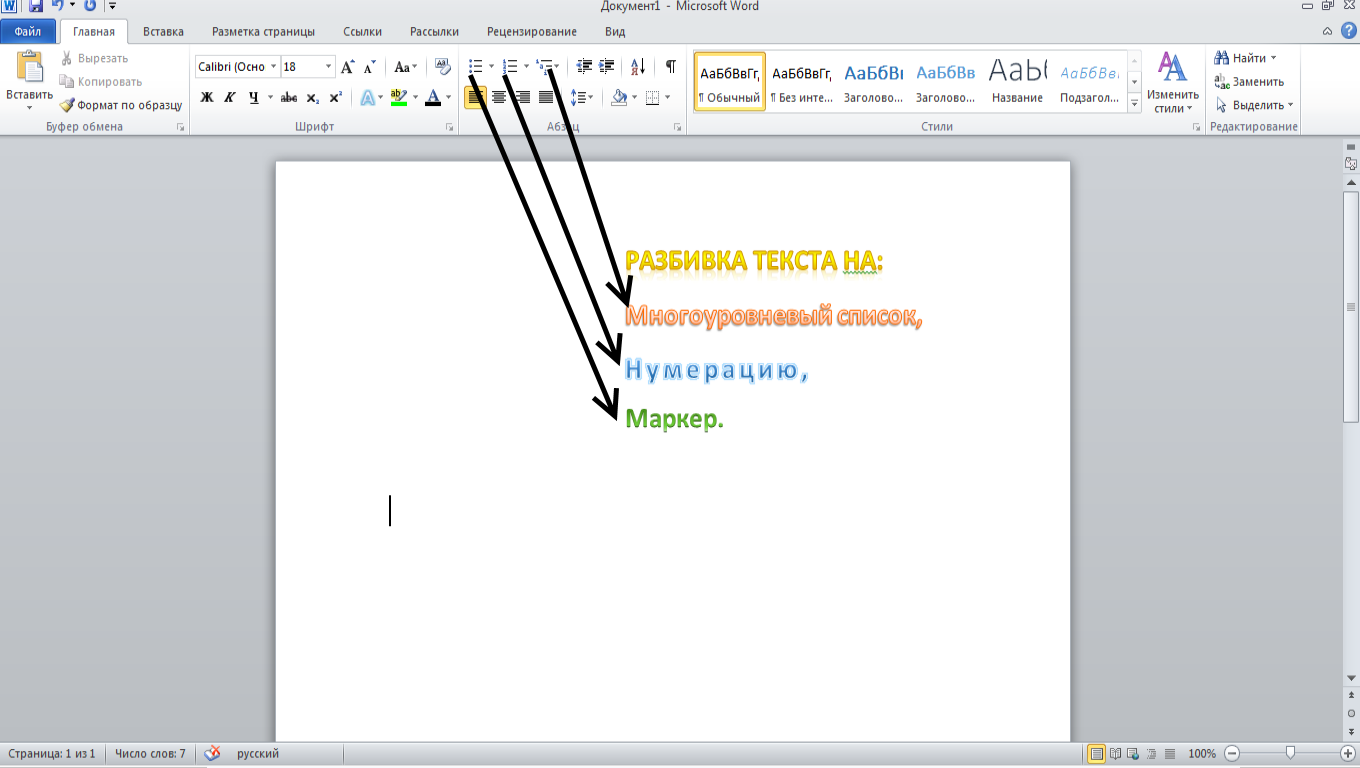
Ξεφεύγοντας λίγο από το θέμα, θα ήθελα να σας πω ότι πριν δουλέψω στο word 2010, είχα να κάνω με την έκδοση του 2003. Όσο για μένα, οι προγραμματιστές από την ομώνυμη καμπάνια έκαναν καλή δουλειά και όλα είναι προς όφελός μας. Η λειτουργικότητα αυτών των εκδόσεων απλά δεν είναι συγκρίσιμη. Έχει γίνει πολύ πιο βολικό να χρησιμοποιείτε το πρόγραμμα. Λοιπόν, εντάξει, για τι πράγμα μιλάω;
ΣΤΥΛ,Δεν θα σταθώ σε αυτά πολύ, δεν υπάρχει πραγματικά τίποτα να πω εδώ. Είναι σαφές ότι κατά την αλλαγή του στυλ, θα αλλάξει και η γραφή του κειμένου.
Και η τελευταία στήλη της κύριας επικεφαλίδας - ΕΠΙΜΕΛΕΙΑ. Περιλαμβάνει τρεις λειτουργίες:
- Εύρημα. Με τη βοήθειά του, μπορείτε να βρείτε οποιοδήποτε περιεχόμενο στο έγγραφό μας, για παράδειγμα, εάν λάβετε μια επιστολή με μια μεγάλη λίστα με κάτι και πρέπει να βρείτε κάτι συγκεκριμένο σε αυτό, τότε για να το κάνετε αυτό, απλώς πατήστε το κουμπί (εύρεση ) πληκτρολογήστε και επικολλήστε το μενού που ανοίγει, αναζητήστε αυτό που χρειαζόμαστε.
- Αντικαθιστώ. Αυτή η εντολή σάς επιτρέπει να αντικαταστήσετε το επιλεγμένο στοιχείο με ένα άλλο.
- Επιλέγω. Λοιπόν, για να είμαι ειλικρινής, δεν χρησιμοποιώ αυτή τη λειτουργία, είναι πιο εύκολο για μένα να επιλέξω κείμενο ή ένα απόσπασμά του. δεξί κλειδίποντίκια. Έτσι, κατά τη γνώμη μου, είναι πιο βολικό.
Λοιπόν, αυτό αφορά την κύρια ενότητα. Θα χρειαστείτε αυτή την ενότητα πιο συχνά όταν γράφετε έγγραφα κειμένου. Εάν έχετε να κάνετε με πίνακες ή εικόνες, τότε σας προτείνω να εξοικειωθείτε με την επόμενη στήλη, η οποία ονομάζεται INSERT. Όλα είναι απλά εδώ. Στην πρώτη στήλη, μας προσφέρονται τα εξής:
- Εξώφυλλο. Αυτή η λειτουργία V λέξη εργασίας 2010, θα σας επιτρέψει να κάνετε την πρώτη σελίδα του εγγράφου σας όμορφη τίτλος σελίδας, το οποίο μπορείτε να επιλέξετε από τα προτεινόμενα πρότυπα.
- Κενή σελίδα, μια λειτουργία που σας επιτρέπει να προσθέσετε το επόμενο φύλλο.
- Διακοπή σελίδας – Δημιουργεί ένα κενό μεταξύ των σελίδων κειμένου σας.
Δημιουργία πινάκων στο Word
Στη συνέχεια στο κείμενο είναι η στήλη τραπέζι , με το οποίο μπορείτε να δημιουργήσετε κάθε είδους τραπέζια, ξεκινώντας από τα πιο απλά. Απλά πρέπει να μετακινήσετε το ποντίκι σας και να επιλέξετε τον αριθμό των στηλών και των στηλών που χρειάζεστε. Ή εισάγετε έναν πίνακα από το Excel.
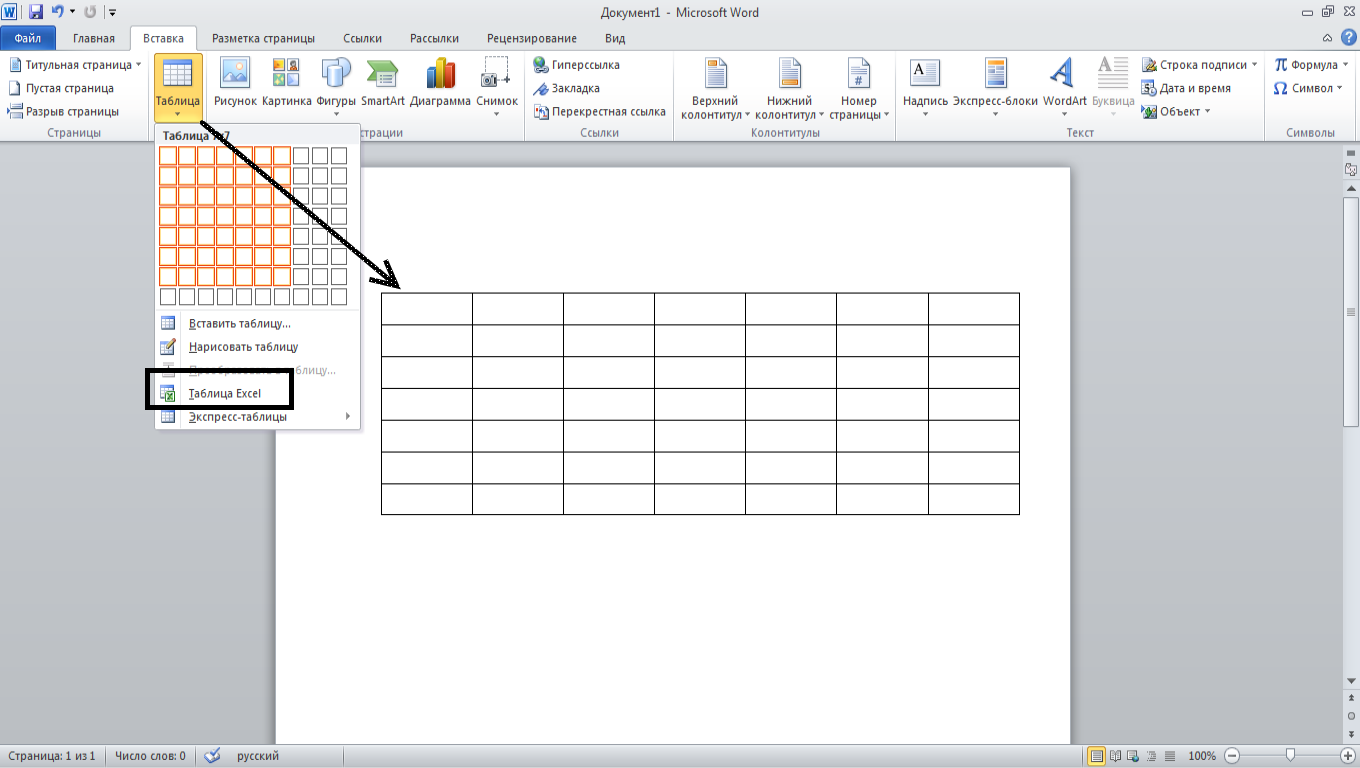
Θα προσπαθήσω να σας πω πώς να εργαστείτε με τον επεξεργαστή Excel στην επόμενη ανάρτησή μου για αυτήν την ενότητα, καθώς αυτό το θέμα δεν μπορεί να καλυφθεί σε μία παράγραφο.
Σχετικά με τη στήλη ΕΙΚΟΝΟΓΡΑΦΙΕΣ , τότε σε αυτό μπορούμε να επισυνάψουμε γραφικά υλικά στο κείμενό μας: φωτογραφίες, εικόνες, διάφορες φιγούρες. Μπορείτε να προσθέσετε φωτογραφίες από τον υπολογιστή σας. Εάν κάνετε κλικ στις εικόνες, θα το κάνετε σωστη πλευραΘα ανοίξει μια στήλη με μια λίστα έτοιμες εικόνες, από το οποίο θα πρέπει να διαλέξουμε αυτό που μας αρέσει.
Η επόμενη στήλη είναι ΣΥΝΔΕΣΕΙΣ . Εάν καταλαβαίνετε ήδη καλά πώς να εργάζεστε στο word 2010, τότε αυτή η στήλη θα είναι στις δυνάμεις σας. Με τη βοήθειά του, μπορείτε να εισαγάγετε έναν σύνδεσμο στο κείμενο σε οποιοδήποτε εξωτερική πηγή. Είναι βολικό να χρησιμοποιήσετε αυτήν τη λειτουργία εάν γράφετε το βιογραφικό σας ή τη φόρμα αίτησης, στην οποία μπορείτε να εισαγάγετε έναν σύνδεσμο προς τον ιστότοπό σας, όπου βρίσκονται παραδείγματα εργασίας. Λοιπόν, αυτή είναι μια υπόδειξη για το πώς να χρησιμοποιήσετε αυτήν τη λειτουργία.
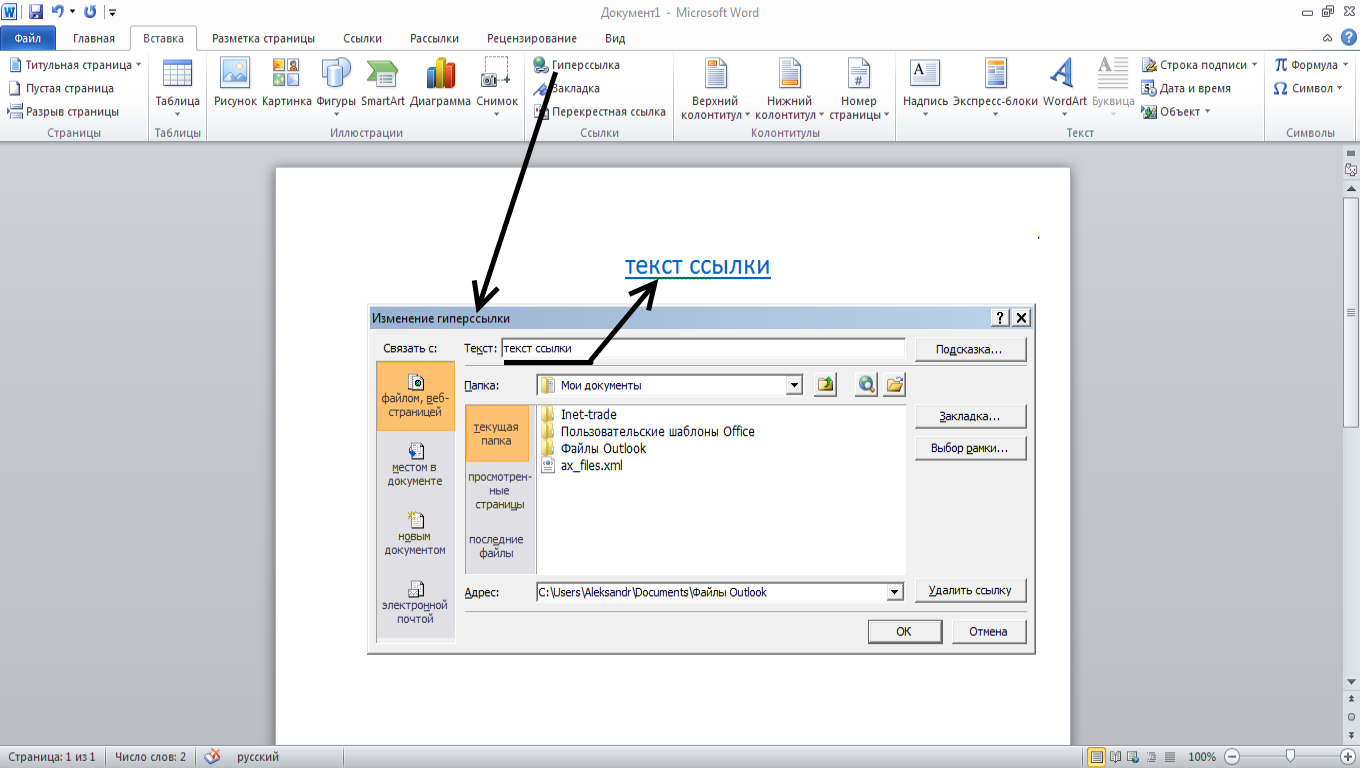
Μια άλλη στήλη που θα ήθελα να προσέξω είναι ΣΥΜΒΟΛΑ . Εάν κάνετε κλικ στο εικονίδιο με το όνομα του τύπου, θα δείτε διαφορετικά σύμβολα, τον οποίο μπορείτε να αντικαταστήσετε και να δημιουργήσετε τον δικό σας τύπο ή να χρησιμοποιήσετε τα διαμορφωμένα πρότυπα που χρησιμοποιούνται συχνότερα κατά την προετοιμασία της τεκμηρίωσης.
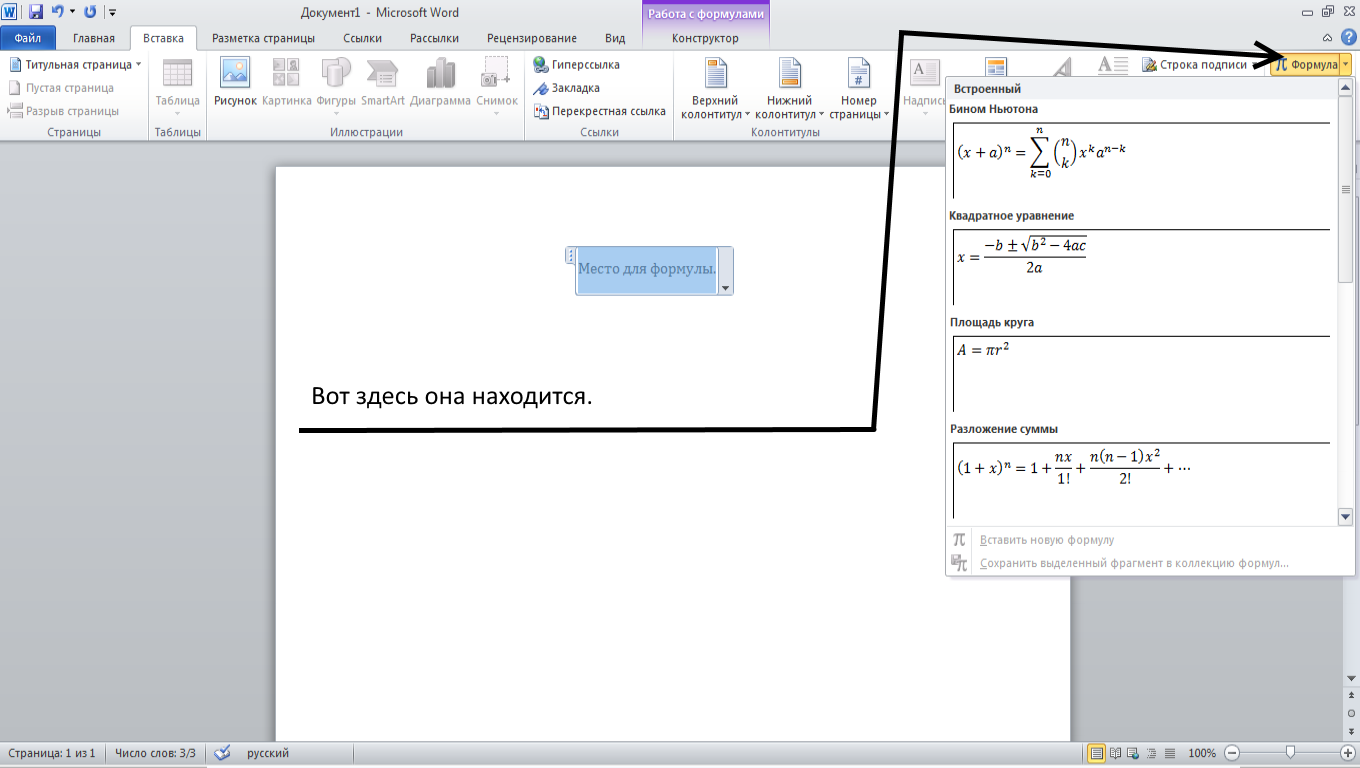
Γενικά, στο word 2010, υπάρχουν πολλές λειτουργίες που δεν έχω καταλάβει ακόμα. Αλλά σας είπα τι μπορώ να χρησιμοποιήσω. Δεν υπάρχει τίποτα περίπλοκο σε αυτό. Η συμβουλή μου σε εσάς είναι να διαβάσετε τις συμβουλές που σας παρέχει το πρόγραμμα όταν τοποθετείτε το δείκτη του ποντικιού πάνω από οποιοδήποτε αντικείμενο.
Όσο για τις υπόλοιπες στήλες:
- Διάταξη σελίδας,
- Συνδέσεις,
- Ενημερωτικά δελτία,
- Ανασκόπηση,
Στη συνέχεια, όλες αυτές οι λειτουργίες παρουσιάζονται στις τρεις πρώτες επικεφαλίδες. Εδώ αποκαλύπτονται ευρύτερα οι δυνατότητές τους. Αν εσύ σίγουρος χρήστηςΗ/Υ και ξέρεις πώς να δουλεύεις στο word 2010, τότε ο ίδιος καταλαβαίνεις τον σκοπό τους.
Λοιπόν, όσον αφορά την κύρια εργασία του προγράμματος Word, περιέγραψα εν συντομία τα κύρια χαρακτηριστικά που μας προσφέρει. Εάν έχετε οποιεσδήποτε ερωτήσεις, και νομίζω ότι έχετε, τότε ρωτήστε τις στα σχόλια αυτής της ανάρτησης. Για άλλη μια φορά σας ευχαριστώ για τον πολύτιμο χρόνο σας.
Αλεξάντερ Ιβάνοφ.
Αυτό μπορεί να σας ενδιαφέρει.