Πώς να σχεδιάσετε έναν αυθαίρετο κύκλο ή έναν ζυγό κύκλο στο Photoshop. Πώς να φτιάξετε έναν κύκλο στο Photoshop
Σε αυτό το άρθρο θα δούμε τα βασικά εργαλεία και τις λειτουργίες που πρέπει να γνωρίζετε για να σχεδιάσετε έναν ζυγό κύκλο στο Photoshop. Ας μιλήσουμε για το πώς μπορείτε να φτιάξετε έναν κύκλο, ένα περίγραμμα ενός κύκλου και έναν κύκλο της επιθυμητής διαμέτρου στο Photoshop.
Δημιουργήστε ένα νέο αρχείο: “File” – “New” ή ανοίξτε την επιθυμητή εικόνα πατώντας το συνδυασμό πλήκτρων “Ctrl+O”.
Ο κέρσορας θα μοιάζει με σύμβολο συν. Κάντε αριστερό κλικ στο σημείο που πρέπει να ξεκινά ο κύκλος και σχεδιάστε τον χωρίς να αφήσετε το κουμπί. Ο κύκλος θα σχεδιαστεί στο χρώμα που έχει επιλεγεί ως κύριο. Σχεδιάζεται από την αρχή του δρομέα.

Προς την σχεδιάστε έναν κύκλο από το κέντρο, στις ρυθμίσεις του εργαλείου, κάντε κλικ στο μικρό μαύρο βέλος και επιλέξτε το πλαίσιο «Από το κέντρο».
Αν χρειαστεί σχεδιάστε έναν άρτιο κύκλο, όχι έλλειψη, τοποθετήστε έναν δείκτη στο πεδίο "Κύκλος".

Σχεδιάστε έναν κύκλο στο Photoshop συγκεκριμένου μεγέθουςΜπορείτε επίσης, να βάλετε ένα δείκτη δίπλα στο "Fixes Size" και στα πεδία "W:" και "H:" να ορίσετε τις τιμές πλάτους και ύψους. Ο καθορισμός των ίδιων τιμών θα σχεδιάσει έναν κύκλο, οι διαφορετικές τιμές θα σχεδιάσουν μια έλλειψη. Τώρα πατήστε το αριστερό κουμπί του ποντικιού και, χωρίς να το αφήσετε, τοποθετήστε τον κύκλο που εμφανίζεται στο επιθυμητό μέρος της εικόνας.

Ο ιστότοπος έχει ήδη ένα άρθρο για το πώς να σχεδιάσετε ένα ορθογώνιο χωρίς γέμισμα. Τώρα ας δούμε πώς μπορούμε σχεδιάστε έναν κύκλο στο Photoshop χωρίς γέμισμα. Για να το κάνετε αυτό, στις ρυθμίσεις του εργαλείου "Ellipse Tool" (Ellipse), ενεργοποιήστε το κουμπί "Paths".
Με τον ίδιο τρόπο, κάνοντας κλικ στο μαύρο βέλος και μαρκάροντας το επιθυμητό αντικείμενο, μπορείτε να κάνετε έναν άρτιο κύκλο, από το κέντρο ή σταθερό μέγεθος.
Ως αποτέλεσμα, μπορείτε να σχεδιάσετε μια έλλειψη ή έναν κύκλο με ένα λεπτό ανοιχτό γκρι περίγραμμα χωρίς γέμισμα.

Μπορείτε επίσης να σχεδιάσετε έναν κύκλο χρησιμοποιώντας το Elliptical Marquee Tool.

Επιλέξτε το και κρατήστε πατημένο το πλήκτρο Shift για να σχεδιάσετε έναν ζυγό κύκλο αντί για μια έλλειψη. Εάν κρατήσετε πατημένο το "Alt+Shift", μπορείτε να σχεδιάσετε έναν κύκλο από το κέντρο.
Με αυτόν τον τρόπο θα σχεδιάσουμε μόνο το περίγραμμα του κύκλου.

Για να το γεμίσετε με χρώμα, επιλέξτε το «Εργαλείο κάδου ζωγραφικής» από τη γραμμή εργαλείων και ορίστε το χρώμα που θέλετε ως κύριο χρώμα. Στη συνέχεια, κάντε κλικ με το ποντίκι μέσα στην επιλεγμένη περιοχή.

Αν χρειάζεσαι σχεδιάστε έναν κύκλο χωρίς γέμισμα, κάντε δεξί κλικ πάνω του και επιλέξτε “Stroke” από το μενού.

Στο επόμενο παράθυρο, ορίστε το πλάτος γραμμής σε "Width" και επιλέξτε το χρώμα του περιγράμματος σε "Color".

Για να καταργήσετε την επιλογή, πατήστε "Ctrl+D". Ως αποτέλεσμα, σχεδιάσαμε έναν διαφανή κύκλο με κόκκινο περίγραμμα.

Με αυτόν τον τρόπο, χρησιμοποιώντας ένα από τα εργαλεία που περιγράφονται, μπορείτε να σχεδιάσετε μια έλλειψη ή έναν κύκλο με ή χωρίς συμπλήρωση στο Photoshop.
Βαθμολογήστε αυτό το άρθρο:Σήμερα θα δημιουργήσουμε ένα στρογγυλό λογότυπο στο Photoshop με φόντο grunge, ένα διακοσμητικό στοιχείο σε μορφή εργαλείου, μεγάλο κείμενο και μια επιγραφή σε κύκλο. Πρώτα θα δημιουργήσουμε ένα φόντο και θα προσθέσουμε λίγο θόρυβο. Στη συνέχεια θα δημιουργήσουμε διαδοχικά ένα γρανάζι χρησιμοποιώντας την τεχνική της γραφής σε κύκλο χρησιμοποιώντας περιγράμματα. Στη συνέχεια, προσθέστε διακοσμητικούς κύκλους και αστέρια. Ας γράψουμε μεγάλο κείμενο στη μέση και ας εφαρμόσουμε ένα στυλ στρώσης σε αυτό. Και τέλος θα γράψουμε μερικές λέξεις σε κύκλο μέσα στο λογότυπο. Για να γίνει αυτό, θα γράψουμε ξανά μερικές λέξεις σε κύκλο χρησιμοποιώντας περιγράμματα.
Βήμα 1.
Δημιουργήστε ένα νέο έγγραφο στο Photoshop και γεμίστε το με χρώμα #d2d2d2. 
Βήμα 2.
Ας χρησιμοποιήσουμε «Φίλτρο» > «Θόρυβος» > «Προσθήκη θορύβου…» με τιμή 6, ομοιόμορφη κατανομή, μονόχρωμη. 
Βήμα 3.
Εφαρμόστε το στυλ στρώσης "Inner Glow" στο φόντο, χρώμα #d1d0d0. 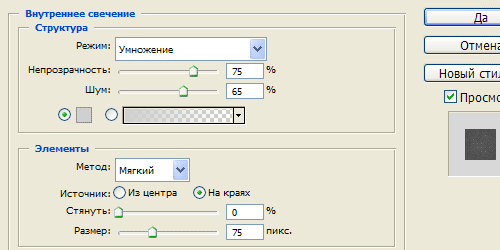
Βήμα 4.
Πήραμε αυτό το αποτέλεσμα. 
Βήμα 5.
Σε ένα νέο επίπεδο δημιουργήστε έναν κύκλο, με χρώμα #1f1f1f. 
Βήμα 6.
Τώρα ας το κάνουμε αυτό. Κρατήστε πατημένο το Ctrl και κάντε κλικ στο στρώμα κύκλου για να το επιλέξετε. Από το επάνω μενού, επιλέξτε «Παράθυρο» > «Διαδρομές». Στο παράθυρο διαλόγου που ανοίγει, κάντε κλικ στο κάτω εικονίδιο "Make Work Path From Selection". Λάβαμε ένα κύκλωμα εργασίας. Τώρα επιλέξτε το Εργαλείο κειμένου και γράψτε με μια απλή κουκκίδα κατά μήκος του περιγράμματος. Οι ρυθμίσεις γραμματοσειράς είναι όπως στην παρακάτω εικόνα. Μπορείτε να δείτε περισσότερες λεπτομέρειες στο αντίστοιχο μάθημα. 
Βήμα 7
Μετά από αυτό, κρατήστε πατημένο το Ctrl και κάντε κλικ στο στρώμα με τις τελείες για να επιλέξετε τα σχήματα. Το επίπεδο κουκκίδων μπορεί να απενεργοποιηθεί. 
Βήμα 8
Ενώ βρίσκεστε στη στρώση με τον κύκλο, πατάμε το Del και παίρνουμε το διακοσμητικό μας σχήμα, παρόμοιο με ένα γρανάζι. 
Βήμα 9
Επιλέξτε τον κύκλο στο κέντρο και πατήστε Del για να διαγράψετε τη μέση του γραναζιού. 
Βήμα 10
Κάνουμε δύο ακόμη διακοσμητικούς κύκλους μέσα στο γρανάζι. Για να το κάνετε αυτό, δημιουργήστε έναν κύκλο σε ένα νέο επίπεδο, με χρώμα #d2d2d2. Κόψτε τη μέση, αφήνοντας μια άκρη πλάτους 3 pixel. Εφαρμόστε στυλ στρώσης Stroke στο υπόλοιπο σχήμα, πλάτους 2 px και χρώμα #1f1f1f. 
Βήμα 11
Σε ένα νέο στρώμα, επιλέξτε δύο κύκλους, όπως στην παρακάτω εικόνα, και γεμίστε τους με χρώμα #1f1f1f. 
Βήμα 12
Τοποθετήστε αστέρια στις σκοτεινές περιοχές που προκύπτουν. 
Βήμα 13
Επιλέξτε και γράψτε μια λέξη σε ένα νέο επίπεδο, σε αυτήν την περίπτωση DESIGNONSTOP. Εφαρμόστε μια διαδρομή τριών εικονοστοιχείων στο κείμενο με χρώμα #d4d4d4. 
Βήμα 14
Τώρα ας γράψουμε το κείμενο σε κύκλο. Ας χρησιμοποιήσουμε ξανά το μάθημα "". Ρυθμίσεις γραμματοσειράς όπως στην παρακάτω εικόνα. Πρώτα γράφουμε το κείμενο στην κορυφή. 
Βήμα 15
Στη συνέχεια γράφουμε το παρακάτω κείμενο. Ως αποτέλεσμα, πήραμε αυτό το λογότυπο. 
Οδηγίες
Ανοίξτε το αρχείο προέλευσης. Για να το κάνετε αυτό, πατήστε το συνδυασμό πλήκτρων CTRL + O και βρείτε το επιθυμητό αρχείο στο παράθυρο διαλόγου που ανοίγει. Στο παράθυρο διαλόγου, μπορείτε να προβάλετε τα περιεχόμενα του επιλεγμένου αρχείου πριν το ανοίξετε, επομένως είναι δύσκολο να κάνετε λάθος.
Τώρα πρέπει να επιλέξετε την απαιτούμενη κυκλική περιοχή της φωτογραφίας. Μετακινήστε τον κέρσορα στην επάνω αριστερή γωνία της εικόνας, πατήστε το αριστερό κουμπί του ποντικιού και κρατώντας τον, μετακινήστε τον κέρσορα διαγώνια στην κάτω γωνία. Το μέγεθος της επιλεγμένης περιοχής θα αυξηθεί και όταν αφήσετε το κουμπί του ποντικιού, θα παγώσει. Εάν τα κάνετε όλα αυτά κρατώντας πατημένο το πλήκτρο CTRL, η επιλεγμένη περιοχή θα είναι ένας γεωμετρικά κανονικός κύκλος. Αλλά χωρίς αυτό είστε ελεύθεροι να δημιουργήσετε ένα οβάλ οποιουδήποτε βαθμού ισοπέδωσης.
Αφού γίνει η επιλογή, είναι δυνατή η εκτέλεση πρόσθετων χειρισμών με αυτό. Για παράδειγμα, μπορεί να μετακινηθεί σύροντας με το ποντίκι ή κάνοντας κλικ με τα βέλη. Επιταχυνόμενη κίνηση με τα βέλη επιτυγχάνεται κρατώντας πατημένο το πλήκτρο SHIFT. Μπορείτε να αλλάξετε τις επιλογές - για να το κάνετε αυτό, αναπτύξτε την ενότητα μενού "Επιλογή" και επιλέξτε "Μετατροπή επιλεγμένης περιοχής". Όταν ολοκληρώσετε την προσαρμογή του σχήματος, αντιγράψτε την επιλεγμένη περιοχή πατώντας CTRL + C.
Τώρα δημιουργήστε ένα νέο - πατήστε CTRL + N. Το Photoshop θα επιλέξει αυτόματα διαστάσεις για αυτό που ταιριάζουν με το πλάτος και το ύψος της ενότητας φωτογραφίας που αντιγράψατε. Το μόνο που έχετε να κάνετε είναι να επιλέξετε «Διαφανές» από την αναπτυσσόμενη λίστα «Περιεχόμενο φόντου» και να κάνετε κλικ στο κουμπί «ΟΚ».

Παραμένει επεξεργασμένο φωτογραφία- πατήστε τον συνδυασμό τεσσάρων πλήκτρων CTRL + SHIFT + ALT + S. Στο παράθυρο διαλόγου που ανοίγει, καθορίστε το επιθυμητό αρχείο - επιλέξτε το στη δεύτερη αναπτυσσόμενη λίστα από την κορυφή. Οι μορφές GIF και PNG υποστηρίζουν διαφάνεια, ενώ το JPEG όχι. Αλλά το JPEG μπορεί να μεταφέρει καλύτερα ομαλές χρωματικές μεταβάσεις (κλίσεις). Επιλέξτε την επιθυμητή επιλογή και κάντε κλικ στο κουμπί "Αποθήκευση" και, στη συνέχεια, καθορίστε πού ακριβώς και με ποιο όνομα θέλετε να αποθηκεύσετε το αρχείο.

Υπάρχουν δύο βασικά εργαλεία στο Photoshop: ορθογώνια και ελλειπτικά εργαλεία μαρκίζας(ορθογώνιες και οβάλ περιοχές επιλογής) και καταλαμβάνουν από κοινού μια θέση στη γραμμή εργαλείων. Εδώ είναι μερικά πράγματα που ίσως δεν γνωρίζετε για αυτά τα εργαλεία.

Τετράγωνα και κύκλοι
Rορθογώνια και ελλειπτικά εργαλεία μαρκίζας(ορθογώνιες και οβάλ μαρκίζες) μπορούν να χρησιμοποιηθούν για τη σχεδίαση κανονικών τετραγώνων και κύκλων. Καθώς κάνετε κλικ και σύρετε σε μια περιοχή, κρατήστε πατημένο το πλήκτρο Shift για να περιορίσετε το σχήμα να είναι εντός κύκλου ή τετραγώνου.

Ο κύκλος είναι τετράγωνο; Οχι ευχαριστώ!
Προσπαθήστε να σχεδιάσετε έναν κύκλο ή οβάλ σε σταθερή θέση στην εικόνα, μπορεί να μπερδευτείτε από πού να αρχίσετε να σχεδιάζετε το σχήμα. Ο κύκλος ή το τετράγωνο σχεδιάζεται σαν να ήταν τοποθετημένο σε τετράγωνο ή ορθογώνιο σχήμα, οπότε ξεκινάτε να το σχεδιάζετε από τη γωνία του τετράγωνου ή του ορθογώνιου αντικειμένου. Όλα αυτά καθιστούν δύσκολη την ακριβή τοποθέτηση της φιγούρας. Για να κάνετε τα πράγματα πιο εύκολα, μπορείτε να σχεδιάσετε το σχήμα σας από το κέντρο προς τα έξω κρατώντας πατημένο το πλήκτρο Alt ενώ χρησιμοποιείτε το εργαλείο επιλογής. Προσθέστε ένα πλήκτρο Shift για να διατηρήσετε το οβάλ μέσα στον κύκλο.

Σωστό σχήμα, αλλά λάθος θέση;
Τι κάνετε όταν έχετε ήδη σχεδιάσει το σωστό σχήμα, αλλά σε λάθος σημείο στην εικόνα; Μην αφήνεις το ποντίκι! Αντίθετα, κρατώντας πατημένο το πλήκτρο διαστήματος, μπορείτε να μετακινήσετε το κομμάτι σας στην επιθυμητή θέση. Αφήστε το πλήκτρο διαστήματος και μετά το αριστερό κουμπί του ποντικιού για να κλειδώσετε την επιλογή στην επιλεγμένη θέση.

Σωστό σχήμα, αλλά λάθος στροφή;
Όταν θέλετε να δημιουργήσετε ένα περιστρεφόμενο σχήμα, όπως ένα ορθογώνιο, τετράγωνο ή ωοειδές, δημιουργήστε το πρώτα χρησιμοποιώντας το εργαλείο μαρκίζας, αγνοώντας την περιστροφή. Τώρα αφήστε το κουμπί του ποντικιού και επιλέξτε Επιλέγω >
Μεταμορφώνωεπιλογή(Επιλογή > Επιλογή μετασχηματισμού). Το σχήμα δείχνει τώρα λαβές μετασχηματισμού που μπορείτε να χρησιμοποιήσετε για να το περιστρέψετε. Πατήστε το πλήκτρο Ctrl και μπορείτε να σύρετε τη γωνία του σχήματος και να το παραμορφώσετε. Πατήστε Enter ή Return για να εφαρμόσετε τον μετασχηματισμό και να αφαιρέσετε τις λαβές. Τώρα μπορείτε να συνεχίσετε την εργασία σας με την περιοχή επιλογής.

Αυστηρό μέγεθος κατανομής
Εάν θέλετε να δημιουργήσετε μια περιοχή επιλογής με ακριβείς διαστάσεις, από το αναπτυσσόμενο μενού Στυλ(Στυλ)επιλογή ΣταθερόςΜέγεθος(σταθερό μέγεθος). Εισαγάγετε τα εικονοστοιχεία σε πλάτος και ύψος μέσα στα καρέ και κάντε κλικ στην εικόνα, θα εμφανιστεί μια επιλογή ακριβώς η ίδια που καθορίσατε. Χρήση Σταθερόςαναλογία(σταθερή αναλογία) για να δημιουργήσετε μια επιλογή με σταθερή αναλογία, όπως 1:1,25, όπως φαίνεται εδώ.

Την επόμενη φορά που θα χρειαστεί να δημιουργήσετε μια επιλογή σε μια εικόνα χρησιμοποιώντας το εργαλείο μαρκίζας, θυμηθείτε ότι υπάρχουν πολλά περισσότερα από όσα φαίνονται στο μάτι.
Αυτό το επίπεδο, ως αποτέλεσμα του οποίου εμφανίζεται η αρχική φωτογραφία στο έγγραφο:
Τώρα ας δημιουργήσουμε μια οβάλ επιλογή. Πάρτε το Elliptical Marquee Tool, κάντε κλικ στην επάνω αριστερή γωνία της φωτογραφίας και σύρετε τον κέρσορα στην κάτω δεξιά γωνία:

Αφήστε το αριστερό κουμπί του ποντικιού. Η επιλογή έχει δημιουργηθεί.
Εάν το οβάλ δεν είναι στη θέση του και πρέπει να μετακινηθεί, αυτό μπορεί να γίνει είτε με τον κέρσορα του ποντικιού είτε με τα βέλη του πληκτρολογίου. Κάνοντας κλικ στο βέλος μία φορά μετακινείται η επιλογή κατά ένα pixel προς την κατεύθυνση του βέλους.
Επιπλέον, εάν το σχήμα του οβάλ δεν είναι ακριβώς το ίδιο με το επιθυμητό, μπορείτε να αλλάξετε το σχήμα του ωοειδούς κάνοντας δεξί κλικ μέσα στην περιοχή και, στη συνέχεια, κάνοντας κλικ στη γραμμή του μενού περιβάλλοντος «Transform Selection». Αυτό εκκινεί το εργαλείο "Δωρεάν μεταμόρφωση", αλλά θα μετασχηματίσει όχι το επίπεδο, αλλά τα όρια της επιλεγμένης περιοχής:

Για να αποδεχτείτε τα αποτελέσματα μετασχηματισμού, πατήστε Enter.
Σκίαση του οβάλ
Για να λάβετε ένα κανονικό εφέ βινιέτας, χρειάζεστε μια ομαλή μετάβαση για να το κάνετε αυτό, πρέπει να προσθέσετε τα όρια της επιλεγμένης περιοχής. και εισάγετε την τιμή θαμπώματος. Για φωτογραφίες με διαφορετικά μεγέθη, πρέπει να επιλέξετε εμπειρικά μεμονωμένες τιμές. Στην περίπτωσή μου θα είναι 30 pixel:

Κάντε κλικ στο OK για έξοδο από το παράθυρο διαλόγου. Το εφέ σκίασης δεν είναι ακόμη ορατό. Ας ενεργοποιήσουμε ξανά την ορατότητα του λευκού στρώματος.
Το μόνο που μένει είναι να πατήσετε το πλήκτρο Delete για να αφαιρέσετε τα επιπλέον λευκά pixel. Το βινιέτα είναι έτοιμο, μπορείτε μόνο να μειώσετε την αδιαφάνεια του λευκού στρώματος στο 80%. Αποτέλεσμα:

Αποκοπή και μεταφορά στρογγυλών στοιχείων μιας φωτογραφίας σε άλλες εικόνες
Το Elliptical Marquee Tool μας επιτρέπει να δημιουργήσουμε εύκολα μια επιλογή σε σχήμα τέλειου κύκλου.
Υπάρχουν δύο τρόποι για να δημιουργήσετε έναν γεωμετρικά σωστό κύκλο.
Η πρώτη μέθοδος είναι να ορίσετε τις επιλογές στη γραμμή επιλογών στο επάνω μέρος της οθόνης.
Για παράδειγμα, άνοιξα μια φωτογραφία της Σελήνης, σε αυτή τη φωτογραφία είναι γεμάτη και έχει στρογγυλό σχήμα:

Όταν επιλέγετε το Εργαλείο επιλογής (όπως και με οποιοδήποτε άλλο εργαλείο), η Γραμμή επιλογών εμφανίζει τις ρυθμίσεις που αφορούν το συγκεκριμένο εργαλείο. Μία από αυτές τις ρυθμίσεις είναι το "Style". Από προεπιλογή έχει οριστεί σε Κανονική λειτουργία, αυτή η λειτουργία μας επιτρέπει να δημιουργήσουμε μια έλλειψη οποιουδήποτε σχήματος και μεγέθους. Για να κάνουμε την επιλογή σε σχήμα τέλειου κύκλου με αυθαίρετο μέγεθος, πρέπει να επιλέξουμε τη λειτουργία «Σταθερή αναλογία». Από προεπιλογή, το Photoshop θα ορίσει το πλάτος και το ύψος σε ένα, αυτό θα ορίσει την αναλογία πλάτους προς ύψος ως 1:1, που θα μας δώσει έναν τέλειο κύκλο:

Για να σχεδιάσω μια κυκλική επιλογή γύρω από το φεγγάρι, θα σύρω από πάνω αριστερά προς τα κάτω δεξιά:

Δημιουργήστε μια τέλεια στρογγυλή επιλογή χρησιμοποιώντας πλήκτρα πρόσβασης
Ενώ τεχνικά δεν υπάρχει τίποτα κακό με την αλλαγή των ρυθμίσεων στη γραμμή επιλογών για να δημιουργηθεί ένας κύκλος, υπάρχει ένα πρόβλημα. Μόλις τελειώσετε, το Photoshop δεν αναιρεί αυτόματα τις ρυθμίσεις ούτε ορίζει την επιλογή Στυλ σε Κανονικό, επομένως θα πρέπει να το κάνετε μόνοι σας, διαφορετικά η επιλογή θα δημιουργηθεί σε λειτουργία Σταθερές αναλογίες.
Υπάρχει ένας καλύτερος τρόπος για να δημιουργήσετε έναν κανονικό κύκλο - κρατώντας πατημένο το πλήκτρο Shift ενώ δημιουργείτε μια επιλογή. Εάν κρατήσετε πατημένο το Shift πριν ξεκινήσετε να δημιουργείτε μια οβάλ περιοχή, θα λάβετε έναν γεωμετρικά σωστό κύκλο.
Ωστόσο, έχετε υπόψη σας ότι η σειρά με την οποία πατάτε τα πλήκτρα είναι πολύ σημαντική. Αρχικά, κρατήστε πατημένο το Shift, μετά κρατήστε πατημένο το αριστερό κουμπί του ποντικιού, σύρετε τον κέρσορα για να δημιουργήσετε μια επιλογή, αφήστε το αριστερό κουμπί του ποντικιού και μόνο στο τέλος αφήστε το Shift. Εάν δεν ακολουθήσετε τη σωστή σειρά, μπορεί να έχετε απροσδόκητα αποτελέσματα.
Δημιουργία μιας γεωμετρικά σωστής κυκλικής επιλογής "από το κέντρο"
Μπορείτε επίσης να δημιουργήσετε μια επιλογή κύκλου χρησιμοποιώντας τη μέθοδο από το κέντρο προς την περιφέρεια, η οποία σας επιτρέπει να περιγράψετε ένα κυκλικό αντικείμενο στη φωτογραφία σας. Τοποθετήστε τον κέρσορα ακριβώς στο κέντρο του αντικειμένου, κρατήστε πατημένα τα πλήκτρα Alt+Shift, κρατήστε πατημένο το αριστερό κουμπί του ποντικιού και σύρετε τον κέρσορα μακριά από το κέντρο.
Όταν ολοκληρώσετε τη μεταφορά του δρομέα, αφήστε πρώτα το αριστερό κουμπί του ποντικιού και μόνο μετά τα πλήκτρα Alt+Shift:

Έτσι, η επιλογή είναι έτοιμη. Τώρα θέλω να το σύρω σε άλλη φωτογραφία. Για να το κάνετε αυτό, ανοίξτε πρώτα τη φωτογραφία-στόχο στο Photoshop και μετά επιλέξτε το Move Tool.
Μεταβείτε στο έγγραφο με τη Σελήνη, κρατήστε πατημένο το πλήκτρο Alt (ώστε η επιλογή να μην αποκοπεί, αλλά να αντιγραφεί) και σύρετε τη Σελήνη στη φωτογραφία-στόχο:

Στη συνέχεια, χρησιμοποιώντας το "Free Transform", μπορείτε, εάν είναι απαραίτητο, να μειώσετε το φεγγάρι και να το τοποθετήσετε στη σωστή θέση:

Αφαίρεση επιλογής
Όταν τελειώσετε με την επιλογή, θα πρέπει να τη διαγράψετε. Υπάρχουν τρεις τρόποι για να αφαιρέσετε μια επιλογή στο Photoshop. Αυτό:
- Μεταβείτε στην καρτέλα του κύριου μενού Επιλέξτε --> Αποεπιλογή
- Πατήστε το συνδυασμό πλήκτρων Ctrl+D
- Με ενεργό το Elliptical Marquee Tool, κάντε κλικ οπουδήποτε στο έγγραφο
