Πώς να ρυθμίσετε προγράμματα αυτόματης εκτέλεσης σε mac os. Πώς να ελέγξετε τις εφαρμογές εκκίνησης κατά την εκκίνηση του macOS: προσθήκη και αφαίρεση προγραμμάτων
Κάθε φορά που ενεργοποιείτε ή επανεκκινείτε το MacBook ή τον επιτραπέζιο υπολογιστή με Mac OS, μετά τη φόρτωση του ίδιου του λειτουργικού συστήματος, αρχίζουν να φορτώνονται τα προγράμματα για τα οποία έχει διαμορφωθεί η αυτόματη εκτέλεση.
Με την πάροδο του χρόνου, υπάρχουν όλο και περισσότερα τέτοια προγράμματα και η ταχύτητα εκκίνησης του υπολογιστή, κατά συνέπεια, γίνεται πιο αργή. Δεν πρέπει να εκτελέσετε αυτήν την περίπτωση, συνιστούμε να διατηρείτε το Mac σας καθαρό και να απενεργοποιείτε όλα τα περιττά προγράμματα από την εκκίνηση.
Το αντίθετο ισχύει επίσης, επειδή πιθανότατα υπάρχει κάποιο πρόγραμμα που ξεκινάτε χειροκίνητα κάθε φορά που ανοίγετε τον υπολογιστή σας, οπότε γιατί να μην το προσθέσετε στην εκκίνηση του Mac σας; Εάν απλά δεν ξέρετε πώς να το κάνετε αυτό ή πιστεύετε ότι είναι δύσκολο, τότε είστε μάταιοι, εδώ είναι απλές οδηγίες για την προσθήκη και την αφαίρεση προγραμμάτων από την εκκίνηση του Mac OS.
Υπάρχουν τουλάχιστον δύο τρόποι για να προσθέσετε μια εφαρμογή στην αυτόματη εκτέλεση ή να την αφαιρέσετε από αυτήν.
Προσθέστε ή αφαιρέστε μια εφαρμογή από την εκκίνηση μέσω του Dock
Εάν το πρόγραμμά σας έχει μια συντόμευση στο κάτω πλαίσιο (dock) του Mac OS, τότε απλώς κάντε δεξί κλικ (ή επιφάνεια αφής) σε αυτό και επιλέξτε την καρτέλα στο αναδυόμενο παράθυρο "Επιλογές"και, στη συνέχεια, ελέγξτε το στοιχείο μενού "Ανοιχτό κατά την είσοδο". Εάν το πλαίσιο ελέγχου είναι επιλεγμένο, η εφαρμογή θα ξεκινήσει αυτόματα μαζί με το λειτουργικό σύστημα Mac OS, εάν όχι, η εφαρμογή δεν θα συμπεριληφθεί στην αυτόματη εκτέλεση.

Δυστυχώς, δεν έχουν όλα τα προγράμματα συντόμευση στο Dock του Mac σας, ορισμένα εκτελούνται σε κρυφή λειτουργία ή έχουν μόνο ένα εικονίδιο στην επάνω γραμμή. Επομένως, για να διαμορφώσετε πλήρως την εκκίνηση, πρέπει να μεταβείτε στις ρυθμίσεις.
Διαγράψτε ή προσθέστε μια εφαρμογή για εκκίνηση στις ρυθμίσεις του λειτουργικού συστήματος
1. Ανοίξτε τις ρυθμίσεις του Mac σας κάνοντας κλικ στο μήλο στην αριστερή πλευρά της επάνω γραμμής και ανοίξτε το στοιχείο μενού "Ρυθμίσεις συστήματος".

2. Στο παράθυρο ρυθμίσεων υπολογιστή, βρείτε και ανοίξτε το στοιχείο "Χρήστες και Ομάδες".
3. Στο παράθυρο που ανοίγει, επιλέξτε την καρτέλα στο επάνω μέρος "Αντικείμενα σύνδεσης", ένα τόσο απλό όνομα στο Mac OS για προγράμματα κατά την εκκίνηση.
4. Τώρα βλέπετε μια λίστα με όλα τα προγράμματα που φορτώνονται με το λειτουργικό σας σύστημα κάθε φορά. Ωστε να προσθέστε ένα πρόγραμμα στην αυτόματη εκτέλεση, απλά κάντε κλικ "σύμβολο συν"κάτω από τη λίστα προγραμμάτων και επιλέξτε αυτό που χρειάζεστε από τη λίστα που ανοίγει. Τώρα θα εκκινείται πάντα με Mac OS. Αν θέλεις καταργήστε ένα πρόγραμμα από την εκκίνηση- επιλέξτε το στη λίστα και κάντε κλικ "μείον"- το πρόγραμμα θα αφαιρεθεί αυτόματα από τη λίστα των ληφθέντων. 
5. Μπορείτε επίσης να κατεβάσετε αθόρυβα ορισμένα προγράμματα που δεν χρειάζεται να δείτε αμέσως μετά τη σύνδεση, αλλά θα εκτελούνται στο παρασκήνιο. Αυτή η επιλογή είναι χρήσιμη, για παράδειγμα, για το Skype. Για να το κάνετε αυτό, απλώς επιλέξτε το πλαίσιο δίπλα στο όνομα του προγράμματος στη στήλη "Κρύβω".
Θέλετε ορισμένες εφαρμογές να ανοίγουν αυτόματα κατά την εκκίνηση του Mac σας; Αυτό θα εξοικονομήσει χρόνο και θα εξαλείψει την ανάγκη να επαναλαμβάνετε τα ίδια βήματα κάθε φορά που ξεκινάτε το macOS. Υπάρχουν διάφοροι τρόποι ρύθμισης παραμέτρων εφαρμογών εκκίνησης. Αυτό είναι πολύ εύκολο να γίνει και απαιτεί μόνο μία εγκατάσταση.
Σε επαφή με
Κάθε φορά που ενεργοποιείτε το Mac σας, διάφορες εφαρμογές και υπηρεσίες ξεκινούν αυτόματα στο παρασκήνιο. Τα λεγόμενα "στοιχεία σύνδεσης" είναι βολικά και χρήσιμα, αλλά πάρα πολλά από αυτά μπορεί να κάνουν το Mac σας να καθυστερήσει την εκκίνηση και να επιβραδύνει την απόδοσή του.
Για να αποφευχθούν τέτοιες καταστάσεις, κάθε χρήστης πρέπει να κατανοήσει πώς να αλλάξει τις ρυθμίσεις αυτόματης εκκίνησης για να βελτιστοποιήσει την απόδοση του υπολογιστή. Στις παρακάτω οδηγίες, θα σας δείξουμε πώς μπορείτε να προσθέσετε, να αποκλείσετε ή να καθυστερήσετε τις αυτόματες λήψεις εφαρμογών στο Mac σας.
Πώς να προσθέσετε μια εφαρμογή στην εκκίνηση σε Mac χρησιμοποιώντας το Dock
Εάν η αγαπημένη σας εφαρμογή βρίσκεται μόνιμα στο Dock ή εκτελείται αυτήν τη στιγμή, κάντε δεξί κλικ στο εικονίδιό της (ή κρατήστε πατημένο το Ctrl + αριστερό κλικ). Από το αναδυόμενο μενού που εμφανίζεται, επιλέξτε Επιλογές, και σε αυτό θα δείτε ένα μενού με τρία στοιχεία. Για να ενεργοποιήσετε την αυτόματη εκκίνηση της εφαρμογής, επιλέξτε " Ανοιχτό κατά την είσοδο«.

Επομένως, για να καταργήσετε μια εφαρμογή ή ένα παιχνίδι από την εκκίνηση του macOS, πρέπει να καταργήσετε την επιλογή του πλαισίου.
Πώς να προσθέσετε ή να αφαιρέσετε προγράμματα από την εκκίνηση Mac σε χρήστες και ομάδες στις Προτιμήσεις συστήματος
Με αυτήν τη μέθοδο, μπορείτε εύκολα να επιλέξετε πολλές εφαρμογές και να επεξεργαστείτε τις επιλογές εκκίνησης για συγκεκριμένα προφίλ χρηστών. Ανοιξε Ρυθμίσεις συστήματοςκαι μεταβείτε στην ενότητα Χρήστες και ομάδες.

Στα αριστερά, επιλέξτε την ομάδα ή το προφίλ για το οποίο θέλετε να εγκαταστήσετε εφαρμογές εκκίνησης. Μια λίστα εφαρμογών θα εμφανιστεί στη δεξιά πλευρά της ενότητας " Αντικείμενα σύνδεσης" που έχουν ήδη προγραμματιστεί να εκτελούνται αυτόματα.
Για να προσθέσετε ή να αφαιρέσετε ορισμένα προγράμματα, κάντε κλικ στο σύμβολο συν ή πλην, αντίστοιχα. Εάν θέλετε να εκκινήσετε μια εφαρμογή κατά την εκκίνηση του Mac σας, αλλά να είναι κρυμμένη (ελαχιστοποιημένη) όταν συνδέεστε, επιλέξτε το πλαίσιο Κρύβωαπέναντι από την εφαρμογή.

Πώς να απενεργοποιήσετε προσωρινά την εκκίνηση σε Mac
Το MacOS παρέχει τη δυνατότητα προσωρινής απενεργοποίησης της αυτόματης εκκίνησης για κάθε εφαρμογή, η οποία είναι χρήσιμη σε περιπτώσεις όπου χρειάζεται να συνδεθείτε γρήγορα σε μια υπηρεσία ή να εντοπίσετε ένα πρόβλημα εάν το Mac σας δεν εκκινεί σωστά.
Όταν εμφανιστεί το παράθυρο σύνδεσης στην οθόνη, εισαγάγετε τα διαπιστευτήριά σας, πατήστε και κρατήστε πατημένο το πλήκτρο ⇧Βάρδια, και μετά κάντε κλικ στο κουμπί "Είσοδος". Αφήστε το κλειδί όταν εμφανιστεί το Dock. Εάν το παράθυρο σύνδεσης δεν εμφανίζεται στην οθόνη σας, επανεκκινήστε τον υπολογιστή σας και όταν εμφανιστεί η γραμμή προόδου, πατήστε και κρατήστε πατημένο το πλήκτρο ⇧Βάρδια. Το Mac θα ξεκινήσει να εκκινεί χωρίς αυτόματη εκκίνηση εφαρμογών.
Πώς να καθυστερήσετε την αυτόματη εκκίνηση εφαρμογών σε Mac
Η αυτόματη εκτέλεση πάρα πολλών εφαρμογών μπορεί να επηρεάσει αρνητικά την απόδοση του Mac σας. Φυσικά, μπορείτε να απενεργοποιήσετε την αυτόματη εκκίνηση, αλλά στη συνέχεια θα πρέπει να ανοίξετε κάθε πρόγραμμα χειροκίνητα, κάτι που θα χρειαστεί πολύ προσπάθεια και χρόνο. Σε αυτήν την περίπτωση, μια εφαρμογή που σας επιτρέπει να καθυστερήσετε την αυτόματη εκκίνηση θα έρθει στη διάσωση.
Η διαδικασία εκκίνησης εφαρμογών στο OS X είναι αρκετά απλή και δεν απαιτεί μεγάλη προσπάθεια από τον χρήστη, αλλά υπάρχουν ακόμα στιγμές που θέλετε ορισμένα προγράμματα να ξεκινήσουν ανεξάρτητα, χωρίς καμία ενέργεια από μέρους σας. Για παράδειγμα, θέλετε το πρόγραμμα-πελάτη email σας να ανοίγει όταν συνδέεστε ή έχετε μια συγκεκριμένη εφαρμογή που συνήθως εκκινείτε μόνοι σας τις Παρασκευές στις 9 π.μ. Ή ίσως θα θέλατε να ξεκινήσει κάποιο πρόγραμμα όταν συνδέετε μια εξωτερική μονάδα δίσκου. Υπάρχουν πολλές επιλογές και οι περισσότερες από αυτές είναι αρκετά εύκολο να εφαρμοστούν χρησιμοποιώντας το OS X.
Αντικείμενα σύνδεσης
Ο πιο συνηθισμένος τρόπος για να ανοίγετε αυτόματα προγράμματα ή έγγραφα στο OS X είναι να τα ρυθμίσετε να ξεκινούν όταν ο χρήστης συνδέεται. Υπάρχουν δύο τρόποι για να γίνει αυτό.

Τα αντικείμενα σύνδεσης χρησιμοποιούνται συχνά για την εκκίνηση εφαρμογών παρασκηνίου και πρόσθετων στοιχείων μενού για προγράμματα τρίτων, αλλά μπορείτε να τα χρησιμοποιήσετε για να εκκινήσετε σχεδόν οτιδήποτε.
Ενέργειες φακέλου
Ο δεύτερος τρόπος για να ανοίξετε αυτόματα προγράμματα και έγγραφα είναι μέσω ενσωματωμένων ενεργειών φακέλων. Η αρχή της λειτουργίας τους είναι ότι όταν αλλάζουν τα περιεχόμενα ενός συγκεκριμένου φακέλου, εκκινείται το σενάριο που επιλέγετε. Επιπλέον, είστε εσείς που επιλέγετε τι αλλάζει και πώς πρέπει να αντιδράσετε.
Για να διαμορφώσετε τις ενέργειες φακέλου πρέπει να εκτελέσετε Επεξεργαστής σεναρίωναπό το φάκελο "Βοηθητικά προγράμματα" και στο μενού Επεξεργαστής Σεναρίων - Ρυθμίσεις - Γενικά, επιλέξτε το πλαίσιο δίπλα στο στοιχείο "Εμφάνιση μενού σεναρίου". 
Ως αποτέλεσμα, θα έχετε ένα νέο στοιχείο στη γραμμή μενού, ανοίγοντας το οποίο πρέπει να επιλέξετε το στοιχείο "Διαμόρφωση ενεργειών φακέλου" στο υπομενού "Ενέργειες φακέλου". Στο παράθυρο που ανοίγει, επιλέξτε το πλαίσιο για να ενεργοποιήσετε αυτή τη λειτουργία και προσθέστε τους φακέλους που χρειάζεστε κάνοντας κλικ στο κουμπί «+» (συν) κάτω από την αριστερή στήλη. Μετά από αυτό, κάντε κλικ στο κουμπί "+" (συν) κάτω από τη δεξιά στήλη για να επιλέξετε την ενέργεια που θέλετε να συσχετίσετε με αυτήν. Για παράδειγμα, μπορείτε να προσθέσετε ένα πολύ βολικό ενσωματωμένο σενάριο "add-new item alert", το οποίο θα σας ειδοποιεί εάν εμφανιστούν νέα στοιχεία στο φάκελο. 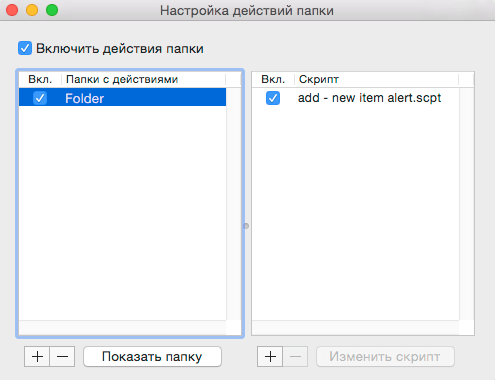
Το ίδιο αποτέλεσμα μπορεί να επιτευχθεί εάν επιλέξετε το στοιχείο "Επισύναψη σεναρίου σε φάκελο", καθορίσετε το σενάριο που θέλετε και, στη συνέχεια, το φάκελο στον οποίο θέλετε να το επισυνάψετε. Μετά από αυτό, πρέπει να επιλέξετε "Ενεργοποίηση ενεργειών φακέλου" στο μενού του σεναρίου.
Μπορείτε επίσης να χρησιμοποιήσετε το σενάριο που αναφέρθηκε παραπάνω για να δημιουργήσετε το δικό σας που θα εκκινούσε μια συγκεκριμένη εφαρμογή ή ακόμα και να δημιουργήσετε ένα σενάριο από την αρχή χρησιμοποιώντας τον Επεξεργαστή Σεναρίων ή τον Αυτοματιστή (επιλέγοντας «Ενέργεια φακέλου» όταν δημιουργείτε ένα νέο έργο).
Για παράδειγμα, μπορείτε να βεβαιωθείτε ότι όταν προσθέτετε αρχεία PDF σε έναν φάκελο, θα ανοίγουν αυτόματα κατά την προβολή.

Μετά την αποθήκευση του έργου, όλα τα αρχεία PDF που προστέθηκαν στον φάκελο που επιλέξατε θα ανοίξουν αυτόματα Προβολή. Κατ' αναλογία, μπορείτε επίσης να διαμορφώσετε το άνοιγμα άλλων αρχείων και την εκκίνηση άλλων εφαρμογών, καθώς και να αντιγράψετε, να μετακινήσετε, να διαγράψετε, να μετονομάσετε αρχεία και πολλά άλλα. Οι επιλογές αυτοματισμού στο Mac OS X περιορίζονται κυρίως από τη φαντασία σας.
Ημερολόγιο
Ένας άλλος ενδιαφέρον τρόπος για την αυτόματη εκκίνηση εφαρμογών είναι η χρήση υπενθυμίσεων Ημερολόγιο.
- Δημιουργία νέας εκδήλωσης στο Ημερολόγιοκαι του βάλε μια υπενθύμιση.
- Στη στήλη "Προειδοποίηση", επιλέξτε "Προσαρμογή".
- Επιλέξτε τον τύπο υπενθύμισης "Άνοιγμα αρχείου".
- Καθορίστε ένα έγγραφο, εφαρμογή, σενάριο ή πρόγραμμα που δημιουργήθηκε στο Αυτοματιστής, που θα θέλατε να τρέξετε.
- Καθορίστε την ημερομηνία και την ώρα έναρξης.
Ως αποτέλεσμα, το αρχείο ή το πρόγραμμα που επιλέξατε θα ανοίξει τη στιγμή που θα καθορίσετε. Χρήση Ημερολόγιοπολύ βολικό, καθώς σας επιτρέπει να αλλάξετε γρήγορα και εύκολα την ημερομηνία των υπενθυμίσεων και να τις αντιγράψετε εάν είναι απαραίτητο.
Εκκίνηση στοιχείων πρακτόρων
Οι μέθοδοι που περιγράφονται παραπάνω σας επιτρέπουν να επιτύχετε την υλοποίηση σχεδόν οποιουδήποτε σεναρίου για αυτόματη εκκίνηση προγραμμάτων. Ωστόσο, υπάρχουν φορές που μπορεί να χρειαστείτε περισσότερο έλεγχο σχετικά με τον τρόπο εκτέλεσης μιας συγκεκριμένης διαδικασίας, ειδικά εάν είναι στο παρασκήνιο και πρέπει να εκτελείται σε συγκεκριμένα χρονικά διαστήματα (όπως με το σενάριο ελέγχου Time Machine) ή υπό ορισμένες συνθήκες (για παράδειγμα, κατά τη σύνδεση ενός εξωτερική μονάδα δίσκου).
Σε αυτήν την περίπτωση, ειδικά αρχεία που ονομάζονται Launch Agents μπορούν να βοηθήσουν. Σας επιτρέπουν να μεταβιβάζετε οδηγίες στην υπηρεσία συστήματος, η οποία είναι υπεύθυνη για την εκκίνηση των διαδικασιών, σχετικά με το πρόγραμμα που χρειάζεστε. Η δημιουργία αυτών των αρχείων μπορεί να είναι αρκετά περίπλοκη, αλλά αυτό εξαρτάται από την πολυπλοκότητα των εργασιών που τους έχουν ανατεθεί. Επιπλέον, για να απλοποιηθεί η διαδικασία, υπάρχουν ειδικές εφαρμογές, όπως αυτή που χρησιμοποιήθηκε ως βάση για τη συγγραφή αυτού του άρθρου για άλλη μια φορά, χάρη στον Christopher Kessler.
Θέλετε να ξεκινούν ορισμένα προγράμματα όταν ενεργοποιείτε το MacOS σας; Ή, λόγω της αργής εκκίνησης του συστήματος, θα θέλατε να καταργήσετε ορισμένα από τα προγράμματα κατά την εκκίνηση; Στη συνέχεια, ακολουθήστε τις περαιτέρω συμβουλές.
Πώς να προσθέσετε ένα πρόγραμμα στην εκκίνηση του Mac OS;
- Στην επάνω αριστερή γωνία πρέπει να κάνετε κλικ στο μήλο και να επιλέξετε "Ρυθμίσεις συστήματος".
- Μεταβείτε στο μενού «Χρήστες και Ομάδες».
- Επιλέξτε το εικονίδιο κλειδώματος και, στη συνέχεια, πρέπει να εισαγάγετε τον κωδικό πρόσβασης διαχειριστή για να μπορείτε να αλλάξετε τις παραμέτρους.
- Στη συνέχεια, επιλέξτε την καρτέλα "Αντικείμενα σύνδεσης". Εδώ βλέπουμε προγράμματα που τρέχουν με το λειτουργικό μας σύστημα. Δίπλα σε καθένα από αυτά βλέπουμε ένα τετράγωνο με ή χωρίς σημάδι επιλογής. Κατά συνέπεια, με ένα σημάδι επιλογής - αυτά που ξεκινούν με το λειτουργικό σύστημα, χωρίς - αυτά που δεν ξεκινούν κατά την εκκίνηση. Κάτω αριστερά θα υπάρχει ένα συν, όταν κάνετε κλικ θα είναι δυνατή η εκτέλεση του προγράμματος σε κρυφή λειτουργία.
- Κάντε κλικ στο συν, ανοίγει ένα μενού όπου βρίσκονται οι εφαρμογές. Κάντε κλικ στην καρτέλα "Προγράμματα". Επιλέγουμε αυτά που θα εκτελούνται σε κρυφή λειτουργία.
- Κλείστε αυτό το παράθυρο. Μετά την επανεκκίνηση ή την επόμενη εκκίνηση του συστήματος, τα επιλεγμένα σας προγράμματα θα εκκινηθούν επίσης από το λειτουργικό σας σύστημα.
Πώς να αφαιρέσετε ένα πρόγραμμα από την εκκίνηση του Mac OS;
- Ας επιστρέψουμε στις παραπάνω συστάσεις που αναφέρθηκαν στο σημείο 1 και στο σημείο 2.
- Επιλέξτε ένα ή περισσότερα προγράμματα και τώρα κάντε κλικ στο σύμβολο μείον στην κάτω αριστερή γωνία.
- Όλα είναι έτοιμα. Τώρα αυτό το επιλεγμένο πρόγραμμα ή πολλά επιλεγμένα προγράμματα δεν θα συμπεριληφθούν κατά την εκκίνηση του Mac OS.
Όταν ενεργοποιείτε το Mac σας, ένας αρκετά μεγάλος αριθμός διαδικασιών, εφαρμογών και πρόσθετων αρχίζουν να εκτελούνται στο παρασκήνιο. Συνήθως, αυτές οι εφαρμογές που εκκινούνται αυτόματα ικανοποιούν τις επιθυμίες σας, αλλά μερικές φορές μπορείτε να δείτε εφαρμογές στο Activity Monitor που δεν ξεκινήσατε και δεν χρειάζεστε. Από πού προέρχονται τέτοιες διαδικασίες; Εξάλλου, αυτές οι εφαρμογές αυξάνουν τον χρόνο φόρτωσης του λειτουργικού συστήματος και μπορούν να μειώσουν την απόδοση του υπολογιστή. Υπάρχουν διάφορες μέθοδοι για τη διαχείριση εφαρμογών που εκκινούνται αυτόματα στο λειτουργικό σύστημα Apple Mac OS X.
Συμβάντα όταν ένας χρήστης συνδέεται στο σύστημα.
Ανοίξτε την καρτέλα Στοιχεία σύνδεσης στο " Ρυθμίσεις συστήματος->Χρήστες και ομάδες". Εκεί θα δείτε μια λίστα εφαρμογών, και μερικές φορές φακέλους αρχείων, που ανοίγουν κάθε φορά που συνδέεστε. Αυτή η λίστα είναι ατομική για κάθε χρήστη Mac OS. Οι περισσότερες από αυτές τις εφαρμογές δεν ζητούν "Αυτόματη εκκίνηση κατά τη σύνδεση" κατά την εγκατάσταση Εδώ μπορείτε να χρησιμοποιήσετε τα κουμπιά "+" και "-" για να προσθέσετε και να αφαιρέσετε προγράμματα.
Στοιχεία εκκίνησης
Σε παλαιότερες εκδόσεις του OS X, χρησιμοποιήθηκαν δύο φάκελοι για την αποθήκευση της λίστας των προγραμμάτων εκκίνησης /Library/StartupItemsΚαι /System/Library/StartupItems .Η Apple συνιστά πλέον στους προγραμματιστές να χρησιμοποιούν μόνο τη λειτουργία Startup Items στις Προτιμήσεις συστήματος, αλλά τα παλαιότερα προγράμματα εξακολουθούν να χρησιμοποιούν αυτόν τον μηχανισμό. Συνήθως ο φάκελος /System/Library/StartupItemsθα πρέπει να είναι κενό, αλλά αν υπάρχει κάτι σε αυτό και αυτή η εφαρμογή δεν χρησιμοποιείται, τότε αυτό το αντικείμενο μπορεί να σταλεί στον κάδο απορριμμάτων.
Εκκίνηση Δαίμονες και Πράκτορες
Ξεκινώντας με το OS X 10.4 Tiger, η Apple παρείχε στους προγραμματιστές έναν άλλο μηχανισμό αυτόματης εκκίνησης στοιχείων: την εκκίνηση δαιμόνων και πρακτόρων, που ελέγχονται από τη διαδικασία εκκίνησης. Αυτός ο μηχανισμός παρέχει μεγαλύτερη ευελιξία από τους μηχανισμούς συμβάντων StartupItems και σύνδεσης, αλλά είναι λιγότερο διαφανής στους χρήστες.
Αντί να ανοίγει απευθείας εφαρμογές, το launched φορτώνει ένα ειδικά διαμορφωμένο αρχείο ρυθμίσεων XML (ένα αρχείο με επέκταση .plist) που καθορίζει τις διεργασίες και υπό ποιες συνθήκες.
θα πρέπει να ξεκινήσουν. Οι συνθήκες εκκίνησης μπορεί να είναι πολύ διαφορετικές: συνεχής εργασία στο παρασκήνιο, εργασία σύμφωνα με ένα χρονοδιάγραμμα, όπως απαιτείται - για παράδειγμα, ως απάντηση σε ένα συμβάν.
Τα αρχεία .plist που χρησιμοποιούνται από τη διαδικασία launchhd μπορούν να βρίσκονται σε οποιονδήποτε από τους πέντε φακέλους που αναφέρονται παρακάτω και η τοποθεσία τους καθορίζει πότε θα φορτωθούν και με ποια δικαιώματα.
Αντικείμενα που βρίσκονται σε καταλόγους /Βιβλιοθήκη/LaunchDaemonsκαι , εκκινούνται όταν το λειτουργικό σύστημα εκκινεί με δικαιώματα ρίζας υπερχρήστη.
Αντικείμενα από φακέλους /Βιβλιοθήκη/LaunchAgentsΚαι /System/Library/LaunchAgentsφορτώνονται όταν οποιοσδήποτε χρήστης συνδέεται και λειτουργεί με τα δικαιώματα αυτού του χρήστη.
Αντικείμενα από φάκελο /Users/your-username/Library/LaunchAgents(ή ~/Library/LaunchAgents) περιγράφουν εφαρμογές για συγκεκριμένο χρήστη και δουλεύουν με τα δικαιώματά του.
Μην αγγίζετε!Ρυθμίζει τα αρχεία που βρίσκονται σε φακέλους /Βιβλιοθήκη/LaunchDaemonsΚαι /System/Library/LaunchDaemonsπροορίζονται για εξαρτήματα που αποτελούν μέρος του OS X και πρέπει να σκεφτείτε δύο φορές πριν αγγίξετε οτιδήποτε εκεί, καθώς αυτές οι αλλαγές μπορούν να επηρεάσουν σοβαρά τη λειτουργικότητα του ίδιου του λειτουργικού συστήματος. Εάν επιτραπεί η πρόσβαση στο φάκελο /System/Library/LaunchDaemons σε χρήστες που δεν είναι root θα κάνει το σύστημά σας unbootable.
Αλλάξτε όπως θέλετε.Τα αντικείμενα που βρίσκονται στους υπόλοιπους τρεις φακέλους μπορούν εύκολα να προβληθούν και να μελετηθούν. Αλλά προτού αλλάξετε οτιδήποτε εκεί, πρέπει να καταλάβετε κάποια πράγματα για το πώς λειτουργεί.
Κατά τη διάρκεια της εκκίνησης και της σύνδεσης, τα δεδομένα από τους παραπάνω φακέλους κατεβαίνουν και καταχωρούνται στο σύστημα. Μετά από αυτό, οι καταγεγραμμένες ενέργειες και συνθήκες θα εκτελεστούν μέχρι την επόμενη επανεκκίνηση, ακόμα κι αν διαγράψετε το αρχείο διαμόρφωσης. Για να λάβετε μια λίστα με όλες τις φορτωμένες εντολές, πληκτρολογήστε την εντολή launchctl list στο τερματικό και πατήστε enter.
Για να σταματήσετε την εκκίνηση ενός στοιχείου χωρίς επανεκκίνηση, εκτελέστε την εντολή:
Εκκινήστε την εφαρμογή ξεφόρτωσης
Η εφαρμογή καθορίζεται με την πλήρη διαδρομή, ο ευκολότερος τρόπος για να λάβετε την πλήρη διαδρομή είναι να σύρετε το στοιχείο από το παράθυρο Finder στο παράθυρο του τερματικού (terminal.app). Θα λάβετε τον ακόλουθο κωδικό:
Launchctl ξεφόρτωση ~/Library/LaunchAgents/com.apple.FolderActions.enabled.plist
Αυτή η εντολή θα ξεφορτώσει τον εκτελούμενο παράγοντα που επιτρέπει στο AppleSript να λειτουργεί με φακέλους. Για να τρέξετε ξανά, αντικαταστήστε την εκφόρτωση με φορτίο.
Πρέπει να καταλάβετε ότι τα περισσότερα από τα στοιχεία σε αυτά τα αρχεία .plist εκτελούνται βάσει χρονοδιαγράμματος ή κατ' απαίτηση, επομένως η διαδικασία που βρίσκετε στο φάκελο μια δεδομένη στιγμή ενδέχεται να απενεργοποιηθεί. Για να βεβαιωθείτε ότι μια συγκεκριμένη διαδικασία είναι ενεργή, μπορείτε να χρησιμοποιήσετε το "System Monitor", αλλά πρέπει να θυμάστε ότι το όνομα της εφαρμογής και το όνομα της διαδικασίας ενδέχεται να διαφέρουν.
Υπάρχουν άλλες μέθοδοι που μπορούν να χρησιμοποιηθούν για την αυτόματη εκκίνηση εφαρμογών:
Επεκτάσεις πυρήνα ή προγράμματα οδήγησης kextβρίσκονται στο φάκελο /Σύστημα/Βιβλιοθήκη/Επέκταση s και εκκινούνται επίσης κατά την εκκίνηση του λειτουργικού συστήματος. Παρέχουν λειτουργίες "χαμηλού" επιπέδου όπως επεξεργασία ήχου και περιφερειακή υποστήριξη. Τα περισσότερα kext είναι μέρος του λειτουργικού συστήματος και είναι καλύτερο να αφαιρέσετε προγράμματα οδήγησης τρίτων χρησιμοποιώντας το βοηθητικό πρόγραμμα απεγκατάστασης που εκδόθηκε από τον κατασκευαστή του προγράμματος οδήγησης.
Cron δουλειές.Το Cron είναι ένα βοηθητικό πρόγραμμα προγραμματισμού διεργασιών Unix ενσωματωμένο στο Mac OS X. Οι εργασίες που έχουν καταγραφεί στο Cron μπορούν να προβληθούν χρησιμοποιώντας μια εντολή τερματικού
Crontab -l
ή χρησιμοποιώντας το βοηθητικό πρόγραμμα cronnix. Ωστόσο, η Apple δεν συνιστά τη χρήση αυτού του μηχανισμού για τη διαχείριση διαδικασιών στο Mac OS X.
Σενάρια σύνδεσης.Προηγουμένως, υπήρχαν ακόμα σενάρια σύνδεσης ή σενάρια εκκίνησης που εκτελούνταν όταν ο χρήστης συνδεόταν. Αυτός ο μηχανισμός είναι πλέον απαρχαιωμένος.
