Αποσυσκευασία αρχείων rar. Τι είναι ένα αρχείο; Πώς να αποσυσκευάσω το αρχείο rar και zip; Τι είναι η αρχειοθέτηση αρχείων και γιατί χρειάζεται; Πώς να αποσυσκευάσετε ένα αρχείο rar
Οι αρχάριοι χρήστες μπορεί να αντιμετωπίσουν ένα πρόβλημα που μπορεί να τους μπερδέψει. Για παράδειγμα, λήψη από rar επέκτασηγια παράδειγμα, α πώς να αποσυμπιέσετεΔεν γνωρίζουν αυτό το αρχείο και εξάγουν πληροφορίες από εκεί.
Λοιπόν έχετε κατεβάσει αρχείο αρχειοθέτησηςκαι το αποθηκεύσατε στον δίσκο σας.
Περάστε από το Start - My Computer - Disk... Μπείτε στον κατάλογο (φάκελο) όπου αποθηκεύσατε το αρχείο αρχειοθέτησης και δείτε πώς φαίνεται το εικονίδιό του. Εάν μοιάζει με φάκελο με φερμουάρ, τότε ένα τέτοιο αρχείο μπορεί να αποσυμπιεστεί χρησιμοποιώντας Windowsχωρίς εγκατάσταση πρόσθετων προγραμμάτων.
Πώς να αποκτήσετε τον κωδικό πρόσβασης;
Μπορεί τώρα να μπορείτε να δείτε το τμήμα που λείπει και να το κατεβάσετε. Γράψτε ένα αίτημα για αρχεία που λείπουν και δημοσιεύστε τα στην ομάδα συζητήσεων. Χωρίς να γνωρίζετε τον κωδικό πρόσβασης, δεν μπορείτε να αποσυσκευάσετε το αρχείο. Υπάρχουν πολλές μέθοδοι που δεν βοηθούν πάντα.
Πώς να αποσυσκευάσω το αρχείο rar και zip;
Ακολουθεί ο κωδικός πρόσβασης. Ανατρέχετε στην ομάδα συζητήσεων για περισσότερα νέα σχετικά με αυτό το αρχείο, ίσως ο κωδικός πρόσβασης βρίσκεται σε μια από τις απαντήσεις. Μπορείτε να δείτε όλα τα μηνύματα που προέρχονται από την ίδια συσκευή. Ίσως έχει τυπικό κωδικό πρόσβασηςκαι το χρησιμοποιούσε για προηγούμενες λήψεις.
Κάντε διπλό κλικ στο αρχείο αρχειοθέτησης για να το εισαγάγετε και να δείτε τα περιεχόμενά του.
Εάν όλα είναι εντάξει, τότε θα δείτε τα αρχεία που περιλαμβάνονται στο αρχείο αρχειοθέτησης.
Επιλέξτε τα αρχεία που θέλετε να εξαγάγετε από το αρχείο, κάντε δεξί κλικ και επιλέξτε "Αντιγραφή"

Μετά από αυτό, μέσω Έναρξη - Ο Υπολογιστής μου - Δίσκος... Πηγαίνετε στον κατάλογο που θέλετε να τοποθετήσετε τα αποσυμπιεσμένα αρχεία, κάντε δεξί κλικ και επιλέξτε "Επικόλληση". Ολοι. Μπορείτε να χρησιμοποιήσετε τα αποσυμπιεσμένα αρχεία.
Εδώ είναι που κάποιος θέλει να σε παγιδεύσει. Μερικοί ηλίθιο τρόποπροσελκύστε επισκέπτες στον δικό σας ιστότοπο. Επιπλέον, αποτελεί σαφή παραβίαση του ισχύοντος αστικού και ποινικού δικαίου. Αλλά ο διακομιστής Ιστού καταγράφει ελάχιστα τα πάντα. ΣΕ πρόσφαταΟρισμένοι από αυτούς τους ιστότοπους διέρρευσαν, διακομιστές κατασχέθηκαν και υπήρχαν επίσης αρχεία καταγραφής. Δοκιμάστε το πρώτα. Μόνο οι μη προστατευμένοι κωδικοί πρόσβασης με μέγιστο αριθμό 6-7 ψηφίων θα σπάσουν μέσα σε λίγες ώρες.
Γιατί χρησιμοποιείτε ένα αρχείο με κωδικό πρόσβασης; Με αυτόν τον τρόπο μπορούμε να τα προστατεύσουμε και ακόμη και να τα συμπιέσουμε ώστε να καταλαμβάνουν λιγότερο χώρο και να τα αποστέλλουμε. Ωστόσο, για κάποιο χρονικό διάστημα η υπηρεσία αποθήκευση στο σύννεφοέχουν γίνει το ιδανικό μέρος για να αποθηκεύσετε τα αρχεία σας. Αυτό σημαίνει ότι σε πολλές περιπτώσεις μοιραζόμαστε αρχεία από το cloud, αλλά μπορούν επίσης να συμπιεστούν.
Το πρόγραμμα WinRAR
Εάν δεν μπορείτε να αποσυσκευάσετε το αρχείο χρησιμοποιώντας τα Windows, πρέπει να το χρησιμοποιήσετε ειδικά προγράμματα, για παράδειγμα WinRAR.
Πού μπορώ να το πάρω; Μεταβείτε στο Yandex και πληκτρολογήστε WinRAR 3. Κατεβάστε το αρχείο εγκατάστασης και εκτελέστε το.
Μετά την εκκίνηση θα δείτε αυτό το παράθυρο. Εδώ λέει ποια αρχεία αρχειοθέτησης θα αποσυμπιεστούν από το WinRAR και άλλες ρυθμίσεις. Κάντε κλικ στο OK
Μετά από αυτό μπορούμε να χρησιμοποιήσουμε συμπιεστή και αποσυμπιεστή για να εξαγάγουμε όλα τα αρχεία από το συμπιεσμένο αρχείο. Από προεπιλογή, όλα τα αρχεία σε ένα συμπιεσμένο αρχείο ελέγχονται, αλλά μπορούμε να κρατήσουμε μόνο επιλεγμένα που θέλουμε να εξαγάγουμε. 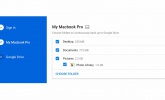
Από την ίδια τη διεπαφή επέκτασης, μπορείτε να δείτε τα αρχεία που έχουμε αποσυσκευάσει, να εξαγάγετε άλλα αρχεία και ακόμη και να τα μοιραστείτε από εκεί.
Κάντε διπλό κλικ στο αρχείο που κατεβάσατε για να το εγκαταστήσετε. Βεβαιωθείτε ότι όλα τα μέρη του αρχείου βρίσκονται στον ίδιο φάκελο. Εάν δεν έχετε όλα τα στοιχεία, ενδέχεται να μην μπορείτε να εξαγάγετε το εξαγόμενο αρχείο. Το κύριο αρχείο θα έχει επέκταση αρχείου. Θέλετε το αρχείο με τον μικρότερο αριθμό στην επέκτασή του ή αυτό που δεν έχει αριθμό. Ανοίξτε το αρχείο κάνοντας διπλό κλικ ή ανοίγοντάς το διαχειριστής αρχείωνκαι σύροντας το αρχείο από πάνω του. Τα αρχεία που περιέχονται στο αρχείο θα εμφανιστούν στο παράθυρο του διαχειριστή.
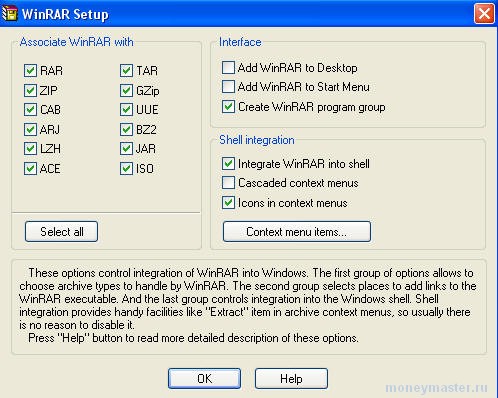
Αφού ολοκληρωθεί η εγκατάσταση και δείτε αυτό το παράθυρο, κάντε κλικ στο Done

Τώρα, αν μεταβείτε από το Start - My Computer - Disk... στον κατάλογο όπου βρίσκονται τα αρχεία αρχειοθέτησης, θα έχουν τώρα εικονίδια σε μορφή στοίβας βιβλίων.
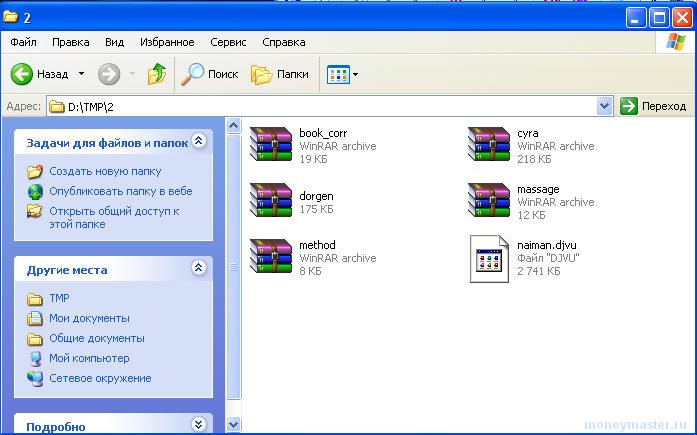
Επιλέξτε ένα από τα αρχεία και σύρετέ το από το παράθυρο Διαχείριση αρχείων σε μια θέση στον υπολογιστή σας, είτε στην επιφάνεια εργασίας είτε σε έναν κατάλογο. Το αρχείο θα εξαχθεί και θα τοποθετηθεί χωριστά σε νέα θέση. Αυτή η εφαρμογή δεν θα τη βρει όπως θα περιμένατε στο φάκελο Εφαρμογές.
Στην επόμενη ενότητα, θα σας δείξουμε πώς να συμπιέσετε και να αποσυμπιέσετε ένα αρχείο ή φάκελο ή πώς να συμπιέσετε και να αποσυμπιέσετε πολλά αρχεία. Το όνομα του επιλεγμένου στοιχείου θα εμφανιστεί μετά τη συμπίεση της λέξης, το οποίο θα είναι το όνομα με το οποίο θα εμφανίζεται το συμπιεσμένο αρχείο. Το αρχικό αρχείο παραμένει άθικτο και η νέα συμπιεσμένη έκδοση μπορεί να βρεθεί στον ίδιο φάκελο με το πρωτότυπο ή στην επιφάνεια εργασίας με την επέκταση.
Τώρα, εάν κάνετε διπλό κλικ στο αρχείο αρχειοθέτησης, θα ξεκινήσει το πρόγραμμα WinRAR και θα δείτε τα περιεχόμενα του αρχείου.
Δεύτερη επιλογή. Εκκινήστε το πρόγραμμα WinRAR μέσω του Start-Programs... ή κάνοντας κλικ στο εικονίδιο στην επιφάνεια εργασίας και, στη συνέχεια, χρησιμοποιώντας τη διεπαφή του προγράμματος, εισαγάγετε τον κατάλογο όπου βρίσκεται το επιθυμητό αρχείο αρχειοθέτησης, κάντε διπλό κλικ πάνω του για να το εισαγάγετε και να δείτε τα περιεχόμενα .
Αφού επιλεγούν όλα, κάνουμε δεξί κλικ και επιλέγουμε ξανά «Συμπίεση αριθμού στοιχείων» από το αναδυόμενο μενού. Εάν έχουμε ήδη ένα στοιχείο με αυτό το όνομα στον ίδιο φάκελο, ο αριθμός θα προστεθεί στο όνομα του νέου αρχείου. Αν αυτό που πρόκειται να αποσυμπιέσουμε έχει ένα αρχείο, το νέο αποσυμπιεσμένο στοιχείο θα έχει το ίδιο όνομα με αρχείο προέλευσης. Εάν αυτό που συμβαίνει είναι ότι έχουμε ήδη ένα αρχείο με το ίδιο όνομα στον τρέχοντα φάκελο, θα προστεθεί ένας αριθμός.
Βοηθητικό πρόγραμμα συμπίεσης ρυθμίσεων
Μια άλλη επιλογή που μπορούμε να αλλάξουμε είναι τι να κάνουμε με το αρχείο μετά την αποσυμπίεση. Σας άρεσε και βρήκατε αυτό το σεμινάριο χρήσιμο; Μπορείτε να επιβραβεύσετε τον συγγραφέα κάνοντας κλικ σε αυτό το κουμπί για να του δώσετε ένα θετικό σημείο. Επίσης, αν σχηματίζεται από πολλά κόμματα, όταν ένα ή περισσότερα από αυτά έχουν πρόβλημα. Κάντε κλικ στο "Αποδοχή" και επιβεβαιώστε τις ειδοποιήσεις που λαμβάνετε. Βρείτε την ενότητα Διάφορα στα αριστερά. Κάντε κλικ στο πεδίο «Αποθήκευση». κατεστραμμένα αρχεία" Και κάντε κλικ στο OK. Ξεκινήστε την αποσυμπίεση. Πρέπει να υπάρχει ήδη αποσυσκευασμένο αρχείο στον ίδιο φάκελο ή υποφάκελο. Με λίγη τύχη μπορείτε τώρα να το ανοίξετε.
- Κάντε κλικ σε αυτό για να το επιλέξετε.
- Στο επάνω μέρος του κύριου παραθύρου, επιλέξτε Επιλογές και κάντε κλικ στις Ρυθμίσεις.
- Στο παράθυρο διαμόρφωσης, κάντε κλικ στο κουμπί «Ενσωμάτωση».
Για παράδειγμα, τα περιεχόμενα του αρχείου μοιάζουν με αυτό:
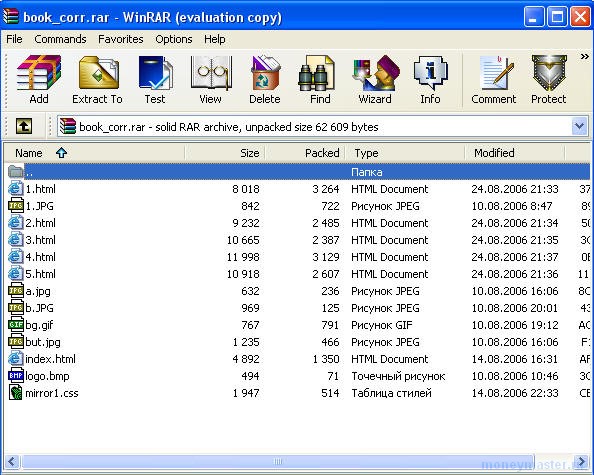
Κάντε δεξί κλικ και επιλέξτε Επιλογή όλων για να επισημάνετε τα αρχεία που θέλετε να εξαγάγετε.
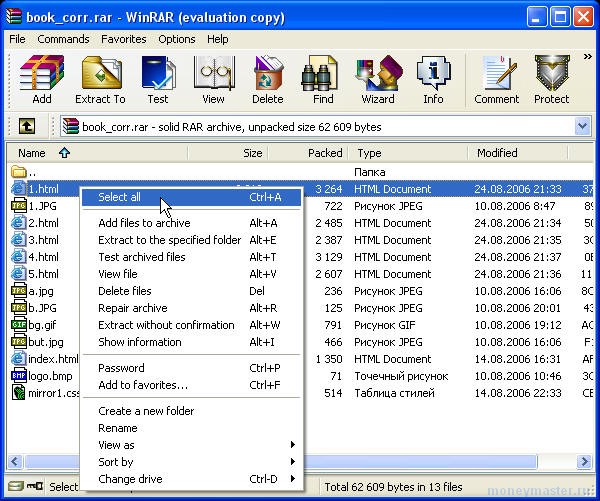
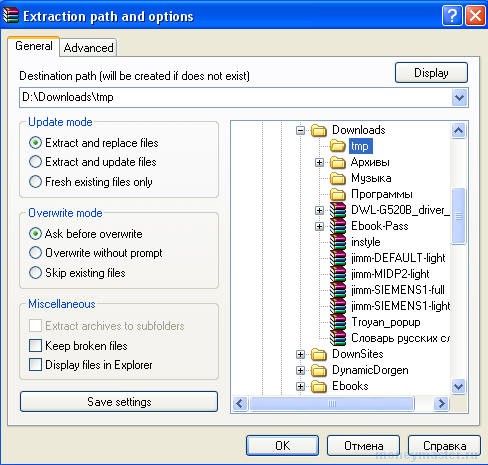
Και μετά κάντε κλικ στο OK. Ολοι. Μπορείτε να μεταβείτε στο φάκελο όπου αποσυμπιέσατε τα αρχεία και να τα χρησιμοποιήσετε.
Συχνά, η λήψη ή η εκ νέου αντιγραφή του αρχείου επιλύει αυτά και άλλα προβλήματα. Είναι πιο δύσκολο να αποτύχεις τη δεύτερη φορά. Ή επειδή συμπιέστηκε λανθασμένα ή εσκεμμένα. Στη συνέχεια, αντιγράψτε το ή κατεβάστε το ξανά. Είναι όμορφο απλό σύστημαγια να ελέγξετε εάν τα δεδομένα στο αρχείο είναι κατεστραμμένα ή όχι. Όχι μόνο συμπιεσμένα αρχεία, αλλά και άλλων τύπων.
Πώς να αποσυσκευάσετε ένα αρχείο πολλών τόμων
Όταν αποσυντεθεί, εκτελείται ξανά αυτόματα ο ίδιος υπολογισμός και προκύπτει διαφορετική τιμή. Αυτό σημαίνει ότι κάτι έχει αλλάξει στα αρχικά δεδομένα. Συχνά λόγω αποτυχίας κάποιου είδους, που μερικές φορές τους καθιστά ανίκανους να ανακάμψουν. Καθώς ο χρόνος προχωρά, ο αποθηκευτικός χώρος αυξάνεται και οι ταχύτητες λήψης αυξάνονται, σταδιακά χάνουμε τις συνήθειες που σχετίζονται με τους υπολογιστές σχεδόν πάντα. Κάθε μέρα που περνά, είναι λιγότερο απαραίτητο να συμπιέζετε αρχεία για να τα αποθηκεύσετε, αν και υπάρχει ένας ιστότοπος όπου θα τα χρειάζονται πάντα και αυτός ο ιστότοπος είναι το cloud.
Εάν εξακολουθείτε να είστε εντελώς αρχάριοι και είστε πολύ άνετοι με έναν υπολογιστή, τότε νομίζω ότι είναι λογικό να μάθετε πρώτα πώς να εργάζεστε με έναν υπολογιστή, ώστε να μην υπάρχουν ερωτήσεις σχετικά με το πώς να εγκαταστήσετε ένα πρόγραμμα, πώς να αποσυμπιέσετε ένα αρχείο κ.λπ. .
|
|
"ΑΝΤΙ ΤΣΑΓΙΟΥΡΑ" Όχι λόγω εξοικονόμησης χώρου, αλλά λόγω της επίδρασης της συσκευασίας. Θα συμφωνήσετε ότι είναι πολύ καλύτερο να κάνετε λήψη ενός αρχείου από το να κάνετε λήψη εκατοντάδων, το ένα μετά το άλλο. Είναι καλό να το γνωρίζουμε αυτό, ώστε να μην έχουμε εκπλήξεις εάν, στη μέση της διαδικασίας αποσυμπίεσης, ειδοποιηθούμε ότι εξαντλούμε τον αποθηκευτικό μας χώρο. ή σε μοντέλα με μικρά εσωτερική μνήμη. Έχει αγορές εντός εφαρμογής, αλλά δεν χρειάζεται να τις χρησιμοποιήσετε για να ολοκληρώσετε τις πιο συνηθισμένες διαδικασίες. Εδώ έχετε τον σύνδεσμο λήψης. Αυτό είναι άλλο ένα ελβετικό μαχαίρι, όπως αυτά που αναφέραμε προηγουμένως που μπορείτε να συμμετάσχετε. Επί λειτουργικό επίπεδοείναι το πιο ολοκληρωμένο. Αφήστε μας τις επιλογές σας στα σχόλια. Σε αυτό το βασικό εγχειρίδιοαφιερωμένο στους νεοφερμένους σε κόσμο των υπολογιστών, θα σας δείξουμε πώς να συμπιέσετε ένα αρχείο χωρίζοντάς το σε ίσα μέρηγια να διευκολύνετε τη φόρτωση δωρεάν διακομιστέςλήψεις ή ακόμα και για μας δική του αποθήκευση, καθώς και τη διαδικασία που πρέπει να ακολουθήσετε για να αποσυμπιέσετε οποιοδήποτε συμπιεσμένο αρχείο. Η συλλογή περιλαμβάνει τα ακόλουθα μαθήματα βίντεο: 1. Μαθήματα βίντεο για Εγκατάσταση των Windows XP (11 μαθήματα, 1 ώρα 29 λεπτά) 2. Μαθήματα βίντεο για τη ρύθμιση της επιφάνειας εργασίας σας (9 μαθήματα, 1 ώρα 23 λεπτά) 3. Μαθήματα βίντεο για το πρόγραμμα προστασίας από ιούς NOD32 (5 μαθήματα, 30 λεπτά.) 4. Μαθήματα βίντεο για Αρχειοθέτηση WinRAR(8 μαθήματα, 53 λεπτά.) 5. Μαθήματα βίντεο στο πρόγραμμα περιήγησης Internet Explorer(6 μαθήματα, 1 ώρα 21 λεπτά) 6. Μαθήματα βίντεο για πελάτη αλληλογραφίας Outlook Express(8 μαθήματα, 1 ώρα 10 λεπτά) Πώς να συμπιέσετε ένα αρχείο σε μέρηΣτο Μέρος 2, θα χρησιμοποιήσουμε τα αρχεία που δημιουργήθηκαν σε αυτήν την πρακτική άσκηση για να σας δείξουμε μια απλή μέθοδο για την αποσυμπίεσή τους. Για να κάνετε αυτή την άσκηση με πρακτικό τρόπο, θα δημιουργήσουμε ένα φάκελο με το όνομα "Test" και μέσα θα τοποθετήσουμε για παράδειγμα αρκετές εικόνες με έξι ή επτά εικόνες, αυτό θα είναι αρκετό για να δοκιμάσουμε τη διαδικασία συμπίεσης του αρχείου σε πολλά μέρη. Οι παράμετροι που θα αγγίξουμε και θα χειριστούμε είναι οι εξής. Όλα πρέπει να είναι όπως φαίνονται επόμενη εικόνα. Τώρα πρέπει να κάνουμε κλικ στο OK και να περιμένουμε το πρόγραμμα να ολοκληρώσει τα συμπιεσμένα μέρη. Θα υπάρχει κάτι παρόμοιο ανάλογα με το μέγεθος του αρχείου που χρησιμοποιείται για τη συμπίεση. 7. Μαθήματα βίντεο για τη διαχείριση λήψεων GetRight (6 μαθήματα, 34 λεπτά.) 8. Μαθήματα βίντεο για πρόγραμμα επεξεργασίας κειμένου Microsoft Word(13 μαθήματα, 3 ώρες 11 λεπτά) 9. Βιντεομάθημα για το Nero, πρόγραμμα εγγραφής CD και DVD(6 μαθήματα, 1 ώρα) 10. Μαθήματα βίντεο για το ACDSee, ένα πρόγραμμα προβολής εικόνων (7 μαθήματα, 1 ώρα 2 λεπτά) 11. Μαθήματα βίντεο για Winamp player(6 μαθήματα, 45 λεπτά.) |
Για έναν αρχάριο webmaster, όλα είναι δύσκολα - οποιαδήποτε ενέργεια σας κάνει να θέλετε να ξύσετε το κεφάλι σας. Συχνά σε εγχειρίδια, εγχειρίδια κ.λπ. λέει: αποσυμπιέστε το αρχείο. Το γράψιμο είναι εύκολο, αλλά πώς να το κάνουμε; Σήμερα θα το μελετήσουμε αυτό.
Πώς να αποσυμπιέσετε τα συμπιεσμένα αρχεία σε μέρη
Τώρα σε αυτό το κομμάτι πρακτική άσκησηΘα χρησιμοποιήσουμε το συμπιεσμένο αρχείο σε μέρη που ήταν το αποτέλεσμα της προηγούμενης άσκησης για να το αποσυμπιέσουμε ξανά, με αποτέλεσμα τον κύριο φάκελο αυτής της ιστορίας, στον οποίο δώσαμε το όνομα του τεστ.
Πρέπει να υπάρχει κάτι παρόμοιο με αυτή την εικόνα. Με αυτό απλός οδηγόςθα παρουσιάσετε ήδη πώς να συμπιέσετε ή να αποσυμπιέσετε αρχεία σε μέρη. Εάν θέλετε να μεταφέρετε μια δέσμη αρχείων ταυτόχρονα, συνιστάται πάντα να τα πακετάρετε πρώτα, καθώς αυτό κάνει τη λήψη πιο βολική, ταχύτερη και ασφαλέστερη. Πριν ξεκινήσετε αυτόν τον οδηγό, θα χρειαστείτε τα ακόλουθα.
Θα εξετάσουμε τη διαδικασία αποσυμπίεσης χρησιμοποιώντας δύο προγράμματα - WinRar και 7-Zip. Μπορείτε να επιλέξετε οποιοδήποτε από αυτά, και τα δύο αυτά προγράμματα είναι απλά υπέροχα.
Αποσυμπίεση χρησιμοποιώντας WinRar
Κατεβάστε το πρόγραμμα WinRar από το Internet και εγκαταστήστε το στον υπολογιστή σας. Υπάρχουν πολλές πηγές για λήψη στο Διαδίκτυο, η διαδικασία εγκατάστασης είναι απλή, οπότε νομίζω ότι μπορείτε να το χειριστείτε μόνοι σας.
Βήμα 2 - Αποσυμπιέστε τα αρχεία ή το φάκελο
Χρησιμοποιώντας τη λειτουργία "Εξαγωγή όλων". 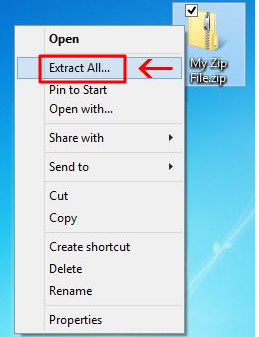
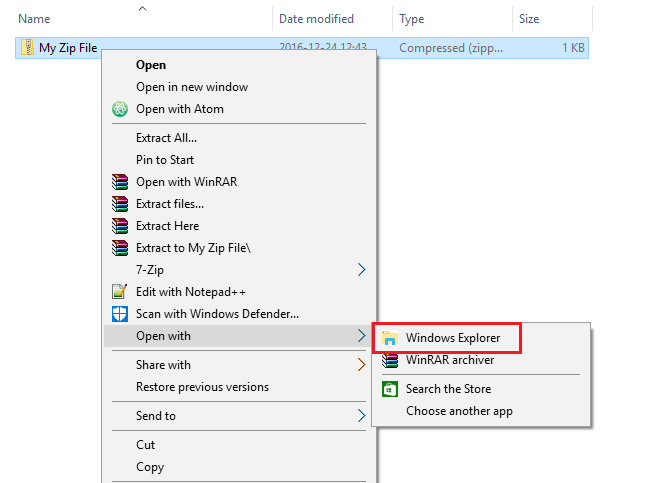
Αυτό είναι χρήσιμο εάν χρειάζεται να κάνετε λήψη πολλών αρχείων ταυτόχρονα, επειδή η λήψη είναι πολύ πιο γρήγορη. Σε αυτό το σεμινάριο θα μάθετε πώς να ολοκληρώσετε αυτήν τη διαδικασία. Δεν χρειάζεται να κάνετε λήψη προγραμμάτων για την εξαγωγή αρχείων.
Κάντε κλικ στο Browse για να επιλέξετε το αρχείο. Στη συνέχεια, βρείτε το φάκελο με το αρχείο που θέλετε να συμπιέσετε. Κάντε κλικ σε αυτό και κάντε κλικ στο "Άνοιγμα". Βρείτε το αρχείο zip στο φάκελο και κάντε κλικ στο Άνοιγμα. Εμφανίζει τα συμπιεσμένα αρχεία στο φάκελο. Κάντε κλικ σε αυτά που θέλετε να αποσυμπιέσετε. Η φόρτωση τελειώνει όταν η γκρίζα γραμμή γίνει μπλε.
Αφού εγκαταστήσετε το πρόγραμμα, βρείτε κάποιο αρχείο στον υπολογιστή σας και θα εκπαιδευτούμε σε αυτό. Θα δείξω το παράδειγμα ενός αρχείου με το WordPress.
Το αρχείο μοιάζει με αυτό:
Εικ. 1 (Όλα τα στιγμιότυπα οθόνης έχουν δυνατότητα κλικ)
Κάντε κλικ στη γραμμή με το αρχείο με το ΔΕΞΙΟ (δηλαδή, δεξί) κουμπί του ποντικιού. Θα έχουμε ένα μενού με διάφορες εντολές:
 Εικ.2
Εικ.2
Θα εμφανιστούν τα συμπιεσμένα αρχεία. Όταν ολοκληρωθεί η λήψη, επιλέξτε τον προορισμό όπου θα αποθηκευτεί το αρχείο και κάντε κλικ στο "Αποθήκευση" για να ολοκληρωθεί. Μόλις ολοκληρωθεί η λήψη, αποθηκεύστε το εξαγόμενο αρχείο σε σωστό μέρος. Τώρα απλώς επαναλάβετε τη διαδικασία με όλα τα στοιχεία που θέλετε να αποσυμπιέσετε και, στη συνέχεια, αποκτήστε πρόσβαση σε αυτά στον φάκελο προορισμού.
Βίντεο για βοήθεια
Επιλέγω την επιθυμητή κατηγορία. Σε αυτό το σεμινάριο, θα μάθουμε πώς να αποσυσκευάζουμε αρχεία και επίσης να τα διαχειριζόμαστε για την εκτέλεση εργασιών όπως η προσθήκη ενός αρχείου, η διαγραφή και η προβολή. Έχουμε ήδη δει τη σημασία της συμπίεσης αρχείων, αλλά δεν θα ήταν καλό αν δεν μπορούσαμε να αντιστρέψουμε τη διαδικασία και αυτή η επαναφορά απλώς αποσυμπιέζει τα αρχεία. Εφόσον έχουμε ήδη δει ορισμένους ορισμούς, θα δούμε τώρα πώς να το κάνουμε αυτό στην πράξη. Αυτό μπορεί να γίνει μέσω γραμμή διευθύνσεων, το κουμπί "Ένα επίπεδο πάνω" και το κουμπί "Επιλογή δίσκου".
Τα πάντα μέσα στο κόκκινο ορθογώνιο ανήκουν Πρόγραμμα WinRar. Η επόμενη γραμμή είναι ένα άλλο αρχείο αρχειοθέτησης 7 Zip.
Θα σου το δώσω τώρα λίγες συμβουλές. Δημιουργώ νέο φάκελομε το ίδιο όνομα και μεταφέρετε το αρχείο σε αυτό. Αυτό θα διευκολύνει την εργασία αργότερα.
Ας συνεχίσουμε.
Κάντε κλικ στη γραμμή «Εξαγωγή σε τρέχον φάκελο», θα ξεκινήσει η διαδικασία εξαγωγής αρχείων από το αρχείο. Η πρόοδος της διαδικασίας είναι σαφώς ορατή στο αναδυόμενο παράθυρο:
 Εικ.3
Εικ.3
Μετά από κάποιο χρονικό διάστημα, ο φάκελός σας θα μοιάζει με αυτό:
![]() Εικ.4
Εικ.4
Η επάνω γραμμή είναι ο φάκελος με τα αρχεία που εξάγονται από το αρχείο. Εάν κάνετε κλικ σε αυτό, θα δείτε τους φακέλους και τα αρχεία που περιέχει (αυτά είναι τα πραγματικά αρχεία του WordPress).
Η κατώτατη γραμμή είναι ένα αρχείο από το οποίο μπορείτε να χρησιμοποιήσετε τους ίδιους φακέλους ξανά και ξανά.
Θα παρεκκλίνω ξανά. Μόλις βρήκα έναν ενδιαφέρον ιστότοπο "Νέα SEO". Υπάρχουν πολύ καλό υλικόσχετικά με τη συγγραφή περιεχομένου, τη μοναδικότητά του, την προστασία του περιεχομένου, εκτός από το υλικό για το ίδιο το SEO. Ακολουθήστε τον σύνδεσμο και διαβάστε, υπάρχει κάτι που πρέπει να λάβετε υπόψη.
Εξαγωγή αρχείου χρησιμοποιώντας προγράμματα 7-Zip
Η εγκατάσταση του προγράμματος επίσης δεν θα σας δημιουργήσει δυσκολίες.
Ας ξεκινήσουμε με τον ίδιο τρόπο: βρείτε οποιοδήποτε αρχείο στον υπολογιστή. Όταν κάνετε κλικ στο αρχείο δεξί κλικκαι τοποθετήστε τον κέρσορα στη γραμμή 7-Zip, θα έχετε μια άλλη λίστα εντολών:
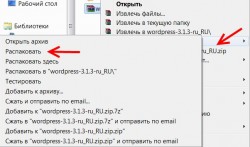 Εικ.5
Εικ.5
Κάντε κλικ στη γραμμή "Αποσυσκευασία" και μετά από κάποιο χρονικό διάστημα το αρχείο θα αποσυμπιεστεί:
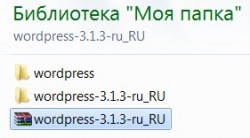 Εικ.6
Εικ.6
Ένας άλλος φάκελος εμφανίστηκε στον φάκελό μας. Τώρα η κορυφαία γραμμή είναι το αποτέλεσμα Το WinRar λειτουργεί, η μεσαία γραμμή είναι το αποτέλεσμα των δραστηριοτήτων του 7-Zip. Πώς διαφέρουν, εκτός από το όνομα; - Τίποτα. Μπορείτε να χρησιμοποιήσετε το ένα ή το άλλο.
Τι χρησιμοποιώ; Και τα δύο προγράμματα δεν έρχονται σε αντίθεση μεταξύ τους με κανέναν τρόπο.
Τώρα μπορείτε πάντα να ακολουθήσετε εύκολα τις οδηγίες σε οποιοδήποτε εγχειρίδιο - "αποσυμπιέστε το αρχείο".

