Επαναφορά των Windows στην αρχική τους κατάσταση
Κατά τη διάρκεια της δοκιμής μας για την επιστροφή των Windows XP και "seven" σε την αρχική κατάστασηδεν υπήρχαν προβλήματα. Ωστόσο, θα πρέπει να αποδεχτείτε το ενδεχόμενο μετά από αυτή τη διαδικασία το σύστημα να μην ξεκινά πλέον ή να καταστραφούν τα δεδομένα.
Επομένως, πρέπει να δημιουργήσετε αντίγραφα ασφαλείας πριν από την επαναφορά. Πώς να δημιουργήσετε εικόνα των Windows, συνέχισε να διαβάζεις επόμενη σελίδα. Εάν δεν θέλετε να το κάνετε αυτό, αποθηκεύστε σημαντικά αρχείασε μονάδα flash ή εξωτερικό σκληρό δίσκο.
Μικροί τόμοι μπορούν να αντιγραφούν απλή μεταφορά, και θα επιταχύνει την εργασία με μεγάλες συστοιχίες δωρεάν πρόγραμμα TeraCopy. Ο πιο βολικός τρόπος για να ολοκληρώσετε το έργο της δημιουργίας Αντίγραφο ασφαλείαςκατάτμηση συστήματος χρησιμοποιώντας την εφαρμογή Προσωπικό αντίγραφο ασφαλείας, επίσης μη κερδοσκοπικού χαρακτήρα.
2 Ετοιμάζουμε λογισμικό και κλειδιά άδειας χρήσης
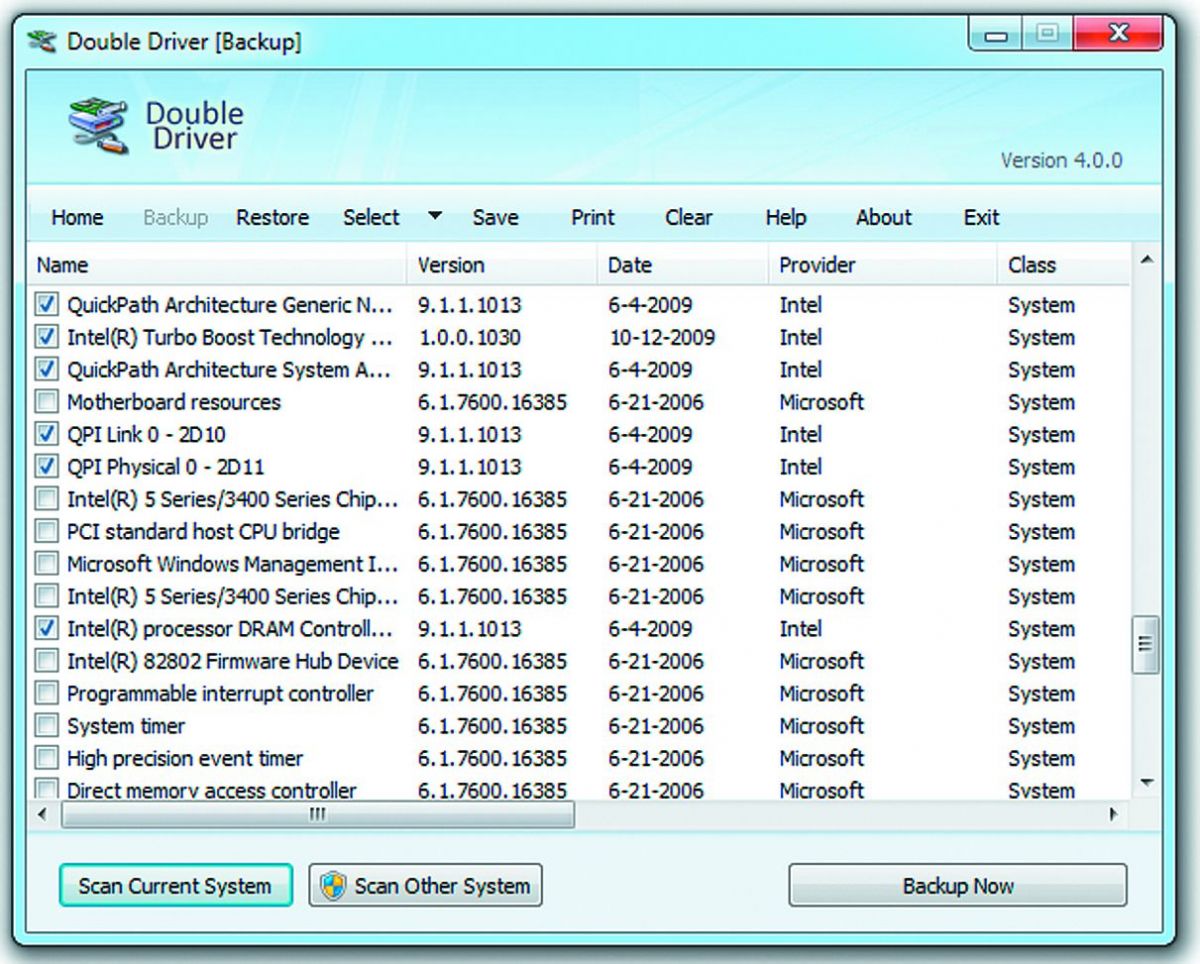
Για να είναι όλα επιτυχημένα, θα χρειαστείτε κλειδί άδειας χρήσηςγια Windows. Επιπλέον, θα πρέπει να έχετε στη διάθεσή σας τα κλειδιά για τα προγράμματα επί πληρωμή που χρησιμοποιείτε.
Σπουδαίος:Κατεβάστε τελευταία πακέταενημερώσεις ( Πακέτο υπηρεσίας s) και αποθηκεύστε τα στον εξωτερικό σας σκληρό δίσκο.
Μετά την επαναφορά, θα πρέπει πρώτα να ξεκινήσουν. Επιπλέον, ετοιμάστε ένα δίσκο με προγράμματα οδήγησης, κάντε λήψη πιο πρόσφατες εκδόσειςαπό τους ιστότοπους των κατασκευαστών συσκευών ή αποθηκεύστε εγκατεστημένα προγράμματα οδήγησηςχρησιμοποιώντας το πρόγραμμα Διπλός οδηγός .
3 Επαναφορά των Windows 7 στην αρχική τους κατάσταση
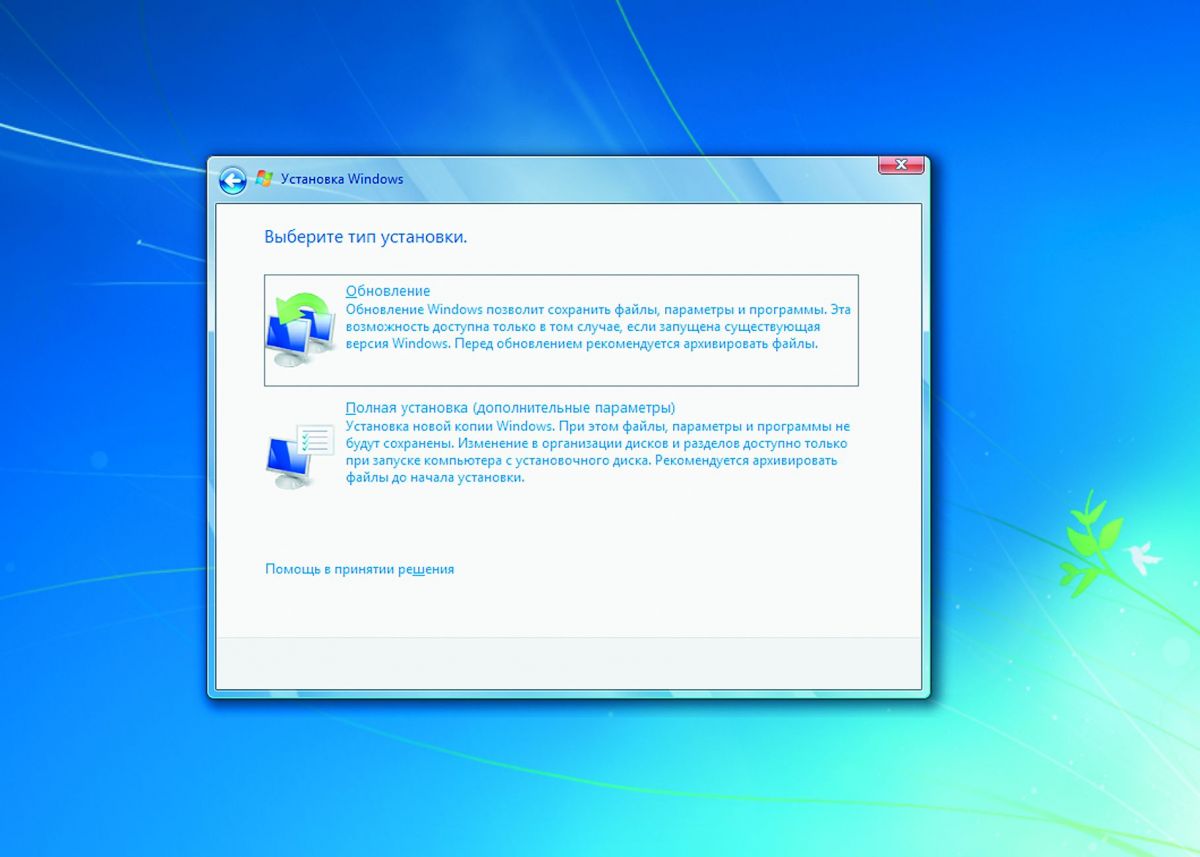
Η ανάκτηση λειτουργεί στο "επτά" μόνο σε περιπτώσεις όπου το σύστημα εξακολουθεί να μπορεί να εκκινήσει χωρίς προβλήματα. Θα χρειαστείτε έναν δίσκο εγκατάστασης ή μια μονάδα flash. Εισαγάγετε το μέσο αποθήκευσης ενώ το σύστημα εκτελείται και εκτελέστε το αρχείο setup.exe. Στη συνέχεια επιλέξτε τη γλώσσα σας και κάντε κλικ στο «Εγκατάσταση τώρα».
Σε αυτό το σημείο, δεν χρειάζεται να ασχοληθείτε με τη λήψη ενημερώσεων, αλλά φροντίστε να επιλέξετε "Ενημέρωση" ως επιλογή εγκατάστασης. Έτσι, θα εκκινήσετε τη λεγόμενη Inplace Upgrade. Κατά τη διάρκεια αυτού Διαδικασία Windows 7 θα επιστρέψει στην αρχική του κατάσταση, αλλά τα προγράμματα, οι ρυθμίσεις και τα αρχεία σας θα παραμείνουν ανέπαφα.
4 Ενημέρωση του συστήματος
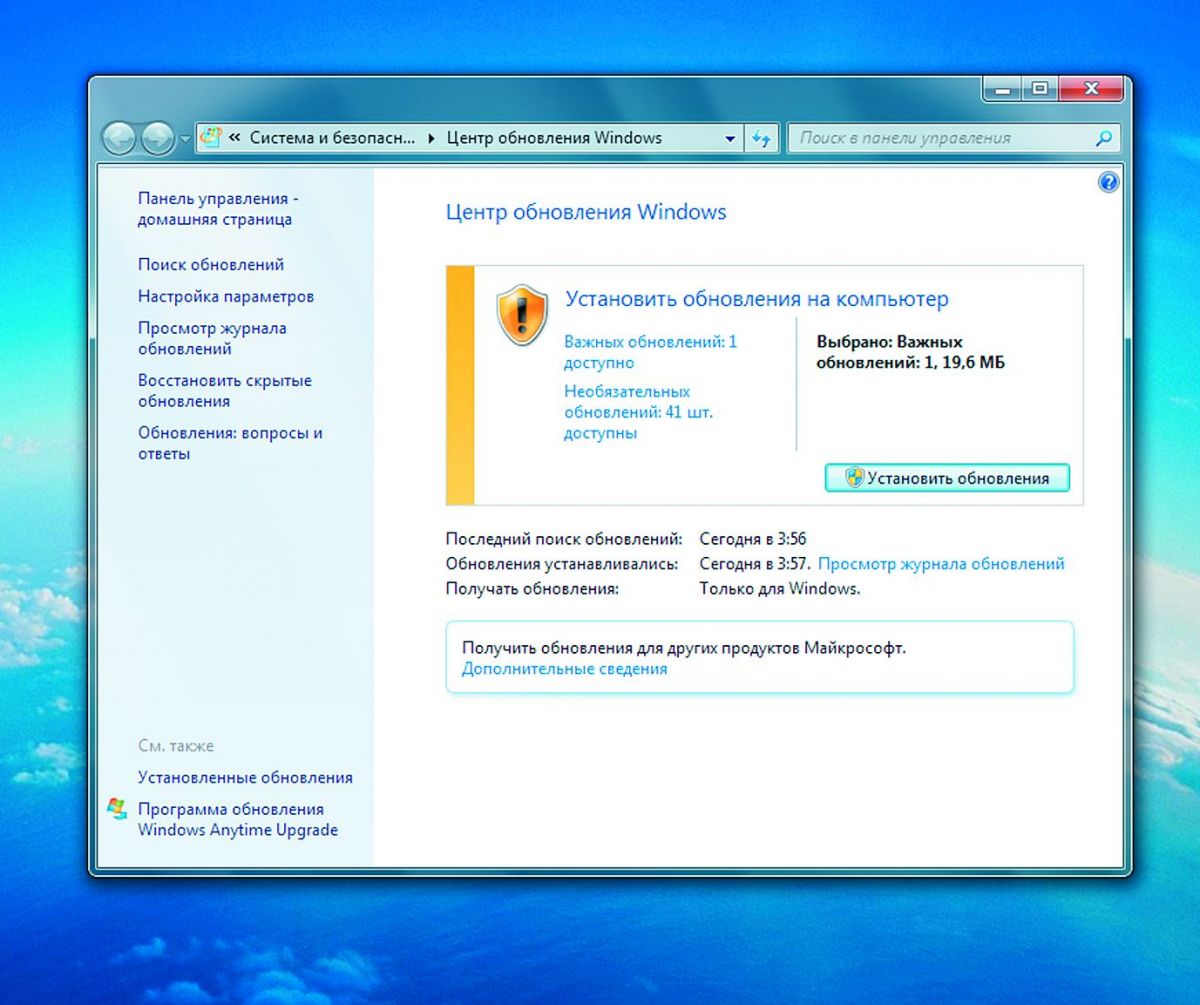
Τέλος, θα πρέπει να εγκαταστήσετε ξανά τις ενημερώσεις των Windows. Ο ευκολότερος τρόπος για να το κάνετε αυτό είναι μέσω του ενσωματωμένου Κέντρου ενημερώσεων.
5 Επαναφορά των Windows XP
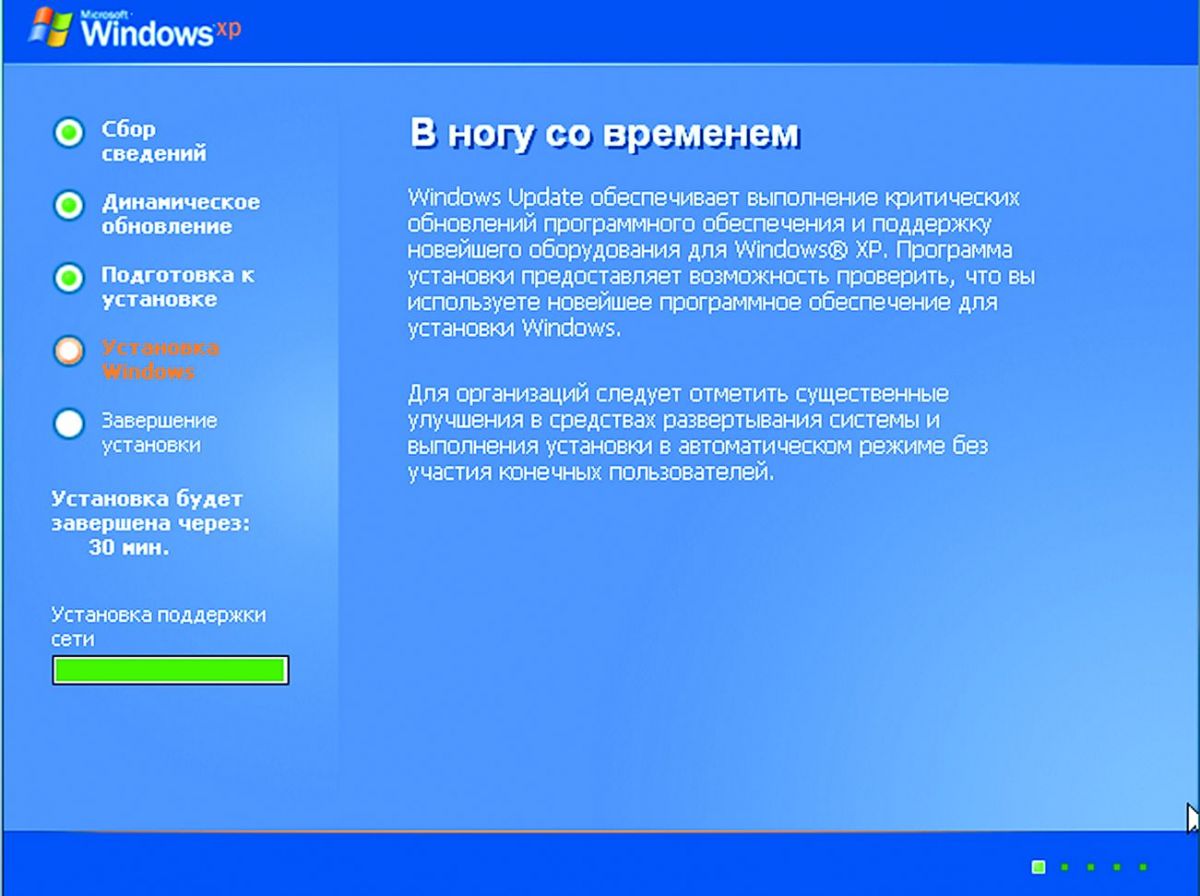
Η ενημέρωση με τη χρήση του δίσκου εγκατάστασης είναι επίσης δυνατή σε υπολογιστές
Με Σύστημα Windows XP. Σπουδαίος:Αν στο δικό σας δίσκο εγκατάστασηςτο σύστημα δεν διαθέτει την ενημέρωση Service Pack 3, πρέπει να την κατεβάσετε εκ των προτέρων και να την αποθηκεύσετε σε μια μονάδα USB.
Μετά από αυτό, εκκινήστε στα Windows XP και τοποθετήστε το δίσκο του λειτουργικού συστήματος. Εκτελέστε το αρχείο setup.exe και, στη συνέχεια, κάντε κλικ στην επιλογή "Εγκατάσταση των Windows XP" στο μενού που εμφανίζεται. Ακολουθήστε τις οδηγίες του Οδηγού και επιλέξτε την επιλογή εγκατάστασης "Ενημέρωση". Ενεργοποιήστε αμέσως το Service Pack 3 και ενημερώστε το σύστημα.
Φωτογραφία:κατασκευαστικές εταιρείες
Οδηγίες
Επαναφορά του φορητού υπολογιστή στις εργοστασιακές ρυθμίσειςχρειάζεται σε πολλές καταστάσεις. Πολλά προβλήματα προκύπτουν λόγω συντριβής των Windows ή απόφραξης του συστήματος με περιττά προγράμματα.
Αυτά τα προβλήματα παρεμβαίνουν εργασία πλήρους απασχόλησηςο φορητός υπολογιστής σας, αρχίζει να επιβραδύνει. Αλλά με τη βοήθεια της ανανέωσης, τέτοια προβλήματα μπορούν εύκολα να λυθούν.
Για να δημιουργήσετε έναν δίσκο επισκευής συστήματος, ακολουθήστε τα εξής βήματα:
- Κάντε κλικ Κλειδί Win+ R
- Οδηγω sdcltή Έναρξη -> Πίνακας Ελέγχου -> Δημιουργία αντιγράφων ασφαλείας και επαναφορά
- Στο αριστερό παράθυρο, επιλέξτε μια εντολή Δημιουργήστε έναν δίσκο επισκευής συστήματοςκαι ακολουθήστε τις οδηγίες. Όταν σας ζητηθεί κωδικός πρόσβασης διαχειριστή ή επιβεβαίωση, εισαγάγετε τον κωδικό πρόσβασης ή δώστε επιβεβαίωση.
- Εάν σας ζητηθεί να εισαγάγετε την εγκατάσταση δίσκος των Windows, αυτό σημαίνει ότι τα αρχεία που απαιτούνται για τη δημιουργία ενός δίσκου επισκευής συστήματος δεν μπορούν να βρεθούν στον υπολογιστή σας. Τοποθετήστε το δίσκο εγκατάστασης των Windows 7
Αυτό ολοκληρώνει τη δημιουργία του δίσκου ανάκτησης συστήματος. Για να χρησιμοποιήσετε έναν δίσκο επισκευής συστήματος, ακολουθήστε τα εξής βήματα:
1. Για να τρέξω ανάκτηση των Windows, Πρέπει να πατήστε το F8 στο πληκτρολόγιο αμέσως μετά την εκκίνηση του υπολογιστή.
2. Μετά από αυτό, μια λίστα θα ανοίξει μπροστά σας σε μια μαύρη οθόνη επιπλέον επιλογέςλήψεις:
- Αντιμετώπιση προβλημάτων υπολογιστή,
- Λειτουργία ασφαλείας,
- Ασφαλής λειτουργία με εκκίνηση προγράμματα οδήγησης δικτύουκαι τα λοιπά.
Για να εκκινήσετε το βοηθητικό πρόγραμμα αποκατάστασης, πατήστε το κουμπί F11.
Η διεπαφή βοηθητικού προγράμματος θα εμφανιστεί στην οθόνη. Επιλέξτε το στοιχείο «Επαναφορά συστήματος σε αρχική κατάστασηόταν παρέχεται από τον κατασκευαστή."
Επαναφορά του συστήματος μέσω του πίνακα ελέγχου
Σχεδόν όλα τα Windows έχουν σχεδιαστεί με δυνατότητα επιστροφής στις εργοστασιακές ρυθμίσεις στο μενού υπηρεσίες κοινής ωφέλειαςστον πίνακα ελέγχου. Πρέπει να επιλέξετε έναν σελιδοδείκτη από τη λίστα επιλογών
Στο περαιτέρω παράθυρο διαλόγου που ανοίγει, θα πρέπει να επιλέξετε ένα σημείο επαναφοράς που έχετε αποθηκεύσει προηγουμένως με την επιθυμητή διαμόρφωση. Το μειονέκτημα αυτής της επιστροφής είναι ότι εάν η διαμόρφωση δεν έχει αποθηκευτεί πριν, τότε αποκλείεται η δυνατότητα επαναφοράς.
Διαγράψτε τα δεδομένα των Windows με εφαρμογές τρίτων
2. Μην διαγράψετε το διαμέρισμα
ανάκτηση
SidorovValery
Στη συνέχεια θα εμφανιστεί ένα παράθυρο που σας ζητά να επανεκκινήσετε το σύστημα, κάντε κλικ στο " Επανεκκίνηση".
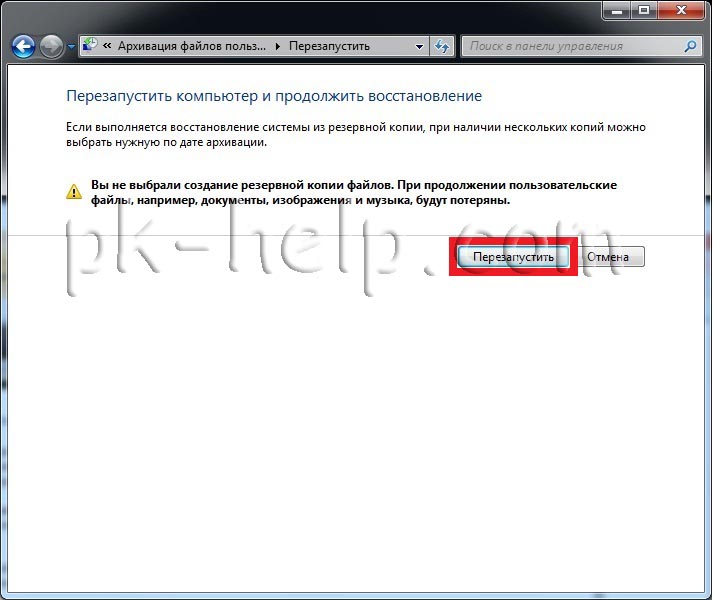
Μετά την επανεκκίνηση, πρέπει να καθορίσετε τις ρυθμίσεις ανάκτησης συστήματος. Συνιστώ να αφήσετε τα πάντα ως προεπιλογή και απλώς να κάνετε κλικ στο " Περαιτέρω".
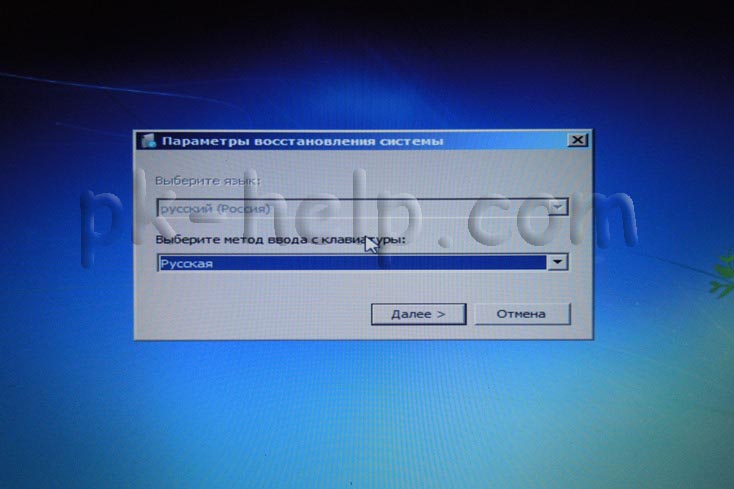
Στο επόμενο βήμα, το ίδιο το σύστημα θα βρει το αρχείο συστήματος.
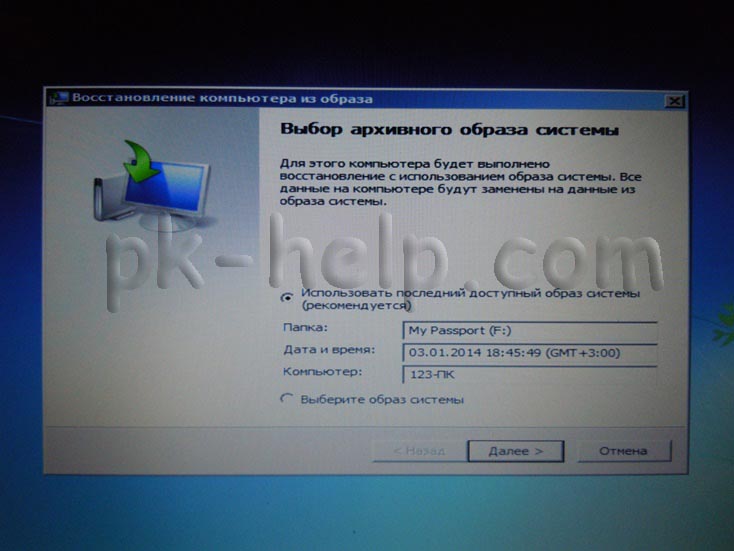 Στη συνέχεια, μπορείτε να καθορίσετε πρόσθετες παραμέτρους.
Στη συνέχεια, μπορείτε να καθορίσετε πρόσθετες παραμέτρους.
Σημείωση: Εάν εκτελείτε την Επαναφορά Συστήματος ενώ ο υπολογιστής είναι ενεργοποιημένος λειτουργία ασφαλείας, οι αλλαγές που έγιναν κατά τη διαδικασία ανάκτησης δεν μπορούν να αναιρεθούν. Ωστόσο, θα μπορείτε να εκτελέσετε ξανά την Επαναφορά Συστήματος και να επιλέξετε ένα διαφορετικό σημείο επαναφοράς εάν υπάρχει
Επαναφορά των Windows ή του υπολογιστή στις αρχικές ρυθμίσεις
Αυτή η μέθοδος μπορεί να χρησιμοποιηθεί εάν δεν έχετε εικόνα συστήματος ή εάν θέλετε να καταργήσετε εντελώς όλα τα προγράμματα και να επαναφέρετε τα Windows σε "νέες" ή εργοστασιακές ρυθμίσεις. Θα χρειαστεί να επανεγκαταστήσετε όλα τα προστιθέμενα προγράμματα και να επαναφέρετε τα πάντα αρχεία χρήστη.
Αυτή η μέθοδος θα προσφέρει μία από τις δύο επιλογές, ανάλογα με την επιλογή του κατασκευαστή του υπολογιστή.
- Επαναφέρετε τον υπολογιστή σας στις προεπιλεγμένες ρυθμίσεις. Αυτή η επιλογή καταργεί όλα τα δεδομένα από τον υπολογιστή, συμπεριλαμβανομένων όλων των αρχείων χρήστη και όλων των εγκατεστημένων προγραμμάτων, και τα αντικαθιστά με μια εικόνα ανάκτησης που παρέχεται από τον κατασκευαστή του υπολογιστή. Η εικόνα ανάκτησης περιέχει λειτουργικό σύστημα Windows και ενδέχεται να περιέχει προγράμματα που ήταν προεγκατεστημένα στον υπολογιστή κατά την αποστολή. Ο χρήστης θα χρειαστεί να επαναφέρει ανεξάρτητα τα αρχεία του και να επανεγκαταστήσει όλα τα προηγουμένως εγκατεστημένα προγράμματα χρησιμοποιώντας τους αρχικούς δίσκους ή αρχεία εγκατάστασης.
- Επανεγκαταστήστε τα Windows. Αυτή η επιλογή επανεγκαθιστά τα Windows στον υπολογιστή. Ο χρήστης θα χρειαστεί να επαναφέρει ανεξάρτητα τα αρχεία του και να επανεγκαταστήσει όλα τα προηγουμένως εγκατεστημένα προγράμματα χρησιμοποιώντας τους αρχικούς δίσκους ή αρχεία εγκατάστασης.
3. ΦΟΡΤΩΣΤΕ ΤΟ ΠΡΟΓΡΑΜΜΑ ΚΑΘΑΡΙΣΜΟΥ
Πώς να αλλάξετε τη σειρά εκκίνησης στο BIOS
Επί σύγχρονους υπολογιστέςΑυτό το βήμα είναι σχετικά απλό, αλλά τα παλαιότερα μηχανήματα συνήθως απαιτούν κάποιες αλλαγές στο BIOS. Ωστόσο, και εδώ φόρτωση από εξωτερικά μέσαδεν είναι δύσκολο. Πρέπει να τοποθετήσετε ένα CD ή μονάδα flash και να μεταβείτε στο BIOS όταν ξεκινήσει το σύστημα. Εδώ μπορείτε να αλλάξετε τη σειρά εκκίνησης. Είναι σημαντικό η μονάδα CD ή η μονάδα USB να βρίσκεται ψηλότερα εσωτερικός δίσκος. Σε ορισμένους υπολογιστές είναι δυνατό γρήγορη εναλλαγήμε τη χρήση πλήκτρα λειτουργιώνγια μία φορά επιλογή της ακολουθίας δίσκων κατά την εκκίνηση. Μετά από αυτό, ο υπολογιστής δεν θα εκκινήσει τα Windows, αλλά το πρόγραμμα απεγκατάστασης.
4. ΚΑΘΑΡΙΣΜΟΣ ΣΚΛΗΡΟΥ ΔΙΣΚΟΥ
Η διεπαφή των Darik's Boot και Nuke δεν είναι η πιο φιλική προς το χρήστη. Πλήρες μενού μέσα Στυλ BIOS, και η πλοήγηση μέσω αυτού πραγματοποιείται χρησιμοποιώντας βέλη. Ωστόσο, αυτό δεν είναι το κύριο πλεονέκτημα του προγράμματος. Μετά πλήρης εκτόξευσηβοηθητικό πρόγραμμα, πατήστε Enter για να προβάλετε τη λίστα με τις αναγνωρισμένες μονάδες δίσκου. Κάντε κύλιση προς τα κάτω σε αυτά που χρειάζεστε για να διαγράψετε και σημειώστε τα με ένα κενό διάστημα. Το κουμπί P σάς επιτρέπει να επιλέξετε τον αλγόριθμο αφαίρεσης και το "F10" ξεκινά τη διαδικασία καθαρισμού.
Πολλοί άνθρωποι ονειρεύονται ένα κουμπί "Επαναφορά" για το σύστημα Windows, το οποίο θα σας επιτρέψει να απαλλαγείτε από αυτό λανθασμένες διαμορφώσειςκαι μηνύματα λάθους. Ακόμα κι αν όλα πήγαν στραβά, δεν θέλετε να χάνετε χρόνο ψάχνοντας για λάθη. Και μια τέτοια λειτουργία θα μπορούσε εύκολα να επαναφέρει το λειτουργικό σύστημα στις εργοστασιακές ρυθμίσεις και να το επαναφέρει αμέσως στο κανονικό κατάσταση λειτουργίας. Ωστόσο, μέχρι τώρα, το να το κάνεις αυτό στα Windows ήταν αρκετά δύσκολο.
Η Επαναφορά Συστήματος έχει προσφέρει έναν μηχανισμό που επαναφέρει το λειτουργικό σύστημα σε προηγούμενη κατάσταση για πολλά χρόνια, αλλά αυτή την επιλογήπολύ ύπουλο και καλά κρυμμένο από τους χρήστες. Τελικά εταιρεία MicrosoftΤο κατάλαβα και το έδωσα στα Windows 8 απλή ευκαιρίαεπαναφορά σε δύο λειτουργίες: σκληρό και μαλακό.
Το λεγόμενο "Refresh" είναι ένα απαλό σενάριο για να "δαμάσει" τις ιδιοτροπίες των Windows 8. Όταν το χρησιμοποιείτε, ο φάκελος "My Documents" αποθηκεύεται και παραμένει ανέγγιχτος Εφαρμογές μετρόΚαι προσωπικές ρυθμίσεις. Το "Refresh" επιστρέφει μόνο το ίδιο το λειτουργικό σύστημα στην αρχική του κατάσταση.
ΠΡΟΣΟΧΗΠρογράμματα "Desktop", εγκατεστημένος χρήστηςόχι από επίσημο κατάστημα, καθώς και ορισμένες ειδικές παράμετροι θα εξαφανιστούν κατά την ανάκτηση. Λειτουργεί πολύ πιο σκληρά» Επαναφορά των Windows"(Επαναφορά). Επιστρέφει το σύστημα στην κατάσταση που καθορίζει ο κατασκευαστής. Εκτός από τις ρυθμίσεις και εγκατεστημένα προγράμματαΤα δεδομένα χρήστη διαγράφονται επίσης. Θα σας δείξουμε πώς να χρησιμοποιήσετε και τις δύο επιλογές, καθώς και πώς να επαναφέρετε τα Windows XP και 7 χωρίς μεγάλη προσπάθεια.
Windows 8 όπως μετά την αγορά
Το "Eight" έλαβε δύο νέες λειτουργίες για την επαναφορά του συστήματος με μερικά κλικ.
1. ΑΠΟΚΑΤΑΣΤΑΣΗ ΠΑΡΑΘΥΡΩΝ ΧΩΡΙΣ ΑΠΩΛΕΙΑ ΔΕΔΟΜΕΝΩΝΜαλακός Επαναφορά των Windows 8 ονομάζεται "Ανάκτηση". Για να το κάνετε αυτό, χρησιμοποιήστε πρώτα τα πλήκτρα "Win + C" για να ανοίξετε τη γραμμή "Miracle Bar" και, στη συνέχεια, καλέστε το "Επιλογές | Αλλάξτε τις ρυθμίσεις του υπολογιστή." Στην πρώτη έκδοση του G8, η λειτουργία ανάκτησης βρίσκεται στην ενότητα "Γενικά". Εδώ θα πρέπει να μετακινηθείτε πολύ προς τα κάτω στη λίστα. Τα Windows 8.1 έχουν καλύτερη οργάνωση μενού. Σε αυτό το σύστημα, κάντε κλικ στο «Ενημέρωση και ανάκτηση» και μετά στο «Ανάκτηση». Λειτουργία "Ανανέωση" στα ρωσικά εκδόσεις των Windows 8 και 8.1 ονομάστηκε "Ενημέρωση του υπολογιστή σας χωρίς διαγραφή αρχείων". Κάνοντας κλικ στο κουμπί "Επόμενο" θα ξεκινήσει ο Οδηγός.
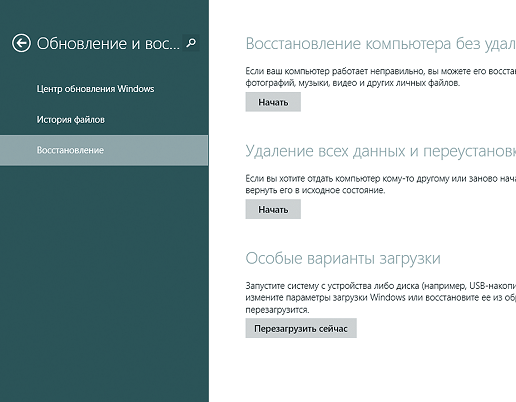
2. ΑΠΟΚΑΤΑΣΤΑΣΗ ΑΠΟ ΜΕΣΑ ΔΕΔΟΜΕΝΩΝΣτο επόμενο βήμα, ο υπολογιστής σας θα εκκινήσει στο λεγόμενο "περιβάλλον αποκατάστασης" ( Ανάκτηση των WindowsΠεριβάλλοντος - ΑΠΕ). Εάν αυτή η κονσόλα δεν έχει ρυθμιστεί στον υπολογιστή σας, τα Windows θα ζητήσουν έναν δίσκο εγκατάστασης. Τοποθετήστε μια μονάδα DVD ή USB από αρχεία εγκατάστασηςσυστήματα. Στη συνέχεια, τα Windows RE θα αναλύσουν τον σκληρό δίσκο, θα αποθηκεύσουν δεδομένα, τις ρυθμίσεις και τις εφαρμογές, θα επανεγκαταστήσουν το λειτουργικό σύστημα και τέλος θα αντιγράψουν όλα τα υλικά σε αυτόν. Μετά την επανεκκίνηση, θα λάβετε ένα «φρέσκο» Windows με όλα τα δεδομένα που αποθηκεύτηκαν κατά την ενημέρωση.
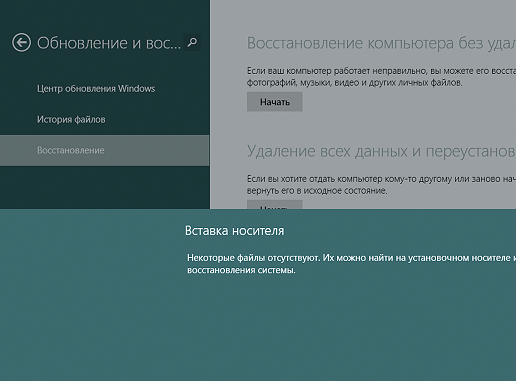
3. ΣΚΛΗΡΗ ΕΠΑΝΑΦΟΡΑ ΠΑΡΑΘΥΡΩΝΜια πραγματική επαναφορά στα Windows 8 ξεκινά με παρόμοιο τρόπο. Θα πρέπει να ανοίξετε τη γραμμή Miracle και τις Ρυθμίσεις | Αλλάξτε τις ρυθμίσεις του υπολογιστή." Στην πρώτη έκδοση του G8, μεταβείτε στην ενότητα "Γενικά" και στα Windows 8.1 επιλέξτε το στοιχείο μενού "Ενημέρωση και ανάκτηση | Ανάκτηση". Η λειτουργία "Επαναφορά" εδώ ονομάζεται "Διαγραφή όλων των δεδομένων και επανεγκατάσταση των Windows" Κάνοντας κλικ στο Επόμενο θα εκκινηθεί το περιβάλλον ανάκτησης των Windows RE, επομένως κρατήστε το δίσκο εγκατάστασης πρόχειρο απαραίτητα αρχεία. Να θυμάστε ότι αυτή η επαναφορά δεν θα αποθηκεύσει δεδομένα: περιβάλλον WindowsΗ RE θα διαγράψει και θα μορφοποιήσει όλα τα διαμερίσματα και θα επανεγκαταστήσει το σύστημα. Ορισμένοι κατασκευαστές, όπως η Sony, έχουν ενσωματώσει μια λειτουργία ανάκτησης στα μενού του φορητού υπολογιστή τους που χρησιμοποιεί κρυφό τμήμαΑνάκτηση. Επί επιλεγμένα μοντέλαΥπάρχει ένα ξεχωριστό κουμπί για αυτό.
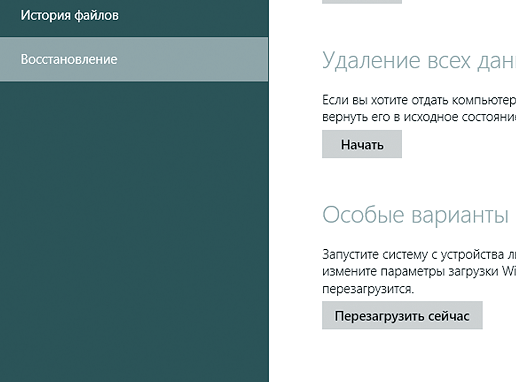
4. ΔΙΑΜΟΡΦΩΣΗ ΤΗΣ ΕΙΚΟΝΑΣ ΓΙΑ ΑΠΟΚΑΤΑΣΤΑΣΗΗ λειτουργία «Ανανέωση» δεν επηρεάζει μόνο τις «πλακιδωτές» εφαρμογές, αλλά τις εγκατεστημένες κλασικά προγράμματαεξαφανίζομαι. Στην επιφάνεια εργασίας σας θα σας ζητηθεί να δείτε μια λίστα απομακρυσμένες εφαρμογές, το οποίο μπορεί να χρησιμοποιηθεί ως αφετηρία για μεταγενέστερη εγκατάσταση προγραμμάτων. Οι επαγγελματίες μπορούν να επωφεληθούν από τη δυνατότητα προσαρμογής ανάκτησης. Πρώτα, διαμορφώστε τον υπολογιστή σύμφωνα με τις προτιμήσεις σας, επιλέξτε απαιτούμενες παραμέτρουςκαι προγράμματα και, στη συνέχεια, χρησιμοποιήστε τον συνδυασμό πλήκτρων "Win+X" για να εμφανίσετε το μενού στην κάτω αριστερή γωνία της οθόνης και εκτελέστε το " Windows PowerShell(Διαχειριστής)". Επιβεβαιώστε την προτροπή Έλεγχος λογαριασμού χρήστη και, στη συνέχεια, πληκτρολογήστε "mkdir C:\RefreshImage". Μετά από αυτό, χρησιμοποιήστε την εντολή "recimg - CreateImage C:\RefreshImage" για να δημιουργήσετε μια νέα εικόνα που θα χρησιμοποιηθεί για ανάκτηση.
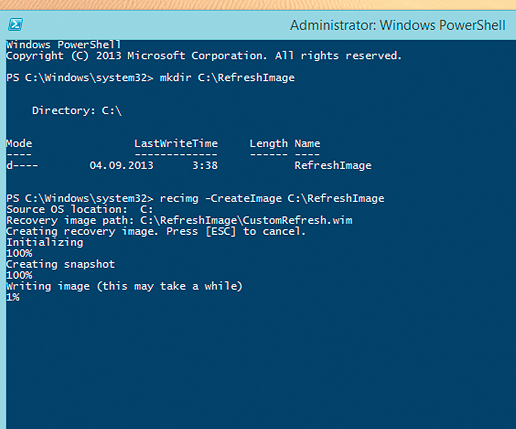
Επαναφορά των Windows XP και των Windows 7
Η συντριπτική πλειοψηφία των χρηστών δεν έχει αποχωριστεί ακόμα ΠΡΟΗΓΟΥΜΕΝΕΣ ΕΚΔΟΣΕΙΣσυστήματα. Αλλά έχουν επίσης μια επιλογή επαναφοράς, αν και όχι τόσο βολική.
1. ΑΠΟΘΗΚΕΥΣΗ ΣΗΜΑΝΤΙΚΩΝ ΔΕΔΟΜΕΝΩΝΚατά τη διάρκεια της δοκιμής μας, η επιστροφή των Windows XP και των Windows 7 στην αρχική τους κατάσταση δεν προκάλεσε προβλήματα. Ωστόσο, θα πρέπει να αποδεχτείτε την πιθανότητα ότι μετά από αυτή τη διαδικασία το σύστημα δεν θα ξεκινήσει πλέον ή τα δεδομένα θα καταστραφούν. Επομένως, πρέπει να δημιουργήσετε αντίγραφα ασφαλείας πριν από την επαναφορά. Πώς να δημιουργήσετε μια εικόνα των Windows, διαβάστε στην επόμενη σελίδα. Εάν δεν θέλετε να το κάνετε αυτό, αποθηκεύστε σημαντικά αρχεία σε μια μονάδα flash ή έναν εξωτερικό σκληρό δίσκο. Οι μικροί τόμοι μπορούν να αντιγραφούν με απλή μεταφορά και η εργασία με μεγάλους πίνακες θα επιταχυνθεί από το δωρεάν πρόγραμμα TeraCopy. Ο πιο βολικός τρόπος για να ολοκληρώσετε την εργασία δημιουργίας αντιγράφου ασφαλείας του διαμερίσματος συστήματος είναι να χρησιμοποιήσετε την εφαρμογή Personal Backup, επίσης μη εμπορική (θα βρείτε και τα δύο βοηθητικά προγράμματα στο CHIP DVD).
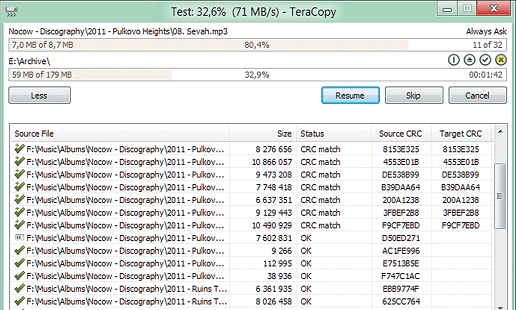
2. ΠΡΟΕΤΟΙΜΑΣΙΑ ΛΟΓΙΣΜΙΚΟΥ ΚΑΙ ΚΛΕΙΔΙΩΝ ΑΔΕΙΩΝΓια να πάνε όλα ομαλά, θα χρειαστείτε ένα κλειδί άδειας χρήσης των Windows. Επιπλέον, θα πρέπει να έχετε στη διάθεσή σας τα κλειδιά για τα προγράμματα επί πληρωμή που χρησιμοποιείτε.
ΣΠΟΥΔΑΙΟΣΚατεβάστε τα πιο πρόσφατα Service Pack και αποθηκεύστε τα στον εξωτερικό σας σκληρό δίσκο. Μετά την επαναφορά, θα πρέπει πρώτα να ξεκινήσουν. Επιπλέον, ετοιμάστε έναν δίσκο με προγράμματα οδήγησης, πραγματοποιήστε λήψη των πιο πρόσφατων εκδόσεων από ιστότοπους κατασκευαστών συσκευών ή αποθηκεύστε τα εγκατεστημένα προγράμματα οδήγησης χρησιμοποιώντας Διπλά προγράμματαΠρόγραμμα οδήγησης (boozet.org, επίσης σε CHIP DVD).
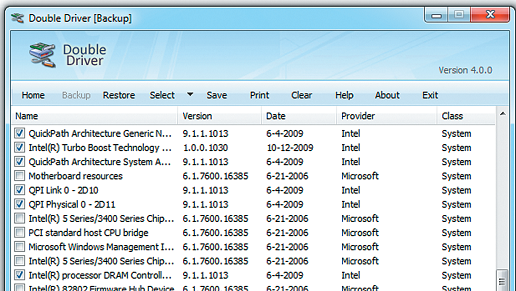
3. ΕΠΙΣΤΡΟΦΗ ΤΩΝ ΠΑΡΑΘΥΡΩΝ 7 ΣΤΗΝ ΑΡΧΙΚΗ ΚΑΤΑΣΤΑΣΗΗ ανάκτηση λειτουργεί στο "επτά" μόνο σε περιπτώσεις όπου το σύστημα εξακολουθεί να μπορεί να εκκινήσει χωρίς προβλήματα. Θα χρειαστείτε έναν δίσκο εγκατάστασης ή μια μονάδα flash. Εισαγάγετε το μέσο αποθήκευσης ενώ το σύστημα εκτελείται και εκτελέστε το αρχείο setup.exe. Στη συνέχεια, επιλέξτε τη γλώσσα σας και κάντε κλικ στο "Εγκατάσταση τώρα". Σε αυτό το σημείο, δεν χρειάζεται να κάνετε τον κόπο να κάνετε λήψη ενημερώσεων, αλλά φροντίστε να επιλέξετε "Ενημέρωση" ως επιλογή εγκατάστασης. Έτσι, θα ξεκινήσετε τη λεγόμενη Inplace Upgrade. Κατά τη διάρκεια αυτής της διαδικασίας, τα Windows 7 θα επιστρέψουν στην αρχική τους κατάσταση, αλλά τα προγράμματα, οι ρυθμίσεις και τα αρχεία σας θα παραμείνουν ανέπαφα.
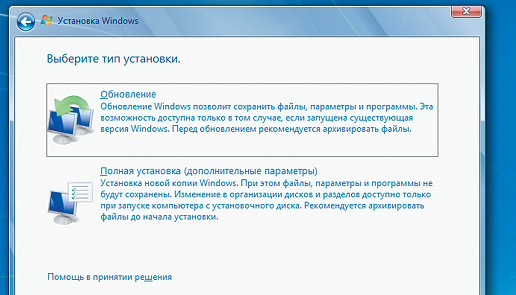
4. ΕΝΗΜΕΡΩΣΗ ΤΟ ΣΥΣΤΗΜΑΤέλος, θα πρέπει να εγκαταστήσετε ξανά τις ενημερώσεις των Windows. Ο ευκολότερος τρόπος για να το κάνετε αυτό είναι μέσω του ενσωματωμένου Κέντρου ενημερώσεων.
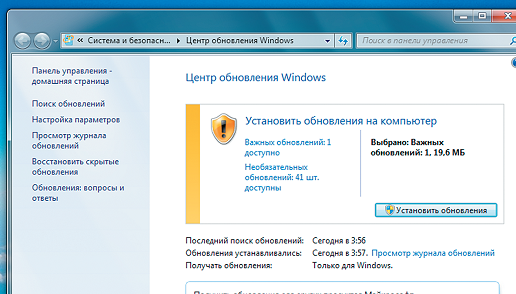
5. RESET WINDOWS XPΗ ενημέρωση με χρήση του δίσκου εγκατάστασης είναι επίσης δυνατή σε υπολογιστές με Windows XP.
ΣΠΟΥΔΑΙΟΣΕάν ο δίσκος εγκατάστασης του συστήματός σας δεν περιέχει την ενημερωμένη έκδοση του Service Pack 3, πρέπει να το κάνετε λήψη εκ των προτέρων και να το αποθηκεύσετε σε μια μονάδα USB. Μετά από αυτό, εκκινήστε στα Windows XP και τοποθετήστε το δίσκο του λειτουργικού συστήματος. Εκτελέστε το αρχείο setup.exe και, στη συνέχεια, κάντε κλικ στην επιλογή "Εγκατάσταση των Windows XP" στο μενού που εμφανίζεται. Ακολουθήστε τις οδηγίες του Οδηγού και επιλέξτε την επιλογή εγκατάστασης "Ενημέρωση". Ενεργοποιήστε αμέσως το Service Pack 3 και ενημερώστε το σύστημα.
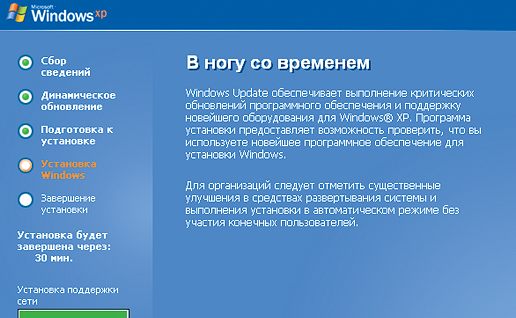
Ιδανικό αντίγραφο για αποκατάσταση
Πρόσφατα ρυθμισμένα Windows με προγράμματα σωστή διαμόρφωσηθα χρησιμεύσει ως βάση για μια εξαιρετική εικόνα - τέλεια λύσηανάκτηση.
1. ΕΠΙΛΕΞΤΕ ΤΟ ΜΕΣΟ ΑΝΤΙΓΡΑΦΟΥ ΑΝΤΙΓΡΑΦΟΥΑφού εγκαταστήσετε κενός δίσκοςφρέσκο λειτουργικό σύστημα από τη Microsoft και τέλος απαραίτητες ενημερώσειςκαι πρέπει να δημιουργηθούν προγράμματα αντίγραφο ασφαλείας της εικόνας. Στη συνέχεια, με τη βοήθειά του θα είναι εύκολο να "πίσω" το σύστημα. Για να ξεκινήσετε, θα χρειαστείτε κατάλληλα μέσα αποθήκευσης στα οποία θα εγγράψετε τα αντίγραφα ασφαλείας σας. Παρά το γεγονός ότι οι σύγχρονοι σκληροί δίσκοι σε υπολογιστές και φορητούς υπολογιστές έχουν πολύ μεγάλη χωρητικότητα, δεν συνιστούμε την αποθήκευση αντιγράφων δεδομένων μαζί με τα πρωτότυπα. Εάν υπάρχει πρόβλημα στον σκληρό δίσκο, τόσο τα πρωτότυπα όσο και τα διπλότυπα θα εξαφανιστούν αμέσως. Για οικιακή χρήσηΥπάρχουν δύο δοκιμασμένες μέθοδοι δημιουργίας αντιγράφων ασφαλείας: μπορείτε να αποθηκεύσετε τα δεδομένα σας σε Εξωτερικές μονάδεςή χρησιμοποιήστε την αποθήκευση δικτύου (NAS, Δίκτυο Συνημμένος χώρος αποθήκευσης). Η πρώτη επιλογή είναι ευκολότερη και ταχύτερη, αλλά τα συστήματα NAS είναι σε θέση να καταγράφουν αντίγραφα ασφαλείας από πολλούς υπολογιστές ταυτόχρονα. Για μεγαλύτερη αξιοπιστία, συνιστούμε τον συνδυασμό τοπικά αντίγραφαμε backup δικτύου.

2. ΑΝΤΙΓΡΑΦΗ ΔΕΔΟΜΕΝΩΝ ΜΕ ΧΡΗΣΗ ΕΝΣΩΜΑΤΩΜΕΝΩΝ ΜΕΣΩΝΔεν έχει σημασία τι θα επιλέξετε, σκληρό δίσκο ή χώρο αποθήκευσης δικτύου, το πρώτο σας βήμα είναι να δημιουργήσετε ένα πλήρες αντίγραφο ασφαλείας των δεδομένων σας. Έτσι θα προστατεύσετε τον εαυτό σας από οποιαδήποτε καταστάσεις έκτακτης ανάγκης, συμπεριλαμβανομένης της αστοχίας υλικού σκληρός δίσκος. Στα Windows 7, αυτή η εργασία μπορεί να εκτελεστεί μέσω του Πίνακα Ελέγχου χωρίς τη χρήση κανενός πρόσθετα προγράμματα. Το αντίστοιχο στοιχείο μενού ονομάζεται "Δημιουργία αντιγράφων ασφαλείας και επαναφορά". Εδώ, στον αριστερό πίνακα, επιλέξτε την επιλογή "Δημιουργία εικόνας συστήματος". Μπορείτε να επιλέξετε HDD, CD ή DVD ως θέση εικόνας. Σκληροι ΔΙΣΚΟΙ, με το οποίο εννοούμε και αποθήκευσης δικτύου, στις περισσότερες περιπτώσεις είναι η καλύτερη λύση. Μόνο μικρές ποσότητες δεδομένων πρέπει να αντιγράφονται σε DVD.
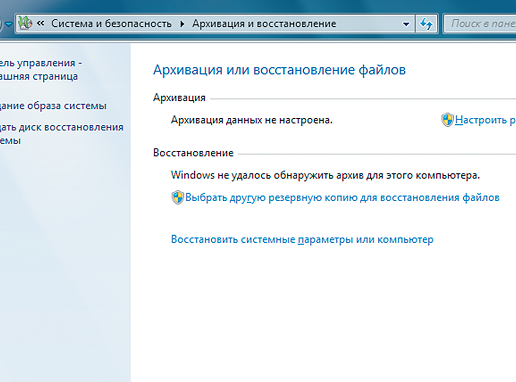
3. ΕΝΑΛΛΑΚΤΙΚΗ ΕΠΑΓΓΕΛΜΑΤΙΚΗ ΛΥΣΗΕγκαθιστώ δωρεάν έκδοσηΠρογράμματα Paragon Backup & Recovery (σε CHIP DVD). Μετά από αυτό, επανεκκινήστε τα Windows και εκτελέστε αυτό το βοηθητικό πρόγραμμα. Στην καρτέλα Προστασία δεδομένων και ανάκτηση, κάντε κλικ στην επιλογή Έξυπνο αντίγραφο ασφαλείας. Ο οδηγός θα σας καθοδηγήσει στη διαδικασία δημιουργίας αντιγράφων ασφαλείας. Θα σας ζητηθεί να επιλέξετε διαφορετικά διαμερίσματα του υπολογιστή σας για αποθήκευση. Απλώς επιλέξτε τα πλαίσια μπροστά από τις καταχωρήσεις για να δημιουργήσετε αντίγραφα μεμονωμένων ενοτήτων.
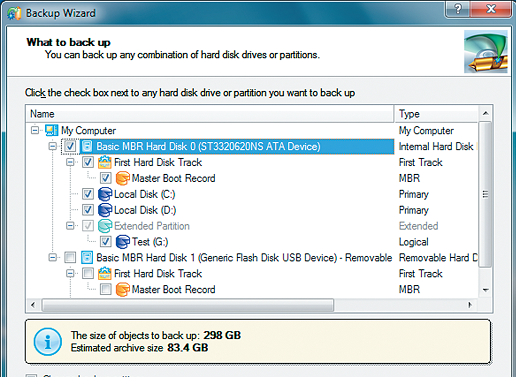
4. ΕΠΙΛΕΞΤΕ ΤΟΝ ΤΥΠΟ ΤΗΣ ΤΟΠΟΘΕΣΙΑΣ ΑΡΧΕΙΟΥΑφού αποφασίσετε για τα διαμερίσματα προς αρχειοθέτηση, μπορείτε να τα αποθηκεύσετε στον σκληρό σας δίσκο ή μονάδα δίσκου δικτύου. Είναι δυνατή η αντιγραφή δεδομένων σε DVD και Blu-ray, αλλά με τους σημερινούς τόμους κατατμήσεις συστήματοςαπαιτείται για δημιουργία αντιγράφων ασφαλείας ένας μεγάλος αριθμός απότέτοια μέσα και η εγγραφή τους είναι πολύ κουραστική. Το πιο εύκολο στη χρήση για αυτούς τους σκοπούς εξωτερικό σκληρόδίσκος. Τώρα μπορείτε να δώσετε στο αντίγραφο ασφαλείας ένα ενημερωτικό όνομα και να ξεκινήσετε τη διαδικασία κάνοντας κλικ στο κουμπί "Επόμενο".
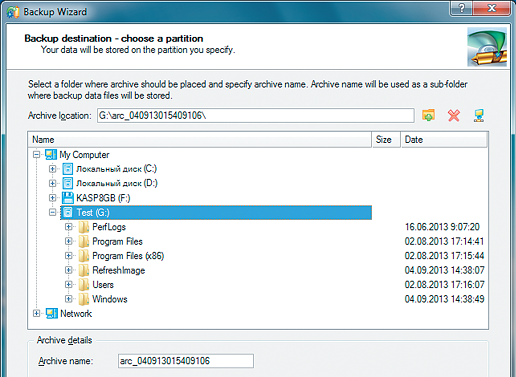
Πλήρης καθαρισμός υπολογιστή
Επαναφορά ρυθμίσεις των Windows- η λύση δεν είναι η καλύτερη αν μιλάμε γιασχετικά με την πώληση ενός υπολογιστή, αφού πάντα απομένουν κάποια δεδομένα στον σκληρό δίσκο.
1. ΓΡΑΨΤΕ ΤΟ ΠΡΟΓΡΑΜΜΑ ΔΙΑΓΡΑΦΗΣ ΣΤΟ ΔΙΣΚΟΕάν πρέπει να διαγράψετε εντελώς τα Windows, ακόμη και πριν πουλήσετε τον υπολογιστή σας, θα χρειαστείτε ειδικό πρόγραμμα- για παράδειγμα, Darik’s Boot και Nuke. Αυτό το δωρεάν λογισμικό καθαρισμού σκληροι ΔΙΣΚΟΙδιαθέσιμο σε CHIP DVD. Είναι γραμμένο στη μορφή αρχείο ISOκαι έχει πολύ συμπαγές μέγεθος - 10,5 MB. Αυτό εικόνα εκκίνησης: Πρέπει είτε να το εγγράψετε σε CD είτε να το αποθηκεύσετε σε μονάδα USB. Η εγγραφή σε δίσκο στα Windows 7 και 8 γίνεται απλά από κατάλογος συμφραζόμενων. Για να το κάνετε αυτό, στον Explorer, κάντε κλικ στο αρχείο Darik’s Boot and Nuke-2.2.7_i586.iso κάντε δεξί κλικποντίκι και επιλέξτε "Εγγραφή εικόνας δίσκου". Τα Windows XP δεν διαθέτουν ενσωματωμένη λειτουργία εγγραφής - για παράδειγμα, το δωρεάν πρόγραμμα CDBurnerXP (διαθέσιμο σε CHIP DVD) θα σας βοηθήσει εδώ. Αυτό το βοηθητικό πρόγραμμαΕίναι επίσης βολικό επειδή σας επιτρέπει να ελέγχετε τον εγγεγραμμένο δίσκο για σφάλματα, κάτι που είναι πολύ σημαντικό για μέσα με δυνατότητα εκκίνησης.
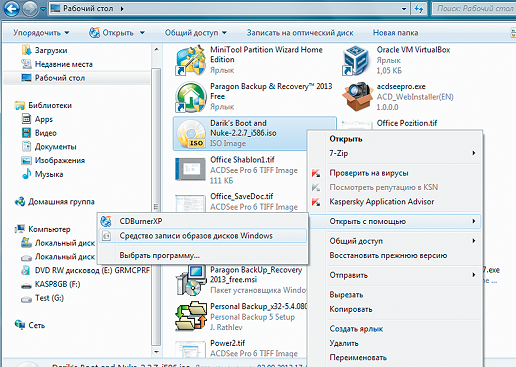
2. ΑΛΛΗ ΕΠΙΛΟΓΗ: ΕΓΓΡΑΦΗ ΣΕ ΜΟΝΑΔΑ USBΕάν δεν έχετε πλέον κενά στο σπίτι ή δεν υπάρχουν καθόλου κενά στον υπολογιστή σας μονάδα οπτικού δίσκου, χρειάζεστε μόνο μια μικρή μονάδα flash για να εγγράψετε ένα αρχείο ISO 10,5 MB με το Darik’s Boot and Nuke. Για να μεταφέρετε γρήγορα την εικόνα σε μια μονάδα USB και να την κάνετε εκκινήσιμη, θα χρειαστείτε ένα άλλο πρόγραμμα - το UNetbootin (διαθέσιμο στο CHIP DVD). Τοποθετήστε τη μονάδα flash USB και εκκινήστε το UNetbootin. Αυτό το βοηθητικό πρόγραμμα δεν απαιτεί εγκατάσταση - απλώς κάντε διπλό κλικ στο αρχείο EXE για να ξεκινήσετε. Επιλέξτε την καταχώριση "Diskimage" και ορίστε τη διαδρομή προς την εικόνα ISO του Darik's Boot και Nuke. Βεβαιωθείτε ότι η μονάδα USB είναι εγκατεστημένη στην κατηγορία "Drive". Εάν όχι, ορίστε εδώ το γράμμα που εκχώρησαν τα Windows στη μονάδα flash. Κάντε κλικ στο "OK" - Το UNetbootin θα δημιουργήσει εκκινήσιμα μέσα.
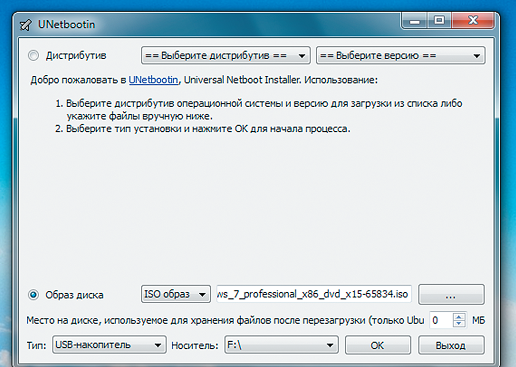
3. ΦΟΡΤΩΣΤΕ ΤΟ ΠΡΟΓΡΑΜΜΑ ΚΑΘΑΡΙΣΜΟΥΣτους σύγχρονους υπολογιστές αυτό το βήμα είναι σχεδόν απλό, αλλά τα παλαιότερα μηχανήματα συνήθως απαιτούν κάποιες αλλαγές στο BIOS. Ωστόσο, ακόμη και εδώ η φόρτωση από εξωτερικά μέσα δεν είναι ιδιαίτερα δύσκολη. Πρέπει να τοποθετήσετε ένα CD ή μονάδα flash και να μεταβείτε στο BIOS όταν ξεκινήσει το σύστημα. Εδώ μπορείτε να αλλάξετε τη σειρά εκκίνησης. Είναι σημαντικό η μονάδα CD ή η μονάδα USB να βρίσκεται ψηλότερα από την εσωτερική μονάδα. Σε ορισμένους υπολογιστές, είναι δυνατή η γρήγορη εναλλαγή χρησιμοποιώντας τα πλήκτρα λειτουργιών για να επιλέξετε τη σειρά μονάδων δίσκου μία φορά κατά την εκκίνηση. Μετά από αυτό, ο υπολογιστής δεν θα εκκινήσει τα Windows, αλλά το πρόγραμμα απεγκατάστασης.
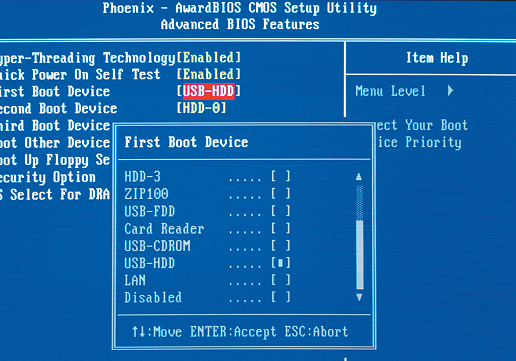
4. ΚΑΘΑΡΙΣΜΟΣ ΣΚΛΗΡΟΥ ΔΙΣΚΟΥΗ διεπαφή των Darik's Boot και Nuke δεν είναι η πιο φιλική προς το χρήστη. Το μενού είναι εντελώς στυλ BIOS και πλοηγείστε σε αυτό χρησιμοποιώντας τα βέλη. Ωστόσο, αυτό δεν είναι το κύριο πλεονέκτημα του προγράμματος. Μετά την πλήρη εκκίνηση του βοηθητικού προγράμματος, πατήστε "Enter" για να δείτε τη λίστα των αναγνωρισμένων μονάδων δίσκου. Κάντε κύλιση προς τα κάτω σε αυτά που χρειάζεστε για να διαγράψετε και σημειώστε τα με ένα κενό διάστημα. Το κουμπί "P" σάς επιτρέπει να επιλέξετε τον αλγόριθμο αφαίρεσης και το "F10" ξεκινά τη διαδικασία καθαρισμού.
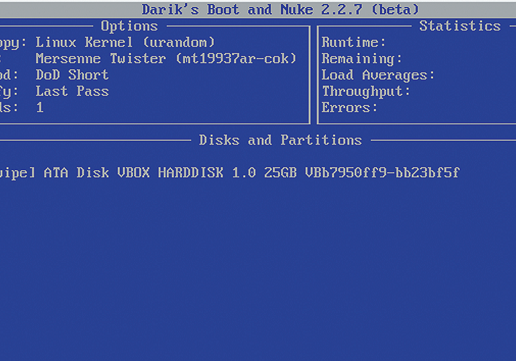
Αυτή η επιλογή θα σας βοηθήσει να επιστρέψετε το σύστημα στην κατάσταση που καταγράφηκε σε μια συγκεκριμένη χρονική στιγμή - το σημείο επαναφοράς. Εάν η αποθήκευση τέτοιων σημείων έχει ρυθμιστεί και ενεργοποιηθεί, τότε πριν από την εγκατάσταση ενημερώσεων, προγραμμάτων οδήγησης και εφαρμογών, η κατάσταση του συστήματος θα καταγραφεί στο HDD.
Η επιστροφή των Windows σε ένα σημείο επαναφοράς θα αποθηκεύσει όλα τα προσωπικά αρχεία, αλλά τα προγράμματα οδήγησης και οι εφαρμογές που εμφανίστηκαν μετά τη δημιουργία του σημείου θα πρέπει να επανεγκατασταθούν.
Για να ξεκινήσετε την Ανάκτηση των Windows, κάντε δεξί κλικ στο Start (Win + X) και μεταβείτε στον Πίνακα Ελέγχου → Σύστημα και Ασφάλεια → Σύστημα → Προστασία συστήματος. Κάντε κλικ στο "Επαναφορά" → "Επόμενο" και επιλέξτε επιθυμητό σημείοανάκτηση.
Μια άλλη επιλογή διαδρομής: "Πίνακας ελέγχου" → "Όλα τα στοιχεία του πίνακα ελέγχου" → "Ανάκτηση" → "Εκτέλεση επαναφοράς συστήματος".
Εάν δεν βρεθεί το σημείο επαναφοράς, σημαίνει ότι η προστασία συστήματος είναι απενεργοποιημένη και θα πρέπει να χρησιμοποιήσετε άλλες μεθόδους.
Για να αποφύγετε προβλήματα στο μέλλον, ενεργοποιήστε τη δημιουργία σημείων επαναφοράς. Για να το κάνετε αυτό, στο ίδιο μενού "Προστασία συστήματος", επιλέξτε δίσκο συστήματος, κάντε κλικ στο «Διαμόρφωση» και ενεργοποιήστε την προστασία του δίσκου συστήματος.
2. Επαναφέρετε τον υπολογιστή στην αρχική του κατάσταση
Εάν δεν υπάρχουν σημεία επαναφοράς ή η μετάβαση σε αυτά δεν βοηθά, δοκιμάστε να επαναφέρετε το σύστημα στην αρχική του κατάσταση. Μπορείτε να κάνετε επαναφορά κατά την αποθήκευση των αρχείων ή να διαγράψετε εντελώς τα πάντα και . Επίσης, ορισμένοι υπολογιστές - συχνά φορητοί υπολογιστές - έχουν επιλογή επαναφοράς εργοστασιακών ρυθμίσεων.
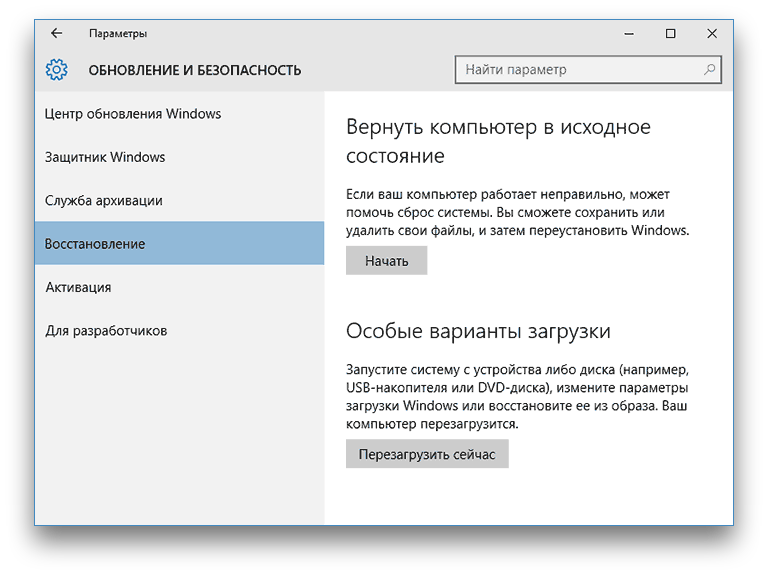
Στα Windows 8 και 10, μπορείτε να ξεκινήσετε την επαναφορά στην αρχική τους κατάσταση μεταβαίνοντας στις Ρυθμίσεις → Ενημέρωση και ασφάλεια → Επαναφορά του υπολογιστή σας → Ξεκινήστε.
Στα Windows 7, για να το κάνετε αυτό, μεταβείτε στον "Πίνακα ελέγχου" → "Σύστημα και ασφάλεια" → "Δημιουργία αντιγράφων ασφαλείας και επαναφορά" → "Επαναφορά" παραμέτρους συστήματοςή υπολογιστή" → "Σύνθετες μέθοδοι ανάκτησης" → "Επιστροφή του υπολογιστή στην εργοστασιακά καθορισμένη κατάσταση."
3. Επαναφέρετε τα Windows χρησιμοποιώντας δίσκο
Ένας δίσκος ανάκτησης είναι χρήσιμος, για παράδειγμα, για επαναφορά σε ένα αποθηκευμένο σημείο ή για επιστροφή στην αρχική του κατάσταση εάν τα Windows αρνηθούν. Μια συνηθισμένη μονάδα flash, εξωτερικός σκληρός δίσκος ή DVD μπορεί να χρησιμεύσει ως τέτοιος δίσκος.
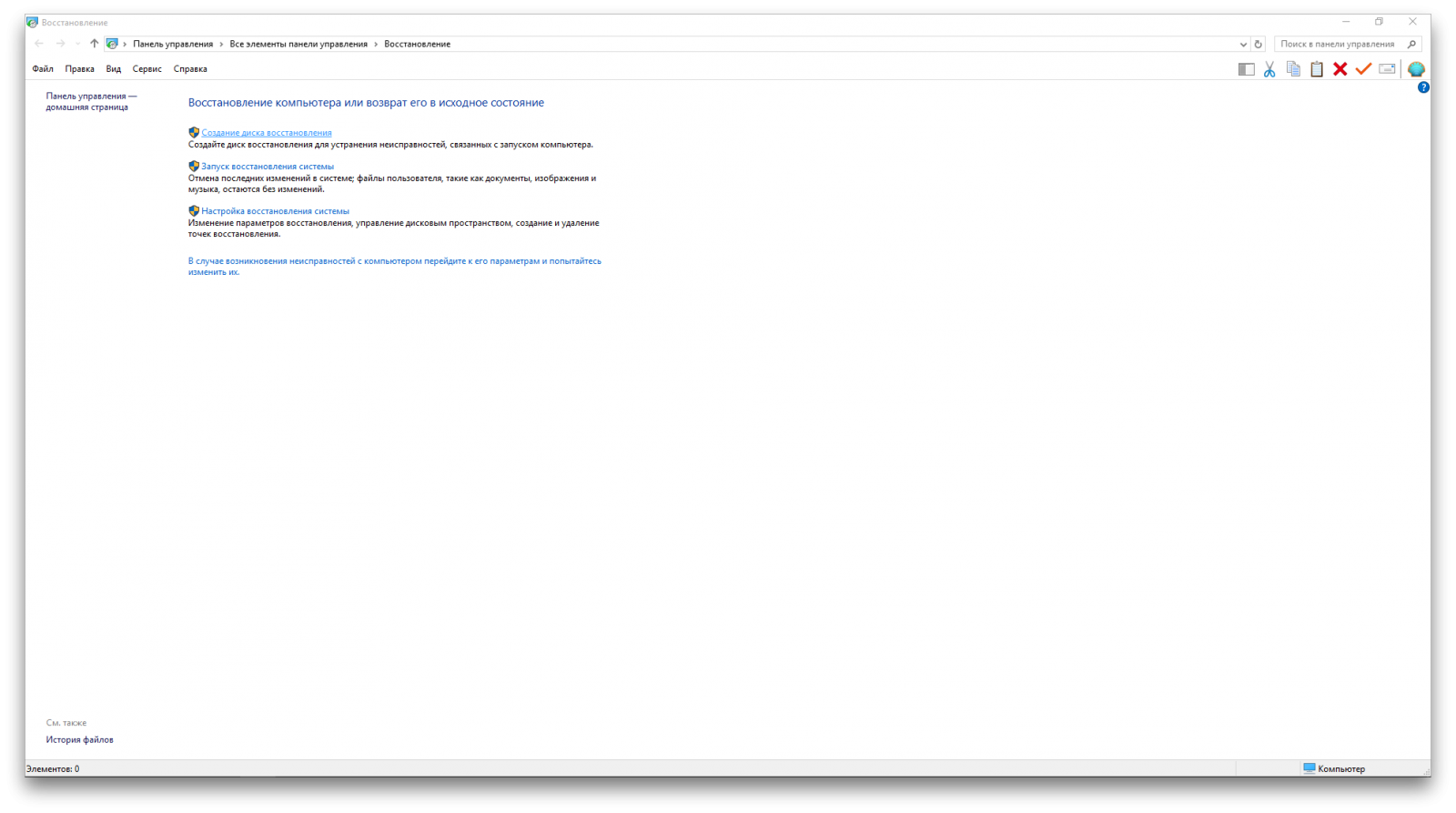
Ο δίσκος ανάκτησης πρέπει να εγγραφεί εκ των προτέρων και να αποθηκευτεί σε περίπτωση βλάβης του συστήματος. Στην περιοχή Πίνακας Ελέγχου → Όλα τα στοιχεία του πίνακα ελέγχου → Ανάκτηση, κάντε κλικ στην επιλογή Δημιουργία μονάδας ανάκτησης. Στο μενού που εμφανίζεται, επιλέξτε την επιλογή «Εκτέλεση αντιγράφου ασφαλείας». αρχεία συστήματοςσε μια μονάδα ανάκτησης" και μπορείτε να χρησιμοποιήσετε τη μονάδα USB όχι μόνο για τη διόρθωση σφαλμάτων και την επαναφορά, αλλά και για την επανεγκατάσταση των Windows.
Δημιουργώ Ανάκτηση DVDΣτα Windows, μπορείτε να μεταβείτε στο "Πίνακας Ελέγχου" → "Σύστημα και Ασφάλεια" → "Δημιουργία αντιγράφων ασφαλείας και επαναφορά" → "Δημιουργία δίσκου επιδιόρθωσης συστήματος". Η ίδια μέθοδος λειτουργεί σε νεότερες εκδόσεις του συστήματος, μόνο το όνομα διαφέρει: Αντιγράφων ασφαλείαςκαι ανάκτηση (Windows 7)" αντί για "Δημιουργία αντιγράφων ασφαλείας και ανάκτηση".
![]()
Για να διορθώσετε σφάλματα, εκκινήστε το σύστημα από το δίσκο. Στο περιβάλλον ανάκτησης που ανοίγει, κάντε κλικ στην Αντιμετώπιση προβλημάτων. Αρχίστε να επιστρέφετε στο σημείο επαναφοράς συστήματος στο μενού " Επιπλέον επιλογές» → «Επαναφορά Συστήματος».
4. Επαναφέρετε τα Windows χρησιμοποιώντας μια εικόνα πλήρους συστήματος
Μια άλλη επιλογή για την επαναφορά των Windows είναι η επαναφορά σε μια εικόνα συστήματος που δημιουργήθηκε προηγουμένως. Η εικόνα εγγράφεται σε σκληρό δίσκο, DVD ή κοινόχρηστο στοιχείο δικτύου.
Σε αντίθεση με την επαναφορά ή την επαναφορά από σημείο σε σημείο, η χρήση μιας πλήρους εικόνας διατηρεί όλα τα αρχεία, τις εφαρμογές, τις ρυθμίσεις και τα προγράμματα οδήγησης που ήταν εγκατεστημένα τη στιγμή που δημιουργήθηκε.
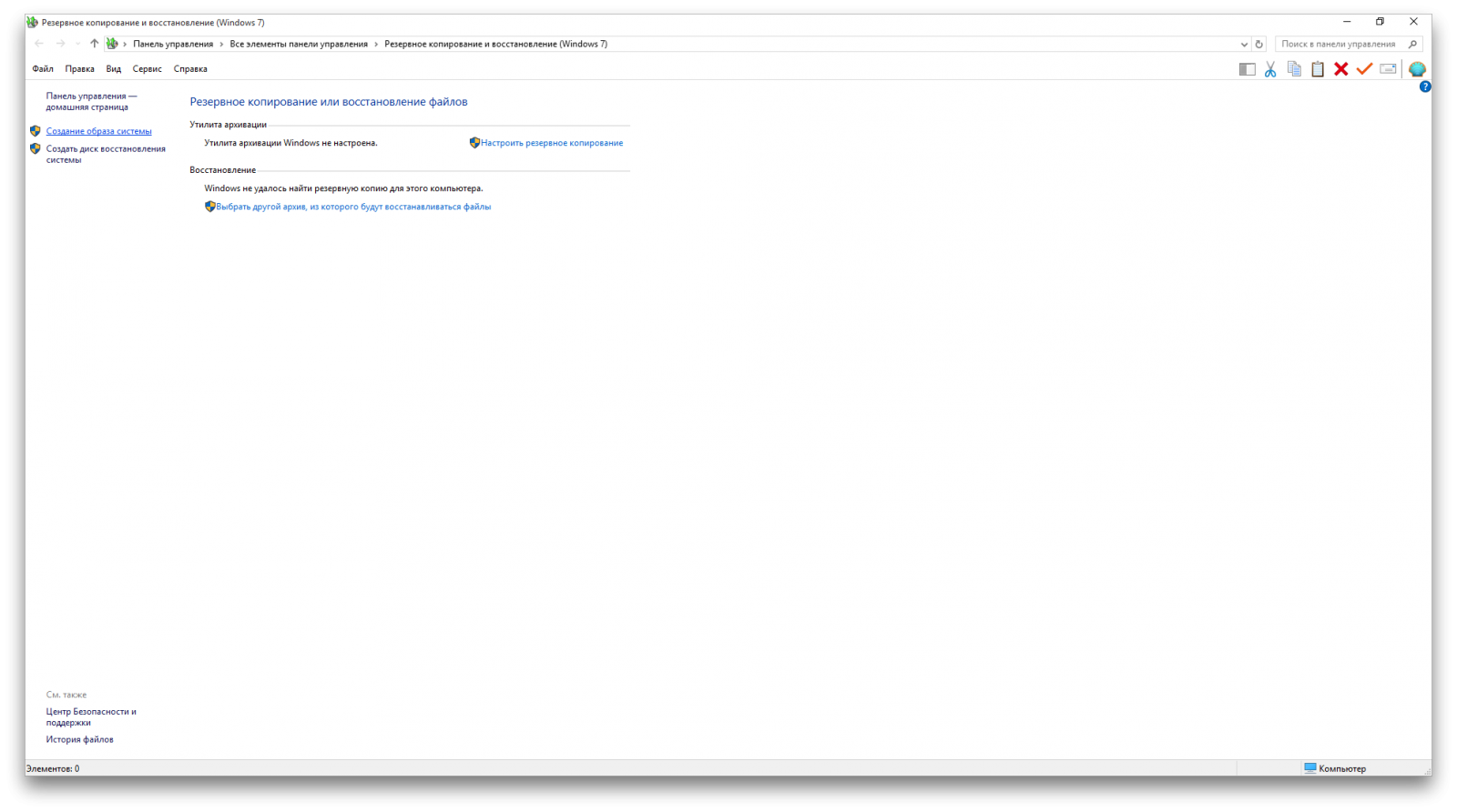
Η πιο κατάλληλη στιγμή για τη δημιουργία μιας τέτοιας εικόνας μπορεί να είναι όταν όλα είναι εγκατεστημένα στο σύστημα και απαιτούμενες αιτήσεις, αλλά δεν υπάρχει τίποτα περιττό. Με αυτόν τον τρόπο μπορείτε να συνεχίσετε να εργάζεστε αμέσως μετά την αποκατάσταση.
Για να δημιουργήσετε μια πλήρη εικόνα συστήματος, στον Πίνακα Ελέγχου, επιλέξτε Δημιουργία αντιγράφων ασφαλείας και επαναφορά (Windows 7) → Δημιουργία εικόνας συστήματος. (Στα Windows 7: Πίνακας ελέγχου → Σύστημα και ασφάλεια → Δημιουργία αντιγράφων ασφαλείας και επαναφορά → Δημιουργία εικόνας συστήματος.)
Στο μενού που εμφανίζεται, μπορείτε να επιλέξετε ποια από τα υπάρχοντα διαμερίσματα και αρχεία θα συμπεριληφθούν στην εικόνα του συστήματος και σε ποια μέσα να το εγγράψετε.
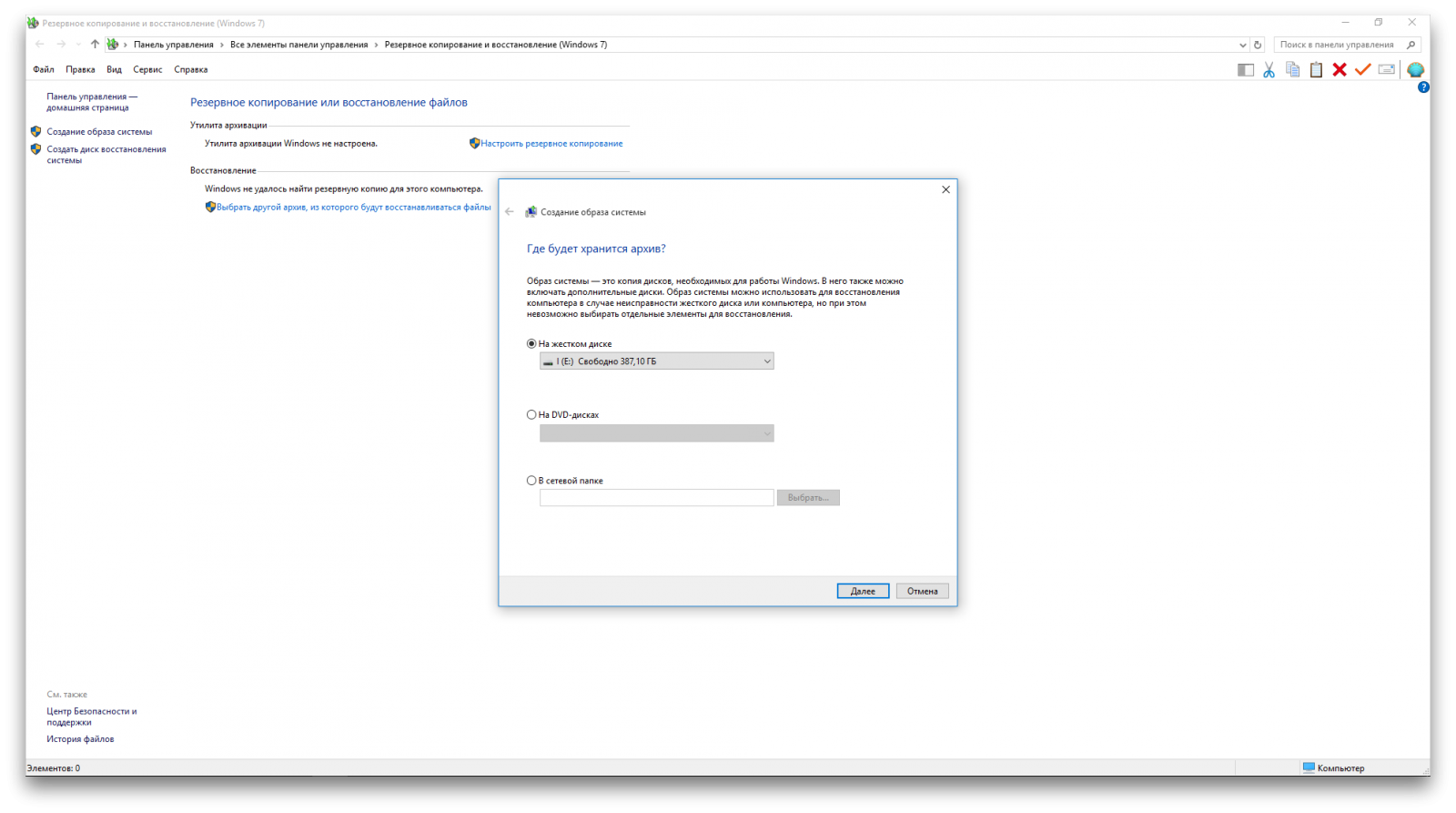
Έχοντας στη διάθεσή μας πλήρη εικόνασύστημα, μπορείτε γρήγορα να επαναφέρετε τα Windows στην κατάσταση που χρειάζεστε. Μπορείτε να ξεκινήσετε την ανάκτηση βάσει εικόνας όταν κάνετε επανεκκίνηση του υπολογιστή: "Διαγνωστικά" → "Σύνθετες επιλογές" → "Ανάκτηση εικόνας συστήματος".
