Ένα πρόγραμμα για τη βελτίωση της απόδοσης ενός υπολογιστή με Windows 7 Απενεργοποίηση υπηρεσιών παρασκηνίου. Υποχρεωτικές προϋποθέσεις για την εξυπηρέτηση
Βελτιστοποιώ το σύστημα με διάφορες ρυθμίσεις. Ωστόσο, σε ορισμένα μέρη εξακολουθούν να υπάρχουν συστήματα που χρειάζονται αυτού του είδους τη βελτιστοποίηση, επειδή Windows 7, για να το θέσω ήπια Δεν «πετάει» παντού. Ναι, ακόμα και στα σύγχρονα, ισχυρά συστήματα, αυτού του είδους η δράση θα είναι χρήσιμη.
Έτσι, μπορούμε να ξεκινήσουμε μια διαδικασία όπως η βελτιστοποίηση των Windows 7 βήμα προς βήμα, θα προσπαθήσουμε να μιλήσουμε για όλα τα σημεία: ξεκινώντας από την εγγραφή και τελειώνοντας με την απενεργοποίηση των υπηρεσιών. Θέλω να πω αμέσως ότι οι συμβουλές που δίνονται εδώ δεν είναι πανάκεια και δεν ταιριάζουν σε όλους τους χρήστες.
Επομένως, το αν θα το χρησιμοποιήσετε ή όχι εξαρτάται από εσάς, αλλά συνιστώ σε όλους να το διαβάσουν.
Βελτιστοποίηση της σχεδίασης των Windows 7
Αν κοιτάξεις Διακόσμηση παραθύρων 7, τότε φαίνεται πολύ ελκυστικό, καλά, τουλάχιστον σε σύγκριση με το ίδιο " XPγιούσει." Είναι αλήθεια ότι μετά από μερικούς μήνες, για μένα προσωπικά, έγινε πολύ βαρετό: όλα φαίνονται καλά και όμορφα, τα παράθυρα ξετυλίγονται ομαλά και καταρρέουν, αλλά αυτός ακριβώς είναι ο λόγος που δημιουργείται επίδραση επιβράδυνσηςκαι σύστημα πέδησης. Όχι, τα Windows έχουν αρκετά εντυπωσιακούς πόρους υλικού στη διάθεσή τους, αλλά είναι η αφθονία των κινούμενων εικόνων που δημιουργεί αυτό το αποτέλεσμα. Για όσους επίσης δεν είναι ικανοποιημένοι με αυτό το εφέ, προτείνω να εγκαταστήσετε το κλασικό θέμα, το οποίο κατά τη γνώμη μου είναι απλό και καλόγουστο. Όταν εγκατασταθεί αυτό το θέμα, όλα αρχίζουν οπτικά να λειτουργούν πολύ πιο γρήγορα, δεδομένου του γεγονότος ότι δεν υπάρχει σχεδόν κανένα επιπλέον "σχέδιο". Και επάνω αδύναμα συστήματα απενεργοποιώντας το Aero(πανεμορφη GUI Win 7), θα δώσει μια άνευ προηγουμένου ώθηση απόδοσης.
Σε ποιον δεν αρέσει καθόλου; κλασικό θέμακαι δεν υπάρχει καμία επιθυμία να θυμηθούμε την ηλικιωμένη κυρία των 98, τότε προτείνω μια εναλλακτική με τη μορφή "Windows 7 - απλοποιημένο στυλ" (Εικ. 1). Θα έλεγα αυτό το θέμα συμβιβασμό μεταξύ κλασικό σχέδιοκαι το πιο πλούσιο σε διάφορα εφέ κινουμένων σχεδίων.

Εικ.1
Επίσης, αν συνεχίσουμε τη συζήτηση σχετικά βελτιστοποίηση των windows 7, δηλαδή το σχέδιο, τότε μπορείτε να το προσαρμόσετε πιο λεπτά. Αυτή η μέθοδος χρησιμοποιήθηκε πολύ συχνά κατά τη διαμόρφωση και τη βελτιστοποίηση των Win XP. Πρέπει να μεταβείτε στο: Έναρξη => Πίνακας Ελέγχου => Σύστημα και Ασφάλεια => Σύστημα => Επιπλέον επιλογέςσυστήματα => Στην ενότητα "Απόδοση", επιλέξτε "Επιλογές".
Το παράθυρο «Επιλογές απόδοσης» θα ανοίξει μπροστά σας (Εικ. 2) σε αυτό το παράθυρο, μπορείτε να διαμορφώσετε κάθε μία από τις παραμέτρους σχεδίασης με περισσότερες λεπτομέρειες.

Εικ.2
Έτσι καταλάβαμε λίγο το σχέδιο. Εδώ, πάλι, ο καθένας αποφασίζει μόνος του τι χρειάζεται από το σύστημα: διάφορα «χαριτωμένα» ή αυστηρό στυλ εργασίας. Τώρα ας προχωρήσουμε στο επόμενο σημείοΗ "μεγάλη" μας βελτιστοποίηση των Windows 7.
Βελτιστοποίηση του σκληρού σας δίσκου στο Win 7
1. Επιλογές βελτιστοποίησης σκληρός δίσκος, ήταν ενεργοποιημένα από προεπιλογή στα Windows Xp, αλλά για κάποιο λόγο αυτές οι επιλογές απενεργοποιήθηκαν στα Windows 7. Προτείνω να τις ενεργοποιήσετε για να εξασφαλίσετε καλύτερη απόδοση.
Για να το κάνετε αυτό, μεταβείτε στο: Έναρξη => Πίνακας Ελέγχου => Διαχείριση Συσκευών. Στο παράθυρο διαχείρισης συσκευών, επιλέξτε Συσκευές δίσκου και κάντε κλικ κάντε δεξί κλικποντίκι στο στοιχείο όπου υποδεικνύεται το όνομα σκληρός δίσκοςκαι επιλέξτε "Ιδιότητες". Στη συνέχεια, στο παράθυρο που ανοίγει, μεταβείτε στην καρτέλα "Πολιτικές" και επιλέξτε το πλαίσιο δίπλα στην επιλογή "Απενεργοποίηση εκκαθάρισης προσωρινής μνήμης" Εγγραφές των Windowsγια αυτή τη συσκευή» (Εικ. 3).

Εικ.3
2. Επίσης, στη διαχείριση συσκευών, στο στοιχείο ελεγκτές IDE/ATA ATAPI, συνιστάται να ελέγξετε όλα τα κανάλια και να τα εγκαταστήσετε στο " Πρόσθετες συσκευές", πλαίσιο ελέγχου "Ενεργοποίηση DMA" (όπου υπάρχει αυτό το στοιχείο) (Εικ. 4)

Ρύζι. 4
3. Η βελτιστοποίηση των Windows 7 είναι μια αρκετά απαιτητική διαδικασία, αλλά αυτό γίνεται μόνο μία φορά, επομένως συνεχίζουμε . Προς το παρόν, προτείνω να απενεργοποιήσετε τη δυνατότητα δημιουργίας ευρετηρίου για γρήγορη αναζήτηση. Θα κρατήσουμε λοιπόν συνολική απόδοση, καθώς το σύστημα δεν θα ευρετηριάσει τον σκληρό δίσκο κατά την πρόσβαση σε αυτόν. Για να το κάνετε αυτό, μεταβείτε στο My Computer, μετά κάντε δεξί κλικ και μεταβείτε στις ιδιότητες τοπικός δίσκος. Στη συνέχεια, στο παράθυρο ιδιοτήτων, πρέπει να μεταβείτε στην καρτέλα γενικά και να καταργήσετε την επιλογή του πλαισίου δίπλα στο "Να επιτρέπεται η ευρετηρίαση των περιεχομένων των αρχείων σε αυτόν τον δίσκο εκτός από τις ιδιότητες αρχείου". Μετά από όλες αυτές τις ενέργειες, κάνετε κλικ στο κουμπί «Εφαρμογή» και εμφανίζεται ένα παράθυρο όπως στην Εικ. 5. Κάντε κλικ στο OK.

Εικ.5
Βελτιστοποίηση υπηρεσιών (απενεργοποίηση περιττών) στα Windows 7
Τώρα περνάμε στις υπηρεσίες των Windows. Οι υπηρεσίες στα Windows είναι ειδικά προγράμματα που ξεκινούν και λειτουργούν εν αγνοία του χρήστη, εκτελώντας χρήσιμες και άχρηστες ενέργειες. Ορίστε λοιπόν μερικά άχρηστες υπηρεσίεςΜπορείτε να το απενεργοποιήσετε, γιατί δεν χρειάζεται επιπλέον φορτίο στο σύστημα.
Για να απενεργοποιήσετε οποιαδήποτε υπηρεσία, πρέπει να ακολουθήσετε τα παρακάτω βήματα:
Έναρξη => Πίνακας Ελέγχου => Εργαλεία διαχείρισης => Υπηρεσίες
Ακολουθεί μια μικρή λίστα υπηρεσιών που μπορούν να απενεργοποιηθούν:
- Αρχεία εκτός σύνδεσης
- Πράκτορας προστασίας πρόσβασης δικτύου
- Προσαρμοστικός έλεγχος φωτεινότητας
- Βοηθητική Υπηρεσία IP
- Δευτερεύουσα σύνδεση
- Ομαδοποίηση συμμετεχόντων στο δίκτυο
- Ανασυγκρότηση δίσκου
- Αποστολέας αυτόματες συνδέσειςαπομακρυσμένη πρόσβαση
- Διευθυντής Ταυτότητας Μέλους Δικτύου
- Αρχεία καταγραφής απόδοσης και ειδοποιήσεις
- Windows Defender (αν δεν χρησιμοποιείτε το ενσωματωμένο πρόγραμμα προστασίας από ιούς)
- Ασφαλής αποθήκευση
- Ρύθμιση διακομιστή απομακρυσμένης επιφάνειας εργασίας
- Πολιτική αφαίρεσης έξυπνης κάρτας
- Ακρόαση οικιακής ομάδας
- Είσοδος στο δίκτυο
- Υπηρεσία εισόδου tablet PC
- Εξυπνη κάρτα
- Κόμβος διαγνωστικής υπηρεσίας
Υπάρχουν άλλες υπηρεσίες που μπορεί να μην χρειάζεστε. Αλλά αυτό μπορεί να προσδιοριστεί μόνο πειραματικά, αλλά να είστε προσεκτικοί με αυτό.
Αφαίρεση του «έξτρα» από την εκκίνηση
Θα ήθελα να σας υπενθυμίσω αυτήν τη συνηθισμένη ενέργεια. Αχρησιμοποίητα προγράμματα, τα οποία εκκινούνται αυτόματα όταν Εκκίνηση των Windows, μπορεί να επιβραδύνει σημαντικά τον χρόνο προετοιμασίας λειτουργικό σύστημα, επομένως συνιστάται να αφαιρέσετε αυτά τα προγράμματα από την εκκίνηση.
Υπάρχουν πολλοί τρόποι για να αποκλείσετε προγράμματα από την εκκίνηση. λογισμικό τρίτωναλλά είμαστε μέσα σε αυτήν την περίπτωσηΑς το εφαρμόσουμε αυτό χρησιμοποιώντας ενσωματωμένα εργαλεία των Windows.
Για να το κάνουμε αυτό πατάμε τον συνδυασμό Κλειδιά νίκης+ R και στο παράθυρο που ανοίγει πληκτρολογήστε msconfig. Εμφανίζεται ένα παράθυρο μπροστά στα μάτια μας όπως στην Εικ. 6 πηγαίνουμε αμέσως στην καρτέλα Εκκίνηση. Τώρα πρέπει απλώς να καταργήσετε την επιλογή των πλαισίων δίπλα σε εκείνα τα προγράμματα που δεν είναι "ζωτικά" για εσάς.

Ρύζι. 6
Αυτό ήταν όλο, η βελτιστοποίηση των Windows 7 ολοκληρώθηκε. Με τα παραπάνω απλά βήματα, επιταχύναμε λίγο το σύστημά μας. Για τον καθαρισμό του λειτουργικού συστήματος, υπάρχουν πολλά λογισμικά τρίτων κατασκευαστών, αλλά αυτό είναι ένα θέμα για άλλο άρθρο. Αυτα για τωρα :)
Δυστυχώς, έλλειψη προσοχής στην απόδοση προσωπικός υπολογιστήςστις περισσότερες περιπτώσεις το ακυρώνει, κάτι που φυσικά επηρεάζει την απόδοση και τη λειτουργικότητα της συσκευής. Η ποιότητα της εργασίας και η σωστή εκτέλεση όλων των διαδικασιών σε έναν υπολογιστή εξαρτώνται από τον βαθμό ακαταστασίας με ξένα αντικείμενα. Μπορείτε να λύσετε το πρόβλημα απόδοσης βελτιστοποιώντας τα Windows 7 χρησιμοποιώντας ειδικά προγράμματα καθαρισμού.
Απόδοση όπως είναι

Βελτιστοποίηση
Η παραγωγικότητα είναι η ταχύτητα της πληροφορίας που επεξεργάζεται ένας υπολογιστής σε μια συγκεκριμένη μονάδα χρόνου. Και όσο μεγαλύτερη είναι αυτή η ταχύτητα, τόσο μεγαλύτερη είναι αντίστοιχα η παραγωγικότητα.
Κύρια σημάδια αργού υπολογιστή
Κύρια χαρακτηριστικά αργή δουλειάοι υπολογιστές είναι: για πολύ καιρόενεργοποίηση και απενεργοποίηση του υπολογιστή, ύποπτο μακρά εκκίνησηπρογράμματα και εφαρμογές, καθυστερημένη απόκριση στην κίνηση και το κλικ του δρομέα, καθώς και άλλα σημάδια.
Τι επηρεάζει την απόδοση ενός υπολογιστή και ενός φορητού υπολογιστή
Οι ακόλουθοι παράγοντες επηρεάζουν την απόδοση του υπολογιστή:
- ασυμβατότητα λογισμικού υπολογιστών, προγραμμάτων, παιχνιδιών, λειτουργικού συστήματος με στοιχεία υπολογιστή.
- η παρουσία αγνώστων, περιττά αρχεία;
- αστοχία του ψυγείου ή κακή απαγωγή θερμότητας από τα κεντρικά μέρη του υπολογιστή.
- σε πολλές περιπτώσεις η αιτία είναι μια σύγκρουση μεταξύ προγραμμάτων: εγκατάσταση δύο προγραμμάτων προστασίας από ιούς ταυτόχρονα ή μη συμβατά προγράμματα οδήγησηςεπιβεβαιώνει.
- σφάλματα κατά τη ρύθμιση του λειτουργικού συστήματος ή/και εσφαλμένη χρήση του·
- Δυσλειτουργία BIOS.
- μόλυνση από κακόβουλο λογισμικό?
Βασικές μέθοδοι για τη βελτιστοποίηση του λειτουργικού συστήματος και την αύξηση της απόδοσης του υπολογιστή
Καθαρισμός του σκληρού σας δίσκου για βελτίωση της απόδοσης των Windows
Ο πιο συνηθισμένος τρόπος βελτιστοποίησης ενός λειτουργικού συστήματος είναι ο καθαρισμός του σκληρού δίσκου από περιττά, ακόμη και επιβλαβή αρχεία. Αυτά μπορεί να είναι αντίγραφα, αναφορές ενεργά προγράμματα, προσωρινά αρχεία, προσωρινή μνήμη του προγράμματος περιήγησης, κ.λπ. Διαδρομές όπου μπορείτε να διαγράψετε μη αυτόματα προσωρινά αρχεία:
- C:\Users\Username\AppData\Local\Temp;
- C:\Windows\Temp;
- C:\Users\All Users/TEMP;
- C:\Users\Default\AppData\Local\Temp;
- πρόσφατα έγγραφα: C:\Users\username\AppData\Roaming\Microsoft\Windows\Recent\;
- προσωρινά αρχεία Διαδικτύου: C:\Users\username\AppData\Local\Microsoft\Windows\Temporary Internet Files\.
Χρησιμοποιείται επίσης για τον καθαρισμό του δίσκου από προσωρινά και αχρησιμοποίητα αρχεία. τυπικό εργαλείο"Εκκαθάριση δίσκου" από το λειτουργικό σύστημα Windows. Κάντε κλικ στο "Έναρξη" - "Όλα τα προγράμματα" - "Αξεσουάρ" - "Εργαλεία συστήματος". Στη συνέχεια ξεκινάμε το πρόγραμμα. Επιλέγουμε τον δίσκο που χρειαζόμαστε, αφαιρούμε/τοποθετούμε τις ενδείξεις ακριβώς απέναντι από αυτές τις κατηγορίες αρχείων που πρέπει να καθαριστούν (διαγραφούν) και προχωράμε στον καθαρισμό του.
![]()
Ρύθμιση αυτόματης ανασυγκρότησης σκληρού δίσκου
Αλλο βολικό τρόποΗ βελτιστοποίηση συστήματος είναι η ανασυγκρότηση του σκληρού δίσκου. Αυτή η διαδικασία καθιστά δυνατή την αύξηση της ταχύτητας πρόσβασης στα αρχεία και, ως εκ τούτου, την αύξηση της ταχύτητας του συστήματος. Τελικά, όλα εξαρτώνται από το επίπεδο κατακερματισμού του δίσκου: με υψηλή τιμή, η απόδοση αυξάνεται σημαντικά.
Το πρόγραμμα ανασυγκρότησης βρίσκεται: "Έναρξη" - "Όλα τα προγράμματα" - "Αξεσουάρ" - "Εργαλεία συστήματος". Στη συνέχεια, επιλέξτε "Ανασυγκρότηση δίσκου". υποδεικνύουμε απαιτούμενος δίσκοςγια ανασυγκρότηση. Επιπλέον, το πρόγραμμα αναλύει το δίσκο και μπορεί να πει στο χρήστη εάν χρειάζεται ανασυγκρότηση αυτή τη στιγμή. Και εάν είναι επιθυμητό, ο χρήστης ορίζει ένα χρονοδιάγραμμα σύμφωνα με το οποίο αυτή η διαδικασία θα εκτελεστεί αυτόματα.

Οπτικά εφέ
Η διεπαφή συστήματος περιλαμβάνει πολλά οπτικά εφέ που χρησιμεύουν για τη δημιουργία εμφανισιμότητας, μοναδικότητας και, κατά μία έννοια, στυλ εμφάνισησυστήματα. Ωστόσο, τέτοιες επιπτώσεις στην απόδοση έχουν Αρνητική επιρροή, επειδή ασχολούμαι μεγάλο όγκο RAM και μερικές φορές επιβραδύνει την εργασία. Και πολλά αποτελέσματα είναι διακριτικά και επομένως εντελώς περιττά.
Για να βελτιστοποιήσετε τα οπτικά εφέ, θα πρέπει να ανοίξετε το "Explorer" και μετά να επιλέξετε "Προηγμένες ρυθμίσεις συστήματος". Στην καρτέλα "Απόδοση", επιλέξτε "Επιλογές". Τώρα ο χρήστης έχει ένα μενού όπου μπορεί να ελέγχει τη λειτουργία των οπτικών εφέ.

Οπτικά εφέ
Αυτόματη φόρτωση
Η απόδοση του υπολογιστή κατά την εκκίνηση συχνά επηρεάζεται από τα προγράμματα κατά την εκκίνηση. Δεν απαιτείται εκκίνηση για τον καθαρισμό ειδικά προγράμματακαι ταμεία. Αυτό μπορεί να γίνει χρησιμοποιώντας εργαλεία λειτουργικού συστήματος. Στη γραμμή εντολών (καλέστε γραμμή εντολώνεμφανίζεται όταν πατάτε τα πλήκτρα WIN+R) εισάγετε την εντολή MSCONFIG. Έτσι, θα ξεκινήσουμε τη διαμόρφωση του συστήματος. Μεταβείτε στο στοιχείο "Εκκίνηση". Στη λίστα προγραμμάτων που εμφανίζεται, μπορείτε να δείτε προγράμματα που σχετίζονται με Γρήγορη εκίνησηανασυγκροτητές, προγράμματα αναπαραγωγής κ.λπ. Αλλά η κατανόησή τους δεν είναι τόσο εύκολη, αλλά η διαισθητική απενεργοποίηση οποιουδήποτε προγράμματος από αυτήν τη λίστα δεν θα έχει σημαντικές συνέπειες.
Εάν λειτουργικά συστήματα όπως τα Windows 7.8 και νεότερα είναι εγκατεστημένα στον υπολογιστή σας, τότε η εργασία καθαρισμού της εκκίνησης είναι απλοποιημένη. Οι προγραμματιστές έχουν προσθέσει το στοιχείο "Εκκίνηση" ξεχωριστά στη Διαχείριση εργασιών. Η διαχείριση εργασιών ανοίγει με το συνδυασμό πλήκτρων Ctrl+Alt+Delete. Το πεδίο Task Manager δείχνει ποιες διεργασίες εκτελούνται αυτήν τη στιγμή, τα ονόματα και τις καταστάσεις των προγραμμάτων, μαζί με τον αντίκτυπό τους στην απόδοση κεντρικός επεξεργαστήςκαι σκληρό δίσκο. Εδώ μπορείτε να απενεργοποιήσετε την αυτόματη φόρτωση.
Η βήμα προς βήμα ακολουθία ενεργειών κατά τον καθαρισμό μέσω του μητρώου μοιάζει με αυτό:

Επεξεργαστής Μητρώου
- ανοίξτε τον επεξεργαστή μητρώου.
- ανοίξτε το δέντρο μητρώου και μεταβείτε στη σύνδεση HKEY_LOCAL_MACHINE\Software\Microsoft\Windows\CurrentVersion.
- δώστε προσοχή σε δύο ενότητες: "Run Once" και "Run" (η πρώτη υποπαράγραφος υποδεικνύει προγράμματα που πρέπει να εκτελούνται μόνο μία φορά και η δεύτερη - προγράμματα για αυτόματη εκτέλεση).
- παρακολουθήστε προσεκτικά τις διαδρομές εκκίνησης, τα ονόματα και τα κλειδιά που είναι διαθέσιμα σε ορισμένα προγράμματα.
- αφαιρέστε τα περιττά προγράμματα.
- Το ίδιο πράγμα θα πρέπει να επαναληφθεί με τον κλάδο μητρώου HKEY_CURRENT_USER.
Πρέπει επίσης να δοθεί προσοχή στο γεγονός ότι όταν απενεργοποιείτε οποιοδήποτε πρόγραμμα κατά την εκκίνηση (σε αναζήτηση κακόβουλου ιός διαφήμισης) είναι πολύ πιθανό να απενεργοποιήσετε το antivirus. Αυτό θα θέσει το σύστημα σε ακόμη μεγαλύτερο κίνδυνο.
Απενεργοποίηση υπηρεσιών Windows
Πολλά Υπηρεσίες Windowsχρησιμοποιούνται σπάνια και δεν παίζουν σχεδόν κανένα ρόλο στη λειτουργία. Κατά συνέπεια, απλώς παρεμβαίνουν στη δουλειά των άλλων, περισσότερο σημαντικά προγράμματαΩστόσο, η απενεργοποίησή τους, εάν είναι απαραίτητο, θα αυξήσει ελάχιστα την απόδοση του υπολογιστή σας, ειδικά σε συσκευές με μεγάλο ποσόμνήμη τυχαίας προσπέλασης.

Απενεργοποίηση υπηρεσιών Windows
Κατά την εκτέλεση οποιωνδήποτε διαδικασιών βελτιστοποίησης συστήματος, συνιστάται η δημιουργία ενός σημείου επαναφοράς συστήματος για την αποφυγή των συνεπειών τυχόν απρόβλεπτων καταστάσεων (για παράδειγμα, διαγραφή απαραίτητα προγράμματαή εσφαλμένη απενεργοποίηση/ενεργοποίηση υπηρεσιών λειτουργικού συστήματος).
Για να απενεργοποιήσετε τις υπηρεσίες συστήματος, μεταβείτε στο: "Έναρξη" -> "Πίνακας Ελέγχου" -> (Αλλαγή της προβολής στο μενού του πίνακα ελέγχου σε " Μικρά εικονίδια") επιλέξτε την καρτέλα "Διαχείριση" και μετά "Υπηρεσίες". Στη συνέχεια, θα εμφανιστεί μια λίστα υπηρεσιών και για να απενεργοποιήσετε μια υπηρεσία, κάντε διπλό κλικ πάνω της (το μενού διαχείρισης για αυτήν την υπηρεσία θα ανοίξει πρώτα). Στην αναδυόμενη καρτέλα "Startup Type", επιλέξτε "Manual" και "Stop". Αποθηκεύστε τις αλλαγές. Αξίζει να γίνει κατανοητό αυτό το τυχαίο κλείσιμο απαιτούμενη υπηρεσίατο σύστημα μπορεί να οδηγήσει σε ασταθή λειτουργία. Να είστε εξαιρετικά προσεκτικοί όταν εργάζεστε με αυτήν την επιλογή!
Tweakers
Tweaker - διαδραστικό μενού εργαλεία συστήματοςσε ένα πρόγραμμα. Τα Tweakers παρέχουν δικαιώματα ελέγχου των πιο ισχυρών και θεμελιωδών επιλογών για την αλλαγή των παραμέτρων του συστήματος, επομένως πρέπει να εργάζεστε μαζί τους με εξαιρετική προσοχή.
Ένα πρόγραμμα tweaker μπορεί συνήθως να προκαλέσει σφάλματα συστήματος(και σοβαρό), οπότε ο χρήστης το τρέχει με δικό του κίνδυνο και κίνδυνο.
Υπάρχουν πολλά πιο διάσημα tweakers:
- EnhanceMySe7en Δωρεάν;
- Windows 7 Little Tweaker 1.1;
- WinUtilities Δωρεάν Έκδοση;
- XdN Tweaker;
- WinBubbles Lite 2009;
- TweakNow Power Pack 2009;
- Windows 7 Manager;
Δεν θα σταθούμε λεπτομερώς στην περιγραφή των προγραμμάτων, αλλά θα εξετάσουμε προγράμματα εξειδικευμένα για βελτιστοποίηση συστήματος.
Προγράμματα για τη βελτιστοποίηση του λειτουργικού συστήματος
Advanced SystemCare - δωρεάν σύνολο επιλογών
Το πρόγραμμα είναι πακέτο βασικές επιλογέςγια εντοπισμό σφαλμάτων, επισκευή, ανάκτηση και απλή παρακολούθηση του συστήματος για τυχόν δυσλειτουργίες. Παρουσιάζεται σε δύο εκδόσεις: επί πληρωμή και δωρεάν. Κατά κανόνα, η δωρεάν έκδοση δεν λειτουργεί πάντα σωστά, ειδικά επειδή δεν περιλαμβάνει όλα τα στοιχεία προστασίας συστήματος που παρέχονται από το IObit. Εκσυγχρονίζω δωρεάν έκδοσηκολλάει σε πολλούς υπολογιστές ή δεν παράγεται καθόλου. Ωστόσο, το πρόγραμμα ως προς τη λειτουργικότητα και τη μορφή εκτέλεσης στη διεπαφή διαφέρει σημαντικά από όλα τα άλλα σε καλύτερη πλευρά. Επομένως, εάν ο χρήστης ενδιαφέρεται σοβαρά για την αύξηση της παραγωγικότητας, αξίζει να το χρησιμοποιήσετε Προηγμένο σύστημαΦροντίδα.

Διεπαφή
Ενδιαφέρον γεγονός: Για να κάνετε λήψη του προγράμματος από τον επίσημο ιστότοπο, πρέπει να απενεργοποιήσετε τους περιορισμούς ορισμένων προγραμμάτων προστασίας από ιούς. Όπως αποδεικνύεται, ο ιστότοπος IObit βρίσκεται στη λίστα των ύποπτων ή ανεπιθύμητων τοποθεσιών.
Το CCleaner είναι ένα καλό εργαλείο καθαρισμού συστήματος

Διεπαφή
Το CCleaner είναι ένα απλό και εξαιρετικά αποτελεσματικό πρόγραμμα καθαρισμού και βελτιστοποίησης του συστήματος. Ένα από τα καλύτερα προγράμματα όσον αφορά την αξιοπιστία και το εύρος του προφίλ χρήσης. Έχει πολλά πλεονεκτήματα: ταχύτητα εκτόξευσης/λειτουργίας, αναζήτηση υψηλής ποιότητας και αφαίρεση προσωρινών και περιττών αρχεία συστήματος, όπως και η διόρθωση σφαλμάτων μητρώου, είναι αρκετά αποτελεσματική. Υπάρχει επίσης μια πληρωμένη και δωρεάν έκδοση. Ωστόσο, στη δωρεάν έκδοση η απώλεια λειτουργικότητας είναι ελάχιστη.
Το Easy Cleaner θα βοηθήσει στην επιτάχυνση των Windows
Δωρεάν πρόγραμμα για σταθερή λειτουργίασυστήματα. Το κύριο εργαλείο του είναι ο καθαρισμός μητρώο των Windows. Αλλά, εκτός από αυτό, το πρόγραμμα εκτελεί ένα ευρύ φάσμα εργασιών βελτιστοποίησης. Στην πράξη, το Easy Cleaner είναι ένα καλό εργαλείο που θα ήταν χρήσιμο σε κάθε χρήστη υπολογιστή. Αλλά το πρόγραμμα δεν λειτουργεί πάντα σωστά. Συχνά υπάρχουν αποτυχίες κατά τη διαγραφή αρχείων (μετά την αναζήτησή τους) και το πρόγραμμα παγώνει κατά τη λειτουργία του. Συναντηθείτε στα φόρουμ αρνητικές κριτικέςκαι χαμηλές αξιολογήσεις προγράμματος.
Κόκκινο κουμπί - βελτιστοποίηση για ερασιτέχνες χρήστες
Αρχικά, το πρόγραμμα σχεδιάστηκε ως μια εύκολη, απλή λύση για τη βελτιστοποίηση του συστήματος για ερασιτέχνες χρήστες. Το μόνο που χρειάζεται να κάνετε είναι να πατήσετε το μεγάλο κόκκινο κουμπί. Το αποτέλεσμα θα έρθει από μόνο του. Αυτή είναι η απλότητα του προγράμματος.
Αργότερο Κόκκινη έκδοσηΚουμπί έχουν γίνει πρόσφατα πληρωμένο. Υπάρχουν και ανάλογα του προγράμματος, οι τιμές των οποίων έχουν πλέον αυξηθεί όσο το δυνατόν περισσότερο. Σύμφωνα με κριτικές, το πρόγραμμα δεν είναι ιδιαίτερα αξιόπιστο και δεν υπάρχει τίποτα ασυνήθιστο στη λειτουργία του. Το Red Button είναι το απλούστερο κοινό εργαλείο για τη βελτιστοποίηση και τον καθαρισμό του συστήματος.
Το AusLogics BoostSpeed παρέχει έλεγχο
Το πρόγραμμα, όπως πολλά παρόμοια, παρακολουθεί την κατάσταση του υπολογιστή και την απόδοσή του. Δυνατότητες νέα έκδοσηΣας επιτρέπουν να οργανώνετε την εργασία με τον σκληρό σας δίσκο και τις πληροφορίες του υπολογιστή σας καλύτερα από άλλα προγράμματα. Αποτελείται από πολλά στοιχεία, καθένα από τα οποία είναι υπεύθυνο για μια συγκεκριμένη λειτουργία.
Κύρια χαρακτηριστικά του προγράμματος:
- ανασυγκρότηση ( Ανασυγκρότηση δίσκουκαι Registry Defrag)·
- καθαρισμός του μητρώου ( Registry Cleaner);
- διόρθωση κατεστραμμένων τομέων σε σκληρό δίσκο (Disk Doctor).
- Βελτιστοποίηση Διαδικτύου (Internet Optimizer);
- πλήρης διαγραφή αρχείων (Track Eraser).
- ανάκτηση διαγραμμένα αρχεία(Ανάκτηση αρχείων);
- Αναζήτηση πανομοιότυπα αρχεία (Διπλότυπο αρχείοΕυρίσκων);
- Απενεργοποίηση υπηρεσιών συστήματος (Διαχειριστής Υπηρεσιών).
- Ρύθμιση εκκίνησης (Startup Manager).
- ρύθμιση διαδικασιών (Task Manager).
- πληροφορίες σχετικά με αρχεία στον σκληρό δίσκο (Εξερεύνηση δίσκων).
αφαίρεση περιττών αρχείων (Disk Cleaner).
πληροφορίες συστήματος ( Πληροφορίες συστήματος) και άλλες.

Διεπαφή
Παρουσιάζονται προβλήματα κατά την εγκατάσταση του κλειδιού προϊόντος. Συχνά διαγράφεται πρόγραμμα προστασίας από ιούς, ή το antivirus απλά δεν σας επιτρέπει να ενεργοποιήσετε το πρόγραμμα Δεν είναι πάντα δυνατή η ενεργοποίηση του προγράμματος. Είναι δύσκολο να βρεις ένα κλειδί και να το δημιουργήσεις.
Glary Utilities - απαλλαγείτε από δυσλειτουργίες
Ένα άλλο καλό πρόγραμμα από την Glarysoft για τη βελτιστοποίηση του λειτουργικού σας συστήματος. Διαθέτει ένα σετ με περισσότερα από 20 εργαλεία αντιμετώπισης προβλημάτων, παραγωγικότητας και καθαρισμού.
Βασικά χαρακτηριστικά του Glary Utilities
- διόρθωση σφαλμάτων στο μητρώο του συστήματος.
- αφαίρεση περιττών αρχείων.
- απεγκατάσταση προγραμμάτων?
- Βελτιστοποίηση RAM;
- διαχείριση εφαρμογών αυτοκινήτου Εκκίνηση των Windows;
- διαγραφή προσωρινά αρχεία, ίχνη παρουσίας στο Διαδίκτυο.

Διεπαφή
SpeedUpMyPC - βελτιστοποιεί την απόδοση
SpeedUpMyPc - χρήσιμο πρόγραμμαγια ρυθμίσεις συστήματα Windowsκαι επιτάχυνση του υπολογιστή σας βελτιστοποιώντας τα βασικά χαρακτηριστικά απόδοσης. Σύμφωνα με τους προγραμματιστές, αυτό το εργαλείο είναι σε θέση να αυξήσει την ταχύτητα ακόμη και των πιο ισχυρών μηχανών.

Διεπαφή
Χαρακτηριστικά του προγράμματος:
- Καθαρισμός του σκληρού δίσκου και του μητρώου σας.
- βελτιστοποίηση συστήματος.
- αύξηση της απόδοσης του υπολογιστή σας.
- απλή και διαισθητική διεπαφή.
- το πρόγραμμα είναι κατάλληλο για άπειρους χρήστες.
- η διαδικασία βελτιστοποίησης είναι όσο το δυνατόν πιο αυτοματοποιημένη.
- διαγνωστικά και πληροφορίες σχετικά με τις αιτίες της αργής λειτουργίας του υπολογιστή.
- μείωση της ταχύτητας φόρτωσης του υπολογιστή και των διαφόρων προγραμμάτων.
Και πολλα ΑΚΟΜΑ.
Συχνά συμβαίνουν αστοχίες κατά την ενεργοποίηση του προγράμματος. ΠΕΤΑΓΜΑ κλειδιά άδειας χρήσης, ή με την πάροδο του χρόνου το πρόγραμμα δίνει ένα σφάλμα ενεργοποίησης. Αλλά σύμφωνα με κριτικές χρηστών, το πρόγραμμα βελτιώνει πραγματικά την απόδοση του υπολογιστή.
Comodo System Cleaner - διαχειριστείτε τις ρυθμίσεις για να επιταχύνετε τον υπολογιστή σας
Κύρια χαρακτηριστικά και λειτουργίες του Comodo System Cleaner:
- διαχείριση σχεδόν όλων των ρυθμίσεων του λειτουργικού συστήματος Windows 7.
- Βελτιστοποίηση της απόδοσης του συστήματος, χώρος στο δισκοκαι συνολική σταθερότητα, χάρη στο ενσωματωμένο Εργαλεία μητρώουΚαθαριστής και ΔίσκοςΚαθαριστής;
- Ασφάλεια πλήρης έλεγχοςπάνω από τον υπολογιστή σας.
- Online και offline διαχείριση ιδιωτικές πληροφορίες- εκκαθάριση ιστορικού, προσωρινής μνήμης, προσωρινών αρχείων προγραμμάτων περιήγησης στο Διαδίκτυο, προγραμμάτων άμεσων μηνυμάτων και εφαρμογών των Windows.
- Προστατέψτε ευαίσθητα δεδομένα και πληροφορίες με βασικά βοηθητικά προγράμματα ασφαλείας, όπως το Permanent File Wiper, το ενσωματωμένο hash checker κ.λπ.

Διεπαφή
Το μειονέκτημα του προγράμματος είναι ότι φορτώνει τον επεξεργαστή στο 100%. Επομένως, δεν συνιστάται η παράλληλη εκτέλεση προγραμμάτων και υπηρεσιών.
nCleaner - αφαιρέστε όλα τα περιττά αρχεία
Ένα απλό πρόγραμμα για μη εμπορική χρήση που επιτρέπει στον χρήστη να καθαρίσει το σύστημα από περιττά αρχεία προκειμένου να το βελτιστοποιήσει. Έχει περισσότερες από 90 μεθόδους καθαρισμού, βοηθά στην απαλλαγή επιπλέον συμμετοχέςστο μητρώο συστήματος.

Διεπαφή
Υπήρχαν περιπτώσεις συντριβής ολόκληρου του συστήματος μετά τον καθαρισμό: το πρόγραμμα έσπασε το λειτουργικό σύστημα και το εμπόδισε να λειτουργήσει σωστά. Μετά από κάθε εκκίνηση, δημιουργεί αρχεία με την επέκταση .dll σε φακέλους συστήματος.
Πίνακας: συγκριτικά χαρακτηριστικά προγραμμάτων καθαρισμού
| Βαθμός | Επί πληρωμή/δωρεάν | Το καλύτερο από τους άλλους | |
| 4,7 | +/+ | Υψηλής ποιότητας καθαρισμός υπολογιστή | |
| 2) Advanced SystemCare | 4,3 | +/+ | Μεγάλη γκάμα λειτουργιών |
| 3)Easy Cleaner | 3,9 | Ελεύθερος | Βολική γραφική διεπαφή |
| 4)Κόκκινο κουμπί | 4,1 | +/+ | Εύκολο στη χρήση πρόγραμμα |
| 5) AusLogics BoostSpeed | 3.7 | +/+ | Εργασία με σκληρούς δίσκους |
| 4.6 | Ελεύθερος | Ισχυρό εργαλείο απεγκατάστασης αρχείων | |
| 4,2 | +/+ | Μείωση της ταχύτητας φόρτωσης του συστήματος | |
| 3,9 | +/+ | Βαθύτερος και πιο ενδελεχής καθαρισμός του συστήματος |
Το «Seven» είναι ίσως ένα από τα πιο επιτυχημένα εκδόσεις των Windows, αλλά δεν είναι ανοσία από το γεγονός ότι με τον καιρό αρχίζει να «επιβραδύνει». Στις περισσότερες περιπτώσεις, αυτό οφείλεται στην εμφάνιση των λεγόμενων σκουπιδιών υπολογιστών και τεράστιο ποσόυπηρεσίες που εκτελούνται σε Εδώ πρέπει να βελτιστοποιήσετε τα Windows 7 για να βελτιώσετε την απόδοση. Το πρόγραμμα που θα χρησιμοποιηθεί δεν παίζει ιδιαίτερο ρόλο. Τα περισσότερα πακέτα λειτουργούν σχεδόν με τον ίδιο τρόπο. Πρώτα όμως πρώτα.
Βελτιστοποίηση των Windows 7 για καλύτερη απόδοση: τι είναι;
Πριν ξεκινήσετε την αναθεώρηση προϊόντα λογισμικού, ας κατανοήσουμε τους βασικούς όρους και έννοιες. Ουσιαστικά, η παραγωγικότητα των Windows 7 είναι ένα πρόγραμμα ή μια ρύθμιση χρήστη;
Στις περισσότερες περιπτώσεις, όλα καταλήγουν στην απενεργοποίηση αχρησιμοποίητων στοιχείων συστήματος που πολλοί χρήστες απλά δεν χρειάζονται για την εργασία τους. Από την άλλη πλευρά, ένα από τα κύρια στοιχεία είναι το μητρώο, το οποίο το λειτουργικό σύστημα σαρώνει κατά την εκκίνηση. Όσο μεγαλύτερο είναι (με την έννοια, τόσο περισσότερες εγγραφές και κλειδιά περιέχει), τόσο περισσότερο χρόνοαπαιτείται για λήψη.
Αρχικές πληροφορίες
Δεν μπορούν να φανταστούν διαδικασίες όπως η αύξηση της απόδοσης ή η απενεργοποίηση στοιχείων και υπηρεσιών χειροκίνητες ρυθμίσειςπολλές παραμέτρους του ίδιου του ΛΣ. Και για αυτο.
Όποιο πρόγραμμα κι αν χρησιμοποιείτε, η βελτιστοποίηση των Windows 7 για καλύτερη απόδοση δεν είναι πάντα ο μόνος τρόπος για να το κάνετε. Το θέμα εδώ είναι ότι τα ίδια τα προϊόντα λογισμικού λειτουργούν με τέτοιο τρόπο ώστε να μην έχουν πρόσβαση σε αλλαγές ρυθμίσεις συστήματος, καθώς και την απενεργοποίηση υπηρεσιών ή στοιχείων που είναι εγκατεστημένα από προεπιλογή. Στις περισσότερες περιπτώσεις, ο χρήστης ασχολείται, θα λέγαμε, με καλλυντικές επισκευές. Όμως η βελτιστοποίηση των Windows 7 για τη βελτίωση της απόδοσης, του προγράμματος που χρησιμοποιείται σε κάθε συγκεκριμένη περίπτωση, αφήνει πολλά ερωτήματα. Αρχικά, ας δούμε τις πιο βασικές ρυθμίσεις.
Μη αυτόματες ρυθμίσεις συστήματος
Πρώτον, οι περισσότεροι χρήστες φαίνεται να έχουν αντιμετωπίσει τον διαχειριστή εργασιών με τον ένα ή τον άλλο τρόπο. Αλλά εδώ μπορείτε να παρατηρήσετε αμέσως πόσες υπηρεσίες εκτελούνται σε αυτές, εάν είναι απαραίτητο, όχι μόνο είναι δυνατό, αλλά πρέπει να απενεργοποιηθεί. Συχνά επηρεάζουν τη μέγιστη χρήση της μνήμης RAM και τις δυνατότητες επεξεργασίας του επεξεργαστή.
Στο «επτά» όμως, όπως και σε άλλους παρόμοια συστήματα, στο πρώτο στάδιο, δεν απαιτείται βοηθητικό πρόγραμμα για τη βελτίωση της απόδοσης και τον καθαρισμό του υπολογιστή σας. Το γιατί θα εξηγηθεί λίγο αργότερα. Προς το παρόν ας επικεντρωθούμε χειροκίνητο κλείσιμουπηρεσίες και διαδικασίες.
Απενεργοποίηση υπηρεσιών παρασκηνίου
Πρώτα απ 'όλα, θα πρέπει να χρησιμοποιήσετε την εντολή universal msconfig, που έχει εισαχθεί στο μενού Εκτέλεση. Κατά την είσοδο στο παράθυρο παραμέτρων και ρυθμίσεων, θα πρέπει να δώσετε αμέσως προσοχή στην καρτέλα εκκίνησης.

Εδώ εμφανίζονται όλες οι διεργασίες που ξεκινούν από προεπιλογή κατά την εκκίνηση του συστήματος. Και καλό είναι να απενεργοποιήσετε τις περισσότερες υπηρεσίες. Οι ειδικοί στη ρύθμιση παραμέτρων των συστημάτων Windows συνιστούν να αφήνετε ενεργοποιημένα μόνο το πρόγραμμα προστασίας από ιούς (εάν υπάρχει) και την υπηρεσία εμφάνισης του διακόπτη γλώσσας ctfmon. Όλα τα άλλα δεν χρειάζονται.
Είναι αλήθεια ότι η βελτιστοποίηση των Windows 7 για τη βελτίωση της απόδοσης του συστήματος έχει τις εξαιρέσεις της. Τις περισσότερες φορές αυτό αφορά εξειδικευμένα βοηθητικά προγράμματαδιαχείριση προσαρμογείς γραφικών, που χρησιμοποιείται για σύγχρονους υψηλής τεχνολογίας και απαιτητικούς πόρους συστήματος παιχνίδια στον υπολογιστή. Δεν συνιστάται η απενεργοποίηση τέτοιων προγραμμάτων.
Απενεργοποιήστε τα αχρησιμοποίητα εξαρτήματα
Η εγκατάσταση υπολογιστή όσον αφορά τη βελτίωση της απόδοσης του συστήματος δεν μπορεί να κάνει χωρίς να απενεργοποιήσετε ορισμένα αχρησιμοποίητα Στοιχεία των Windows.

Η πρόσβαση σε αυτά γίνεται μέσω του τυπικού "Πίνακα Ελέγχου" εισάγοντας την ενότητα "Προγράμματα και Στοιχεία". Για παράδειγμα, γιατί να διατηρήσετε την υπηρεσία εκτύπωσης ενεργοποιημένη εάν ο χρήστης δεν διαθέτει εκτυπωτή; Και αυτό δεν είναι το μόνο βοηθητικό πρόγραμμα που καταβροχθίζει πόρους.
Μπορείτε επίσης να απενεργοποιήσετε στοιχεία όπως το Hyper-V ή το Super Fetch. Αυτό γίνεται είτε στο ίδιο διαμέρισμα είτε μέσω του BIOS.

Αλλά αξίζει να χρησιμοποιήσετε όλους τους πυρήνες επεξεργαστή. Για να το κάνετε αυτό, χρησιμοποιήστε την ίδια εντολή msconfig, όπου στο κύριο μενού επιλέγετε την καρτέλα εκκίνησης συστήματος και πρόσθετες παραμέτρους. Ο αριθμός των επεξεργαστών υποδεικνύεται εδώ (για παράδειγμα, δύο). Δεν χρειάζεται να αγγίξετε το πεδίο της μνήμης, αλλά εάν είναι απαραίτητο, μπορείτε να καθορίσετε 1024 MB για κάθε πυρήνα, όχι λιγότερο. Μετά από αυτό, το σύστημα θα αρχίσει να "πετά". Λάβετε υπόψη ότι κατά τη βελτιστοποίηση των Windows 7 για τη βελτίωση της απόδοσης, το πρόγραμμα προσαρμογής δεν έχει πρόσβαση σε τέτοιες λειτουργίες. Και για παρεμβάσεις σε Ρυθμίσεις BIOSκαι δεν γίνεται καθόλου κουβέντα.
Χρήσιμα προγράμματα Win Soft: βελτιστοποίηση των Windows 7 για βελτίωση της απόδοσης
Οσον αφορά καθολικά βοηθητικά προγράμματα, που χρησιμοποιείται για λεπτό συντονισμόσυστήματα, ας πούμε αμέσως: δεν συνιστάται η χρήση στενά στοχευμένων προϊόντων. Για παράδειγμα, Πρόγραμμα αυτόματης εκτέλεσηςγια Windows προορίζεται μόνο για τη διαχείριση στοιχείων αυτόματης εκτέλεσης, τα οποία το ίδιο το σύστημα ενδέχεται να μην εμφανίζει.
Είναι διαφορετικό όταν χρησιμοποιείται ένα κιτ γενικής χρήσης, που περιέχει περίπου δέκα έως είκοσι μονάδες, επιτρέποντας την πλήρη συντήρηση. Στις περισσότερες περιπτώσεις, είναι σχεδόν πανομοιότυπα και η κλήση της διαδικασίας βελτιστοποίησης συχνά ερμηνεύεται ως επισκευή ή έλεγχος με διορθώσεις με ένα κλικ (1-Click Maintenance).
Κύρια στοιχεία των προγραμμάτων βελτιστοποίησης
Τώρα ας δούμε τι είναι καθολικό πρόγραμμα. Τα Windows 7 είναι βελτιστοποιημένα για απόδοση μέσω της παρουσίας πολλών βασικών υπηρεσιών. Ανάμεσά τους υπάρχουν πραγματικά πολύ απαραίτητες ενότητες.

Για παράδειγμα, σχεδόν κάθε εφαρμογή αυτού του τύπου έχει ένα βοηθητικό πρόγραμμα για τον έλεγχο του μητρώου συστήματος για υπολειπόμενες καταχωρήσεις, λανθασμένα ή παλιά κλειδιά. Η υπηρεσία απαλλάσσει τον χρήστη από την ανάγκη να αναζητήσει εγγραφές χειροκίνητα, κάτι που, γενικά, είναι μια απολύτως άχαρη εργασία. Λοιπόν, πραγματικά, δεν θα σκάβετε μέσα από το μητρώο και δεν θα ψάχνετε λάθος κλειδιά, ειδικά αν δεν ξέρετε πού βρίσκονται.
Προγράμματα για τη βελτιστοποίηση των Windows όπως Ashampoo WinOptimizer,Προχωρημένος Φροντίδα συστήματος, CCleaner, AVG PC TuneUp και πολλά άλλα λύνουν αυτό το πρόβλημα V αυτόματη λειτουργία. Αλλά δεν είναι μόνο αυτό.
Χρησιμοποιώντας τις κύριες ενότητες
Κατά κανόνα, προγράμματα και βοηθητικά προγράμματα για βελτιστοποίηση και αύξηση Απόδοση WindowsΠεριέχουν επίσης ένα πρόγραμμα ανασυγκρότησης μητρώου. Κατά κάποιο τρόπο θυμίζει ανασυγκρότηση του σκληρούδίσκου όταν τα αρχεία προγράμματος που χρησιμοποιούνται συχνά ή τα δεδομένα χρήστη μετακινούνται στο μέγιστο γρήγορες περιοχέςσκληρό δίσκο, αλλά μόνο σε αυτή την περίπτωση, μετατρέπονται συχνά κλειδιά που αντιστοιχούν σε προγράμματα και αρχεία.
Μην υποτιμάτε ούτε τα μέσα προστασίας. Συχνά πακέτα λογισμικού υψηλότερο επίπεδοέχουν ενότητες υπεύθυνες για την αφαίρεση λογισμικού υποκλοπής spyware, τη διόρθωση τρωτών σημείων ασφαλείας, την εκκαθάριση του απορρήτου (ιστορικό περιήγησης στον ιστό, μπισκότα, προσωρινή μνήμη εφαρμογών, κ.λπ.)
Στη συνέχεια, μπορείτε να σημειώσετε το σύστημα για τη διόρθωση συντομεύσεων που δεν λειτουργούν, το οποίο μοιάζει κάπως με έναν σαρωτή μητρώου συστήματος. Αξίζει να αναφερθούμε ξεχωριστά σχετικά με τους βελτιστοποιητές σύνδεσης στο Διαδίκτυο. Είναι αλήθεια ότι η σκοπιμότητα εφαρμογής και χρήσης μιας τέτοιας ενότητας είναι αμφίβολη, ιδίως για περιπτώσεις όπου το τερματικό του υπολογιστή λαμβάνει αυτόματα μια διεύθυνση IP. Μάλλον, η παρουσία του δικαιολογείται στην περίπτωση χρήσης μόντεμ ή αν υπάρχουν αρκετά μεγάλες ποσότητεςυπολογιστές που είναι συνδεδεμένοι στο τοπικό ή εικονικό δίκτυο, όταν πρέπει να ορίσετε, ας πούμε, προτεραιότητα για τη λήψη περιεχομένου από τον Παγκόσμιο Ιστό.

Επίσης, το πρόγραμμα για τη διαμόρφωση και τη βελτιστοποίηση μπορεί να περιέχει ειδικό φάρμακοδιακοπή λειτουργίας διαδικασίες φόντου(όπως παρέχεται στα πακέτα AVG PC TuneUp ή Advanced System Care). Επιπλέον, στις περισσότερες περιπτώσεις αυτό αφορά την αυτόματη φόρτωση όλων όσων ξεκινούν με το λειτουργικό σύστημα.
Δεν είναι λιγότερο σημαντικές οι υπηρεσίες ελέγχου και ανασυγκρότησης δίσκων και λογικών κατατμήσεων. Είναι ελαφρώς πιο γρήγορα από τα εγγενή εργαλεία των Windows, τα οποία μπορεί να χρειαστούν ώρες για να ολοκληρωθούν.
Σχεδόν όλες οι εφαρμογές διαθέτουν επίσης εργαλεία ανάκτησης συστήματος που λειτουργούν ως τυπικά Μονάδα Windows. Αλλά το όλο πρόβλημα είναι ότι σε περίπτωση αποτυχίας, τα Windows δεν στρέφονται σε αυτά τα προγράμματα, αλλά χρησιμοποιούν τα δικά τους δεδομένα σχετικά με τα σημεία ανάκτησης ή τα αποθηκευμένα αντίγραφα ασφαλείας. Επιπλέον, δεν σας επιτρέπει καν κάθε πακέτο να δημιουργήσετε το ίδιο Πρέπει να το κάνετε τυπικές ρυθμίσειςσυστήματα.
Υποχρεωτικές προϋποθέσεις για την εξυπηρέτηση
Τώρα λίγα ακόμα λόγια για το τι είναι η βελτιστοποίηση των Windows 7 για τη βελτίωση της απόδοσης. Ένα πρόγραμμα, όσο καλό κι αν είναι, δεν θα αντικαταστήσει ποτέ τον χρήστη.
Ακόμα κι αν έχει ρυθμιστεί ο χρόνος κυκλικής βελτιστοποίησης, για παράδειγμα, εάν ο υπολογιστής είναι απενεργοποιημένος, δεν θα συμβεί τίποτα. Απαιτείται παρέμβαση χρήστη. Επιπλέον, εάν εξαιρέσετε ένα τέτοιο πακέτο λογισμικού από τη λίστα των υπηρεσιών που λαμβάνονται αυτόματα, και πάλι, δεν θα υπάρξει κανένα αποτέλεσμα.

Ωστόσο, κάθε χρήστης πρέπει να ανασυγκροτήσει τον σκληρό δίσκο μόνος του, ανεξάρτητα από το χρόνο που χρειάζεται. Η χρήση βοηθητικών προγραμμάτων που σας επιτρέπουν να βελτιστοποιήσετε τα Windows με ένα κλικ, φαίνεται, δικαιολογείται μόνο στο επίπεδο της εργασίας με το μητρώο συστήματος, τίποτα περισσότερο. Όλες οι άλλες ενέργειες για τη διαγραφή του ίδιου απορρήτου μπορούν να γίνουν απευθείας στο πρόγραμμα περιήγησης. Στο εγκατεστημένο antivirusΗ άμυνα είναι ήδη υπό έλεγχο. Έτσι, προγράμματα αυτού του τύπου μπορούν να ονομαστούν πιθανότατα εργαλείο για τεμπέληδες που δεν θέλουν πραγματικά να εμβαθύνουν στις ρυθμίσεις του συστήματος.
Απεγκαταστάτες
Αξίζει να αναφερθούμε ξεχωριστά για προγράμματα που ονομάζονται απεγκαταστάτες. Κατά μία έννοια, μπορούν επίσης να ταξινομηθούν ως εργαλεία βελτιστοποίησης των Windows. Προορίζονται για πλήρη και άνευ όρων αφαίρεση εγκατεστημένες εφαρμογές. Το θέμα είναι ότι το δικό σου Εργαλείο Windows(Uninstall Shield Wizard) ή ένα παρόμοιο πρόγραμμα απεγκατάστασης που παρέχεται στην εν λόγω εφαρμογή, δεν διαγράφει πάντα πλήρως τα δεδομένα.

Μεταξύ των βοηθητικών προγραμμάτων που χρησιμοποιούνται, την πρώτη θέση κατέχει νόμιμα το πιο ισχυρό πακέτο iObit Uninstaller(ένα πρόγραμμα για τη διαμόρφωση και τη βελτιστοποίηση του λειτουργικού συστήματος Windows 7 κατά την απεγκατάσταση περιττά προγράμματαεθνικά προϊόντα). Λειτουργεί με τη λεγόμενη αρχή δύο επιπέδων. Αρχικά, εκκινείται το τυπικό εργαλείο αφαίρεσης από το σύστημα για την απεγκατάσταση της εφαρμογής και με την ολοκλήρωση της διαδικασίας ενεργοποιείται το δεύτερο στάδιο που σχετίζεται με την αναζήτηση υπολειμματικά αρχείακαι κλειδιά μητρώου. Αυτό σας επιτρέπει να διαγράψετε οποιαδήποτε εφαρμογή, όπως λένε, εντελώς. Αλλά με τυπικά μέσααυτό μπορεί να είναι αρκετά προβληματικό.
Το μόνο πράγμα που αξίζει να προσέξετε είναι η επιλογή καταστροφής αρχείων στο δεύτερο στάδιο. Αλλά ούτε αυτό είναι όλο. Το πρόγραμμα παρέχει ειδική λειτουργίααναγκαστική απεγκατάσταση, που ονομάζεται Αναγκαστική απεγκατάσταση. Σας επιτρέπει να διαγράψετε ακόμη και εκείνες τις εφαρμογές που δεν εμφανίζονται στη λίστα με τις εγκατεστημένες ή που δεν έχουν δικό του αρχείο Uninstall.exe, το οποίο είναι υπεύθυνο για την αφαίρεση όλου του περιεχομένου που σχετίζεται με μια συγκεκριμένη εφαρμογή.
Αντί επιλόγου
Από την άλλη πλευρά, η χρήση των βοηθητικών υπηρεσιών και πακέτα λογισμικού, σχεδιασμένο για τη βελτιστοποίηση των συστημάτων Windows, είναι το απλούστερο και πιο αξιόπιστο μέσο αύξησης της παραγωγικότητας. Και η χρήση τους δεν απαιτεί ΕΙΔΙΚΕΣ ΓΝΩΣΕΙΣ(καλά, εκτός από τη ρύθμιση πρόσθετων συγκεκριμένων παραμέτρων). Για πολλούς χρήστες, αυτή η απόφαση δικαιολογείται επίσης από το γεγονός ότι τέτοιοι βελτιστοποιητές λειτουργούν αυτόματα.
Αλλά εδώ μπορείτε να χρησιμοποιήσετε ένα από τα δύο χειροκίνητη εκκίνησηκατόπιν αιτήματος ή αυτόματο χρονοδιάγραμμα, ωστόσο, στη δεύτερη περίπτωση θα πρέπει να βεβαιωθείτε ότι το ίδιο το πρόγραμμα έχει ξεκινήσει Ιστορικό, και ο υπολογιστής παρέμεινε ενεργοποιημένος. Στη συνέχεια, ο χρήστης ασχολείται με το λεγόμενο module για την παρακολούθηση της κατάστασης και τη βελτιστοποίηση του συστήματος σε πραγματικό χρόνο (Live Optimize). Όπως είναι ήδη σαφές, τα περισσότερα προγράμματα αυτού του τύπου έχουν πάντα μια αντίστοιχη ενότητα στο σετ τους. Ακόμη και στις ρυθμίσεις του προγράμματος, η λειτουργία παρακολούθησης σε πραγματικό χρόνο είναι ενεργοποιημένη από προεπιλογή.
Γενικά, για να συνοψίσουμε, μπορεί να σημειωθεί ότι η βελτιστοποίηση των Windows 7 ή οποιουδήποτε άλλου λειτουργικού συστήματος δεν περιορίζεται μόνο στα προγράμματα. Οι ίδιοι οι χρήστες θα πρέπει μερικές φορές, όπως λένε, να σηκώνουν τα μανίκια τους και να ασχολούνται με τη συντήρηση του υπολογιστή. Και, πρέπει να πω, αυτό θα αποφέρει καρπούς. Απλώς κοιτάξτε τα στοιχεία των Windows και τις αχρησιμοποίητες υπηρεσίες παρασκηνίου ή διαδικασίες που καταναλώνουν στο μέγιστο τη μνήμη RAM και φορτώνουν τον επεξεργαστή. Όμως, όπως ήδη αναφέρθηκε παραπάνω, αυτοματοποιημένα βοηθητικά προγράμματαδεν μπορούν να γίνουν τέτοιες ρυθμίσεις. Επιπλέον, το δικαίωμα παρέμβασης διαδικασίες του συστήματοςούτε πολύ. Επομένως, δεν πρέπει να αποκλείσετε το γεγονός ότι πολλοί θα πρέπει να επεκτείνουν κάπως τις γνώσεις τους στον τομέα της ρύθμισης των βασικών παραμέτρων των λειτουργικών συστημάτων Windows. Αυτό θα σας φανεί χρήσιμο στο μέλλον. Πιστέψτε με, κανείς δεν θα το μετανιώσει. Και, φυσικά, θα πρέπει να είστε πολύ προσεκτικοί με ορισμένες ρυθμίσεις και αλλαγές σε κρίσιμες παραμέτρους, διαφορετικά, σε κάθε περίπτωση, μπορείτε να επιτύχετε το εντελώς αντίθετο αποτέλεσμα - αντί για βελτιστοποίηση θα έχετε πλήρης συντριβήόταν καμία ανάκαμψη δεν θα βοηθήσει, μόνο πλήρης επανεγκατάσταση. Και αυτό απαιτεί πολύ χρόνο και οδηγεί σε απώλεια δεδομένων χρήστη, ειδικά εάν παρέχονται στο στάδιο της επανεγκατάστασης σκληρή μορφοποίησηδίσκο ή διαμέρισμα. Είναι αυτονόητο ότι όλα λογισμικόθα πρέπει να εγκαταστήσετε ξανά. Αλλά αυτό είναι σίγουρα ένα πρόβλημα.
Μένει να προσθέσουμε ότι τα Windows δεν εξετάστηκαν από την άποψη της βελτιστοποίησης βοηθητικά προγράμματα λογισμικούή φυσικές μεθόδους για την επιτάχυνση της πρόσβασης στα δεδομένα σκληροι ΔΙΣΚΟΙαυξάνοντας την ταχύτητα του άξονα. Φαίνεται ότι σε αυτή την περίπτωση αυτό δεν είναι απαραίτητο, αφού τέτοιου είδους ενέργειες μπορούν να γίνουν από τους χρήστες συστήματα υπολογιστώνμε δική του ευθύνη. Επιπλέον, ορισμένες λειτουργίες ενδέχεται να απαιτούν συγκεκριμένες γνώσεις για να εκτελεστούν. Από την άλλη πλευρά, αυτό το σημείο δεν θίχτηκε επίσης επειδή μιλάμε ακόμα για τις ρυθμίσεις του ίδιου του συστήματος και όχι για τη βελτίωση της λειτουργίας του υλικού.
Όπως γνωρίζετε, τα Windows 7 έχουν λάβει περισσότερα σημαντικές βελτιώσειςσε χρόνο εκκίνησης και απόκριση συστήματος σε σύγκριση με τον προκάτοχό του Windows Vista.
Έγιναν σημαντικές αλλαγές που επέτρεψαν στο σύστημα να μην καταναλώνει όλα μνήμη συστήματοςκατά το άνοιγμα μεγάλου αριθμού παραθύρων εξερευνητής, βελτιστοποιημένα υπηρεσίες συστήματοςκαι διαδικασίες.
Σε αυτό το άρθρο θα εξετάσουμε:
- βελτιστοποίηση του μενού έναρξης
- βελτιστοποίηση δούλεψε σκληράδίσκος στα windows 7
- βελτιστοποιήστε την ταχύτητα αντιγραφής και μετακίνησης αρχείων στα Windows 7
- βελτιστοποίηση της εργασίας με προγράμματα οδήγησης των windows 7
- Βελτιστοποίηση χρόνου εκκίνησης των Windows 7
- επιταχύνετε τη διαδικασία προβολής μικρογραφιών
- επιταχύνετε την ολοκλήρωση τα παράθυρα λειτουργούν 7
Προσοχή! Λάβετε υπόψη ότι ορισμένες από τις εξεταζόμενες μεθόδους για την επιτάχυνση των Windows 7 βασίζονται στην απενεργοποίηση κάθε είδους εργασιών για την απλοποίηση ή τη βελτίωση της λειτουργικότητας του συστήματος, για πιο βολική χρήση.
Εκείνοι. Ουσιαστικά επιλέγετε μεταξύ ευκολίας και απόδοσης. Τώρα ας δούμε όλους αυτούς τους μικρούς τρόπους βελτιστοποίησης των Windows 7.
1. Επιταχύνετε το μενού έναρξης.
Ο προσδιορισμός των πρόσφατα εγκατεστημένων προγραμμάτων, καθώς και η επισήμανση αυτών των πρόσφατα εγκατεστημένων προγραμμάτων, απαιτεί από το σύστημα κάποιο χρόνο κάθε φορά που ανοίγει το μενού έναρξης.
Μπορείτε να εξοικονομήσετε αυτόν τον χρόνο.
Για να το κάνετε αυτό, πρέπει να μεταβείτε στις ρυθμίσεις του μενού έναρξης: στις ιδιότητες του "Taskbar and Start Menu" (για ενεργοποίηση, μεταβείτε στον πίνακα έλεγχος παραθύρων 7: Έναρξη -> Πίνακας Ελέγχου). Μεταβείτε στην καρτέλα "Start Menu" και κάντε κλικ στο κουμπί "Customize".

Καταργήστε την επιλογή "Επιλογή πρόσφατα" εγκατεστημένα προγράμματα", μετά κάντε κλικ στο "Εφαρμογή".

Για να μειώσετε την παύση, όταν εμφανιστεί το παράθυρο του μενού Έναρξη, μεταβείτε στον επεξεργαστή μητρώου (η εντολή "regedit" στο παράθυρο διαλόγου "Αναζήτηση προγραμμάτων και αρχείων").

Εκκινήστε τον επεξεργαστή μητρώου (regedit.exe) και μετά μεταβείτε στον κλάδο HKEY_CURRENT_USER -> Πίνακας Ελέγχου -> Επιφάνεια εργασίας, όπως φαίνεται στην εικόνα.
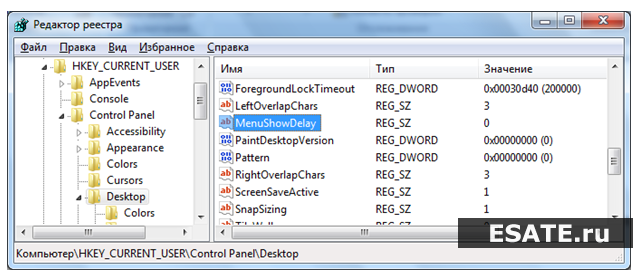
Αλλάξτε την τιμή του κλειδιού MenuShowDelay από "400" σε "50". Η παύση θα μειωθεί σημαντικά.

2. Βελτιστοποίηση της απόδοσης του σκληρού δίσκου στα Windows 7.
Αυτή η επιλογή ήταν γνωστή από την εποχή των Windows XP, αλλά αν ήταν αρχικά ενεργοποιημένη στα XP, τότε στη βελτιστοποίηση των Windows 7 σκληροι ΔΙΣΚΟΙΤο θεωρήσαμε περιττό και είναι απενεργοποιημένο από προεπιλογή - τώρα θα εξετάσουμε μια μέθοδο για την ενεργοποίηση αυτής της επιλογής.
Μεταβείτε στο "Έναρξη -> Πίνακας Ελέγχου -> Διαχείριση Συσκευών -> Συσκευές Δίσκου -> (επιλέξτε τη δική σας HDD) -> Ιδιότητες -> Πολιτική... και επιλέξτε το πλαίσιο δίπλα στο "Απενεργοποίηση έκπλυσης της προσωρινής μνήμης αποθήκευσης εγγραφών των Windows για αυτήν τη συσκευή", όπως φαίνεται στην εικόνα.

Τώρα στην ίδια "Διαχείριση Συσκευών" ανοίγουμε έναν άλλο κλάδο - "IDE ATA/ATAPI Controllers (IDE ATA/ATAPI Controllers)", στη συνέχεια στις ιδιότητες όλων των καναλιών ATA (ATA Channel 0, ATA Channel 1, κ.λπ.) στο καρτέλα " Επιπρόσθετες ρυθμίσεις(Ρυθμίσεις για προχωρημένους)» ελέγξτε αν είναι επιλεγμένο το πλαίσιο ελέγχου «Ενεργοποίηση DMA».

Εάν το πλαίσιο ελέγχου δεν είναι επιλεγμένο, επιλέξτε το.
3. Επιταχύνετε την αντιγραφή και τη μετακίνηση αρχείων στα Windows 7.
Τα Windows 7 πήραν άλλο ένα ενδιαφέρον χαρακτηριστικό— συμπίεση απομακρυσμένης διαφοράς.
Αφενός, αυτή η επιλογή υπολογίζει και μεταδίδει τη διαφορά μεταξύ δύο αντικειμένων, ελαχιστοποιώντας την ποσότητα των μεταδιδόμενων δεδομένων, αλλά από την άλλη, χρειάζεται χρόνος για τον υπολογισμό.
Μπορείτε να απενεργοποιήσετε αυτήν τη δυνατότητα. Για να το κάνετε αυτό, μεταβείτε στο Έναρξη -> Πίνακας Ελέγχου -> Προγράμματα και δυνατότητες -> Ενεργοποίηση ή απενεργοποίηση των δυνατοτήτων των Windows -> Απομακρυσμένη διαφορική συμπίεση (πρέπει να καταργήσετε την επιλογή του πλαισίου).

4. Απενεργοποιήστε την επαλήθευση ψηφιακής υπογραφής προγράμματος οδήγησης.
Αυτή η ενέργεια μπορεί επίσης να αυξήσει ελαφρώς την ταχύτητα του συστήματος (κατά την εγκατάσταση νέων προγραμμάτων οδήγησης).
Για να απενεργοποιήσετε αυτήν την επιλογή στα Windows 7, ακολουθήστε τα εξής βήματα:
Εκτελέστε το gpedit.msc στην Έναρξη.

Στη συνέχεια, μεταβείτε στην ακόλουθη διαδρομή:
Διαμόρφωση χρήστη -> Πρότυπα διαχείρισης -> Σύστημα -> Εγκατάσταση προγράμματος οδήγησης -> Ψηφιακή υπογραφήπρογράμματα οδήγησης συσκευών -> Ρύθμιση σε κατάσταση Απενεργοποίησης.

5. Επιταχύνετε την εκκίνηση των Windows 7.
Μπορούμε να κερδίσουμε μερικά δευτερόλεπτα ακόμη, πραγματικά αυτή τη συμβουλήαναφέρεται σε εκείνους τους χρήστες που εργάζονται σε επεξεργαστές πολλαπλών πυρήνωνμε λειτουργικό σύστημα Windows 7. Λοιπόν, ακολουθήστε αυτά τα βήματα:
1. Πληκτρολογήστε "MSCONFIG" (χωρίς εισαγωγικά) στο πλαίσιο αναζήτησης του μενού Έναρξη και πατήστε Enter.
2. Στο παράθυρο που ανοίγει, μεταβείτε στην καρτέλα «Εκκίνηση» και κάντε κλικ στο κουμπί «Επιλογές για προχωρημένους», όπως φαίνεται στην εικόνα.
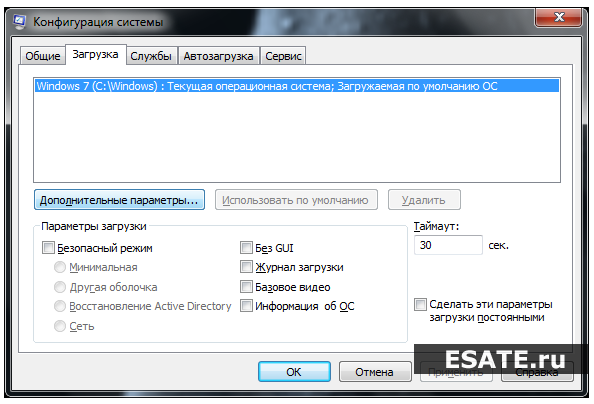
3. Επιλέξτε το πλαίσιο δίπλα στο "Αριθμός επεξεργαστών" και επιλέξτε από το αναπτυσσόμενο μενού κάτω από αυτό το στοιχείο μέγιστος αριθμόςτους πυρήνες σας (2 ή 4).

4. Κάντε κλικ στο "Ok" και επανεκκινήστε το σύστημα για να δείτε μια αρκετά αισθητή διαφορά στην ταχύτητα εκκίνησης των Windows 7.
6. Επιταχύνετε την προβολή των μικρογραφιών (μικρογραφίες).
Μπορείτε να αυξήσετε την ταχύτητα προβολής μικρογραφιών (μικρογραφιών) στα Windows 7. Για να το κάνετε αυτό, πρέπει να ακολουθήσετε τα εξής βήματα:
2. Μεταβείτε στον κλάδο “HKEY_CURRENT_USER -> Πίνακας Ελέγχου -> Ποντίκι”.

3. Κάντε διπλό κλικ στην παράμετρο "MouseHoverTime" και αλλάξτε την τιμή της σε 100 ή χαμηλότερη όπως φαίνεται στην εικόνα.

7. Μείωση χρόνου κλείσιμο των παραθύρων 7.
Ο χρόνος τερματισμού λειτουργίας των Windows 7 μπορεί να μειωθεί σημαντικά. Απλώς δώστε προσοχή στο γεγονός ότι αυτή είναι μια μάλλον βάρβαρη μέθοδος - μειώνουμε τον χρόνο που διατίθεται στη διαδικασία για την ολοκλήρωση του προγράμματος, μετά την οποία το πρόγραμμα θα τερματιστεί αναγκαστικά.
1. Πληκτρολογήστε "regedit" (χωρίς εισαγωγικά) στο πλαίσιο αναζήτησης του μενού Έναρξη και πατήστε Enter.
2. Μεταβείτε στον κλάδο “HKEY_LOCAL_MACHINE -> System -> CurrentControlSet -> Control”.

3. Αλλάξτε την τιμή της παραμέτρου "WaitToKillServiceTimeout" από 12000 (12 δευτερόλεπτα) σε 2000 (2 δευτερόλεπτα), όπως φαίνεται στο σχήμα.

Εντάξει όλα τελείωσαν τώρα. Τώρα μπορείτε εύκολα να αυξήσετε την απόδοση του υπολογιστή σας. Παρεμπιπτόντως, παραλίγο να ξεχάσω την πιο σημαντική συμβουλή - ΜΗΝ ΓΕΡΜΟΠΟΙΕΙΤΕ ΤΟ ΓΡΑΦΕΙΟ ΣΑΣ ΜΕ ΕΝΑ ΤΟΝΟ ΣΥΝΤΟΜΩΝ! Αυτό είναι σίγουρο πλέον. Τα λέμε!
Βελτιστοποίηση λειτουργίας υπολογιστής windows 7 εξαρτάται όχι μόνο από το πόσο παλιά ή καινούργια χρησιμοποιείται η συσκευή, αλλά και από πολλούς άλλους παράγοντες. Αυτό το άρθρο προσφέρει πολλές συμβουλές για να επιταχύνετε αυτό το λειτουργικό σύστημα και να βελτιώσετε την απόδοσή του. Ακόμη και το πιο πρόσφατο λειτουργικό σύστημα είναι μερικές φορές πολύ αργό. Μια τέτοια λειτουργία του λειτουργικού συστήματος μπορεί να εξαρτάται από πολλούς παράγοντες, αλλά είναι δυνατό να το διορθώσετε.
Τα Windows 7 είναι το βέλτιστο λειτουργικό σύστημα, αλλά η ταχύτητά του μπορεί να μην ικανοποιεί πάντα τον χρήστη υπολογιστή. Ακόμη και το πιο πρόσφατο λειτουργικό σύστημα είναι μερικές φορές πολύ αργό. Μια τέτοια λειτουργία του λειτουργικού συστήματος μπορεί να εξαρτάται από πολλούς παράγοντες, αλλά είναι δυνατό να το διορθώσετε. Σε αυτό το θέμα, η βελτιστοποίηση και η επιτάχυνση του υπολογιστή θα βοηθήσουν, οι οποίες πραγματοποιούνται με διάφορους τρόπους. Η βελτιστοποίηση της απόδοσης ενός υπολογιστή με Windows 7 εξαρτάται όχι μόνο από το πόσο παλιά ή καινούργια είναι η συσκευή, αλλά και από πολλούς άλλους παράγοντες. Αυτό το άρθρο προσφέρει πολλές συμβουλές για να επιταχύνετε αυτό το λειτουργικό σύστημα και να βελτιώσετε την απόδοσή του.
Πώς να βελτιώσετε την απόδοση του υπολογιστή
Η βελτιστοποίηση του υπολογιστή σας με Windows 7 ξεκινά με την απενεργοποίηση των περιττών επιλογών.
1. Πρώτον, θα πρέπει να απενεργοποιήσετε εκείνες τις επιλογές που δεν χρειάζονται για καθημερινή χρήση οπτικά εφέ, αλλά δεν χρειάζεται να αποεπιλέξετε τις τελευταίες 4 γραμμές. Είναι απαραίτητα για κανονική λειτουργίαυπολογιστή.
2. Δεύτερον, Windows AeroΘέμα. Αυτό το πρόγραμμα καταλαμβάνει πολύ χώρο και παρουσιάζει υψηλές απαιτήσειςστην κάρτα βίντεο. Εάν δεν είναι σημαντικό για τον χρήστη υπολογιστή, τότε θα ήταν καλύτερα να απενεργοποιήσετε αυτήν την επιλογή.
3. Τρίτον, απενεργοποιήστε ηχητικά σήματασυστήματα. καταλαμβάνουν πόρους του συστήματοςκαι επιβραδύνετε τον υπολογιστή σας.
4. Διάφορα οπτικά εφέ και ορισμένες υπηρεσίες, καθώς και αυτόματη εκκίνηση προγραμμάτων που δεν χρησιμοποιεί κανείς.
Στη συνέχεια, θα πρέπει να προσαρμόσετε τη λειτουργία των εφαρμογών που είναι εγκατεστημένες στον υπολογιστή σας. Μπορούν να προστεθούν αυτόματα στην εκκίνηση. Εξαιτίας αυτού, η εκκίνηση της συσκευής μπορεί να χρειαστεί πολύ χρόνο ανεπιθύμητες εφαρμογέςπρέπει να αφαιρεθεί από την εκκίνηση.
Η βελτιστοποίηση της απόδοσης ενός υπολογιστή με Windows 7 εξαρτάται από τον τρόπο χρήσης του ΕΜΒΟΛΟσυσκευές. Για να κάνετε το σύστημα να λειτουργεί πιο γρήγορα, πλέονπληροφορίες μπορούν να αποθηκευτούν σε μια μονάδα flash. Πριν ξεκινήσετε να εργάζεστε με τη μονάδα δίσκου, πρέπει να τη διαμορφώσετε.
Χρησιμοποιείται σε λειτουργικό σύστημα Windows. Οι κύριες λειτουργίες του είναι να διασφαλίζει το απόρρητο, να καθαρίζει το μητρώο και να επιταχύνει τον υπολογιστή σας. Μπορούμε να πούμε ότι το CCleaner είναι σχεδόν καλύτερο πρόγραμμαγια να βελτιστοποιήσετε τον υπολογιστή σας, καθώς είναι σχετικά μικρός σε μέγεθος, αλλά δεν είναι κατώτερος από τους αντίστοιχους στον αριθμό των δυνατοτήτων που παρέχονται στον χρήστη.
Βελτιστοποίηση και επιτάχυνση του υπολογιστή σας
Εξαρτάται σε μεγάλο βαθμό από τον αριθμό και την ποιότητα των προγραμμάτων στο σύστημα. Εάν υπάρχουν πάρα πολλά από αυτά, τότε οι πόροι δαπανώνται εξαιρετικά ενεργά, αλλά όχι εκεί που θα έπρεπε. Σε αυτήν την περίπτωση, πρέπει να αφαιρέσετε εκείνα τα προγράμματα που δεν χρειάζονται για καθημερινή χρήση.
Εκτός από τα περιττά προγράμματα, θα πρέπει επίσης να δώσετε προσοχή στα gadget με τα οποία είναι συνήθως γεμάτο το λειτουργικό σύστημα, θα πρέπει να αφήσετε μόνο τα πιο απαραίτητα. Για παράδειγμα, ημερολόγιο και πρόγνωση καιρού.
Ένα αποτελεσματικό, βολικό και απλό εργαλείο σχεδιασμένο για την εκτέλεση εργασιών για τη βελτιστοποίηση και την επιτάχυνση της λειτουργίας ενός υπολογιστή. Ένα πακέτο απαραίτητων βοηθητικών προγραμμάτων καθιστά δυνατή την αύξηση της απόδοσης του υπολογιστή σας χιλιάδες φορές.
Ανασυγκρότηση του σκληρού σας δίσκου
Η βελτιστοποίηση και η επιτάχυνση του υπολογιστή σας δεν τελειώνει εκεί. Η ανασυγκρότηση του δίσκου θα σας βοηθήσει να κάνετε το λειτουργικό σας σύστημα να λειτουργεί ακόμα καλύτερα και πιο γρήγορα. Οργανώνει τη σωστή θέση των αρχείων σε δίσκους, διορθώνει ελεύθερος χώρος, γεγονός που θα μειώσει σημαντικά τον χρόνο αναζήτησης και ανοίγματος αρχείων. Όλη αυτή η εργασία θα πραγματοποιηθεί από ειδικά προγράμματα που επικεντρώνονται σε ορισμένες λειτουργίες για τη βελτιστοποίηση της λειτουργίας του λειτουργικού συστήματος και τα οποία μπορείτε να κατεβάσετε δωρεάν στον ιστότοπό μας.
