Προηγούμενες εκδόσεις αρχείων
Η προστασία συστήματος ενεργοποιείται αυτόματα για τη μονάδα δίσκου στην οποία είναι εγκατεστημένα τα Windows 7, εάν θέλετε να χρησιμοποιήσετε το εργαλείο ΠΡΟΗΓΟΥΜΕΝΕΣ ΕΚΔΟΣΕΙΣαρχεία σε άλλες μονάδες δίσκου, τότε πρέπει επίσης να ενεργοποιήσετε την Προστασία συστήματος για αυτές.
Σημείωση: Αυτό το εργαλείο χρησιμοποιείται καλύτερα για την ανάκτηση αρχείων που έχουν διαγραφεί κατά λάθος ή χωρίς επιτυχία. Για αρκετά σοβαρή αρχειοθέτηση δεδομένων υπολογιστή, το εργαλείο Προηγούμενες Εκδόσεις Αρχείων πιθανότατα δεν θα είναι κατάλληλο εδώ, είναι προτιμότερο να χρησιμοποιήσετε την Αρχειοθέτηση δεδομένων υπολογιστή ή τη δημιουργία εικόνας συστήματος.
Όπως ήδη παρατήρησα Προηγούμενες εκδόσεις αρχείωνσυνδέονται στενά με τα σημεία ανάκτησης. Εάν, μετά τη δημιουργία ενός σημείου επαναφοράς, αλλάξατε οποιοδήποτε αρχείο, για παράδειγμα, διαγράψατε ένα έγγραφο από οποιονδήποτε φάκελο, τότε θα είναι φυσικά διαθέσιμο σε προηγούμενες εκδόσεις αυτού του φακέλου, ας το διαγράψουμε, για παράδειγμα, από το φάκελο Αρχεια προγραμματοςΦάκελος DVD Maker.
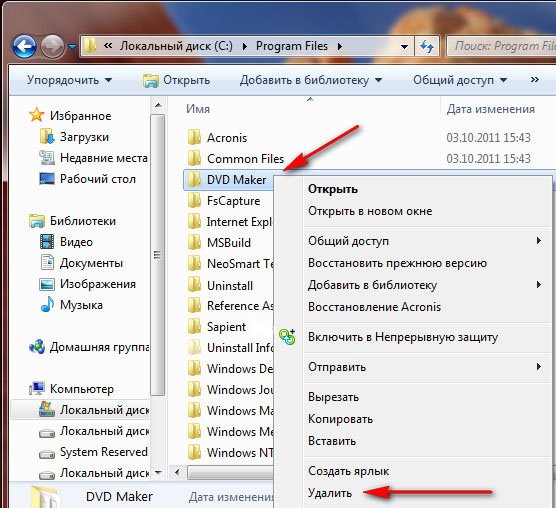
Για να μας δώσει πίσω τα δικά μας απομακρυσμένος φάκελοςχρησιμοποιώντας το εργαλείο Προηγούμενες εκδόσεις αρχείωνκάντε κλικ στο φάκελο Αρχεια προγραμματος κάντε δεξί κλικποντίκι και επιλέξτε Επαναφορά προηγούμενης έκδοσης από το αναπτυσσόμενο μενού.
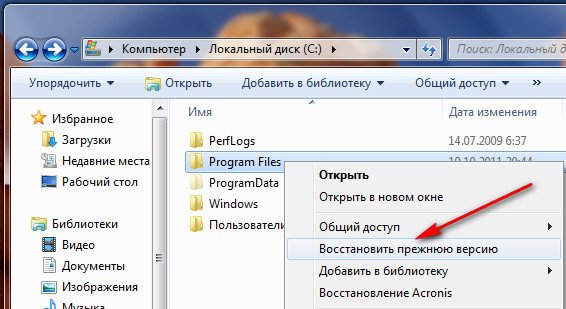
Εμφανίζεται το παράθυρο Ιδιότητες Αρχείων Προγράμματος, η καρτέλα Εκδόσεις Προηγούμενων Αρχείων, που περιέχει τη χθεσινή έκδοση του φακέλου Αρχεία Προγράμματος,
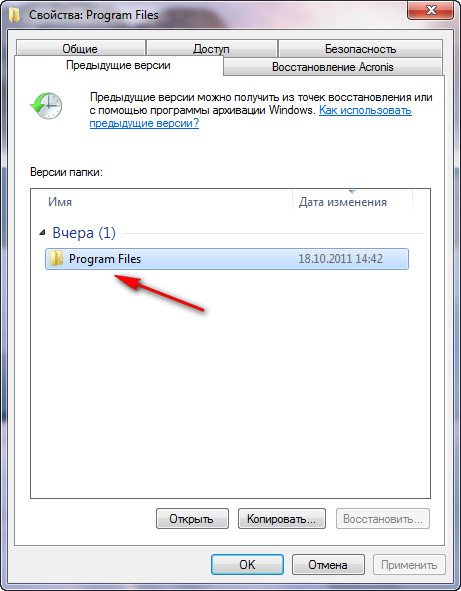
ας μπούμε σε αυτό διπλό κλικαριστερό ποντίκι και δείτε Προηγούμενη έκδοση απομακρυσμένος φάκελος DVD Maker, αντιγράψτε το και επικολλήστε το στη θέση του Φάκελος προγράμματοςΑρχεία, αυτό είναι όλο, σαν να μην είχαμε διαγράψει τίποτα.
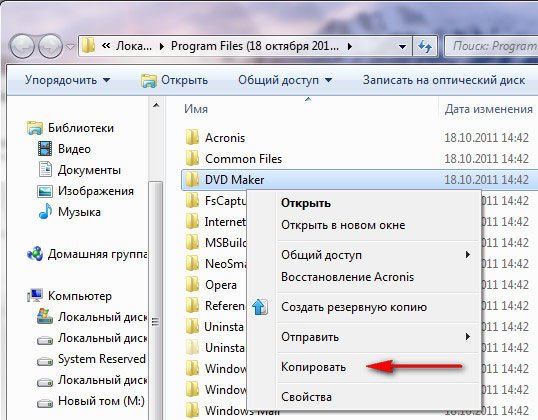
Προηγούμενες εκδόσεις αρχείων μπορούν να ανοίξουν και επομένως να προβληθούν, να αντιγραφούν και επίσης να αποκατασταθούν. Να είστε προσεκτικοί με το κουμπί Επαναφέρωμπορεί να χρησιμοποιηθεί για την αντικατάσταση ενός αρχείου.
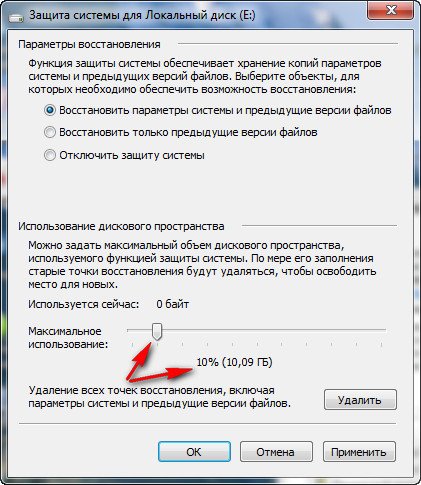
Γιατί δεν δημιουργούνται προηγούμενες εκδόσεις αρχείων;
- Οι προηγούμενες εκδόσεις αρχείων δεν θα δημιουργηθούν για κανένα αρχείο Τοπικός δίσκος, εάν έχετε απενεργοποιήσει την Προστασία συστήματος για αυτό
- Εάν το αρχείο σας δεν έχει τροποποιηθεί, τότε οι προηγούμενες εκδόσεις των αρχείων δεν θα είναι διαθέσιμες για αυτό.
- Οι προηγούμενες εκδόσεις αρχείων δεν δημιουργούνται σε δίσκους που έχουν μορφοποιηθεί σε συστήματα αρχείων FAT και FAT32. Αυτά τα συστήματα αρχείων δεν υποστηρίζουν λειτουργίες δημιουργίας σκιώδη αντίγραφα, που περιέχει πληροφορίες σχετικά με το σύστημα και τα αρχεία χρήστη.
- Όταν χρησιμοποιείτε δύο στον υπολογιστή σας λειτουργικά συστήματα, για παράδειγμα Windows XP και Windows 7, όταν ξεκινάτε ένα παλαιότερο Windows XP, όλα τα σημεία επαναφοράς που δημιουργούνται από τα Windows 7 θα διαγραφούν και αυτό σημαίνει ότι οι προηγούμενες εκδόσεις των αρχείων θα διαγραφούν την επόμενη φορά εκκίνηση των Windows 7 ούτε εσύ θα βρεις.
- Πολλά προγράμματα καθαρισμού σκληροι ΔΙΣΚΟΙκαι τα σημεία ανάκτησης διαγραφής μητρώου, πρέπει να διαμορφώσετε αυτά τα βοηθητικά προγράμματα με μη αυτόματο τρόπο εισάγοντας Φάκελος συστήματος Πληροφορίες τόμου(που περιέχει σημεία ανάκτησης) σε εξαιρέσεις.
- Εάν χρησιμοποιείτε φορητό υπολογιστή, τότε η δημιουργία σημείων ανάκτησης δεν θα πραγματοποιηθεί όταν απενεργοποιηθεί η τροφοδοσία.
Μεγέθυνση εικόνας
Σε αυτήν την σελίδα:
Ανάκτηση αρχείων από αρχείο
Στα Windows 7, μπορείτε να επαναφέρετε αρχεία από ένα αρχείο χρησιμοποιώντας το στοιχείο του Πίνακα Ελέγχου.
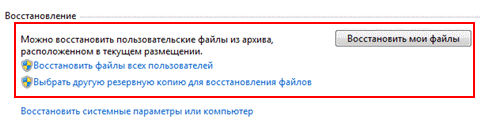
Στο κύριο παράθυρο του στοιχείου Πίνακας Ελέγχου, υπάρχουν τρεις επιλογές ανάκτησης αρχείων:
- Ανάκτηση των αρχείων μου— σας επιτρέπει να επιλέξετε μεμονωμένα αρχεία και φακέλους για ανάκτηση.
- Ανάκτηση αρχείων όλων των χρηστών- σας επιτρέπει επίσης να επιλέξετε μεμονωμένα αρχεία και φακέλους, αλλά για όλους τους χρήστες υπολογιστών.
- Διάλεξε άλλο Αντίγραφο ασφαλείαςγια ανάκτηση αρχείων— σας επιτρέπει να επαναφέρετε αρχεία όλων των χρηστών, καθώς και να επιλέξετε ένα αρχείο που βρίσκεται σε μια μονάδα δίσκου δικτύου.
Παρακάτω είναι η ανάκτηση των αρχείων "μου". Το πρώτο παράθυρο του File Recovery Wizard είναι γεμάτο επιλογές, οπότε ας πάμε με τη σειρά.
![]()
Επιλογή ημερομηνίας αρχειοθέτησης. Η προεπιλογή είναι η μεγαλύτερη πιο πρόσφατο αρχείο, το οποίο αναφέρει το σύστημα στο παράθυρο. Μπορείτε να επιλέξετε περισσότερα πρώιμη ημερομηνία- για παράδειγμα, εάν χρειάζεστε περισσότερα παλιό αντίγραφοαρχείο.
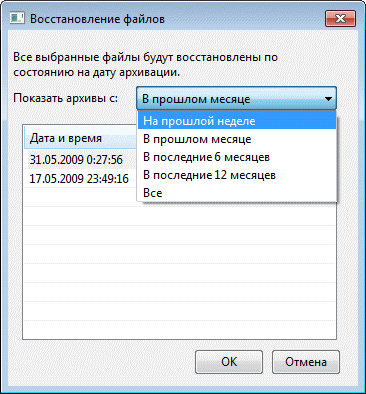
Η διεπαφή φαίνεται να έχει σχεδιαστεί για πολύ συχνή αρχειοθέτηση - από προεπιλογή, αρχειοθέτηση για Την προηγούμενη εβδομάδα(κατά τη γνώμη μου, είναι πιο λογικό να εμφανιστούν αμέσως τα αρχεία του μήνα), αλλά μπορείτε να επιλέξετε παλαιότερα φυσικά.
Αναζήτηση αρχείων. Αυτό είναι πολύ βολικό εργαλείο, επιτρέποντάς σας να βρείτε αμέσως απαραίτητα αρχείαστο αρχείο.

Λάβετε υπόψη ότι το παράθυρο χρησιμοποιεί μια διεπαφή Explorer, δηλαδή στα αποτελέσματα αναζήτησης που μπορείτε να επιλέξετε απαιτούμενες στήλεςιδιότητες αρχείου και ταξινόμηση με βάση αυτές (ωστόσο, δεν υπάρχει ομαδοποίηση).
Προσθήκη αρχείων και φακέλων. Μαζί με την αναζήτηση, είναι δυνατή η προσθήκη μεμονωμένων αρχείων και φακέλων - κάθε ενέργεια έχει το δικό της κουμπί.
Λίστα με ανακτήσιμα αρχεία. Τα ονόματα των φακέλων που προστέθηκαν και ξεχωριστά αρχεία.
Αφαίρεση αρχείων και φακέλων από τη λίστα. Τα αρχεία και οι φάκελοι διαγράφονται μόνο από τη λίστα με τα ανακτήσιμα, αλλά όχι από το αρχείο.
Προχωρήστε στην επιλογή του προορισμού για τα ανακτημένα αρχεία. Μπορείτε να ανακτήσετε αρχεία:
- στην αρχική τοποθεσία. Σε αυτήν την περίπτωση, εάν υπάρχει ένα αρχείο με το ίδιο όνομα, το σύστημα θα εμφανίσει ένα τυπικό παράθυρο διαλόγου που σας ζητά να αντικαταστήσετε το αρχείο, να αποθηκεύσετε και τα δύο αντίγραφα σε έναν φάκελο ή να αρνηθείτε την αντιγραφή.
- στην τοποθεσία που ορίσατε. Σε αυτήν την περίπτωση, είναι δυνατή η επαναφορά των αρχείων διατηρώντας τη δομή του φακέλου, ξεκινώντας από τη ρίζα του αρχείου (που επισημαίνεται στο σχήμα).

Αφού αποφασίσετε για την τελική θέση των αρχείων προς επαναφορά, κάντε κλικ στο κουμπί Επαναφέρω.
Επαναφορά προηγούμενων εκδόσεων αρχείων και φακέλων
Φανταστείτε ότι ενώ εργάζεστε με ένα έγγραφο, διαγράψατε μέρος του, αποθηκεύσατε το αρχείο και κλείσατε την εφαρμογή. Και τότε ξαφνικά θυμήθηκαν ότι είχαν διαγράψει κάτι πολύ σημαντικό. Ή φανταστείτε ότι διαγράψατε ένα αρχείο πέρα από τον κάδο απορριμμάτων και ένα μήνα αργότερα το είχατε πραγματικά ανάγκη. Και στις δύο περιπτώσεις, έχετε πολλές πιθανότητες να επαναφέρετε προηγούμενες εκδόσεις των αρχείων σας.
Η επαναφορά από τις ιδιότητες ενός αρχείου ή φακέλου χρησιμοποιώντας την καρτέλα "Προηγούμενες εκδόσεις" είναι διαθέσιμη μόνο σε εκδόσεις Windows 7 όχι χαμηλότερο από το "Επαγγελματίας". Τα Windows 7 Home Editions και όλες οι εκδόσεις των νεότερων λειτουργικών συστημάτων Windows έχουν λύση.
Ανάκτηση προηγούμενων εκδόσεων αρχείων και φακέλων από σκιερά αντίγραφα
Για να μπορέσετε να επαναφέρετε αρχεία και φακέλους από σκιώδη αντίγραφα, πρέπει να λειτουργεί η προστασία συστήματος, η οποία είναι ενεργοποιημένη για κάθε δίσκο ξεχωριστά. Μπορεί να μην είναι πολύ προφανές, αλλά είναι οι ρυθμίσεις ασφαλείας του συστήματος που ελέγχουν τη λειτουργία και τον όγκο του χώρου στο δίσκο για την υπηρεσία σκιώδης αντιγραφήτόμος που παρέχει αποθήκευση για σημεία επαναφοράς συστήματος και σκιώδη αντίγραφα αρχείων και φακέλων.
Τα σκιώδη αντίγραφα δεν αποθηκεύονται επ' αόριστον. Τους εκχωρείται ένα ορισμένο ποσοστό χώρου στο δίσκο και όταν επιτευχθεί το καθορισμένο όριο, τα παλιά αντίγραφα αντικαθίστανται με νέα. Δεδομένου ότι μιλάει για προστασία και ανάκτηση συστήματος, εδώ θα εξετάσω μόνο την επαναφορά προηγούμενων εκδόσεων.
Από τα σκιώδη αντίγραφα μπορείτε να επαναφέρετε προηγούμενες εκδόσεις:
- ξεχωριστά αρχεία
- φακέλους αρχείων
Η επαναφορά ενός μεμονωμένου αρχείου από ένα σκιερό αντίγραφο είναι σχεδόν το ίδιο με την επαναφορά ενός αρχείου από ένα αρχείο. Στην καρτέλα ιδιότητες αρχείου ΠΡΟΗΓΟΥΜΕΝΕΣ ΕΚΔΟΣΕΙΣ Σημείο επαναφοράς.
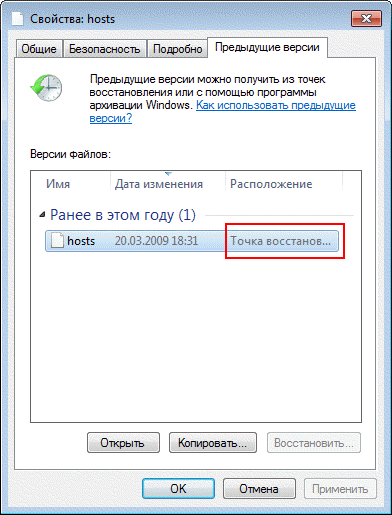
Σε αντίθεση με ένα αρχείο που είναι αποθηκευμένο σε ένα αρχείο, σε αυτήν την περίπτωση θα έχετε επιλογές να ανοίξετε και να αντιγράψετε το αρχείο σε έναν φάκελο της επιλογής σας.
Εκτός από μεμονωμένα αρχεία, μπορείτε να επαναφέρετε φακέλους από σκιερά αντίγραφα. Μπορείτε να δείτε τη λίστα των εκδόσεων στις ιδιότητες φακέλουςστην καρτέλα ΠΡΟΗΓΟΥΜΕΝΕΣ ΕΚΔΟΣΕΙΣ.

Μπορείτε να ανοίξετε το φάκελο, να τον αντιγράψετε σε άλλη θέση ή να τον επαναφέρετε στην παλιά θέση. Κατά την επαναφορά, το σύστημα θα σας προειδοποιήσει εάν υπάρχει ένα αρχείο με το ίδιο όνομα στο φάκελο.
Επαναφορά προηγούμενων εκδόσεων αρχείων από αρχεία (μόνο για Windows 7)
Εάν το αρχείο περιλαμβάνεται στο αρχείο χρησιμοποιώντας Κρατήστε αντίγραφο Windows, στην καρτέλα ιδιοτήτων του ΠΡΟΗΓΟΥΜΕΝΕΣ ΕΚΔΟΣΕΙΣθα δείτε μια λίστα εκδόσεων και θα υποδειχθεί η τοποθεσία Αρχειοθέτηση.
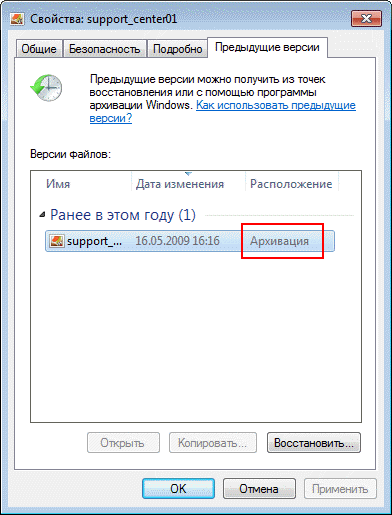
Εάν, κατά την επαναφορά ενός αρχείου, το σύστημα εντοπίσει ότι ένα αρχείο με το ίδιο όνομα υπάρχει ήδη, θα σας ζητηθεί να αντικαταστήσετε το υπάρχον αρχείο, να το αποθηκεύσετε με διαφορετικό όνομα ή να αρνηθείτε την ανάκτηση.
Φυσικά, μπορεί να γίνει επαναφορά του ίδιου αρχείου από τον πίνακα ελέγχου, αλλά αυτό από τις ιδιότητες του αρχείου μπορεί να είναι πιο βολικό και πιο γρήγορο.
Ανάκτηση διαγραμμένων αρχείων από σκιώδη αντίγραφα
Εάν χρειάζεται να κάνετε επαναφορά προηγούμενο αντίγραφο υπάρχον αρχείο, απλώς μεταβείτε στην καρτέλα ιδιότητες αρχείου ΠΡΟΗΓΟΥΜΕΝΕΣ ΕΚΔΟΣΕΙΣ. Τι πρέπει να κάνετε εάν το αρχείο διαγραφεί; Έχετε δύο τρόπους:
- ανάκτηση φακέλου
- αναζήτηση αρχείου (μόνο για Windows 7)
Από το σκιερό αντίγραφο, μπορείτε να επαναφέρετε το φάκελο όπου βρισκόταν το αρχείο, όπως περιγράφεται παραπάνω. Εάν δεν θυμάστε την ακριβή τοποθεσία του αρχείου, αλλά έχετε μια πρόχειρη ιδέα για το πού βρισκόταν στο δέντρο φακέλων, μπορείτε να επαναφέρετε τον γονικό φάκελο.
Ωστόσο, πριν επαναφέρετε το φάκελο, μπορείτε να προσπαθήσετε να βρείτε διαγραμμένο αρχείομε τη χρήση Αναζήτηση στα Windows. Ας δούμε τη σειρά των ενεργειών χρησιμοποιώντας ένα παράδειγμα. Έσβησα το αρχείο support_center01.png, και τώρα το χρειάζομαι. Ξέρω σε ποιον φάκελο βρισκόταν και αναζητώ το αρχείο σε αυτόν (και αν δεν ήξερα την ακριβή τοποθεσία, θα έψαχνα στον πλησιέστερο γονικό).
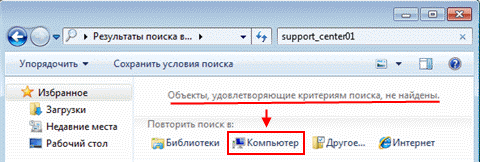
Τα σκιώδη αντίγραφα δεν ευρετηριάζονται και το διαγραμμένο αρχείο εξαιρείται αμέσως από το ευρετήριο, επομένως η αναζήτηση δεν το βρίσκει. Επομένως, πρέπει να κάνετε αναζήτηση σε μέρη που δεν έχουν ευρετηριαστεί κάνοντας κλικ Υπολογιστή.Η αναζήτηση για αρχεία χωρίς ευρετήριο διαρκεί περισσότερο, αλλά η υπομονή σας θα ανταμειφθεί.

Στα σκιερά αντίγραφα βρήκα όχι μόνο το αρχείο PNG που χρειαζόμουν, αλλά και ένα αρχείο BMP με το ίδιο όνομα, το οποίο είχα ξεχάσει εδώ και καιρό.
Γιατί μπορεί να λείπουν προηγούμενες εκδόσεις αρχείων;
Αφού διαβάσετε για προηγούμενες εκδόσεις αρχείων, ίσως θελήσετε να ελέγξετε αν δημιουργούνται στο σύστημά σας. Εάν δεν βρήκατε καμία προηγούμενη έκδοση, μπορεί να σημαίνει ότι:
- άτομα με ειδικές ανάγκες προστασία του συστήματος, δηλ. δεν υπάρχουν σκιώδη αντίγραφα όπου είναι αποθηκευμένες οι προηγούμενες εκδόσεις των αρχείων συστήματος
- ένα μικρό ποσό έχει διατεθεί για την προστασία του συστήματος χώρος στο δισκο, έτσι για τα σκιερά αντίγραφα αρχεία χρήστηόχι αρκετός χώρος
- τα περιεχόμενα του αρχείου ή του φακέλου δεν έχουν αλλάξει - σε αυτήν την περίπτωση, τα σκιώδη αντίγραφά τους δεν δημιουργούνται
- Τα σκιερά αντίγραφα λειτουργούν καλά, αλλά κανένα από τα παρακάτω δεν είναι ενεργοποιημένο:
πελάτη για δίκτυα της Microsoft σε ιδιότητες σύνδεσης
Υπηρεσία κοινής χρήσης αρχείων και εκτυπωτών δικτύου Microsoft
Υπηρεσίες " Σταθμός εργασίας", "Διακομιστής" και "Μονάδα υποστήριξης NetBIOS μέσω TCP/IP"
κοινόχρηστα δίκτυα διαχείρισης
Για να συνοψίσω την ιστορία σχετικά με την ανάκτηση αρχείων, θέλω να το τονίσω αυτό Τεχνολογίες Windowsσυνδέονται μεταξύ τους. Θα έχετε τις καλύτερες πιθανότητες να ανακτήσετε τα αρχεία σας εάν το χρησιμοποιήσετε Αρχειοθέτηση των Windowsμαζί με την προστασία του συστήματος. Μπορείτε να αυξήσετε αυτές τις πιθανότητες δημιουργώντας εφεδρικές εικόνες συστήματος, η επαναφορά των οποίων θα συζητηθεί παρακάτω.
Επαναφορά του συστήματος από μια εικόνα που δημιουργήθηκε προηγουμένως
Λόγω της ποικιλίας των μέσων ανάκτηση των Windows, έχω ετοιμάσει έναν συγκριτικό πίνακα. Σε αυτό θα βρείτε Σύντομη περιγραφήμεθόδους ανάκτησης και μηχανισμούς της εργασίας τους, καθώς και συνδέσμους σε αναλυτικά άρθρα για κάθε ένα από τα μέσα.
Τώρα άμεσα για τη διαδικασία. Με την εκκίνηση στο περιβάλλον ανάκτησης, μπορείτε να επαναφέρετε το σύστημα από μια προ-δημιουργημένη εικόνα.
Θα βρείτε μια λεπτομερή ιστορία σχετικά με τη δημιουργία ενός δίσκου ανάκτησης συστήματος, το περιβάλλον αποκατάστασης και τις επιλογές για εκκίνηση σε αυτό στο άρθρο Χρήση Windows RE σε Windows. Παρακάτω θα συζητήσουμε μόνο την εκκίνηση στα Windows RE από σκληρό δίσκο.
Εκκίνηση σε Windows 7 Recovery Environment από τον σκληρό σας δίσκο
Για να μπείτε στο μενού Επιπλέον επιλογέςλήψεις, πατήστε F8μετά την ενεργοποίηση του υπολογιστή, αλλά πριν από τη φόρτωση του λειτουργικού συστήματος.
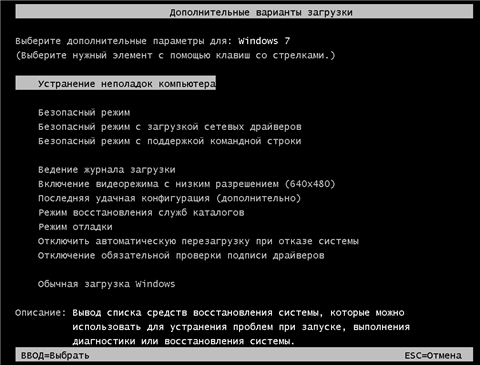
Επιλέξτε το πρώτο στοιχείο μενού - Αντιμετώπιση προβλημάτων του υπολογιστή σαςκαι πατήστε Enter. Θα ξεκινήσει το Windows Recovery Environment, όπου το πρώτο πράγμα που θα σας ζητηθεί να κάνετε είναι να επιλέξετε τη διάταξη του πληκτρολογίου σας.

Επιλέξτε τη γλώσσα στην οποία έχει οριστεί ο κωδικός πρόσβασης διαχειριστή λογαριασμός, αφού θα χρειαστεί να το εισαγάγετε στο επόμενο βήμα.
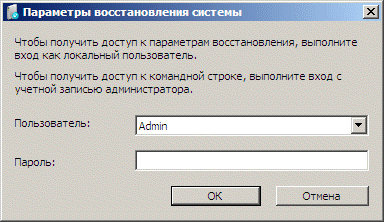
Αφού εισαγάγετε τον κωδικό πρόσβασής σας, θα δείτε ένα μενού με επιλογές ανάκτησης, μία από τις οποίες είναι Επαναφορά εικόνας συστήματος.
Επαναφορά εικόνας συστήματος από Windows RE
ΣΕ περιβάλλον WindowsΥπάρχουν διάφορα διαθέσιμα εργαλεία ανάκτησης συστήματος.

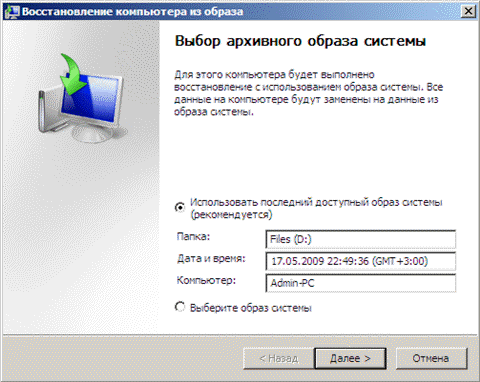
Μπορείτε επίσης να επιλέξετε μια διαφορετική εικόνα ανάκτησης. Αφού επιλέξετε μια εικόνα, κάντε κλικ στο κουμπί Περαιτέρωγια να ξεκινήσει η διαδικασία αποκατάστασης.
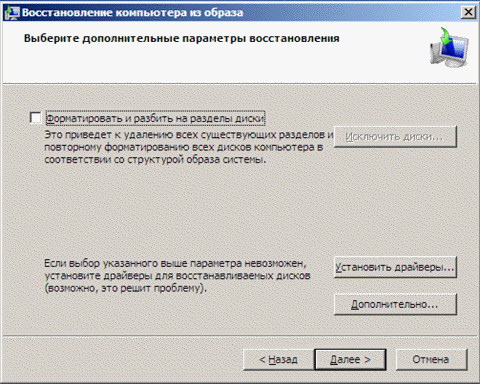
Μπορείτε να μορφοποιήσετε δίσκους και να δημιουργήσετε διαμερίσματα και έχετε την επιλογή να εξαιρέσετε δίσκους από τη λειτουργία μορφοποίησης (ο δίσκος που περιέχει την εικόνα αρχειοθέτησης εξαιρείται αυτόματα). Επίσης, μπορείτε απλά να επαναφέρετε την εικόνα σε μια υπάρχουσα κατάτμηση συστήματος. Πίσω από το κουμπί ΕπιπροσθέτωςΥπάρχουν δύο ακόμη επιλογές κρυμμένες.
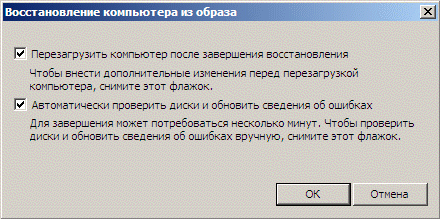
Αφού αποφασίσετε για τις επιλογές ανάκτησης, κάντε κλικ Περαιτέρωκαι, στη συνέχεια, στο τελευταίο παράθυρο του οδηγού, κάντε κλικ στο κουμπί Ετοιμος. Τα Windows θα σας προειδοποιήσουν ότι όλα τα δεδομένα θα διαγραφούν από το διαμέρισμα και θα ξεκινήσει η διαδικασία ανάκτησης.
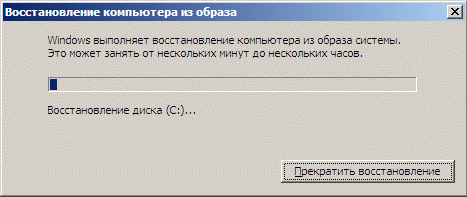
Εάν δεν έχετε την εγκατάσταση δίσκος των Windows, Αναγκαστικά δημιουργώδίσκος αποκατάστασης συστήματος. Αυτός ο δίσκος θα σας επιτρέψει να ανακτήσετε αντίγραφο ασφαλείας της εικόναςσύστημα ακόμα κι αν ο σκληρός δίσκος έχει χαλάσει το σέρβις Διαμέρισμα των WindowsΣΧΕΤΙΚΑ ΜΕ.
Προηγούμενες εκδόσεις αρχείωνκαι οι φάκελοι είναι ένα πολύ χρήσιμο εργαλείο και δημιουργούνται χρησιμοποιώντας σκιώδη αντίγραφα, με την προϋπόθεση ότι είναι ενεργοποιημένη η Προστασία συστήματος για τον Τοπικό δίσκο στον οποίο βρίσκονται τα αρχεία και δημιουργούνται αντίστοιχα σημεία επαναφοράς. Υπάρχουν επίσης πολλές περισσότερες συνθήκες που υπαγορεύουν τη δημιουργία και αποθήκευση Προηγούμενων εκδόσεων αρχείων στον υπολογιστή σας, δυστυχώς πολλοί άνθρωποι δεν γνωρίζουν γι' αυτές. Για να μην χάσετε τα δεδομένα σας στον υπολογιστή σας μια μέρα, διαβάστε το άρθρο μας.
Σημείωση: Το εργαλείο Previous File Versions υπάρχει επίσης στο νέο λειτουργικό σύστημα. Σύστημα Windows 8, αλλά ονομάζεται διαφορετικά - ""
Εάν ενεργοποιήσετε την Προστασία συστήματος για έναν τοπικό δίσκο, τότε οι προηγούμενες εκδόσεις των αρχείων θα αρχίσουν να δημιουργούνται αυτόματα μόλις απενεργοποιήσετε την Προστασία συστήματος για αυτού του δίσκου, τότε η δημιουργία προηγούμενων εκδόσεων αρχείων σε αυτό θα σταματήσει αμέσως. Δηλαδή, μπορούμε να πούμε ότι οι προηγούμενες εκδόσεις των αρχείων σχετίζονται άμεσα με τα σημεία ανάκτησης, θα μπορούσε να πει κανείς περισσότερο, είναι μέρος τους. Πώς να ενεργοποιήσετε την Προστασία συστήματος για τη δημιουργία σημείων επαναφοράς για οποιονδήποτε τοπικό δίσκο Έναρξη->Πίνακας ελέγχου->Σύστημα και ασφάλεια->Σύστημα->Προστασία συστήματος ή μπορείτε να διαβάσετε εδώ. Θα σας ενδιαφέρουν επίσης άρθρα σχετικά με αυτό το θέμα και
Προηγούμενες εκδόσεις αρχείων
Η Προστασία συστήματος ενεργοποιείται αυτόματα για τη μονάδα δίσκου στην οποία είναι εγκατεστημένα τα Windows 7, εάν θέλετε να χρησιμοποιήσετε το εργαλείο Προηγούμενες εκδόσεις αρχείων σε άλλες μονάδες δίσκου, τότε η Προστασία συστήματος πρέπει επίσης να είναι ενεργοποιημένη.
- Σημείωση: Αυτό το εργαλείο χρησιμοποιείται καλύτερα για την ανάκτηση τυχαία διαγραμμένων ή μη επιτυχώς επεξεργασμένων αρχείων. Για αρκετά σοβαρή αρχειοθέτηση δεδομένων υπολογιστή, το εργαλείο Προηγούμενες Εκδόσεις Αρχείων πιθανότατα δεν θα είναι κατάλληλο εδώ, είναι προτιμότερο να χρησιμοποιήσετε την Αρχειοθέτηση δεδομένων υπολογιστή ή.
Όπως ήδη παρατήρησα Προηγούμενες εκδόσεις αρχείωνσυνδέονται στενά με τα σημεία ανάκτησης. Εάν, μετά τη δημιουργία ενός σημείου επαναφοράς, αλλάξατε οποιοδήποτε αρχείο, για παράδειγμα, διαγράψατε ένα έγγραφο από οποιονδήποτε φάκελο, τότε θα είναι φυσικά διαθέσιμο σε προηγούμενες εκδόσεις αυτού του φακέλου, ας το διαγράψουμε, για παράδειγμα, από το φάκελο Program Φάκελος αρχείωνΔημιουργός DVD.
Για να μας επιστρέψετε τον διαγραμμένο φάκελο χρησιμοποιώντας το εργαλείο Προηγούμενες εκδόσεις αρχείωνκάντε κλικ στο φάκελο Αρχεια προγραμματοςκάντε δεξί κλικ και επιλέξτε Επαναφορά προηγούμενης έκδοσης από το αναπτυσσόμενο μενού.
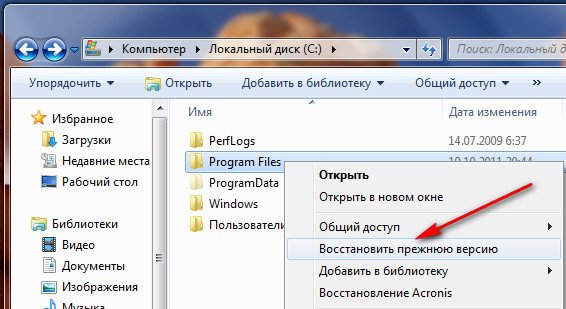
Εμφανίζεται το παράθυρο Ιδιότητες Αρχείων Προγράμματος, η καρτέλα Εκδόσεις Προηγούμενων Αρχείων, που περιέχει τη χθεσινή έκδοση του φακέλου Αρχεία Προγράμματος,
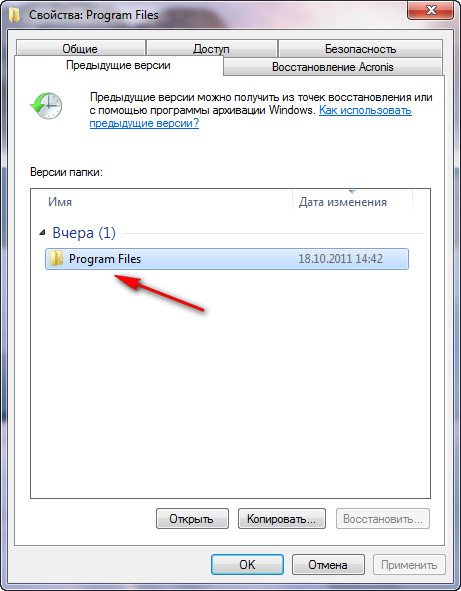
μπαίνουμε σε αυτό κάνοντας διπλό κλικ με το αριστερό ποντίκι και βλέπουμε την Προηγούμενη έκδοση του διαγραμμένου φακέλου DVD Maker, την αντιγράφουμε και την επικολλάμε στη θέση της στο φάκελο Program Files, αυτό είναι όλο, σαν να μην είχαμε διαγράψει ποτέ τίποτα.
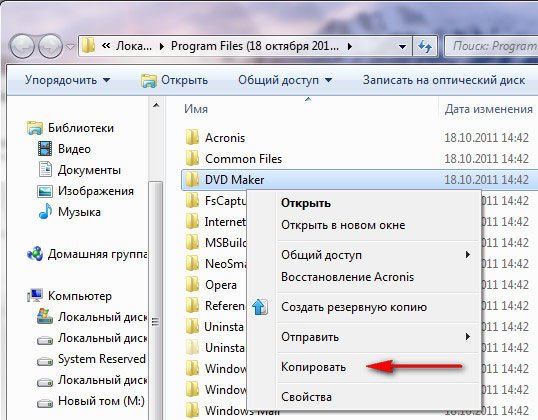
Προηγούμενες εκδόσεις αρχείων μπορούν να ανοίξουν και επομένως να προβληθούν, να αντιγραφούν και επίσης να αποκατασταθούν. Να είστε προσεκτικοί με το κουμπί Επαναφέρωμπορεί να χρησιμοποιηθεί για την αντικατάσταση ενός αρχείου.
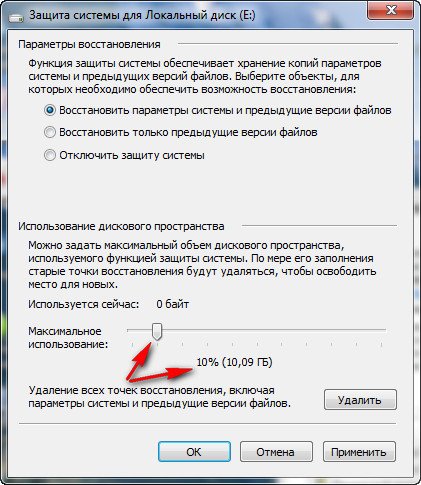
Γιατί δεν δημιουργούνται προηγούμενες εκδόσεις αρχείων;
- Οι προηγούμενες εκδόσεις αρχείων δεν θα δημιουργηθούν για αρχεία σε οποιονδήποτε τοπικό δίσκο, εάν έχετε απενεργοποιήσει την Προστασία συστήματος για αυτόν
- Εάν το αρχείο σας δεν έχει τροποποιηθεί, τότε οι προηγούμενες εκδόσεις των αρχείων δεν θα είναι διαθέσιμες για αυτό.
- Οι προηγούμενες εκδόσεις αρχείων δεν δημιουργούνται σε δίσκους που έχουν μορφοποιηθεί ως μορφές αρχείων. Συστήματα FATκαι FAT32. Αυτά τα συστήματα αρχείων δεν υποστηρίζουν τη λειτουργία δημιουργίας σκιωδών αντιγράφων που περιέχουν πληροφορίες σχετικά με αρχεία συστήματος και χρήστη.
- Εάν χρησιμοποιείτε δύο λειτουργικά συστήματα στον υπολογιστή σας, για παράδειγμα Windows XP και Windows 7, όταν ξεκινάτε τα παλαιότερα Windows XP, όλα τα σημεία επαναφοράς που δημιουργούνται από τα Windows 7 θα διαγραφούν, πράγμα που σημαίνει ότι δεν θα βρείτε προηγούμενες εκδόσεις αρχείων την επόμενη την ώρα που εκκινείτε τα Windows 7.
- Πολλά προγράμματα για τον καθαρισμό σκληρών δίσκων και το μητρώο διαγράφουν σημεία επαναφοράς, πρέπει να διαμορφώσετε αυτά τα βοηθητικά προγράμματα με μη αυτόματο τρόπο, εισάγοντας το φάκελο Όγκος συστήματοςΠληροφορίες (που περιέχουν σημεία ανάκτησης) σε εξαιρέσεις.
- Εάν χρησιμοποιείτε φορητό υπολογιστή, τότε η δημιουργία σημείων ανάκτησης δεν θα πραγματοποιηθεί όταν απενεργοποιηθεί η τροφοδοσία.
Προηγούμενες εκδόσεις αρχείωνκαι οι φάκελοι είναι ένα πολύ χρήσιμο εργαλείο και δημιουργούνται χρησιμοποιώντας σκιώδη αντίγραφα, με την προϋπόθεση ότι είναι ενεργοποιημένη η Προστασία συστήματος για τον Τοπικό δίσκο στον οποίο βρίσκονται τα αρχεία και δημιουργούνται αντίστοιχα σημεία επαναφοράς. Υπάρχουν επίσης πολλές περισσότερες συνθήκες που υπαγορεύουν τη δημιουργία και αποθήκευση Προηγούμενων εκδόσεων αρχείων στον υπολογιστή σας, δυστυχώς πολλοί άνθρωποι δεν γνωρίζουν γι' αυτές. Για να μην χάσετε τα δεδομένα σας στον υπολογιστή σας μια μέρα, διαβάστε το άρθρο μας.
Σημείωση: Το εργαλείο προηγούμενων εκδόσεων αρχείων υπάρχει επίσης στο νέο λειτουργικό σύστημα Windows 8, αλλά ονομάζεται διαφορετικά - " "
Εάν ενεργοποιήσετε την Προστασία συστήματος για έναν τοπικό δίσκο, τότε οι προηγούμενες εκδόσεις αρχείων θα αρχίσουν να δημιουργούνται αυτόματα μόλις απενεργοποιήσετε την Προστασία συστήματος για αυτόν τον δίσκο, η δημιουργία προηγούμενων εκδόσεων αρχείων σε αυτόν θα σταματήσει αμέσως. Δηλαδή, μπορούμε να πούμε ότι οι προηγούμενες εκδόσεις των αρχείων σχετίζονται άμεσα με τα σημεία ανάκτησης, θα μπορούσε να πει κανείς περισσότερο, είναι μέρος τους. Πώς να ενεργοποιήσετε την Προστασία συστήματος για τη δημιουργία σημείων επαναφοράς για οποιονδήποτε τοπικό δίσκο Έναρξη->Πίνακας ελέγχου->Σύστημα και ασφάλεια->Σύστημα->Προστασία συστήματος ή μπορείτε να διαβάσετε εδώ. Θα σας ενδιαφέρουν επίσης άρθρα σχετικά με αυτό το θέμα και
Προηγούμενες εκδόσεις αρχείων
Η Προστασία συστήματος ενεργοποιείται αυτόματα για τη μονάδα δίσκου στην οποία είναι εγκατεστημένα τα Windows 7, εάν θέλετε να χρησιμοποιήσετε το εργαλείο Προηγούμενες εκδόσεις αρχείων σε άλλες μονάδες δίσκου, τότε η Προστασία συστήματος πρέπει επίσης να είναι ενεργοποιημένη.
- Σημείωση: Αυτό το εργαλείο χρησιμοποιείται καλύτερα για την ανάκτηση τυχαία διαγραμμένων ή μη επιτυχώς επεξεργασμένων αρχείων. Για αρκετά σοβαρή αρχειοθέτηση δεδομένων υπολογιστή, το εργαλείο Προηγούμενες Εκδόσεις Αρχείων πιθανότατα δεν θα είναι κατάλληλο εδώ, είναι προτιμότερο να χρησιμοποιήσετε την Αρχειοθέτηση δεδομένων υπολογιστή ή.
Όπως ήδη παρατήρησα Προηγούμενες εκδόσεις αρχείωνσυνδέονται στενά με τα σημεία ανάκτησης. Εάν, μετά τη δημιουργία ενός σημείου ανάκτησης, αλλάξατε οποιοδήποτε αρχείο, για παράδειγμα, διαγράψατε ένα έγγραφο από οποιονδήποτε φάκελο, τότε φυσικά θα είναι διαθέσιμο σε προηγούμενες εκδόσεις αυτού του φακέλου, ας διαγράψουμε, για παράδειγμα, το φάκελο DVD Maker από τα Αρχεία Προγράμματος ντοσιέ.
Για να μας επιστρέψετε τον διαγραμμένο φάκελο χρησιμοποιώντας το εργαλείο Προηγούμενες εκδόσεις αρχείωνκάντε κλικ στο φάκελο Αρχεια προγραμματοςκάντε δεξί κλικ και επιλέξτε Επαναφορά προηγούμενης έκδοσης από το αναπτυσσόμενο μενού.
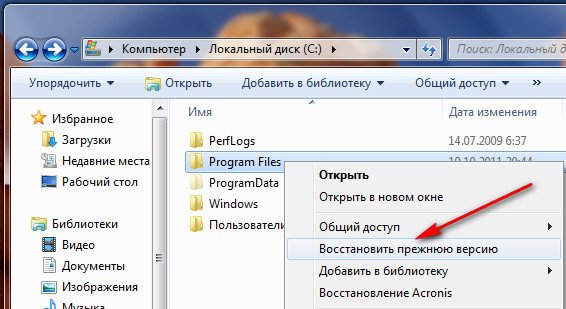
Εμφανίζεται το παράθυρο Ιδιότητες Αρχείων Προγράμματος, η καρτέλα Εκδόσεις Προηγούμενων Αρχείων, που περιέχει τη χθεσινή έκδοση του φακέλου Αρχεία Προγράμματος,
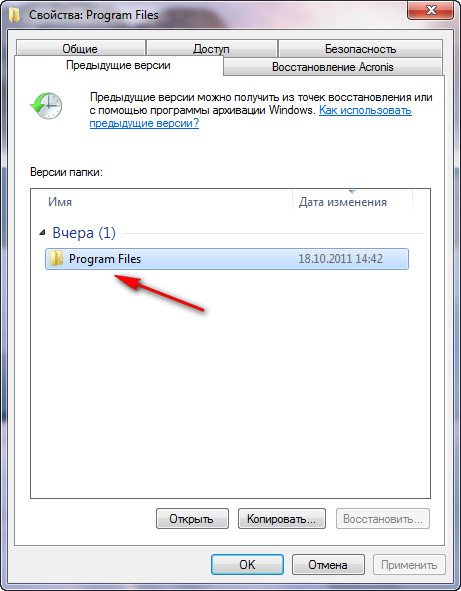
μπαίνουμε σε αυτό κάνοντας διπλό κλικ με το αριστερό ποντίκι και βλέπουμε την Προηγούμενη έκδοση του διαγραμμένου φακέλου DVD Maker, την αντιγράφουμε και την επικολλάμε στη θέση της στο φάκελο Program Files, αυτό είναι όλο, σαν να μην είχαμε διαγράψει ποτέ τίποτα.
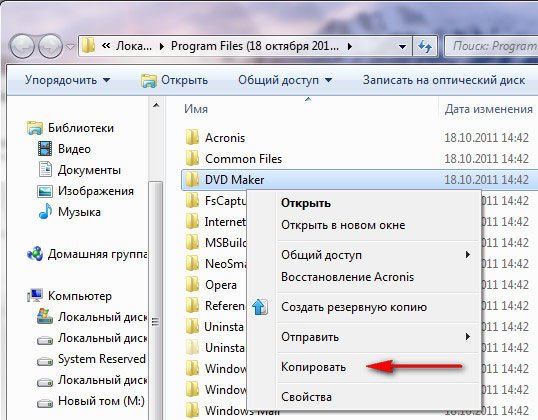
Προηγούμενες εκδόσεις αρχείων μπορούν να ανοίξουν και επομένως να προβληθούν, να αντιγραφούν και επίσης να αποκατασταθούν. Να είστε προσεκτικοί με το κουμπί Επαναφέρωμπορεί να χρησιμοποιηθεί για την αντικατάσταση ενός αρχείου.
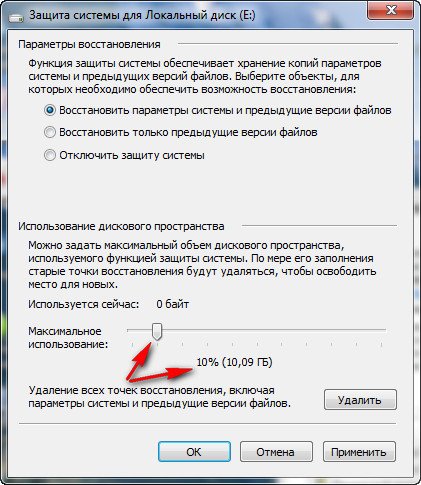
Γιατί δεν δημιουργούνται προηγούμενες εκδόσεις αρχείων;
- Οι προηγούμενες εκδόσεις αρχείων δεν θα δημιουργηθούν για αρχεία σε οποιονδήποτε τοπικό δίσκο, εάν έχετε απενεργοποιήσει την Προστασία συστήματος για αυτόν
- Εάν το αρχείο σας δεν έχει τροποποιηθεί, τότε οι προηγούμενες εκδόσεις των αρχείων δεν θα είναι διαθέσιμες για αυτό.
- Οι προηγούμενες εκδόσεις αρχείων δεν δημιουργούνται σε δίσκους που έχουν διαμορφωθεί στα συστήματα αρχείων FAT και FAT32. Αυτά τα συστήματα αρχείων δεν υποστηρίζουν τη λειτουργία δημιουργίας σκιωδών αντιγράφων που περιέχουν πληροφορίες σχετικά με αρχεία συστήματος και χρήστη.
- Εάν χρησιμοποιείτε δύο λειτουργικά συστήματα στον υπολογιστή σας, για παράδειγμα Windows XP και Windows 7, όταν ξεκινάτε τα παλαιότερα Windows XP, όλα τα σημεία επαναφοράς που δημιουργούνται από τα Windows 7 θα διαγραφούν, πράγμα που σημαίνει ότι δεν θα βρείτε προηγούμενες εκδόσεις αρχείων την επόμενη την ώρα που εκκινείτε τα Windows 7.
- Πολλά προγράμματα για τον καθαρισμό σκληρών δίσκων και το μητρώο διαγράφουν σημεία ανάκτησης, πρέπει να ρυθμίσετε τις παραμέτρους αυτών των βοηθητικών προγραμμάτων με μη αυτόματο τρόπο εισάγοντας το φάκελο System Volume Information (που περιέχει σημεία ανάκτησης).
- Εάν χρησιμοποιείτε φορητό υπολογιστή, τότε η δημιουργία σημείων ανάκτησης δεν θα πραγματοποιηθεί όταν απενεργοποιηθεί η τροφοδοσία.
