Η αντιγραφή ενός αρχείου σε προγράμματα φλοιού γίνεται με την εντολή. Κέλυφος λογισμικού Norton Commander. Σκοπός και δυνατότητες του βοηθητικού προγράμματος Norton Commander shell - Περίληψη. Βρείτε αρχεία στο δίσκο
Πρόγραμμα NortonΤο Commander (NC) είναι ένα βοηθητικό εργαλείο για εργασία με υποκαταλόγους και αρχεία. Η εργασία με το πρόγραμμα NC πραγματοποιείται σε λειτουργία διαλόγου, η οποία διευκολύνει την επικοινωνία μεταξύ του χρήστη και του υπολογιστή.
Σε διαδραστική λειτουργία, το NC σάς επιτρέπει:
– προβολή, δημιουργία, μετονομασία και καταστροφή υποκαταλόγων.
– αποτελεσματική αναζήτηση αρχείων με συγκεκριμένα ονόματα.
Το πρόγραμμα φλοιού έχει πολλές χρήσιμες μεταβλητές. Αυτή η γραμμή στέλνει την οδηγία στο τυπική έξοδος, λέγοντάς σας ποιο αρχείο αντιγράφεται. Αυτό μπορεί επίσης να γίνει ως εξής. Παρακάτω είναι οι συνθήκες δοκιμής που παρέχονται από το κέλυφος. Το παρακάτω αρχείο είναι ένα παράδειγμα αρχείου που παρουσιάζει ορισμένες από τις δοκιμές που περιγράφονται παραπάνω, καθώς και πολλές οδηγίες βρόχου και ελέγχου.
Μερικές εντολές παρατίθενται παρακάτω. Εργάζονται σε γραμμή εντολώνδεν είναι «τόσο τρομακτική επιχείρηση όσο νομίζετε ότι είναι». Η χρήση της γραμμής εντολών δεν απαιτεί ιδιαίτερες γνώσεις, σαν να ήταν ένα πρόγραμμα όπως όλα τα άλλα. Αν και για τα περισσότερα προγράμματα υπάρχει γραφικά εργαλεία, μερικές φορές δεν αρκούν.
– προβολή και επεξεργασία των περιεχομένων των αρχείων.
– αντιγραφή, μετακίνηση, καταστροφή, μετονομασία μεμονωμένων αρχείων και ομάδων αρχείων.
– εκτέλεση εκτελέσιμων αρχείων (.COM), εκκίνησης (.EXE) και ομαδικών αρχείων (.BAT).
– λάβετε πληροφορίες σχετικά με τον όγκο, την ημερομηνία και την ώρα δημιουργίας του αρχείου, τον όγκο
– προσβάσιμο μνήμη τυχαίας προσπέλασηςκαι μνήμη δίσκου?
Σε αυτές τις περιπτώσεις σωστή γραμμήδικαιώματα. Το τερματικό ονομάζεται συχνά γραμμή εντολών ή κέλυφος. Εδώ θα μάθετε πώς να χρησιμοποιείτε το τερματικό. Η αρχική χρήση του τερματικού ήταν παρόμοια με ένα πρόγραμμα πλοήγησης αρχείων και εξακολουθεί να χρησιμοποιείται ως τέτοιο. Μπορείτε να χρησιμοποιήσετε το τερματικό ως εξερευνητή αρχείων για να μετακινηθείτε μεταξύ των αρχείων σας και να αναιρέσετε τις αλλαγές που έχουν γίνει.
Αλλάξτε την ημερομηνία και την ώρα τροποποίησης ενός αρχείου
Το πιο συχνά χρησιμοποιούμενο παράδειγμα ότι θα θυμάστε αυτή την εντολή είναι οι ουρανοί. Όταν αναφέρετε το αρχείο, θα διαπιστώσετε ότι υποδεικνύεται η ημερομηνία και η ώρα στη λίστα τελευταία αλλαγήαρχείο. Ως παράμετροι, εισάγουμε πρώτα το αρχείο προέλευσης και μετά τη θέση προορισμού. Είναι λίγο διαφορετικό κατά την αντιγραφή καταλόγων.
- δημιουργία δικό του μενούχρήστη, αντιστοίχιση σε πλήκτρα πληκτρολογίου ορισμένες λειτουργίεςκαι να τα πραγματοποιήσει?
– εισάγετε στη γραμμή εντολών οποιοδήποτε Εντολές MS-DOS, καλέστε εντολές που εκδόθηκαν προηγουμένως από το buffer, επεξεργαστείτε τις και επαναλάβετε τις.
– αλλάξτε την αρχική διαμόρφωση του Norton Commander.
Μετά την εκκίνηση του Norton Commander, δύο πίνακες πληροφοριώνστα πλαίσια. Οι πίνακες περιέχουν πληροφορίες σχετικά με υποκαταλόγους, αρχεία κ.λπ. Είναι δυνατή μια πλήρης και συνοπτική προβολή πληροφοριών σχετικά με αρχεία: ο δεξιός πίνακας αποτελείται από τέσσερις στήλες και παρέχει πλήρεις πληροφορίες σχετικά με τα αρχεία στον κατάλογο C:\DOS: όνομα και μέγεθος αρχείου, ημερομηνία και ώρα δημιουργίας. Το αριστερό παράθυρο αποτελείται από τρεις στήλες και περιέχει μόνο τα ονόματα των αρχείων στον κατάλογο C:\WINDOWS\SYSTEM. Η διαδρομή καταλόγου υποδεικνύεται στο η πάνω σειράκάθε πάνελ.
Μετονομασία και μετακίνηση αρχείων και καταλόγων
Η σύνταξη είναι παρόμοια με την αντιγραφή. Λοιπόν, σκεφτείτε τι πραγματικά θέλετε να κάνετε. Υπάρχει μια επιλογή επιβολής επιβεβαίωσης, αλλά θα εξετάσουμε μόνο ψευδώνυμα.
Διαγραφή μη κενού καταλόγου
Θέλετε να διαγράψετε έναν κατάλογο που περιέχει όλα τα αρχεία που περιέχει;Διαγράψτε ένα αρχείο με σύνθετο όνομα
Για να εξηγήσετε ότι αυτό δεν συμβαίνει, χρησιμοποιήστε το κουμπί για να πείτε ότι το μόνο που ακολουθεί δεν είναι μια παράμετρος, αλλά ένα όνομα αρχείου. Υπάρχουν αρκετοί σύνδεσμοι που δεν θα βρείτε σε πολλά άλλα συστήματα. Ίσως χρειαστεί να έχετε το ίδιο αρχείο σε δύο διαφορετικούς τόπους. Αλλά γιατί να μην γεμίσει χώρος στο δισκοχωρίς να χρειάζεται αυτό που είναι ήδη εδώ; Εν ολίγοις, βάζουμε το αρχείο προέλευσης σε μια θέση και βάζουμε έναν σύνδεσμο σε μια άλλη. Εάν το πρόγραμμα καλεί αυτόν τον σύνδεσμο, ο σύνδεσμος καλεί ξανά το αρχικό αρχείο και όλα συμπεριφέρονται σαν να είχαμε δύο ίδια αρχεία στο σύστημα.
Τα ονόματα στη λίστα μπορούν να παραγγελθούν αλφαβητική σειρά— με ονόματα ή επεκτάσεις αρχείων, κατά μέγεθος αρχείου, ημερομηνία και ώρα δημιουργίας τους ή κατά σειρά φυσική τοποθεσίαστο δίσκο.
Τα ονόματα των υποκαταλόγων εμφανίζονται πάντα στην οθόνη με κεφαλαία γράμματακαι τα ονόματα αρχείων είναι πεζά, ανεξάρτητα από τον τρόπο εισαγωγής τους από το πληκτρολόγιο.
Εμφανίζεται η τελευταία γραμμή του πίνακα πλήρεις πληροφορίεςσχετικά με το αρχείο ή τον υποκατάλογο στον οποίο βρίσκεται ο δείκτης ενεργού πίνακα ή στον οποίο βρισκόταν ο δείκτης παθητικού πίνακα πριν από τη μεταφορά του στον ενεργό πίνακα. Για παράδειγμα, ένα παθητικό πλαίσιο είναι το αριστερό πλαίσιο. Η κάτω γραμμή του πίνακα υποδεικνύει ότι πριν ο δείκτης μετακινηθεί στον ενεργό πίνακα, επιλέχθηκε το αρχείο 1754 byte Choice.com, που δημιουργήθηκε στις 30 Σεπτεμβρίου 1993 στις 6:20 π.μ.
Η κύρια ιδέα όταν εργάζεστε με το Norton Commander είναι ο ενεργός πίνακας, στον οποίο εκτελούνται όλες οι εντολές. Ο ενεργός πίνακας είναι ένας πίνακας στον οποίο υπάρχει ένας λαμπερός δείκτης (δρομέας) με τη μορφή ενός ορθογωνίου διαφορετικού χρώματος. Το άλλο πάνελ είναι παθητικό. Μετά τη φόρτωση, ο δείκτης βρίσκεται στο όνομα του πρώτου αρχείου ή υποκαταλόγου του ενεργού πίνακα. Το όνομα της μονάδας δίσκου και η διαδρομή καταλόγου επισημαίνονται πάντα στην επάνω γραμμή. Στο MS-DOS αυτό αντιστοιχεί στις έννοιες της τρέχουσας μονάδας δίσκου και του καταλόγου.
Ο δείκτης μετακινείται μέσα στον πίνακα χρησιμοποιώντας τα πλήκτρα του κέρσορα, καθώς και τα πλήκτρα Home, End, PgUp, PgDn. ΚΛΕΙΔΙ ΣΠΙΤΙΟΥο δείκτης ορίζεται στην αρχή του ενεργού καταλόγου του πίνακα. Χρησιμοποιήστε το πλήκτρο Τέλος για να μεταβείτε στο τέλος του καταλόγου του ενεργού πίνακα. Τα πλήκτρα PgUp και PgDn σάς επιτρέπουν να περιηγηθείτε στη σελίδα καταλόγου προς τα πάνω και προς τα κάτω, αντίστοιχα.
Η μετακίνηση του δείκτη μέσα σε κάθε πίνακα μπορεί να γίνει όχι μόνο με το πληκτρολόγιο, αλλά και με το ποντίκι. Για να το κάνετε αυτό, απλώς τοποθετήστε τον κέρσορα του ποντικιού (μικρό κόκκινο ορθογώνιο) στην επιθυμητή γραμμή πατώντας το αριστερό κουμπί μία φορά. Για να εκτελέσετε ένα αρχείο ή να ανοίξετε έναν υποκατάλογο, κάντε διπλό κλικ με το αριστερό κουμπί του ποντικιού.
Το πλήκτρο tab ή τα πλήκτρα Ctrl+I σάς επιτρέπουν να ενεργοποιήσετε έναν παθητικό πίνακα (μετάβαση από το ένα πλαίσιο στο άλλο).
Τα πλήκτρα Ctrl+O χρησιμοποιούνται εάν χρειάζεται να αποκρύψετε την εικόνα και των δύο πλαισίων για να εργαστείτε με εντολές DOS. Στο πατώντας ξανάμε αυτά τα πλήκτρα, η εικόνα των πάνελ εμφανίζεται ξανά στην οθόνη.
Τα πλήκτρα Ctrl+F1 και Ctrl+F2 ενεργοποιούν/απενεργοποιούν τον αριστερό και τον δεξιό πίνακα, αντίστοιχα. Και στις δύο περιπτώσεις, εάν ο πίνακας που απενεργοποιήθηκε ήταν ενεργός, τότε ο πίνακας που απομένει γίνεται ενεργός.
Τα πλήκτρα Ctrl+P ενεργοποιούν/απενεργοποιούν τον παθητικό πίνακα.
Τα πλήκτρα Ctrl+U σάς επιτρέπουν να εναλλάσσετε πάνελ.
Τα πλήκτρα Ctrl+L σάς επιτρέπουν να λαμβάνετε πληροφορίες σχετικά με την ποσότητα της μνήμης RAM, τον χώρο στο δίσκο του ενεργού πίνακα και την ελεύθερη ποσότητα μνήμης RAM και δίσκου στη θέση του παθητικού πίνακα.
Τα πλήκτρα Alt+F1 σάς επιτρέπουν να αλλάξετε το όνομα της μονάδας δίσκου για τον αριστερό πίνακα και το Alt+F2 για το δεξί. Αφού πατήσετε έναν από αυτούς τους συνδυασμούς πλήκτρων, εμφανίζεται ένα παράθυρο στον αντίστοιχο πίνακα. Το όνομα της μονάδας δίσκου εργασίας επισημαίνεται. Η επιθυμητή μονάδα δίσκου επιλέγεται χρησιμοποιώντας τα πλήκτρα του κέρσορα και μετά πατιέται το πλήκτρο Enter. Αν μέσα αυτή τη στιγμήη καθορισμένη μονάδα δίσκου δεν είναι έτοιμη για λειτουργία, για παράδειγμα, δεν έχει εισαχθεί μια δισκέτα σε αυτήν και, στη συνέχεια, εμφανίζεται ένα παράθυρο στην οθόνη. Στη γραμμή "Όνομα άλλης συσκευής", μπορείτε να εισαγάγετε το γράμμα μιας άλλης μονάδας δίσκου για να μεταβείτε σε αυτήν.
Τα πλήκτρα Ctrl+R σάς επιτρέπουν να έχετε ξανά πρόσβαση στην ενεργή μονάδα δίσκου μετά την αντικατάσταση μιας δισκέτας σε αυτήν.
Η γραμμή εντολών βρίσκεται κάτω από τους πίνακες και ξεκινά, όπως πάντα, με την προτροπή συστήματος. Ξεκινώντας από τη θέση του δρομέα, μπορείτε να εισαγάγετε ονόματα προγραμμάτων και εντολών για εκτέλεση λειτουργικό σύστημα. Λάβετε υπόψη ότι η γραμμή εντολών λειτουργεί πάντα με τη λειτουργία εισαγωγής ενός χαρακτήρα πριν από τον κέρσορα. Επομένως, εάν ένα γράμμα χάθηκε κατά την εισαγωγή μιας εντολής, τότε αρκεί να μετακινήσετε τον κέρσορα σε αυτό το μέρος και να εισαγάγετε τους χαρακτήρες που λείπουν.
Όλες οι λειτουργίες στο Norton Commander εκτελούνται μέσω ενός συστήματος αναπτυσσόμενου μενού που καλείται πατώντας το πλήκτρο F9. Ωστόσο, τα περισσότερα από αυτά έχουν αντιστοιχισμένα πλήκτρα πρόσβασης, τα οποία παρουσιάζονται ως υπόδειξη στην τελευταία γραμμή της οθόνης. Οι αριθμοί 1-10 σημαίνουν πλήκτρα λειτουργιών F1-F10; Δίπλα σε καθένα από αυτά, υποδεικνύεται σύντομα η λειτουργία που εκτελείται όταν πατηθεί.
Το Norton Commander σάς επιτρέπει να εκτελείτε σχεδόν όλες τις λειτουργίες με αρχεία διαθέσιμα στο MS-DOS, εκτός από τις λειτουργίες που χρησιμοποιούν την εντολή COPY για τη συγχώνευση αρχείων και τον ορισμό της ημερομηνίας και της ώρας για τη δημιουργία αντιγράφου.
Για να εκτελέσετε αρχεία από επεκτάσεις EXE, .COM, .BAT, πρέπει να μετακινήσετε τον δείκτη (δρομέα) στο απαιτούμενο αρχείο και να πατήσετε Enter. Η ίδια λειτουργία μπορεί να πραγματοποιηθεί μέσω της γραμμής εντολών Γραμμή MS-DOSπληκτρολογώντας το όνομα του απαιτούμενου αρχείου.
Εάν πρέπει να προσθέσετε παραμέτρους για το εκτελέσιμο αρχείο, τότε αφού ρυθμίσετε το δείκτη σε απαιτούμενο αρχείο, πρέπει να πατήσετε τα πλήκτρα Ctrl+Enter. Ως αποτέλεσμα, το όνομα του αρχείου θα μεταφερθεί στη γραμμή εντολών, όπου προστίθενται οι απαιτούμενες παράμετροι.
Εάν εισάγετε λάθος Εντολές DOSή εσφαλμένο όνομα αρχείου, θα εμφανιστεί το μήνυμα Κακή εντολή ή όνομα αρχείου.
Η αντιγραφή ενός αρχείου πραγματοποιείται ως εξής: ο δείκτης τοποθετείται στο αρχείο που πρέπει να αντιγραφεί και, στη συνέχεια, πιέζεται το πλήκτρο F5. Ως αποτέλεσμα, εμφανίζεται ένα παράθυρο στην οθόνη. Η επάνω γραμμή υποδεικνύει το όνομα του αρχείου που αντιγράφεται, για παράδειγμα, Choice.com, το οποίο δεν μπορεί να αλλάξει από το πληκτρολόγιο. Η δεύτερη γραμμή υποδεικνύει τον κατάλογο που επιλέχθηκε τη στιγμή της αντιγραφής στον παθητικό πίνακα. Η αντιγραφή θα γίνει σε αυτό. Το όνομα του καταλόγου μπορεί να αλλάξει. Εάν συμφωνείτε με την προτεινόμενη διαδρομή αντιγραφής, πατήστε Enter. Ξεκινά η διαδικασία αντιγραφής, κατά την οποία επιπλέον παράθυροεμφανίζει το ποσοστό του αρχείου που έχει αντιγραφεί.
Η αντιγραφή ενός αρχείου του οποίου το όνομα και η διαδρομή εισάγονται από το πληκτρολόγιο πραγματοποιείται χρησιμοποιώντας τα πλήκτρα Shift+F5. Ως αποτέλεσμα, εμφανίζεται ένα παράθυρο στην οθόνη. Η πρώτη γραμμή υποδεικνύει ότι το αρχείο αντιγράφεται. Στη δεύτερη γραμμή μπορείτε να καθορίσετε το όνομα του αντιγραμμένου αρχείου. Στην τρίτη γραμμή, πληκτρολογήστε το όνομα του καταλόγου όπου θα γίνει η αντιγραφή. Αφού εισαχθούν τα απαιτούμενα ονόματα αρχείου και καταλόγου, πρέπει να πατήσετε Enter για να ξεκινήσει η αντιγραφή.
Η αντιγραφή πολλών αρχείων γίνεται ως εξής. Ο δείκτης μετακινείται διαδοχικά στα ονόματα των αρχείων που πρέπει να αντιγραφούν και πατιέται κάθε φορά το πλήκτρο Εισαγωγή. Όταν πατάτε αυτό το πλήκτρο, τα ονόματα των επιλεγμένων αρχείων αλλάζουν το χρώμα της εικόνας.
Η ίδια λειτουργία επιλογής αρχείων μπορεί να πραγματοποιηθεί χρησιμοποιώντας το ποντίκι: μετακινώντας διαδοχικά το ποντίκι στα απαιτούμενα αρχεία και κάνοντας κλικ δεξί κλειδί, επιλέξτε τα απαιτούμενα αρχεία.
Όταν επιλεγούν όλα τα αρχεία, πατήστε F5. Θα εμφανιστεί ένα παράθυρο στην οθόνη. Το παράθυρο δηλώνει ότι αντιγράφει 8 αρχεία στον κατάλογο C:\WINDOWS, το όνομα του οποίου μπορεί να αλλάξει. Στην ίδια εικόνα, στο παρασκήνιο, μπορείτε να δείτε ότι τα επιλεγμένα αρχεία επισημαίνονται με πράσινο χρώμα.
Κατά την αντιγραφή οποιουδήποτε καταλόγου με ένθετους υποκαταλόγους, πρέπει να επιλέξετε το πλαίσιο ελέγχου Συμπερίληψη υποκαταλόγων. Διαφορετικά, θα αντιγραφούν μόνο αρχεία και οι υποκατάλογοι θα παραμείνουν επισημασμένοι μετά την αντιγραφή.
Θα πρέπει να σημειωθεί ότι μια επιλογή ομάδας μπορεί να ακυρωθεί πατώντας το πλήκτρο «-» στο αριθμητικό μέρος του πληκτρολογίου και Enter.
Η μετονομασία ενός αρχείου γίνεται με το πλήκτρο F6. Για να το κάνετε αυτό, τοποθετήστε το δείκτη (δρομέα) στο απαιτούμενο αρχείο, πατήστε F6 και εμφανίζεται ένα παράθυρο στην οθόνη. Το παράθυρο μετονομασίας διαφέρει ελάχιστα από το παράθυρο αντιγραφής, εκτός από την ένδειξη της λειτουργίας μετονομασίας. Όπως και στην περίπτωση της αντιγραφής, είναι δυνατή η μετονομασία του αρχείου χρησιμοποιώντας τα πλήκτρα Shift+F6.
Στο Νόρτον Αφαίρεση διοικητήΤα αρχεία εκτελούνται πατώντας το πλήκτρο F8 ή Shift+F8 (η διαφορά μεταξύ αυτών των πλήκτρων είναι παρόμοια με αυτές που συζητήθηκαν παραπάνω). Αφού πατήσετε το F8, εμφανίζεται ένα παράθυρο στην οθόνη. Όπως και με την αντιγραφή αρχείων, είναι δυνατή διαγραφή ομάδαςαρχεία που χρησιμοποιούν πρότυπα, καθώς και τη διαγραφή πολλαπλών αρχείων που έχουν επιλεγεί χρησιμοποιώντας το πλήκτρο Εισαγωγή ή δεξί κουμπίποντίκια. Είναι δυνατή η διαγραφή οποιουδήποτε καταλόγου με υποκαταλόγους. Για να το κάνετε αυτό, πρέπει να επιλέξετε το πλαίσιο που περιλαμβάνει υποκαταλόγους.
Αναζητήστε αρχεία στο Norton Commander πατώντας Alt+F7, μετά από το οποίο εμφανίζεται το παράθυρο Αναζήτηση αρχείων στην οθόνη. Μπορείτε να δείτε ότι μπορείτε να εισαγάγετε ένα όνομα συγκεκριμένο αρχείοή μοτίβο αρχείων προς αναζήτηση. Αφού κάνετε κλικ Εισαγάγετε κλειδιάΗ αναζήτηση ξεκινά και πραγματοποιείται στον υποκατάλογο του ενεργού πίνακα. Ως αποτέλεσμα, εμφανίζεται στην οθόνη μια λίστα αρχείων που ταιριάζουν με το μοτίβο που έχετε εισαγάγει. Χρησιμοποιώντας τα πλήκτρα του κέρσορα, μπορείτε να επιλέξετε το αρχείο που σας ενδιαφέρει και, πατώντας Enter, να βρεθείτε στον κατάλογο που βρίσκεται.
Παρόμοια με τις εντολές MS-DOS, το Norton Commander έχει ένα παρόμοιο σύνολο εντολών.
Για να δημιουργήσετε έναν κατάλογο στο Norton Commander, χρησιμοποιήστε τα πλήκτρα F7 ή Shift+F7. Ως αποτέλεσμα, εμφανίζεται ένα παράθυρο στην οθόνη. Στη γραμμή όπου βρίσκεται ο δρομέας, πληκτρολογήστε το όνομα του καταλόγου που θα δημιουργηθεί. Εάν καθορίσετε μια διαδρομή, ο κατάλογος μπορεί να οργανωθεί οπουδήποτε.
Η μετονομασία ενός καταλόγου γίνεται χρησιμοποιώντας τα πλήκτρα F6 ή Shift+F6. Το παράθυρο που εμφανίζεται στην οθόνη εμφάνισης είναι παρόμοιο με το παράθυρο δημιουργίας καταλόγου.
Για να διαγράψετε καταλόγους, χρησιμοποιήστε τα πλήκτρα F8 ή Shift+F8. Θα πρέπει να σημειωθεί ότι οι κατάλογοι διαγράφονται σύμφωνα με τους κανόνες του DOS: οι κατάλογοι που θα διαγραφούν πρέπει να είναι κενοί, δηλ. δεν περιέχει υποκαταλόγους ή αρχεία.
Τα μενού "Left Panel" και "Right Panel" παρέχουν εργασία με υποκαταλόγους του αριστερού και του δεξιού πίνακα, αντίστοιχα. Ας ρίξουμε μια πιο προσεκτική ματιά στο μενού χρησιμοποιώντας το αριστερό πλαίσιο ως παράδειγμα. Η πρώτη ομάδα εντολών ελέγχει τον τύπο των πληροφοριών που εμφανίζονται στο αριστερό παράθυρο.
Σύντομη μορφή. Οι πληροφορίες σχετικά με τα αρχεία σε κάθε πίνακα μπορούν να παρουσιαστούν εν συντομία (μόνο ονόματα αρχείων) και με πρόσθετες πληροφορίες (ημερομηνία και ώρα δημιουργίας, μέγεθος αρχείου). Εάν το πλαίσιο ελέγχου βρίσκεται μπροστά από τη γραμμή Short format, τότε μόνο τα ονόματα αρχείων θα εμφανίζονται στον πίνακα.
Πλήρης μορφή. Σε αυτήν την περίπτωση, ο πίνακας θα εμφανίζει όχι μόνο τα ονόματα των αρχείων, αλλά και το μέγεθός τους, καθώς και την ημερομηνία και την ώρα δημιουργίας.
Κατάσταση. Όταν επιλέγετε αυτήν την εντολή, ο αριστερός πίνακας θα παρέχει πληροφορίες σχετικά με την ποσότητα μνήμης RAM, την ελεύθερη ποσότητα μνήμης, το συνολικό χώρο στο δίσκο που είναι τρέχων για δεξιός πίνακας, τον τόμο του καταλόγου που παρουσιάζεται στο δεξιό πλαίσιο.
Δέντρο καταλόγου. Όλοι οι κατάλογοι στο δίσκο παρουσιάζονται με τη μορφή δέντρου μέσω του οποίου μπορείτε να φτάσετε στον επιθυμητό κατάλογο.
Θέα. Το αριστερό παράθυρο εμφανίζει τα περιεχόμενα του αρχείου που έχει επιλεγεί στο δεξί παράθυρο. Μετακινώντας τα αρχεία στο δεξιό παράθυρο, μπορείτε να προβάλετε γρήγορα τα περιεχόμενα όλων των αρχείων. Εάν επιλέξετε στο δεξιό παράθυρο εκτελέσιμο αρχείο, τότε το όνομα και ο σκοπός του υποδεικνύονται στον αριστερό πίνακα, άθροισμα ελέγχουκαι κάποια άλλα στοιχεία. Εάν επιλεγεί ένας κατάλογος στο δεξιό πλαίσιο, το όνομα και ο τόμος του υποδεικνύονται στον αριστερό πίνακα, συμπεριλαμβανομένων όλων των υποκαταλόγων, καθώς και ο αριθμός των υποκαταλόγων και των αρχείων.
Σύνδεση. Ένα πρόσθετο παράθυρο καθορίζει τη θύρα επικοινωνίας, καθώς και τον τρόπο λειτουργίας του υπολογιστή: slave ή master.
Ανενεργό. Ενεργοποιεί ή απενεργοποιεί την εμφάνιση των πάνελ στην οθόνη προβολής.
Η δεύτερη ομάδα εντολών είναι υπεύθυνη για τη σειρά με την οποία εμφανίζονται τα αρχεία στον πίνακα. Μπορείτε να ταξινομήσετε αρχεία κατά όνομα, επέκταση, μέγεθος ή χρόνο δημιουργίας αρχείου.
Η τρίτη ομάδα περιέχει τις ακόλουθες εντολές:
Πίνακας ανανέωσης. Χρήσιμο όταν αλλάζετε μια δισκέτα, για παράδειγμα όταν αλλάζετε μια δισκέτα σε μια μονάδα δίσκου.
Εμφάνιση αρχείων... Η εντολή είναι ένα είδος φίλτρου για την εμφάνιση αρχείων. Μπορείτε να προβάλετε αρχεία ανά τύπο ή χαρακτηριστικό, καθώς και να ορίσετε την εμφάνιση των αρχείων ανά πρότυπο.
Αλλαγή μονάδας δίσκου... Σας επιτρέπει να επιλέξετε μια άλλη μονάδα δίσκου στον πίνακα.
Οι εντολές του μενού "Αρχεία" αντιγράφουν την εργασία της λειτουργίας και άλλων πλήκτρων στο αριθμητικό τμήμα του πληκτρολογίου.
Πηγή πληροφοριών. Εμφανίζει ένα πρόσθετο παράθυρο που περιέχει πηγή πληροφοριώνσχετικά με το Norton Commander, εντολές, μενού. Πλήκτρο συντόμευσης F1.
Καλέστε το μενού χρήστη. Στο Norton Commander, ο χρήστης μπορεί να δημιουργήσει μόνος του ένα μενού, κάθε στοιχείο του οποίου θα συσχετίζεται με την εκτέλεση ορισμένων εντολών DOS. Επιπλέον, κάθε στοιχείο μενού μπορεί να έχει τη δική του δομή, δηλ. υπομενού. Το μενού χρήστη αποδεικνύεται πολύ βολικό για γρήγορη εκκίνησηοποιοδήποτε πρόγραμμα χρησιμοποιείται καθημερινά. Πλήκτρο συντόμευσης - F2.
Δείτε το αρχείο. Πατώντας το πλήκτρο F3, μπορείτε να δείτε τα περιεχόμενα του επιλεγμένου αρχείου. Ωστόσο, δεν μπορείτε να αλλάξετε τίποτα στο ίδιο το αρχείο.
Επεξεργασία αρχείου. Μπορείτε να αλλάξετε οτιδήποτε στο αρχείο χρησιμοποιώντας το πλήκτρο F4.
Αυτό καλεί τον ενσωματωμένο επεξεργαστή Norton Commander, ο οποίος κάνει τις απαραίτητες αλλαγές. Αξίζει να σημειωθεί, ωστόσο, ότι μπορούν να χρησιμοποιηθούν και άλλοι επεξεργαστές κειμένου.
Αντιγραφή αρχείου/καταλόγου. Όπως αναφέρθηκε παραπάνω, η αντιγραφή αρχείων ή ολόκληρων καταλόγων γίνεται χρησιμοποιώντας το πλήκτρο F5.
Μετονομασία/μετακίνηση. Η λειτουργία μετονομασίας αρχείων ή καταλόγων γίνεται με το πάτημα του πλήκτρου F6.
Δημιουργία καταλόγου. Η λειτουργία δημιουργίας καταλόγου που συζητήθηκε προηγουμένως μπορεί να εκτελεστεί χρησιμοποιώντας αυτό το στοιχείο μενού. Πλήκτρο συντόμευσης F7.
Διαγραφή αρχείου/καταλόγου. Μπορείτε να διαγράψετε ένα αρχείο ή έναν κατάλογο χρησιμοποιώντας αυτό το στοιχείο μενού ή πατώντας το πλήκτρο F8.
Ρύθμιση χαρακτηριστικών. Σε ένα πρόσθετο παράθυρο μπορείτε να ορίσετε χαρακτηριστικά αρχείου.
Η επόμενη ομάδα εντολών μενού επαναλαμβάνει τις ενέργειες για την ομαδική επιλογή αρχείων, οι οποίες μπορούν να εκτελεστούν χρησιμοποιώντας το αριθμητικό τμήμα του πληκτρολογίου.
Η τελευταία εντολή μενού είναι η εντολή Έξοδος. Μπορείτε να το χρησιμοποιήσετε για να αποσυνδεθείτε από το Norton Commander. Πλήκτρο συντόμευσης F10.
Το μενού «Εντολές» περιέχει κάποιες εντολές που χρησιμοποιούνται αρκετά σπάνια, αλλά ταυτόχρονα χρήσιμες.
Δέντρο καταλόγου. Αυτή η εντολή εμφανίζει το δέντρο καταλόγου της τρέχουσας μονάδας δίσκου. Χρησιμοποιώντας αυτό το δέντρο μπορείτε να φτάσετε γρήγορα σε οποιονδήποτε κατάλογο.
Πλήκτρο συντόμευσης Alt-F10.
Αναζήτηση για ένα αρχείο. Ειπώθηκε παραπάνω ότι το απαιτούμενο αρχείο μπορεί να βρεθεί χρησιμοποιώντας τον συνδυασμό πλήκτρων Alt-F7. Η επιλογή αυτού του στοιχείου μενού εκτελεί την ίδια λειτουργία.
Αρχείο εντολών. Στη διάρκεια Ο Norton λειτουργείΤο Commander διατηρεί αρχείο με όλες τις εντολές που εισάγονται από το πληκτρολόγιο. Εάν είναι απαραίτητο, μπορείτε να επιστρέψετε σε μια εντολή και να την εκτελέσετε ξανά. Πλήκτρο συντόμευσης Alt-F8.
Αριθμός γραμμών στην οθόνη. Όταν επιλέγετε αυτό το στοιχείο μενού ή πατάτε Alt-F9, ο αριθμός των σειρών σε κάθε πίνακα διπλασιάζεται.
Πληροφορίες συστήματος. Ένα πρόσθετο παράθυρο εμφανίζει πληροφορίες σχετικά με τον υπολογιστή: τύπο επεξεργαστή, παρουσία συνεπεξεργαστή, ποσότητα μνήμης, χρήση και άλλα.
Ανταλλαγή πάνελ. Όπως σημειώθηκε νωρίτερα, πατώντας το συνδυασμό Πλήκτρα Ctrl-Uαναγκάζει το δεξί και το αριστερό πλαίσιο να αλλάζουν θέσεις. Το ίδιο αποτέλεσμα θα συμβεί κατά την επιλογή αυτού του στοιχείου μενού.
Πίνακες On/Off. Πλήκτρα Ctrl-Oενεργοποιήστε ή απενεργοποιήστε και τα δύο πάνελ ταυτόχρονα. Αυτό το στοιχείο μενού αντιγράφει τη λειτουργία.
Συγκρίνετε καταλόγους. Αυτή η εντολή συγκρίνει τους καταλόγους του δεξιού και του αριστερού πίνακα. Τα αρχεία που αποτελούν τη διαφορά μεταξύ των πινάκων εμφανίζονται με διαφορετικό χρώμα.
Δημιουργία μενού χρήστη. Το μενού χρήστη συζητήθηκε παραπάνω (δείτε το μενού "αρχεία"). Όταν επιλέγετε αυτό το στοιχείο μενού, το σύστημα θα σας ζητήσει να επιλέξετε μεταξύ του τοπικού και του καθολικού μενού χρήστη. Μετά την επιλογή, ο χρήστης δημιουργεί μόνος του το μενού. Η διαδικασία δημιουργίας μενού είναι αρκετά απλή. Ολόκληρο το σύνολο των απαραίτητων εντολών δίνεται ως υπόδειξη στη γραμμή υπόδειξης. Συγκεκριμένα, για να δημιουργήσετε ένα νέο στοιχείο μενού πρέπει να πατήσετε F6, για να διορθώσετε κάποιο στοιχείο μενού, πατήστε F4 και για να διαγράψετε - F8, το αλλαγμένο μενού αποθηκεύεται χρησιμοποιώντας το F2. Μπορείτε πάντα να καλέσετε για βοήθεια πατώντας το F1.
Επεξεργασία επεκτάσεων. Από προεπιλογή, το Norton Commander αναγνωρίζει μόνο τρεις μορφές αρχείων: .exe, .com, .bat. Ωστόσο, είναι δυνατό να «διδάξετε» στο πρόγραμμα πώς να χειρίζεται άλλες επεκτάσεις αρχείων. Στην πράξη, αυτό σημαίνει ότι οποιοδήποτε μη εκτελέσιμο αρχείο μπορεί να συσχετιστεί με ένα εκτελέσιμο αρχείο, το οποίο θα τρέξει και θα φορτώσει το μη εκτελέσιμο αρχείο.
Το μενού Ρυθμίσεις σάς επιτρέπει να δημιουργήσετε τη δική σας διαμόρφωση Norton Commander.
Ρυθμίσεις... Σε ένα πρόσθετο παράθυρο μπορείτε να διαμορφώσετε τη θύρα του εκτυπωτή, τους πίνακες, την προφύλαξη οθόνης κ.λπ.
Επεξεργαστής... Τρεις τελείες μετά τη λέξη "Επεξεργαστής" σημαίνουν ότι όταν επιλέξετε αυτό το στοιχείο μενού, θα ανοίξει ένα πρόσθετο παράθυρο στο οποίο μπορείτε να επιλέξετε απαιτούμενες παραμέτρους. ΣΕ σε αυτήν την περίπτωσηΣε ένα πρόσθετο παράθυρο υποδεικνύεται εάν θα χρησιμοποιηθεί ο ενσωματωμένος επεξεργαστής στο Norton Commander ή κάποιο άλλο εξωτερικό.
Επιβεβαίωση... Ένα πρόσθετο παράθυρο υποδεικνύει σε ποια περίπτωση θα ζητηθεί από τον χρήστη επιβεβαίωση της λειτουργίας που εκτελείται. Μπορείτε να ζητήσετε επιβεβαίωση για αντιγραφή, μεταφορά, διαγραφή αρχείων, διαγραφή υποκαταλόγων ή τερματισμό της εργασίας.
Συμπίεση... Το Norton Commander μπορεί να αρχειοθετήσει αρχεία. Αυτό το στοιχείο μενού σάς επιτρέπει να επιλέξετε τη μέθοδο συμπίεσης και τον κωδικό πρόσβασης.
Εμφάνιση μενού κατά την εκκίνηση. Όταν εκκινείτε το Norton Commander, το μενού χρήστη ενεργοποιείται αυτόματα.
Διαδρομή στη γραμμή εντολών. Εάν υπάρχει ένα σημάδι επιλογής στα αριστερά, αυτό σημαίνει ότι στη γραμμή εντολών θα εμφανιστεί όχι μόνο η προτροπή DOS με τη μορφή της τρέχουσας μονάδας δίσκου και το σύμβολο >, αλλά και ολόκληρη η διαδρομή προς τον τρέχοντα κατάλογο.
Πίνακας Ελέγχου. Ενεργοποιεί ή απενεργοποιεί τη γραμμή υπόδειξης. Πλήκτρο συντόμευσης Ctrl-B.
ΠΛΗΡΗΣ ΟΘΟΝΗ. Αλλάζει το μέγεθος των πάνελ: μισή οθόνη ή πλήρης οθόνη.
Συνοπτική γραμμή. Ενεργοποιεί ή απενεργοποιεί τη γραμμή που υποδεικνύει ποιο αρχείο ή κατάλογο έχει επιλεγεί. Για την επιλογή ομάδας, τον αριθμό των αρχείων και το συνολικό τους μέγεθος.
Παρακολουθώ. Ενεργοποιεί ή απενεργοποιεί το ρολόι στη γωνία της οθόνης.
Εργασία 2
α) Μετατρέψτε τους αριθμούς 618.334 και -858.834 από μετρικό σύστημααριθμοί σε δυαδικό, οκταδικό και δεκαεξαδικό σύστημανεκρός απολογισμός
245.981 10 = 1152.25300406 8 = 26A.558106 16 = 1001101010.010101 2
858.834 10 = -1532.653004 8 = -35A.D5810624 16 = -1101011010.11010101 2
β) Μετατρέψτε τους αριθμούς 11100011.10111 και -10101010.10011 από δυαδικό σύστημααριθμοί σε δεκαδικά, οκταδικά και δεκαεξαδικά συστήματα αριθμών.
11100011.10111 2 = 227.71875 10 = 343.56 8 = E3.B8 16
10101010.10011 2 = -170.59375 10 = -252.46 8 = -AA.98 16
γ) αντιπροσωπεύουν αριθμούς σε μορφή σταθερού σημείου
8.682E+03= 8682
3.449E-02=0.3449*10 -6
2.451E+04 =-24510
9,826E-0,1 =0,9826
Εργασία 3
Καταγράψτε τη διαδρομή στα ακόλουθα αρχεία:
setup.exeαπό το φάκελο Ρύθμιση
D:\Setup\setup.exe
φωτο.tifαπό το φάκελο Δουλειά
ΡΕ:\ Mguk \
Δουλειά \photo.tif
Ολα τα αρχεία
*.*
Όλα τα αρχεία χωρίς επέκταση
*.
ΕΡΓΑΣΙΑ 4
Για να ολοκληρώσετε την εργασία από Αυτό το θέμαπρέπει να αναπτυχθεί σε επεξεργαστή κειμένου Microsoft Wordδιαφημιστικό φύλλο για ένα συγκεκριμένο θέμα. Το έγγραφο πρέπει να περιέχει: κείμενο, σγουρό κείμενο, σχήμα, πίνακας. Θέμα – «Διαφημιστικό φύλλο για οικοδομή με περιγραφή 3 διαμερισμάτων σε νέες κατοικίες προς πώληση»

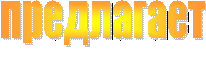
Όποιος έχει τουλάχιστον λίγη εμπειρία με DOS ή παράθυρο DOS συστήματα Windows, γνωρίζει ότι η μεταφορά αρχείων από παράθυρο σε παράθυρο δεν είναι ο μόνος τρόποςαντιγράφοντας τα. Η εντολή αντιγραφής DOS παρέχει Επιπρόσθετα χαρακτηριστικά- για παράδειγμα, η χρήση χαρακτήρων μπαλαντέρ - που μπορεί να κάνει τη διαδικασία ταχύτερη, ευκολότερη και πιο αποτελεσματική από ό,τι στη Διαχείριση αρχείων ή στην Εξερεύνηση.
Στο Linux, η εντολή cp (/bin/cp) χρησιμοποιείται για αντιγραφή.
Βασικές λειτουργίες αντιγραφής
Φυσικά, η απλούστερη χρήση της εντολής cp είναι να αντιγράψετε ένα αρχείο από έναν κατάλογο σε άλλο ή να δημιουργήσετε ένα αντίγραφο στον ίδιο κατάλογο. Για παράδειγμα, για να δημιουργήσετε ένα αντίγραφο του αρχείου ThisFile, τοποθετώντας το στον ίδιο κατάλογο με το όνομα ThisFile-Acopy, θα πληκτρολογήσετε την ακόλουθη εντολή:
$ cf ThisFile ThisFile-Acopy
Εάν τώρα κοιτάξετε στον καθορισμένο κατάλογο χρησιμοποιώντας την εντολή 1s -1, τότε θα περιέχει δύο αρχεία ακριβώς του ίδιου μεγέθους, αλλά με διαφορετικές ημερομηνίες δημιουργίας. Η ημερομηνία δημιουργίας του νέου αρχείου θα συμπίπτει με την ημερομηνία αντιγραφής, αλλά το αρχικό θα παραμείνει αμετάβλητο. Η αλλαγή του ThisFile-Acopy δεν θα επηρεάσει αυτό το Αρχείο.
Ομοίως, μπορείτε να αντιγράψετε το αρχείο ThisFile στον κατάλογο /tmp (για παράδειγμα, για να το μοιραστείτε με άλλο χρήστη). Για να το κάνετε αυτό, χρησιμοποιήστε επόμενη εντολή.
$ cf ThisFile /tmp
Εάν το αρχείο που αντιγράφεται σε άλλο κατάλογο πρέπει επίσης να μετονομαστεί, θα πρέπει να εισαγάγετε την εντολή:
$ cf ThisFile /tmp/NewFileName
Μην αντικαθιστάτε ένα υπάρχον αρχείο
Όλες οι διανομές Linux έχουν ένα σημαντικό μειονέκτημα: Κατά την αντιγραφή αρχείων, υπάρχει κίνδυνος να γράψετε ένα αντίγραφο σε ένα υπάρχον αρχείο Ας υποθέσουμε ότι έχετε δύο αρχεία - ThisF%le και NewFile. Εάν αποφασίσετε να δημιουργήσετε ένα αντίγραφο ενός από αυτά εισάγοντας την εντολή
$ cf ThisFile NewFile
το αντίγραφο θα γραφτεί πάνω από το αρχείο NewFile, το οποίο θα οδηγήσει στην απώλειά του (εκτός, φυσικά, εάν ήσασταν αρκετά συνετοί για να φροντίσετε ένα αντίγραφο ασφαλείας).
Για να αποφύγετε προβλήματα, εισαγάγετε την εντολή cp με τη σημαία -i. Σε αυτήν την περίπτωση, το σύστημα θα απαιτήσει επιβεβαίωση αντιγραφής μέσω του υπάρχοντος αρχείου.
$ cf -i ThisFile NewFile
cf: αντικαταστήσω το "ThisFile";
Για να προστατευτείτε από τέτοια προβλήματα, δημιουργήστε ένα ψευδώνυμο (ψευδώνυμο) για την εντολή με την ακόλουθη εντολή:
$alias cp="cp -i
Τώρα, κάθε φορά που καλείτε την εντολή cp, η τελευταία θα μετατρέπεται αυτόματα στην εντολή cp -i. Κατά συνέπεια, θα εμφανίζεται μια προειδοποίηση κάθε φορά που γίνεται ένα αντίγραφο σε ένα υπάρχον αρχείο. Όπως φαίνεται στο Κεφ. 16, τροποποιώντας το αρχείο. bashrc, μπορείτε να διαμορφώσετε το κέλυφος Bash έτσι ώστε να ορίζεται ένα συγκεκριμένο ψευδώνυμο κάθε φορά που συνδέεστε. (Το Shell είναι ένα πρόγραμμα που ελέγχει το περιβάλλον της γραμμής εντολών)
Είναι πολύ σημαντικό όταν συνδέεστε λογαριασμός superuser (γνωστός και ως χρήστης root) το καθορισμένο ψευδώνυμο ορίζεται αυτόματα, καθώς το παραμικρό λάθος από τον υπερχρήστη μπορεί να έχει καταστροφικές συνέπειες.
Αντιγραφή πολλών αρχείων με μία εντολή
Ένα από τα μειονεκτήματα της ομάδας είναι Συστήματα DOSείναι ότι μπορεί να περιέχει μόνο ένα όνομα αρχείου ή έκφραση. Για παράδειγμα, κατόπιν εντολής
$ αντιγραφή αρχείου /temp
γίνεται αντιγραφή αρχείουστον κατάλογο /temp. Μια άλλη επιλογή: $ copy *.tsct /temp
Στην προκειμένη περίπτωση όλα αρχεία κειμένουαπό τον τρέχοντα κατάλογο. Εάν χρειάζεται να αντιγράψετε τρία ξεχωριστό αρχείο, θα πρέπει να εισαγάγετε την εντολή τρεις φορές. Για να αντιγράψετε όλα τα αρχεία κειμένου και εκτελέσιμα (.exe) στον τρέχοντα κατάλογο, θα πρέπει να εισαγάγετε την εντολή δύο φορές.
Η εντολή cp από το Linux είναι κάπως πιο βολική από αυτή την άποψη. Σε αντίθεση με το αντίστοιχο του DOS, η εντολή cp μπορεί να καθορίσει περισσότερα από δύο ορίσματα. Σε αυτήν την περίπτωση, το τελευταίο από αυτά ερμηνεύεται ως η διεύθυνση προορισμού, τα υπόλοιπα - ως ονόματα των αντιγραμμένων αρχείων.
Ας δούμε ένα παράδειγμα. Ας υποθέσουμε ότι πρέπει να αντιγράψουμε τα αρχεία FileOne, FileTwo και FileThree από τον τρέχοντα κατάλογο στον κατάλογο /trap. Φυσικά, αυτό μπορεί να γίνει εισάγοντας την εντολή αντιγραφής τρεις φορές.
$ cf FileOne /tmp
$ cf FileTwo /tmp
$ cf FileThree /tmp
Μπορείτε να απλοποιήσετε την εργασία συνδυάζοντας τρεις εντολές σε μία. $ cf FileOne FileTwo FileThree /tmp
Ομοίως, κατά την αντιγραφή μεγάλος αριθμόςαρχεία, μπορείτε να καθορίσετε πολλά ορίσματα μπαλαντέρ.
$ cf *.txt *.doc *.bak /tmp
Σε αυτήν την περίπτωση, όλα τα αρχεία των οποίων τα ονόματα έχουν μία από τις τρεις καθορισμένες επεκτάσεις αντιγράφονται.
Σημείωση
Θυμηθείτε: όταν αντιγράφετε πολλά αρχεία με αυτόν τον τρόπο, το τελευταίο όρισμα πρέπει να είναι ένας κατάλογος, καθώς δεν μπορείτε να αντιγράψετε πολλά αρχεία σε ένα. Η παραβίαση αυτής της συνθήκης οδηγεί σε μήνυμα σφάλματος. τον παρακάτω τύπο:
cf: κατά την αντιγραφή πολλών αρχείων, το τελευταίο όρισμα πρέπει να είναι ένας κατάλογος. Δοκιμάστε το "cp -help" για περισσότερες πληροφορίες. (Όταν αντιγράφετε πολλά αρχεία, πρέπει να καθορίσετε τον κατάλογο τελευταίο. Για να λάβετε Επιπλέον πληροφορίεςπληκτρολογήστε "cf --help".)
Για να αντιγράψετε έναν ολόκληρο κατάλογο με όλους τους υποκαταλόγους, πληκτρολογήστε την εντολή cp με τη σημαία -R. Εάν υπάρχει ένας υποκατάλογος SomeDir στον τρέχοντα κατάλογο, χρησιμοποιήστε την ακόλουθη εντολή για να αντιγράψετε αναδρομικά αυτόν τον υποκατάλογο (και όλα τα περιεχόμενά του) στον υποκατάλογο /tmp.
$ cf -R SomeDir /tmp
Κατά την αντιγραφή θα δημιουργηθεί νέος κατάλογος/tmp/SomeDir, στον οποίο θα αντιγραφούν τα περιεχόμενα του αρχικού υποκαταλόγου SomeDir.
Επιπρόσθετα χαρακτηριστικά
Η ομάδα cp παρέχει πολλά πρόσθετα κεφάλαια, αυξάνοντας τις δυνατότητες τακτικής αντιγραφής αρχείων και καταλόγων. Μεταξύ αυτών είναι η αποθήκευση της κατάστασης του αρχικού αρχείου σε ένα αντίγραφο και εναλλακτικές μεθόδουςπροστασία αντιγραφής σε υπάρχον αρχείο.
Εξασφάλιση της ταυτότητας του αντιγράφου και του πρωτοτύπου
Παρατηρώντας προσεκτικά τα αντίγραφα που δημιουργήθηκαν, είναι εύκολο να παρατηρήσετε ότι ορισμένα από τα χαρακτηριστικά τους έχουν λίγα κοινά με τα παρόμοια χαρακτηριστικά των πρωτοτύπων. Αυτά τα χαρακτηριστικά περιλαμβάνουν κάτοχο αρχείου, δικαιώματα πρόσβασης, ημερομηνία και συμβολικούς συνδέσμους. Ας δούμε αναλυτικά το καθένα από αυτά.
Ο κάτοχος του αντιγράφου του αρχείου είναι συνήθως ο χρήστης που έκανε το αντίγραφο και όχι ο δημιουργός του αρχικού αρχείου. Ας υποθέσουμε ότι το αρχείο TheFile δημιουργήθηκε από το userl και τοποθετήθηκε στον κατάλογο /tmp έτσι ώστε ο χρήστης2 να μπορεί να το αντιγράψει από εκεί στον πηγαίο κατάλογο του. Στη λίστα των αρχείων, αυτό το αρχείο μοιάζει κάπως έτσι:
Αφού ο χρήστης2 αντιγράψει αυτό το αρχείο με την εντολή
$ cf /tmp/TheFile -/NewFile
γίνεται ο κάτοχος του αρχείου αντιγραφής.
Σε ένα αρχείο που δημιουργείται σε έναν κατάλογο εκχωρείται ένα προεπιλεγμένο σύνολο δικαιωμάτων. Αλλά το αντίγραφό του δεν κληρονομεί αυτά τα δικαιώματα, αλλά μάλλον τα δικαιώματα που έχουν εκχωρηθεί στον κατάλογο στον οποίο έγινε το αντίγραφο. Σημειώστε τις διαφορές στα δικαιώματα του αρχικού αρχείου και του αντιγράφου στο παραπάνω παράδειγμα. Εάν το πρωτότυπο έχει οριστεί ως μόνο για ανάγνωση από ομάδες χρηστών, το αντίγραφο ορίζεται σε μόνο εγγραφή. Άλλαξε και η ημερομηνία. Στο αντίγραφο συμπίπτει με την ώρα αντιγραφής, και με την ημερομηνία του πρωτοτύπου.
Μερικές φορές είναι απαραίτητο να διατηρηθούν όλα τα χαρακτηριστικά του αρχικού αρχείου στο αντίγραφο. Ας υποθέσουμε ότι ο χρήστης root δημιουργεί στο αφαιρουμενος ΔΙΣΚΟΣένα αντίγραφο ασφαλείας ενός συγκεκριμένου συνόλου αρχείων. Σε αντίθεση με τη συμβατική αρχειοθέτηση σε μαγνητική ταινία, η οποία απαιτεί άλλα μέσα, σε αυτήν την περίπτωση μπορείτε να χρησιμοποιήσετε την εντολή cf. Αλλά τα αντίγραφα ασφαλείας πρέπει να ταιριάζουν πλήρως με τα πρωτότυπα. Ήρθε η ώρα να θυμηθείτε τη σημαία -p, ρύθμιση που σας επιτρέπει να αποθηκεύσετε όλα τα χαρακτηριστικά του πρωτοτύπου στο αντίγραφο. Εάν, επιστρέφοντας στο προηγούμενο παράδειγμα, εκτελέσουμε την εντολή
$ wed -p /tmp/TheFile
το αντίγραφο δεν θα διακρίνεται από το πρωτότυπο:
Ένα άλλο πρόβλημα που σχετίζεται με την αντιγραφή αρχείων είναι η αντιγραφή συμβολικών συνδέσμων. Όπως αναφέρθηκε στο προηγούμενο κεφάλαιο, συμβολικός σύνδεσμοςείναι ένας δείκτης σε ένα αρχείο από άλλο κατάλογο. Με τη βοήθεια λογικών συνδέσμων, δημιουργείται μια κατάσταση στην οποία το αρχείο βρίσκεται σε πολλά σημεία ταυτόχρονα. Όταν αποκτά πρόσβαση σε έναν σύνδεσμο, αποκτά πραγματικά πρόσβαση στο αρχείο στο οποίο οδηγεί.
τότε το αποτέλεσμα της εισαγωγής της εντολής
$ cf /tmp/TheFile -/NewFile
θα ήταν έτσι:
Η εντολή cp έχει ένα πλαίσιο ελέγχου για αυτό. Πλαίσιο ελέγχου-d απενεργοποιεί την αποαναφορά αναφοράς. Η εντολή αντιγραφής έχει τη μορφή:
Τετ -δ /tmp/TheFile -/NewFile
Ας προσπαθήσουμε να συνοψίσουμε όσα έχουν ειπωθεί. Πώς να δημιουργήσετε ένα αντίγραφο ασφαλείας ενός υπάρχοντος καταλόγου με όλους τους υποκαταλόγους χρησιμοποιώντας την εντολή cd; Αυτό μπορεί να γίνει χρησιμοποιώντας έναν συνδυασμό των δύο σημαιών που συζητήθηκαν παραπάνω και επαναλαμβανόμενης αντιγραφής. Για παράδειγμα, κατόπιν εντολής
$ cf -pdR TheDirectory /αντίγραφα ασφαλείας
δημιουργειται ακριβές αντίγραφοΟ κατάλογος TheDirectory στον κατάλογο /backups/TheDirectory.
$ τετ -ένα. TheDirectory/αντίγραφα ασφαλείας
Πρόληψη σφαλμάτων
Μια μέθοδος που εξετάσαμε για να αποτρέψουμε σφάλματα είναι να χρησιμοποιήσουμε τη σημαία -i για την εγκατάσταση καταλόγων. Υπάρχουν και άλλες μέθοδοι για την εγκατάσταση διαφορετικών βαθμών προστασίας.
Ένα από αυτά είναι να ορίσετε τη σημαία -b για τη δημιουργία αντιγράφων ασφαλείας αρχείων και καταλόγων στους οποίους εκτελείται η αντιγραφή. Από προεπιλογή, στο αντίγραφο ασφαλείας δίνεται το όνομα του αρχικού αρχείου με μια περισπωμένη (~) που προστίθεται στο τέλος. Έτσι, εάν χρησιμοποιήσετε την εντολή
$ cf -b FileOne FileTwo
για να αντιγράψετε ένα αρχείο FileOne σε υπάρχον αρχείο FileTwo, ένα αντίγραφο ασφαλείας του τελευταίου θα δημιουργηθεί με το όνομα FileTwo-.
Ο κανόνας ονομασίας για τα αντίγραφα ασφαλείας μπορεί να αλλάξει ορίζοντας το -S ή τη σημαία. Η σημαία -S χρησιμοποιείται για να αντικαταστήσει το tilde στο τέλος του εφεδρικού ονόματος με έναν άλλο χαρακτήρα. Για παράδειγμα, κατόπιν εντολής
$ cf -b -S _ FileOne FileTwo
το αντίγραφο ασφαλείας του αρχείου FileTwo θα ονομάζεται FileTwo_.
Το πλαίσιο ελέγχου - backup σάς επιτρέπει να επιλέξετε ένα από τα τρία πιθανά σχήματα ονοματοδοσίας.
- tή αριθμημένα.Διαδοχική αρίθμηση εφεδρικών αντιγράφων: κατά την πολλαπλή αντιγραφή, σχηματίζεται μια ακολουθία της φόρμας Όνομα αρχείου. ~1~, Όνομα αρχείου . ~2~ κ.λπ.
- μηδενική ή υπάρχουσα. Εάν υπάρχει ήδη ένα αντίγραφο με διαδοχική αρίθμηση, δημιουργείται το επόμενο, διαφορετικά δημιουργείται ένα κανονικό. Αντίγραφο ασφαλείας.
- ποτέ ή απλό. Δημιουργήστε ένα κανονικό αντίγραφο ασφαλείας με ένα tilde στο όνομα ή άλλο χαρακτήρα που καθορίζεται από τη σημαία -S.
Για παράδειγμα, για να δημιουργήσετε ένα αριθμημένο αντίγραφο ασφαλείας σε αυτό το παράδειγμα, πρέπει να εισαγάγετε την εντολή
$ cf - backup= t FileOne FileTwo ή
$ av -backup=αριθμημένο FileOne FileTwo
Ομοίως, εισάγοντας την εντολή
$ cf -backup=never FileOne FileTwo και
$ cf --backup=simple FileOne FileTwo
Δημιουργούνται τακτικά αντίγραφα ασφαλείας.
Σημαία -b in κόκκινο καπέλοΤο Linux 7.1 δεν λειτουργεί με αυτές τις επιλογές.
Σημείωση
Στα κοκκινα Καπέλο Linux 7.1, μπορείτε ακόμα να χρησιμοποιήσετε τη σημαία -v για να ελέγξετε το σχήμα ονοματοδοσίας. Ωστόσο, σε μελλοντικές εκδόσεις του CP αυτό το πλαίσιο ελέγχου δεν θα είναι πλέον διαθέσιμο.
Εναλλακτικά σχήματα σημαιών
Πιθανότατα έχετε παρατηρήσει την ποικιλία των σημαιών εντολών cp, η οποία μπορεί εύκολα να προκαλέσει σύγχυση. Ευτυχώς, υπάρχει μια μακρά αλλά εύκολη στην απομνημόνευση μορφή για κάθε πλαίσιο ελέγχου.
