Επιτρέψτε την πρόσβαση στον κοινόχρηστο φάκελο. Πώς να μοιραστείτε ένα αρχείο στο Google Drive
Αν χρειάστηκε να στείλετε πολλές φωτογραφίες μέσω ΗΛΕΚΤΡΟΝΙΚΗ ΔΙΕΥΘΥΝΣΗ, τότε πιθανότατα το κάνατε αυτό σε πολλά περάσματα. Επειδή υπάρχει όριο στο μέγεθος των συνημμένων αρχείων. ΜΕ Google Driveδεν τίθεται τέτοιο ερώτημα. Μεταφορτώστε έγγραφα στον αποθηκευτικό χώρο σας ανοιχτή πρόσβαση σε αρχεία, και στείλτε τους έναν σύνδεσμο μέσω e-mail. Ο χρήστης θα το ακολουθήσει και θα μπορεί να κατεβάσει το υλικό στον υπολογιστή του ή να το παρακολουθήσει διαδικτυακά.
Σύστημα αποθήκευσης Η αποθήκευση αρχείων στο Google Drive είναι παρόμοια με αυτήν που έχετε συνηθίσει στα Windows. Υπάρχουν επίσης φάκελοι στους οποίους βρίσκονται τα αρχεία.
Πώς να δημιουργήσετε έναν φάκελο στο Google Drive;
Για βολική αποθήκευσηαρχεία στο Google Drive, μπορείτε να δημιουργήσετε φακέλους, περισσότερους φακέλους σε αυτούς κ.λπ. Για παράδειγμα, ας υποθέσουμε ότι προσθέσατε έναν φάκελο "Εργασία". Και σε αυτό υπάρχουν "Πελάτες" και "Παρουσιάσεις". Οι πληροφορίες σχετικά με τους αντισυμβαλλομένους της εταιρείας σας και τις παρουσιάσεις προϊόντων θα αποθηκευτούν εκεί.
Ακολουθούν ορισμένα βήματα για τη δημιουργία ενός φακέλου:
- Μεταβείτε στην ενότητα "Ο δίσκος μου".
- Κάντε κλικ στο κουμπί "Προσθήκη" και επιλέξτε "Φάκελος" (βλ. εικόνα).

- Ονομάστε το φάκελο για να αντικατοπτρίζει τον σκοπό του.
- Δημιουργήστε άλλους φακέλους εάν χρειάζεται. Αυτή η λειτουργία μπορεί να πραγματοποιηθεί αργότερα.
- Για να δημιουργήσετε έναν υποφάκελο, μεταβείτε πρώτα στο φάκελο "γονικός". Για παράδειγμα, για να προσθέσετε το φάκελο "Photos" στον φάκελο "Personal", μεταβείτε εκεί κάνοντας κλικ σε αυτόν και χρησιμοποιήστε την εντολή δημιουργίας νέου φακέλου.
Μην κάνετε τη δομή πολύ διακλαδισμένη. Αυτό θα δυσκολέψει την εύρεση απαραίτητες πληροφορίες. 3-4 επίπεδα φωλιάς θα είναι αρκετά.
Πώς να ανεβάσετε αρχεία σε ένα φάκελο;
Τώρα μπορείτε να ξεκινήσετε τη λήψη αρχείων.
- Κάντε κλικ στο κουμπί "Λήψη".
- Το Google Drive θα σας ζητήσει να ανεβάσετε ένα αρχείο ή φάκελο. Εάν επιλέξετε τη δεύτερη επιλογή, η υπηρεσία θα δημιουργήσει ένα αντίγραφό της με όλα τα περιεχόμενα. Ένας άλλος τρόπος λήψης είναι να σύρετε και να αποθέσετε αρχεία στο παράθυρο του προγράμματος περιήγησής σας.

- Όταν προσθέτετε έγγραφα, πίνακες ή παρουσιάσεις, το σύστημα θα σας ζητήσει να τα μετατρέψετε στη μορφή Έγγραφα Google. Συνήθως δεν χρειάζεται να το κάνετε αυτό. Επομένως, κάντε κλικ στο κουμπί "Έναρξη λήψης".
Σημείωση:Απενεργοποιήστε την ερώτηση σχετικά με ενέργειες με αρχεία στις ρυθμίσεις για να μην αποσπαστείτε από περιττές ενέργειες. - Η ένδειξη λήψης θα δείξει την πρόοδο και τον αριθμό των επεξεργασμένων αρχείων. Περιμένετε μέχρι να ολοκληρωθεί η λειτουργία.
![]()
Τα αρχεία φιλοξενούνται στο Google Drive σας. Μπορείτε να τα δείτε, να τα μετονομάσετε, να τα διαγράψετε. Τώρα δεν υπάρχουν προβλήματα με την αποστολή μεγάλων αρχείων σε άλλους χρήστες. Περιορίζεστε μόνο από τον διαθέσιμο χώρο στο δίσκο.
Πώς να μεταφέρετε ένα αρχείο στο Google Drive σε άλλο χρήστη;
Ας υποθέσουμε ότι έχετε ανεβάσει έναν φάκελο με φωτογραφίες στον αποθηκευτικό χώρο σας και θέλετε να τις δείξετε στους φίλους σας. Μόλις ανοιχτή πρόσβαση σε αρχεία.
- Επιλέξτε το πλαίσιο στα αριστερά του φακέλου και κάντε κλικ στο κουμπί "Δημιουργία κοινής χρήσης". Θα ανοίξει ένα παράθυρο διαλόγου στο οποίο πρέπει να ρυθμίσετε ποιος θα έχει πρόσβαση στα αρχεία.
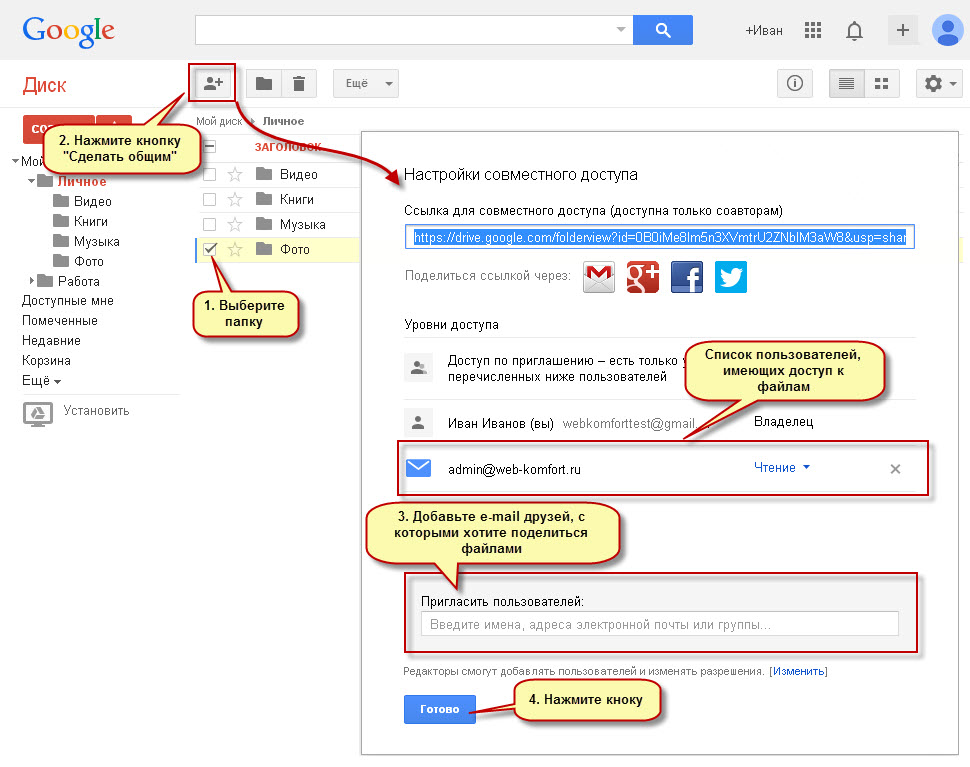
- Ο ευκολότερος τρόπος για κοινή χρήση αρχείων είναι να αντιγράψετε τον σύνδεσμο η πάνω σειράκαι να το παρέχει στον παραλήπτη μέσω email, ICQ, συνομιλίας ή άλλης μεθόδου.
Εάν θέλετε να μοιραστείτε την πρόσβαση με μια ομάδα ατόμων, στη γραμμή "Πρόσκληση ατόμων", εισαγάγετε τις διευθύνσεις ηλεκτρονικού ταχυδρομείου τους ( όχι περισσότερο από 200). Θα λάβουν ένα email με έναν σύνδεσμο προς τον φάκελό σας στον οποίο μπορούν να δουν τις φωτογραφίες. - Εάν είναι απαραίτητο, καθορίστε για κάθε παραλήπτη τις ενέργειες που μπορεί να εκτελέσει στα αρχεία: «Ανάγνωση» ή «Επεξεργασία».
Κάντε κλικ στο "x" εάν θέλετε να κλείσετε το αρχείο για τον χρήστη.
Όλα αυτά ισχύουν για μεμονωμένα αρχεία.
Προηγμένες ρυθμίσεις πρόσβασης αρχείων
Το Google Drive παρέχει άφθονες ευκαιρίεςπεριορισμός της πρόσβασης σε πληροφορίες στον αποθηκευτικό χώρο σας. Από πολύ αυστηρούς κανόνες μέχρι δωρεάν επεξεργασία από οποιονδήποτε χρήστη στο δίκτυο. Για να το κάνετε αυτό, χρησιμοποιήστε τις "Ρυθμίσεις" μοιρασιά».
Χρησιμοποιώντας την εντολή "Make Shared", ανοίξτε το παράθυρο διαλόγου "Sharing Settings". Στην ενότητα Επίπεδα πρόσβασης, κάντε κλικ στον σύνδεσμο Επεξεργασία για να ελέγξετε ποιος μπορεί να δει τα αρχεία σας. Χρησιμοποιήστε έναν από τους τρεις τρόπους λειτουργίας.
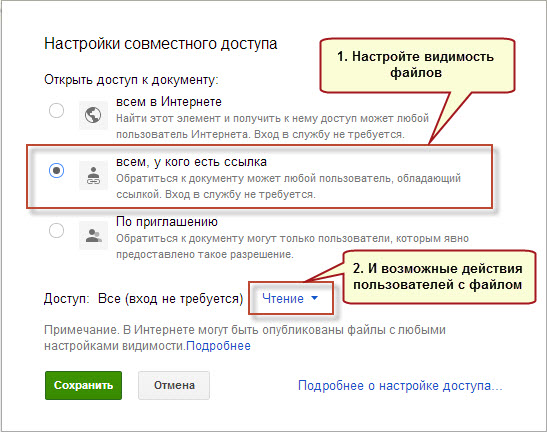
"Όλοι στο Διαδίκτυο". Αυτή η επιλογή προϋποθέτει ότι οποιοσδήποτε στο δίκτυο θα μπορεί να βρει το αρχείο σας μέσω μηχανές αναζήτησης, κατεβάστε και δείτε το. Μην χρησιμοποιείτε ποτέ αυτήν την επιλογή κατά τη μετάδοση εμπιστευτικών πληροφοριών.
"Όποιος έχει σύνδεσμο."Σε αυτήν την περίπτωση, μόνο οι χρήστες που έλαβαν σύνδεσμο προς το αρχείο θα μπορούν να προβάλουν το έγγραφο. Δεν θα μπορείτε να βρείτε το αρχείο μέσω των μηχανών αναζήτησης. Αυτή η επιλογή είναι κατάλληλη για τη διάδοση πληροφοριών εντός της ομάδας εργασίας σας.
"Με πρόσκληση". Το πιο περιοριστικό επίπεδο πρόσβασης, στο οποίο ο χρήστης μπορεί να δει το αρχείο μέσω συνδέσμου, αλλά για να αφήσει ένα σχόλιο ή να κάνει αλλαγές θα πρέπει να συνδεθεί με τον λογαριασμό του Google.
Αφού ρυθμίσετε τη διαθεσιμότητα του αρχείου, καθορίστε πιθανές ενέργειεςμε αυτό το αρχείο: ανάγνωση ή επεξεργασία.
Πώς να απενεργοποιήσετε την κοινή χρήση αρχείων;
Για να αποκλείσετε την πρόσβαση σε πληροφορίες, χρησιμοποιήστε τις ρυθμίσεις κοινής χρήσης. Επιλέξτε "Με πρόσκληση" και αφαιρέστε όλους τους χρήστες που είχαν προηγουμένως πρόσβαση στο αρχείο.
Η απενεργοποίηση της κοινής χρήσης είναι λίγο πιο δύσκολη από την παροχή της, σε αντίθεση, για παράδειγμα, με το Yandex Disk. Εκεί, αυτή η ενέργεια εκτελείται με ένα κλικ του ποντικιού.
Τώρα, με χρησιμοποιώντας το GoogleΜπορείτε εύκολα να οδηγήσετε στείλετε μεγάλα αρχεία φίλους και γνωστούς. Επιπλέον, σας ανήκει το όργανο ευέλικτες ρυθμίσειςπρόσβαση σε οποιαδήποτε έγγραφα στον αποθηκευτικό χώρο σας για διαφορετικές κατηγορίες χρηστών.
ΜΕ χρησιμοποιώντας το OneDriveμπορείτε να μοιραστείτε φωτογραφίες, έγγραφα της Microsoft Office, άλλα αρχεία και ολόκληρους φακέλους. Τα αρχεία και οι φάκελοι που είναι αποθηκευμένα στο OneDrive είναι ιδιωτικά μέχρι να τα μοιραστείτε. Μπορείτε να τερματίσετε την πρόσβασή σας ανά πάσα στιγμή.
Σημείωση:Εάν η διεπαφή σας είναι διαφορετική από αυτή που εμφανίζεται στο βίντεο, πιθανότατα έχετε συνδεθεί χρησιμοποιώντας την εργασία ή το σχολείο σας λογαριασμός. Μεταβείτε στην καρτέλα OneDrive - BusinessΔείτε την κορυφή αυτού του άρθρου για να μάθετε πώς να μοιράζεστε αρχεία στο OneDrive για επιχειρήσεις.
Δημιουργία συνδέσμου

ΗΛΕΚΤΡΟΝΙΚΗ ΔΙΕΥΘΥΝΣΗ
Ενεργοποιήστε αυτήν την επιλογή εάν θέλετε να στείλετε μια πρόσκληση μέσω email σε χρήστες ή ομάδες και, στη συνέχεια, να παρακολουθείτε ποιους έχετε προσκαλέσει. Αυτό σας επιτρέπει επίσης να αφαιρέσετε την άδεια αργότερα, εάν είναι απαραίτητο.
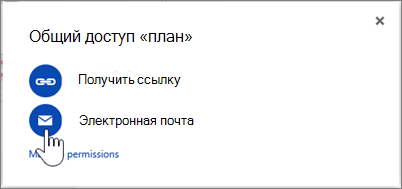
Σημειώσεις:
Δώστε στους παραλήπτες περισσότερο έλεγχο και συνεργασία σε κοινόχρηστους φακέλους
Εάν μοιράζεστε φακέλους και εκχωρείτε δικαιώματα επεξεργασίας, οι χρήστες με πρόσβαση μπορούν να προσθέσουν τους κοινόχρηστους φακέλους στο δικό τους OneDrive. Αυτό θα τους επιτρέψει να αποθηκεύσουν έναν τέτοιο φάκελο μαζί με δικούς τους φακέλουςκαι στοιχεία, μετακινήστε εύκολα στοιχεία μεταξύ φακέλων και εργαστείτε άνετα μαζί τους λειτουργία εκτός σύνδεσης. Οποιεσδήποτε αλλαγές κάνουν συγχρονίζονται στον κοινόχρηστο φάκελο, έτσι ώστε όλοι όσοι έχουν πρόσβαση στον φάκελο να λαμβάνουν τρέχουσα έκδοσηστοιχεία.
Για κοινή χρήση ενός φακέλου χρησιμοποιώντας έναν σύνδεσμο: Κάντε κλικ Λάβετε το σύνδεσμοκαι στο παράθυρο Γενική πρόσβαση επιλέγω Κάθε χρήστης που έχει τον σύνδεσμο μπορεί να αλλάξει αυτό το στοιχείο.
Για κοινή χρήση φακέλου μέσω email: επιλέξτε Απόστειλε μέσω ηλεκτρονικού ταχυδρομείουκαι στο παράθυρο Γενική πρόσβασηεπιλέγω Μπορεί να αλλάξει.
Συμβουλή:Ο παραλήπτης θα μπορεί να προσθέσει στο δικό του Αποθηκευτικός χώρος OneDriveκοινόχρηστους φακέλους, όχι ξεχωριστά αρχεία. Εάν θέλετε ο παραλήπτης να προσθέσει σε Αρχεία OneDrive, τοποθετήστε τα πρώτα σε ένα φάκελο και μετά μοιραστείτε τον.
Δείτε μια λίστα με τα στοιχεία που έχετε μοιραστεί
Στο OneDrive.com, επιλέξτε Είναι κοινάκαι μετά κάντε κλικ μοιράζομαι.
Ελέγξτε τους άλλους
Με το OneDrive μπορείτε να μοιράζεστε φωτογραφίες, έγγραφα το γραφείο της Microsoft, άλλα αρχεία και ολόκληρους φακέλους. Τα αρχεία και οι φάκελοι που είναι αποθηκευμένα στο OneDrive είναι ιδιωτικά μέχρι να τα μοιραστείτε. Μπορείς διακοπή πρόσβασηςΟποτεδήποτε.
Σημείωση:Εάν η διεπαφή σας φαίνεται διαφορετική από αυτή που εμφανίζεται στο βίντεο, πιθανότατα έχετε συνδεθεί με τον λογαριασμό εργασίας ή σχολείου σας. Μεταβείτε στην καρτέλα OneDrive - BusinessΔείτε την κορυφή αυτού του άρθρου για να μάθετε πώς να μοιράζεστε αρχεία στο OneDrive για επιχειρήσεις.
Δημιουργία συνδέσμου

ΗΛΕΚΤΡΟΝΙΚΗ ΔΙΕΥΘΥΝΣΗ
Ενεργοποιήστε αυτήν την επιλογή εάν θέλετε να στείλετε μια πρόσκληση μέσω email σε χρήστες ή ομάδες και, στη συνέχεια, να παρακολουθείτε ποιους έχετε προσκαλέσει. Αυτό σας επιτρέπει επίσης να αφαιρέσετε την άδεια αργότερα, εάν είναι απαραίτητο.
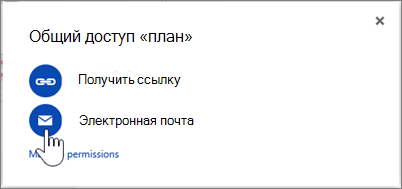
Σημειώσεις:
Δώστε στους παραλήπτες περισσότερο έλεγχο και συνεργασία σε κοινόχρηστους φακέλους
Εάν μοιράζεστε φακέλους και εκχωρείτε δικαιώματα επεξεργασίας, οι χρήστες που έχουν πρόσβαση μπορούν προσθέστε κοινόχρηστους φακέλους στις δικές σας τοποθεσίες αποθήκευσης OneDrive. Αυτό θα τους επιτρέψει να αποθηκεύουν έναν τέτοιο φάκελο μαζί με τους δικούς τους φακέλους και στοιχεία, να μετακινούν εύκολα στοιχεία μεταξύ φακέλων και να εργάζονται άνετα μαζί τους εκτός σύνδεσης. Οποιεσδήποτε αλλαγές κάνουν συγχρονίζονται στον κοινόχρηστο φάκελο, έτσι ώστε όλοι όσοι έχουν πρόσβαση στον φάκελο να λαμβάνουν την πιο πρόσφατη έκδοση των στοιχείων.
Για κοινή χρήση ενός φακέλου χρησιμοποιώντας έναν σύνδεσμο: Κάντε κλικ Λάβετε το σύνδεσμοκαι στο παράθυρο Γενική πρόσβασηεπιλέγω Κάθε χρήστης που έχει τον σύνδεσμο μπορεί να αλλάξει αυτό το στοιχείο.
Για κοινή χρήση φακέλου μέσω email: επιλέξτε Απόστειλε μέσω ηλεκτρονικού ταχυδρομείουκαι στο παράθυρο Γενική πρόσβασηεπιλέγω Μπορεί να αλλάξει.
Συμβουλή:Ο παραλήπτης θα μπορεί να προσθέσει κοινόχρηστους φακέλους στο OneDrive του και όχι μεμονωμένα αρχεία. Εάν θέλετε ο παραλήπτης να προσθέσει αρχεία στο OneDrive, τοποθετήστε τα πρώτα σε έναν φάκελο και μετά μοιραστείτε τον.
Δείτε μια λίστα με τα στοιχεία που έχετε μοιραστεί
Στο OneDrive.com, επιλέξτε Είναι κοινάκαι μετά κάντε κλικ μοιράζομαι.
Ελέγξτε τους άλλους
