Το Adobe reader δεν εκτυπώνει. Αλλαγή ρυθμίσεων Adobe PDF από εκτυπωτή Adobe PDF
Η εργασία που σχετίζεται με την έντυπη τεκμηρίωση απαιτεί ένα είδος «συνεργασίας» με εξοπλισμό γραφείου. Η εκτύπωση ενός εγγράφου form.doc είναι αρκετά απλή. Το πρόβλημα προέρχεται από μια απροσδόκητη κατεύθυνση, με αποτέλεσμα να αναρωτιέστε γιατί ο εκτυπωτής δεν εκτυπώνει αρχεία PDF, αλλά τα αποθηκεύει.
Πολλοί, αντιμέτωποι με παρόμοιο πρόβλημα, έχουν χαθεί τελείως. Αυτά τα προβλήματα έχουν πολύ συγκεκριμένες και συχνά κοινές αιτίες. Επιπλέον, το πρόβλημα ενδέχεται να μην σχετίζεται συγκεκριμένα με την έλλειψη εκτύπωσης του εγγράφου. Μπορεί να είναι τυπωμένο, αλλά οι πληροφορίες είναι ελάχιστα ορατές. Και αυτό είναι ένα κακό αποτέλεσμα.
Για τι θα μιλήσουμε:
Κοινά αίτια
Το μηδενικό πρόβλημα, ανεξάρτητα από το πόσο ασήμαντο μπορεί να είναι, συχνά σχετίζεται με ένα βύσμα που βγαίνει από την πρίζα. Η λύση είναι αρκετά απλή: πρέπει να ισιώσετε τα καλώδια και να ελέγξετε τη σύνδεση. Γι' αυτό λέγεται μηδέν - δεν σχετίζεται με δυσλειτουργίες λογισμικούσε WINDOWS 10 ή περισσότερα προηγούμενες εκδόσεις. Είναι επίσης χαρακτηριστικό ότι ο εκτυπωτής δεν εκτυπώνει έγγραφα άλλων μορφών.
Επιλέχθηκε λάθος εκτυπωτής για εκτύπωση
Στα WINDOWS 10, 8, 7 μπορεί να προκύψει ένα πολύ περίεργο σφάλμα. Το θέμα είναι ότι το σύστημα «βλέπει» αρκετούς συνδεδεμένους εκτυπωτές. Και πολλά από αυτά απλά δεν έχουν καμία σχέση με πραγματικό εξοπλισμό γραφείου. Σε μια βιασύνη να στείλει ένα σημαντικό έγγραφο PDFγια εκτύπωση, πολλοί μπορεί να μην καταλάβουν αμέσως ότι έχει επιλεγεί λάθος γραμμή.

Λύση: Απλώς ελέγξτε τη συμβολοσειρά του εκτυπωτή.
Κατάρρευση συστήματος στα Windows: κολλημένη ουρά εκτύπωσης
Πολύ δημοφιλές πρόβλημα, που σχετίζεται με το γεγονός ότι εκτυπωτής γραφείουμπορεί να συνδεθεί σε τοπικό δίκτυο.
Λύση: Εκκαθαρίστε και ακυρώστε ολόκληρη την ουρά εκτύπωσης. Οι ενέργειες πρέπει να εκτελεστούν με τη σειρά που φαίνεται στη φωτογραφία:
- επιλέξτε έναν εκτυπωτή.
- κλήση του μενού περιβάλλοντος.
- επιλέγοντας "Προβολή ουράς εκτύπωσης"
- ακυρώνοντας τη λίστα εγγράφων.
Και πάλι, αυτό είναι χαρακτηριστικό εάν ο εκτυπωτής δεν εκτυπώνει απολύτως τίποτα.

Συγκεκριμένα προβλήματα
Καταστροφή αρχείου PDF
Τα παραπάνω προβλήματα είναι πιο γενικά από τα συγκεκριμένα για PDF. Αλλά ο λόγος για τον οποίο ο εκτυπωτής δεν εκτυπώνει αρχεία PDF στα WINDOWS 10 μπορεί να είναι εντελώς διαφορετικός.
Πρώτα απ 'όλα, πρέπει να ελέγξετε εάν το πρόβλημα ισχύει για το αρχείο που αποστέλλεται ή εάν όλα τα αρχεία αυτής της φόρμας δεν εκτυπώνονται. Για να το κάνετε αυτό, πρέπει να στείλετε ένα άλλο έγγραφο της ίδιας μορφής για εκτύπωση. Εάν η εκτύπωση γίνει χωρίς προβλήματα (οι πληροφορίες είναι ευδιάκριτες, ο εκτυπωτής δεν έχει παγώσει κ.λπ.), τότε το αρχικό PDF έχει καταστραφεί.
Λύση: η εκτύπωση εξακολουθεί να μην λειτουργεί, τότε πρέπει να την ανοίξετε σε άλλο πρόγραμμα: "Word" ή "Notepad" και δοκιμάστε να εκτυπώσετε ξανά.
Εάν δεν προκύψει εκτύπωση σε αυτήν την περίπτωση, τότε το πρόβλημα δεν έχει να κάνει με τον εκτυπωτή ή το έγγραφο. Είναι απαραίτητο να αντιμετωπίσετε προβλήματα στο ίδιο το σύστημα των Windows.
Ξεχωριστό αρχείο
Εάν εξακολουθεί να μην υπάρχει αποτέλεσμα, τότε το πρόβλημα μπορεί να εξακολουθεί να είναι συγκεκριμένο αρχείο. Για να λύσετε, πρέπει να ακολουθήσετε τα εξής βήματα:
Χρειάζεται άνοιγμα Επιπλέον επιλογές V κατάλογος συμφραζόμενωνεκτυπωτής. Για να το κάνετε αυτό, κάντε κλικ στην ακόλουθη σειρά: Αρχείο >> Εκτύπωση >> Για προχωρημένους. Θα πρέπει να ακολουθήσετε τα βήματα όπως φαίνεται στη φωτογραφία.
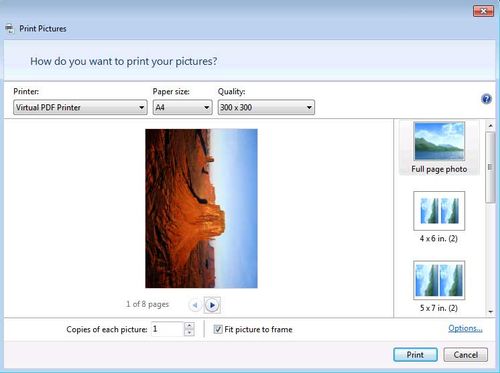
Στο μενού που ανοίγει, επιλέξτε «Εκτύπωση ως εικόνα», ελέγξτε όλες τις άλλες ρυθμίσεις και κάντε κλικ στο «αποθήκευση». Στο κύριο παράθυρο - "OK". Το έγγραφο θα σταλεί για εκτύπωση.
Ίσως ο λόγος είναι ότι η φόρτωση του εγγράφου διακόπηκε: μπορεί να έχει μεταφερθεί λανθασμένα ή ελλιπώς. Επομένως, μπορείτε απλά να προσπαθήσετε να κάνετε λήψη του αρχείου ξανά.
Προβλήματα συστήματος
Συχνά ο εκτυπωτής δεν εκτυπώνει λόγω προβλημάτων στο ίδιο το σύστημα. Για να το αντιμετωπίσετε, απλώς ακολουθήστε τα παρακάτω βήματα:
Το έγγραφο πρέπει να εκτυπωθεί. Ένα ελαφρώς διαφορετικό πρόβλημα προκύπτει επίσης: ανεπαρκής μνήμη. Για να το κάνετε αυτό, απλώς ελέγξτε την ποσότητα του ελεύθερου χώρου.
Δυσλειτουργία εκτυπωτή
Όταν ένας εκτυπωτής Canon δεν εκτυπώνει αρχείο PDFΝαι, ο λόγος μπορεί να είναι μια αστοχία συστήματος του ίδιου του εξοπλισμού.
Λύση:
- πατήστε το κουμπί λειτουργίας για να απενεργοποιήσετε τον εξοπλισμό.
- περιμένετε 20 δευτερόλεπτα.
- συνδέστε τη συσκευή.
- Δοκιμάστε να εκτυπώσετε ξανά το έγγραφο.
Συνήθως, το αποτέλεσμα της επανεκκίνησης του εκτυπωτή είναι αποτελεσματικό - το έγγραφο εκτυπώνεται.
Πρέπει να ελέγξετε προσεκτικά εάν ο εκτυπωτής είναι επαρκώς φορτισμένος. Τακτικός έγγραφα DOCμπορούν να εκτυπωθούν επειδή απαιτούν λιγότερο μελάνι. Ενώ τα PDF περιέχουν συχνά εικόνες που δεν έχουν μελάνι, επομένως τα περιεχόμενα του εγγράφου είναι ελάχιστα ορατά.
Έλλειψη γραμματοσειρών
Ο λόγος για τον οποίο ο εκτυπωτής μετά βίας εκτυπώνει ένα αρχείο PDF μπορεί να είναι η έλλειψη γραμματοσειρών που χρησιμοποιούνται στο ίδιο το έγγραφο στο σύστημα. Σε αυτήν την περίπτωση, η λύση θα ήταν επίσης να προσπαθήσετε να εκτυπώσετε το έγγραφο ως εικόνα.
Επιπλέον, θα πρέπει να ελέγξετε επόμενο σημείοστο παράθυρο "Εκτύπωση": πλαίσιο ελέγχου δίπλα στη συνάρτηση "εκτύπωση σε αρχείο". Θα έπρεπε να λείπει. Σύγκριση με φωτογραφία.
Άλλη συσκευή
Μερικές φορές συμβαίνει ότι τα περιεχόμενα ενός εγγράφου αποστέλλονται για εκτύπωση από ξένα μέσα, για παράδειγμα, από εξωτερική αφαιρούμενη μονάδα δίσκου ή κάρτα flash.

Η λύση είναι απλή: αντιγράψτε το αρχείο και δοκιμάστε ξανά.
Το πρόβλημα μπορεί να σχετίζεται με τον ίδιο τον υπολογιστή, το λεγόμενο υλικό. Για να διαγνώσετε αυτό το πρόβλημα, πρέπει να δοκιμάσετε να εκτυπώσετε το έγγραφο σε διαφορετικό υπολογιστή. Αυτό το πρόβλημα μπορεί να λυθεί μόνο Διαχειριστής συστήματοςή κατασκευαστή.
Αυτά τα προβλήματα είναι τα πιο συνηθισμένα, καθώς ένα αρχείο PDF είναι πιο δύσκολο να δημιουργηθεί και να εκτυπωθεί. Δεν πρέπει πάντα να επιλύετε προβλήματα μόνοι σας, ορισμένα από αυτά δεν μπορούν να επιλυθούν καθόλου, επομένως για λεπτομερή διάγνωση του εκτυπωτή πρέπει να επικοινωνήσετε με ειδικούς.
Σε επαφή με
Αιτίες λανθασμένη εκτύπωσηΑρχείο PDF και λύσεις
Στο εκτυπώσιμο pdfαρχεία μέσω του A d o b e Reader, ενδέχεται να προκύψει το ακόλουθο πρόβλημα: μέρος του κειμένου εμφανίζεται με τη μορφή ιερογλυφικών ή συμβόλων. Υπάρχουν διάφοροι τρόποι επίλυσης σφαλμάτων κατά την εκτύπωση αρχείων pdf:
1 τρόπος
- Κατεβάστε την πιο πρόσφατη ρωσική έκδοση του Adobe Reader
- επανεκκίνηση του αρχείου pdf
Μέθοδος 2
1. Στο A c r o b a t Reader, ανοίξτε Αρχείο -> Εκτύπωση
2. Στο παράθυρο που εμφανίζεται, κάντε κλικ στο κουμπί Επιπροσθέτως
.
3. Στο παράθυρο που εμφανίζεται, επιλέξτε το πλαίσιο Εκτύπωση ως εικόνα
4. Πατήστε Εντάξει(Αποδέχομαι
)
5. Εκτυπώστε το έγγραφο
3 τρόπος
Το πιο αποτελεσματικό, αφού οι διορθώσεις γίνονται σε επίπεδο μητρώο των Windows. Για προχωρημένους χρήστες:
- Κατεβάστε τελευταία έκδοση Adobe Reader
- δημιουργήστε ένα αρχείο reg με το παρακάτω κείμενο (στο σημειωματάριο δημιουργούμε ένα αρχείο, εισάγουμε το κείμενο, διορθώνουμε το όνομα, για παράδειγμα 1.reg)
- στο εσφαλμένη εμφάνισηΤο Κυριλλικό βοηθά το αρχείο reg
δημιουργώ Έγγραφο κειμένου, επικολλήστε το παρακάτω κείμενο - αποθήκευση - αλλάξτε την επέκταση αρχείου σε εγγραφή - εκτέλεση - επιβεβαίωση
Ε ι ν δ ο β ς Επεξεργαστής ΜητρώουΈκδοση 5.00
"1250"="c_1251.nls"
"1251"="c_1251.nls"
"1252"="c_1251.nls"
"1253"="c_1251.nls"
"1254"="c_1251.nls"
"1255"="c_1251.nls"
"ARIAL"=dword:000000cc
"Arial,0"="Arial,204"
"Arial Cyr,0"="Arial,204"
"Comic Sans MS,0"="Comic Sans MS,204"
"Courier ,0"="Courier New,204"
"Courier,204"="Courier New,204"
"Courier New Cyr,0"="Courier New,204"
"Fixedsys,0"="Fixedsys,204"
"Helv,0"="MS Sans Serif ,204"
"MS Sans Serif,0"="MS Sans Serif,204"
"MS Serif,0"="MS Serif,204"
"Small Fonts,0"="Small Fonts,204"
"System,0"="Arial,204"
"Tahoma,0"="Tahoma,204"
"Φορές New Roman,0"="Times New Roman,204"
"Times New Roman Cyr,0"="Times New Roman,204"
"Tms Rmn,0"="MS Serif,204"
"Verdana,0"="Verdana,204"
- εκτελέστε το αρχείο και επανεκκινήστε τον υπολογιστή
4 τρόπος
Σε σοβαρές περιπτώσεις, πατήστε "Prt Scr". Εκτελέστε "Paint", "Paste",
Επόμενο (προαιρετικό) - αντιγράψτε και επικολλήστε στο "Word"5 τρόπος
Εγκαταστήστε ξανά το πρόγραμμα οδήγησης του εκτυπωτή.
Κατά την εκτύπωση ενός αρχείου, ανοίξτε το πλαίσιο διαλόγου εκτύπωσης όχι από το πληκτρολόγιο, αλλά με το ποντίκι στη σελίδα του εγγράφου. Η σελίδα που θα εκτυπωθεί θα πρέπει να είναι ανοιχτή στην οθόνη. Μερικές φορές η επαναφόρτωση της σελίδας βοηθά. Μια εναλλακτική επιλογή είναι να χρησιμοποιήσετε το πρόγραμμα "Foxit Reader"
Μπορείτε να μετατρέψετε σε μορφή PDFαρχεία διαφόρων εφαρμογών πηγής «εκτυπώνοντας» το αρχείο σας σε εκτυπωτή Adobe PDF. Με αυτήν την προσέγγιση χρησιμοποιείτε απλώς την εντολή Αρχείο > Εκτύπωση(Αρχείο > Εκτύπωση) στο δικό σας πρωτότυπη εφαρμογήκαι επιλέξτε έναν εκτυπωτή για εκτύπωση Adobe PDFστο παράθυρο διαλόγου εκτύπωσης της εφαρμογής. Όταν κάνετε κλικ σε ένα κουμπί Τυπώνω(Εκτύπωση) στην πραγματικότητα δεν στέλνετε το έγγραφο στον εκτυπωτή για εκτύπωση, αλλά δημιουργείτε ή "εκτυπώνετε" ένα αρχείο Adobe PDF.
Στα Windows:
- Ανοίξτε μια εφαρμογή σύνταξης όπως το Adobe FrameMaker ή Microsoft Word.
- Επιλέξτε μια εντολή από το μενού Αρχείο > Εκτύπωση(Αρχείο > Εκτύπωση) και, στη συνέχεια, επιλέξτε τον εκτυπωτή Adobe PDF από το μενού επιλογής εκτυπωτή.
Ανάλογα με την αίτησή σας, κάντε κλικ στο κουμπί Ιδιότητες(Ιδιότητες) ή Προτιμήσεις(Ρυθμίσεις). (Σε ορισμένες εφαρμογές, για πρόσβαση στη λίστα εκτυπωτών στο παράθυρο διαλόγου Τυπώνω(Εκτύπωση) ίσως χρειαστεί να κάνετε κλικ Ρύθμιση(Εγκατάσταση) και μετά στο κουμπί Ιδιότητες(Ιδιότητες) ή Προτιμήσεις(Ρυθμίσεις)).
- Στην καρτέλα Ρυθμίσεις Adobe PDFΔιαλόγου (Ρυθμίσεις Adobe PDF). Ιδιότητες εγγράφου Adobe PDF(Adobe PDF Properties) επιλέξτε ένα από τα προκαθορισμένα σύνολα επιλογών αρχείων Adobe PDFστο μενού Προεπιλεγμένες ρυθμίσεις(Τυπικές παράμετροι).
Σημείωση
Αυτό το μενού εμφανίζει επίσης όλα τα ειδικά πακέτα Ρυθμίσεις Adobe PDF που έχετε δημιουργήσει στο παρελθόν.
- Για να διαμορφώσετε τις παραμέτρους μετατροπής, κάντε κλικ στο κουμπί Επεξεργασία(Επεξεργασία) δίπλα στο μενού Προεπιλεγμένες ρυθμίσεις(Τυπικές παράμετροι). Για άλλη μια φορά, σημειώστε ότι το παράθυρο διαλόγου που ανοίγει Ρυθμίσεις Adobe PDF(Ρυθμίσεις Adobe PDF) έχει τις ίδιες καρτέλες με το παράθυρο διαλόγου που ανοίγει από το πρόγραμμα Ποτοποιός.
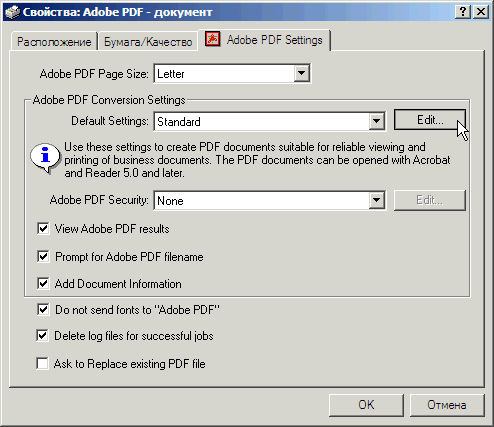
Ορίστε τις επιλογές μετατροπής σε αρχείο Adobe PDF
- Έχοντας ολοκληρώσει την προβολή των παραμέτρων ενεργοποιημένη διαφορετικές καρτέλες, κάντε κλικ στο κουμπί Ματαίωση(Ακύρωση) για να αφήσετε τις ρυθμίσεις αμετάβλητες και μετά κάντε ξανά κλικ στο κουμπί Ματαίωση(Ακύρωση) για να επιστρέψετε στον διάλογο Τυπώνω(Εκτύπωση) ή Ρυθμίσεις εκτύπωσης(Ρυθμίσεις εκτύπωσης).
Εάν χρειαζόταν να μετατρέψετε τη μορφή Adobe PDFήδη άνοιγμα αρχείου, θα πρέπει να κάνετε κλικ στο κουμπί Τυπώνω(Εκτύπωση) σε διάλογο Τυπώνω(Σφραγίδα).
- Σε αυτό το μάθημα, κλείστε το παράθυρο διαλόγου Τυπώνω(Εκτύπωση) χωρίς εκτύπωση.
Σημείωση
Η επεξεργασία των ρυθμίσεων μετατροπής Adobe PDF στο παράθυρο διαλόγου Εκτύπωση της εφαρμογής αλλάζει μόνο αυτές τις ρυθμίσεις αυτή η αίτηση. Για να αλλάξετε τις ρυθμίσεις του Adobe PDF για όλες τις εφαρμογές, αλλάξτε τις από τη μικροεφαρμογή Εκτυπωτές ή Εκτυπωτές και φαξ στον Πίνακα Ελέγχου. Επιπλέον πληροφορίεςσχετικά με αυτό το ζήτημα μπορείτε να βρείτε στο θέμα "Ρύθμιση των ιδιοτήτων του εκτυπωτή Adobe PDF". Εκτυπωτής Adobe PDF) στην πλήρη Βοήθεια του Acrobat 6.0.
Σε συστήματα Mac OS:
- Εκκινήστε μια εφαρμογή συγγραφής, όπως το Microsoft Word ή το TextEdit.
- Επιλέξτε μια εντολή από το μενού Αρχείο > Εκτύπωση(Αρχείο » Εκτύπωση) και στο μενού Εκτυπωτής(Εκτυπωτής) - στοιχείο Adobe PDF.
- Στο αναπτυσσόμενο μενού Επιλογές PDF(Επιλογές PDF) επιλέξτε επιλογές αρχείων PDFγια πρόσβαση στις ρυθμίσεις Adobe PDF.
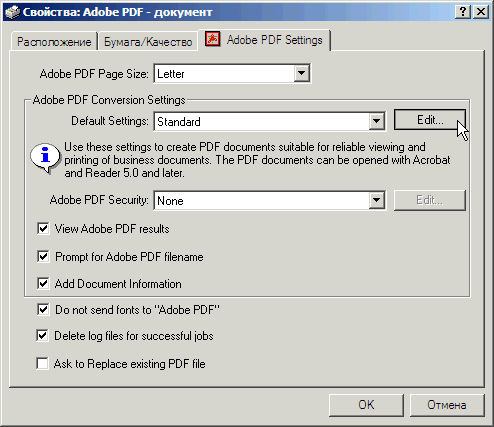
- Στο μενού Ρυθμίσεις Adobe PDF(Ρυθμίσεις Adobe PDF) Επιλέξτε μία από τις προεπιλογές. Για να εφαρμόσετε προσαρμοσμένες ρυθμίσεις, πρέπει πρώτα να δημιουργήσετε μια προσαρμοσμένη προεπιλογή στο Distiller. Ολα ειδικές ρυθμίσεις, που δημιουργήθηκε στο πρόγραμμα Distiller, είναι επίσης διαθέσιμα στο μενού Ρυθμίσεις Adobe PDF(Ρυθμίσεις Adobe PDF) αυτού του διαλόγου Τυπώνω(Σφραγίδα).
- Στο μενού Μετά τη δημιουργία PDF(Μετά Δημιουργία PDF) μπορείτε να επιλέξετε είτε να αποθηκεύσετε το αρχείο Adobe PDF, ή εκκινήστε το Acrobat και ανοίξτε το αρχείο που δημιουργήθηκε σε αυτό PDF.
- Κάντε κλικ στο κουμπί Ματαίωση(Ακύρωση) για να κλείσετε το παράθυρο διαλόγου Τυπώνω(Εκτύπωση) χωρίς δημιουργία αρχείου PDF. Εάν απαιτείται, μπορείτε τώρα να μετατρέψετε σε Adobe PDFανοίξτε το αρχείο σας κάνοντας κλικ στο κουμπί Τυπώνω(Εκτύπωση) σε διάλογο Τυπώνω(Σφραγίδα).
- Κλείστε την εφαρμογή σύνταξης.
Σημείωση
Ανεξάρτητα από τον τρόπο πρόσβασης στις ρυθμίσεις Μετατροπή σε αρχείο Adobe PDF, θα πρέπει να ελέγχετε αυτές τις ρυθμίσεις περιοδικά. Πρόγραμμα Ακροβάτηςχρησιμοποιεί πάντα τις τελευταίες διαμορφωμένες ρυθμίσεις. δεν επιστρέφουν αυτόματα στις προεπιλεγμένες ρυθμίσεις τους.
Σχετικά με τις προεπιλογές Adobe PDF
Για να δημιουργήσετε αρχεία Adobe PDFΜπορείτε να χρησιμοποιήσετε ένα από τα προκαθορισμένα σύνολα ρυθμίσεων. Αυτές οι ρυθμίσεις έχουν σχεδιαστεί για να παρέχουν μια ισορροπία μεταξύ του μεγέθους και της ποιότητας του αρχείου, ανάλογα με την προβλεπόμενη χρήση του αρχείου.
Μπορείτε να επιλέξετε από τις παρακάτω προκαθορισμένες ρυθμίσεις: Adobe PDF:
- Υψηλή ποιότητα(Υψηλής ποιότητας) δημιουργεί αρχεία PDF Υψηλή ποιότητα. Αυτό το σύνολο ρυθμίσεων λαμβάνει υποδείγματα έγχρωμων εικόνων και εικόνων σε κλίμακα του γκρι έως 300 dpi και μονόχρωμων εικόνων έως 1200 dpi, δεν ενσωματώνει υποσύνολα γραμματοσειρών που χρησιμοποιούνται σε έγγραφα και εκτυπώνει εικόνες με υψηλής ανάλυσης, και χρησιμοποιεί επίσης άλλες ρυθμίσεις για να διατηρήσει όσο το δυνατόν περισσότερες πληροφορίες στο πρωτότυπο έγγραφο. Τα αρχεία που δημιουργούνται με αυτόν τον τρόπο PDF
- Πατήστε Ποιότητα(Ποιότητα εκτύπωσης) δημιουργεί αρχεία PDFγια εκτύπωση υψηλής ποιότητας, για παράδειγμα σε μηχανές φωτοστοιχειοθέτησης ή τυπογραφικές πλάκες. Σε αυτήν την περίπτωση, το μέγεθος του αρχείου δεν έχει σημασία. Ο στόχος είναι η αποθήκευση σε ένα αρχείο PDFόλες τις πληροφορίες που χρειάζεται ένας εμπορικός εκτυπωτής ή τυπογραφείο για να εκτυπώσει σωστά ένα έγγραφο. Αυτό το σύνολο επιλογών μειώνει το δείγμα έγχρωμων εικόνων και εικόνων σε κλίμακα του γκρι έως 300 dpi και μονόχρωμες εικόνες έως 1200 dpi, ενσωματώνει υποσύνολα όλων των γραμματοσειρών που χρησιμοποιούνται στα έγγραφα και εκτυπώνει εικόνες σε υψηλή ανάλυση. Αυτές οι ρυθμίσεις δεν περιστρέφουν αυτόματα τη σελίδα με βάση πληροφορίες προσανατολισμού κειμένου ή σχόλια DSC και χρησιμοποιούν άλλες ρυθμίσεις για να διατηρήσουν όσο το δυνατόν περισσότερες πληροφορίες στο αρχικό έγγραφο. Η εκτύπωση με γραμματοσειρές που δεν μπορούν να ενσωματωθούν θα αποτύχει. Αυτά τα αρχεία PDFμπορεί να ανοίξει μέσα Προγράμματα Acrobat 5.0 και Acrobat Reader 5.0 και νεότερες εκδόσεις.
Σημείωση
Προτού δημιουργήσετε ένα αρχείο Adobe PDF για αποστολή σε έναν εμπορικό εκτυπωτή ή τυπογραφείο, μάθετε ποια πρέπει να είναι η τελική ανάλυση και άλλες επιλογές αρχείου ή ζητήστε ένα αρχείο .joboptions με προτεινόμενες ρυθμίσεις. Ίσως χρειαστεί να προσαρμόσετε τις ρυθμίσεις σας Αρχείο Adobe PDF για μια συγκεκριμένη υπηρεσία εκτύπωσης και, στη συνέχεια, παρέχετε σε αυτήν την υπηρεσία το δικό της αρχείο .joboptions.
- Το μικρότερο μέγεθος αρχείου(Μικρότερο μέγεθος αρχείου) δημιουργεί αρχεία PDFγια προβολή οθόνης σε Δίκτυα Ιστού, intranet ή για διανομή σε όλη τη χώρα ΗΛΕΚΤΡΟΝΙΚΗ ΔΙΕΥΘΥΝΣΗ. Αυτό το σύνολο παραμέτρων χρησιμοποιεί συμπίεση, μείωση δειγματοληψίας και σχετικά χαμηλή ανάλυσηεικόνες. Μετατρέπει όλα τα χρώματα σε χρωματικός χώρος sRGB και δεν ενσωματώνει γραμματοσειρές εκτός και αν είναι απολύτως απαραίτητο. Επιπλέον, αυτές οι ρυθμίσεις βελτιστοποιούν τα αρχεία για προβολή σε κομμάτια byte. Αυτά τα αρχεία PDFμπορεί να ανοίξει σε Acrobat 5.0, Acrobat Reader 5.0 και μεταγενέστερες εκδόσεις.
- Πρότυπο(Standard) δημιουργεί αρχεία PDF για εκτύπωση σε επιτραπέζιους εκτυπωτές ή ψηφιακά φωτοαντιγραφικά, δημοσίευση σε CD ή αποστολή σε πελάτη ως απόδειξη. Αυτό το σύνολο επιλογών χρησιμοποιεί συμπίεση και υποδειγματοληψία για να μειώσει τα μεγέθη αρχείων, αλλά ταυτόχρονα ενσωματώνει υποσύνολα όλων των γραμματοσειρών που χρησιμοποιούνται στο αρχείο, μετατρέπει όλα τα χρώματα στον χρωματικό χώρο sRGB και εκτυπώνει σε μέση ανάλυση. Όλα αυτά στοχεύουν στην αναπαραγωγή του αρχικού εγγράφου με λογική ακρίβεια. Σημειώστε ότι το προεπιλεγμένο υποσύνολο Γραμματοσειρές των Windowsόχι ενσωματωμένο. Αρχεία δεδομένων PDFμπορεί να ανοίξει σε Acrobat 5.0 και Acrobat Reader 5.0 και μεταγενέστερες εκδόσεις.
Σημείωση
(Μόνο σε συστήματα Windows) Με στόχο συμβατότητα προς τα πίσωΜε Αρχεία Acrobat 5.0, πέντε τυπικά αρχεία εργασίας (Screen, Print, Press, CJKScreen και eBook) είναι διαθέσιμα για χρήστες Adobe PageMaker και Adobe FrameMaker. Ηλεκτρονικό Βιβλίο)) από το Acrobat 5.0.
