Τι συμβαίνει εάν διαγράψετε έναν λογαριασμό. Κλείσιμο λογαριασμού. Πριν κλείσετε έναν λογαριασμό
Σήμερα θα πούμε στους αναγνώστες μας πώς να διαγράψουν έναν λογαριασμό στα Windows 10. Και αυτό θα το κάνουμε με βάση τα περισσότερα διαφορετικές καταστάσεις: όταν υπάρχει μία καταχώρηση και θέλετε να την αποσυνδέσετε από την τοποθεσία της Microsoft και να την κάνετε τοπική ή όταν δεν χρειάζεται καθόλου λογαριασμός. Η δεύτερη μέθοδος μπορεί να αφαιρέσει οποιονδήποτε πρόσθετο λογαριασμό, φυσικά, εκτός από τον διαχειριστή, τόσο τοπικό όσο και συνδεδεμένο σε δίκτυο. Στο τέλος του άρθρου, για τη διευκόλυνσή σας, υπάρχει μια οδηγία βίντεο. Η επιθυμία να διαγράψετε τον λογαριασμό σας στα Windows μπορεί να προκύψει, για παράδειγμα, όταν δεν μπορείτε να αλλάξετε το email σας στον ιστότοπο της Microsoft.
Ας αρχίσουμε. Κάθε μία από τις μεθόδους θα θεωρηθεί όσο το δυνατόν λεπτομερέστερη και, ακολουθώντας τις συστάσεις μας, σίγουρα θα επιτύχετε το επιθυμητό αποτέλεσμα.
Η πρόοδος δεν σταματά, τα λειτουργικά συστήματα γίνονται πιο βολικά και λειτουργικά. Ο ηγέτης σε αυτόν τον τομέα δεν είναι πολύ πίσω - τα Windows, ή μάλλον, η τελευταία δέκατη έκδοσή τους. Η Microsoft συνδέει τους λογαριασμούς χρηστών με τους λογαριασμούς τους, έτσι ώστε τα δεδομένα να αποθηκεύονται πάντα στο cloud και να μην μπορούν να χαθούν, κάτι που συμβαίνει συχνά όταν χρησιμοποιείται το τυπικό σκληρός δίσκοςακόμα και SSD. Αποθηκεύστε τα αρχεία, τους κωδικούς πρόσβασης και τις ρυθμίσεις σας στο OneDrive ( αποθήκευση cloudαπό τη Microsoft, η οποία είναι δωρεάν για όλους χρήστης των Windows), να είστε σίγουροι ότι δεν θα χαθούν ποτέ.
Υπάρχει ένα άλλο σημείο που μιλάει υπέρ του λογαριασμού Διαδικτύου. Είναι κοινός τόπος επανεγκατάσταση των Windows. Αυτό το λειτουργικό σύστημα είναι κατασκευασμένο διαφορετικά από άλλα. Το μητρώο χρησιμοποιείται εδώ και αυτό είναι ένα ειλικρινές μείον τόσο των Dozens όσο και άλλων εκδόσεων λειτουργικού συστήματος από τη Microsoft. Το γεγονός είναι ότι με την πάροδο του χρόνου αυτό το μητρώο γίνεται ακατάστατο και απλός χρήστηςδεν μένει τίποτα άλλο παρά να επανεγκαταστήσετε το λειτουργικό σύστημα. Και εδώ σας περιμένει το πιο ενδιαφέρον πράγμα - η εγκατάσταση των ίδιων των Windows δεν είναι δύσκολη και δεν διαρκεί πολύ, αλλά η εγκατάσταση και η διαμόρφωση του λογισμικού απαιτεί πολύ χρόνο. Για παράδειγμα, η εφαρμογή που χρησιμοποιούμε - Key Collector - απαιτεί εκ νέου διαμόρφωση, η οποία διαρκεί περισσότερο από μισή ώρα. Εάν το εγκαταστήσετε στο cloud, δεν χρειάζεται να διαμορφώσετε τις παραμέτρους και το πρόγραμμα θα είναι έτοιμο σε 2 λεπτά. Βγάλτε τα συμπεράσματά σας.
Πώς να διαγράψετε έναν χρήστη στα Windows 10 και να κάνετε τον λογαριασμό τοπικό
Αυτός είναι ο ευκολότερος τρόπος για να κάνετε τον λογαριασμό σας τοπικό. Θα χρησιμοποιήσουμε την εργαλειοθήκη συστήματος και δεν θα επηρεαστούν οι ρυθμίσεις χρήστη. Το λογισμικό ή η εξατομίκευση θα παραμείνει το ίδιο. Ας αρχίσουμε να λύνουμε το πρόβλημα:
- Για να ανοίξουμε τις ρυθμίσεις που χρειαζόμαστε, μπορείτε να εφαρμόσετε έναν συνδυασμό
στο πληκτρολόγιο. Στο παράθυρο που ανοίγει, κάντε κλικ στο πλακίδιο "Λογαριασμοί".

Προσοχή! Πριν συνεχίσουμε με τη διαδικασία, αποθηκεύστε όλα τα δεδομένα σας και βγείτε από τα προγράμματα. Επικοινωνία με Λογαριασμό της Microsoftθα χαθούν και τα αρχεία θα γίνουν απρόσιτα .
- Κάντε κλικ στην επιγραφή που επισημαίνεται στο στιγμιότυπο οθόνης με ένα κόκκινο πλαίσιο.

- Θα ανοίξει ένα άλλο παράθυρο στο οποίο θα πρέπει να μπούμε Τρέχων κωδικός πρόσβασης. Κάνουμε αυτό και κάνουμε κλικ στο "Επόμενο".

- Στο επόμενο βήμα, εισαγάγετε τα δεδομένα για το νέο λογαριασμό. Αυτός είναι ο κωδικός πρόσβασης, η επιβεβαίωσή του και μια υπόδειξη για ανάκτηση.

- Σχεδόν τελείωσα. Απομένει να πατήσουμε το πλήκτρο που υποδεικνύεται στο στιγμιότυπο οθόνης και να μεταβούμε σε νέο λογαριασμό. Για άλλη μια φορά, σας υπενθυμίζουμε ότι πρέπει να αποθηκεύσετε όλα τα δεδομένα και να κλείσετε τα προγράμματα.

Αφού πατήσετε το πλήκτρο, η τρέχουσα συνεδρία θα τερματιστεί.


Απλώς πρέπει να εισάγουμε αυτόν τον κωδικό πρόσβασης.

Πώς να διαγράψετε έναν λογαριασμό εάν υπάρχουν πολλοί από αυτούς στο σύστημα
Υπάρχουν καταστάσεις όταν στο χειρουργείο σύστημα windowsυπάρχουν 2 ή περισσότεροι λογαριασμοί, αλλά χρειάζεται μόνο ένας. Κατά συνέπεια, η περίσσεια πρέπει να διαγραφεί. Ας δούμε πώς να το κάνουμε. Πρώτα πρέπει να συνδεθείτε με έναν λογαριασμό διαχειριστή. Φυσικά, όχι αυτή που θα εξαλείψουμε. ΜΕ λογαριασμός επισκέπτηδεν μπορούν να γίνουν αλλαγές στο σύστημα.
- Πρέπει να ανοίξουμε τις ρυθμίσεις συστήματος. Για να γίνει αυτό, χρησιμοποιούμε μια ελαφρώς διαφορετική επιλογή από αυτή που εφαρμόστηκε την προηγούμενη φορά. Θα εκκινήσουμε τις ρυθμίσεις μέσω του πίνακα ειδοποιήσεων. Για να το κάνετε αυτό, ανοίξτε τον ίδιο τον πίνακα και κάντε κλικ στο πλήκτρο που υποδεικνύεται στο στιγμιότυπο οθόνης.

- Προχώρα. Κάντε κλικ στο πλακίδιο "Λογαριασμοί".

- Τώρα κάντε κλικ στην αριστερή πλευρά του παραθύρου που ανοίγει στην επιγραφή "Οικογένεια και άλλα άτομα" και στη δεξιά πλευρά επιλέξτε τον χρήστη του οποίου τον λογαριασμό θέλετε να διαγράψετε.

- Όταν κάνουμε κλικ στο επιλεγμένο λογαριασμός, θα ανοίξουν δύο κουμπιά. Κάντε κλικ στο "Διαγραφή".

- Θα εμφανιστεί μια προειδοποίηση ότι μαζί με τον λογαριασμό όλα τα δεδομένα αυτού του χρήστη θα διαγραφούν οριστικά: έγγραφα, λήψεις, αντικείμενα στην επιφάνεια εργασίας, ρυθμίσεις εφαρμογής, φωτογραφίες, μουσική κ.λπ. Εάν συμφωνούμε, κάντε κλικ στο κουμπί που επισημαίνεται στο στιγμιότυπο οθόνης.

Μετά από μερικά δευτερόλεπτα, ανάλογα με τον όγκο των δεδομένων του λογαριασμού, θα διαγραφεί πλήρως. Τα αρχεία σας δεν θα επηρεαστούν. Λίγο πιο κάτω θα δώσουμε μια μέθοδο που θα σας επιτρέψει να διαγράψετε οποιονδήποτε λογαριασμό χωρίς να επηρεάσετε τα δεδομένα του.
Πώς να διαγράψετε έναν λογαριασμό μέσω του πίνακα ελέγχου
Υπάρχει μια άλλη επιλογή για να διαγράψετε έναν λογαριασμό χρησιμοποιώντας τον πίνακα ελέγχου. Η μέθοδος επίσης δεν απαιτεί καμία ειδικές προσπάθειεςκαι, ακολουθώντας τις συστάσεις μας, μπορείτε εύκολα να αντιμετωπίσετε την εργασία. Ας αρχίσουμε.
- Πάμε στον πίνακα ελέγχου. Θυμηθείτε ότι για να λειτουργήσουν όλα, πρέπει να εργαστείτε από έναν λογαριασμό με δικαιώματα υπερχρήστη (διαχειριστή). Ανοίξτε το εργαλείο αναζήτησης "Tens" (το εικονίδιο μεγεθυντικού φακού που βρίσκεται στην αριστερή πλευρά της γραμμής εργασιών) και εισαγάγετε το ερώτημα "πίνακας ελέγχου". Στη συνέχεια, πρέπει να κάνετε κλικ στο αποτέλεσμα που εμφανίζεται.

- Πηγαίνουμε στην ενότητα που επισημαίνεται στο σχήμα.

- Στη συνέχεια, κάντε κλικ στη γραμμή "Διαγραφή λογαριασμών χρηστών".

- Τώρα επιλέγουμε τον λογαριασμό που θα διαγράψουμε (μπορείτε να αφαιρέσετε τόσο τον τοπικό λογαριασμό όσο και τον λογαριασμό που σχετίζεται με τη Microsoft).

- Στο επόμενο παράθυρο, απλώς κάντε κλικ στο "Διαγραφή λογαριασμού".

- Εδώ είναι το σημείο για το οποίο λέγαμε. Μπορούμε να διαγράψουμε έναν λογαριασμό, αλλά να διατηρήσουμε τα αρχεία με τα οποία σχετίζεται. Μπορείτε επίσης να διαγράψετε τα πάντα. Στην περίπτωσή μας, τα δεδομένα θα πρέπει να αποθηκευτούν, οπότε κάντε κλικ στο "Αποθήκευση αρχείων".

- Παράθυρα μέσα τελευταία φοράθα μας ρωτήσει αν θέλουμε πραγματικά να διαγράψουμε τον λογαριασμό και θα ειδοποιήσει ότι ο χρήστης δεν θα μπορεί πλέον να συνδεθεί, αλλά όλα τα αρχεία του θα αποθηκευτούν στην επιφάνεια εργασίας μας σε ένα φάκελο με το όνομά του. Συμφωνούμε και κάνουμε κλικ στο "Διαγραφή λογαριασμού".

Μετά από αυτό, ο λογαριασμός θα διαγραφεί. Εάν συσχετίστηκαν αρχεία με αυτό, θα αποθηκευτούν και θα τοποθετηθούν σε έναν φάκελο στην επιφάνεια εργασίας σας.
Υπάρχει ένας άλλος τρόπος για να διαγράψετε έναν λογαριασμό στα Windows 10. Για να τον χρησιμοποιήσετε, πρέπει, όπως και πριν, να έχετε δικαιώματα διαχειριστή. Κάνουμε τα εξής:
- Χρειαζόμαστε το εργαλείο Εκτέλεση - πατήστε Win + R και εκτελέστε το. Στο παράθυρο που ανοίγει, πληκτρολογήστε την εντολή "netplwiz" χωρίς εισαγωγικά και κάντε κλικ στο "OK".

- Θα εμφανιστεί ένα νέο παράθυρο. Αφαιρέστε το διακόπτη δίπλα στην επιλογή "Απαίτηση ονόματος χρήστη και κωδικού πρόσβασης" και επιλέξτε επιθυμητό λογαριασμόλίγο πιο κάτω. Στη συνέχεια, κάντε κλικ στο κουμπί με την ένδειξη "Διαγραφή".

- Το σύστημα θα μας ρωτήσει ξανά εάν είμαστε σίγουροι για τις ενέργειές μας, αλλά τις επιβεβαιώνουμε πατώντας το κουμπί «Ναι».

Ετοιμος. Ο λογαριασμός χρήστη έχει διαγραφεί πλήρως από τον υπολογιστή σας.
Μέσω της γραμμής εντολών
Μπορείτε να επιτύχετε τα ίδια αποτελέσματα μέσω της γραμμής εντολών. Ισχύουν αυτή τη μέθοδοαν κανένα από τα παραπάνω δεν λειτούργησε. Επιπλέον, αυτή η μέθοδος είναι πιο γρήγορη.
Προσοχή! Η χρήση της διαγραφής ενός λογαριασμού μέσω της γραμμής εντολών δεν αξίζει τον κόπο για αρχάριους χρήστες. Το σύστημα δεν θα σας ρωτήσει ξανά για τις προθέσεις σας και θα διαγράψει όλα τα δεδομένα, συμπεριλαμβανομένου του λογαριασμού σας, αμέσως και οριστικά. Λάβετε αυτό υπόψη πριν προχωρήσετε.
Ας προχωρήσουμε στη γραμμή εντολών:
- Θα εκκινήσουμε τη γραμμή εντολών μέσω του μενού Αναζήτηση των Windows. Αυτό θα σας επιτρέψει να εργαστείτε με δικαιώματα διαχειριστή. Κάντε κλικ στο εικονίδιο του μεγεθυντικού φακού και πληκτρολογήστε τις λέξεις "cmd" στη γραμμή αναζήτησης. Αναζητούμε το αποτέλεσμα που χρειαζόμαστε στην έξοδο και κάνουμε κλικ σε αυτό δεξί κλειδίποντίκια. Χρειαζόμαστε την επιλογή "Εκτέλεση ως διαχειριστής".

- Ας ρωτήσουμε από λίστα των windowsχρήστες και να καταλάβουμε ποιους θα διαγράψουμε. Για να το κάνετε αυτό, εισάγετε στη γραμμή εντολών " καθαρό χρήστη» χωρίς εισαγωγικά και πατήστε Enter.

- Το σύστημα θα δώσει το αποτέλεσμα: στην περίπτωσή μας, αυτοί είναι μόνο δύο χρήστες. Θυμόμαστε το όνομα του λογαριασμού που θα διαγράψουμε και εισάγουμε επόμενη εντολή: "net user "username" /delete" (χωρίς εισαγωγικά).

- Τα Windows αποδέχθηκαν την εντολή και απάντησαν ότι εκτελέστηκε σωστά. Ας ελέγξουμε αν ο χρήστης έχει αποσυρθεί. Εισαγάγετε ξανά "net user".

Όπως μπορείτε να δείτε, ο λογαριασμός με το όνομα "Seryozha" έχει φύγει. Όλα λειτουργούν τέλεια.
Πώς να απενεργοποιήσετε τον έλεγχο λογαριασμού χρήστη
Έλεγχος λογαριασμού χρήστη ή, όπως ονομάζεται επίσης, UAC στο "Δέκα" υπάρχει για να μας ειδοποιεί για τη δραστηριότητα των εφαρμογών που απαιτούν πρόσβαση για αλλαγή αρχεία συστήματος. Με άλλα λόγια, εκείνα τα προγράμματα που τρέχουν με δικαιώματα διαχειριστή. Έτσι τρόπο Windows 10 νοιάζεται για την ασφάλειά σας. Εκτός πλαισίου, το UAC σάς ενημερώνει για οποιαδήποτε δραστηριότητα εφαρμογής που προσπαθεί να αποκτήσει πρόσβαση στα δικαιώματα διαχειριστή, αλλά μπορείτε να διαμορφώσετε αυτή τη λειτουργίαόπως θέλεις.
Χρησιμοποιήστε τον πίνακα ελέγχου για να απενεργοποιήσετε τον έλεγχο των λογαριασμών των Windows
Η πρώτη μέθοδος είναι ευκολότερη από την εργασία με τον επεξεργαστή μητρώου, επομένως συνιστάται στους αρχάριους να τη χρησιμοποιούν. Αρχίζουν.
- Άνοιγμα του πίνακα ελέγχου. Εισαγάγετε το όνομά του γραμμή αναζήτησης Windows, τα οποία μπορούν να εκκινηθούν από το εικονίδιο στην αριστερή πλευρά της γραμμής εργασιών.

- Βρίσκουμε στο παράθυρο που ανοίγει την ενότητα που υποδεικνύεται στο στιγμιότυπο οθόνης και πηγαίνουμε σε αυτήν.

- Κάντε κλικ σε μια παρόμοια καταχώρηση στο επόμενο παράθυρο.

- Στη συνέχεια, κάντε κλικ στην επιγραφή με κόκκινο κύκλο.

- Άνοιξε ένα νέο παράθυρο. Υπάρχει ένα ρυθμιστικό που είναι υπεύθυνο για τον έλεγχο του λογαριασμού μας, όσο πιο ψηλά τον ανεβάσετε, τόσο πιο αυστηρός θα είναι αυτός ο έλεγχος.

Σημείωση: μπορείτε να μεταβείτε στο παράθυρο με το ρυθμιστικό ρυθμίσεων λογαριασμού στο "Δέκα" χρησιμοποιώντας το βοηθητικό πρόγραμμα "Εκτέλεση". Εισαγάγετε την εντολή "UserAccountControlSettings" χωρίς εισαγωγικά στο πεδίο της και κάντε κλικ στο "OK".

Επεξήγηση των τεσσάρων θέσεων στις οποίες μπορείτε να ρυθμίσετε το διακόπτη UAC:
- ειδοποιεί πάντα τις ακόλουθες περιπτώσεις: όταν τα προγράμματα προσπαθούν να εγκαταστήσουν ή να επεξεργαστούν ρυθμίσεις υπολογιστή και όταν οι ρυθμίσεις του υπολογιστή αλλάζουν από το χρήστη (αυτό το προφίλ συνιστάται για πολλαπλές εγκαταστάσεις διαφορετικού λογισμικού ή ενεργή εργασίαΣε σύνδεση);
- Οι ειδοποιήσεις σχετικά με αλλαγές στις ρυθμίσεις υπολογιστή από χρήστες είναι απενεργοποιημένες (συνιστάται για χρήση από τους χρήστες που εργάζονται με επαληθευμένο λογισμικό και ιστότοπους).
- δεν υπάρχουν ειδοποιήσεις σχετικά με την επεξεργασία των ρυθμίσεων του υπολογιστή από τον διαχειριστή ( αυτόν τον αλγόριθμοθα πρέπει να χρησιμοποιείται μόνο όταν η μείωση της φωτεινότητας της επιφάνειας εργασίας απαιτεί πολύ χρόνο).
- ακόμα κι αν οι εφαρμογές προσπαθήσουν να εγκαταστήσουν λογισμικό, δεν λαμβάνονται ειδοποιήσεις (δεν συνιστάται ανεπιφύλακτα η χρήση τέτοιου προφίλ).
Εάν εξακολουθείτε να αποφασίζετε να απενεργοποιήσετε το UAC, θυμηθείτε: τώρα οποιοδήποτε λογισμικό θα μπορεί να εγκαταστήσει αυτόματα λογισμικό και δεν θα το ξέρετε καν. Εάν θέλετε να απενεργοποιήσετε τον Έλεγχο λογαριασμού χρήστη μόνο και μόνο λόγω ενός αναδυόμενου παραθύρου, σας συνιστούμε ανεπιφύλακτα να μην το κάνετε!
Διαμόρφωση UAC στον Επεξεργαστή Μητρώου
Μπορείτε να απενεργοποιήσετε πλήρως τον Έλεγχο λογαριασμού χρήστη ή να επιλέξετε καθένα από τα τέσσερα σενάρια εργασίας στον Επεξεργαστή Μητρώου. Θα περιγράψουμε πώς γίνεται αυτό.
- Εκκινήστε τον επεξεργαστή μητρώου χρησιμοποιώντας το βοηθητικό πρόγραμμα "Εκτέλεση", το οποίο μπορεί να κληθεί με το συνδυασμό πλήκτρων πρόσβασης Win + R.

- Ακολουθήστε τη διαδρομή που υποδεικνύεται στο στιγμιότυπο οθόνης και αλλάξτε τις τιμές των παραμέτρων σε αυτό (μπορείτε να αλλάξετε την τιμή του κλειδιού μητρώου μετά διπλό κλικαριστερό κουμπί του ποντικιού πάνω του).

Αποκρυπτογράφηση των τιμών των κλειδιών μητρώου συστήματος που είναι υπεύθυνα για τον έλεγχο των δικαιωμάτων στο σύστημα Windows:
- οι ειδοποιήσεις λαμβάνονται πάντα: 1, 1, 2;
- λαμβάνονται ειδοποιήσεις όταν οποιοδήποτε πρόγραμμα προσπαθεί να αλλάξει τις ρυθμίσεις: 1, 1, 5;
- Απενεργοποιήθηκε η μείωση της φωτεινότητας της οθόνης, ελήφθησαν ειδοποιήσεις: 0, 1, 5;
- Απενεργοποιήστε πλήρως την παρακολούθηση λογαριασμού: 0, 1, 0.
Προσοχή! Για άλλη μια φορά, σας προειδοποιούμε - απενεργοποιώντας το UAC, θέτετε τον υπολογιστή σας σε κίνδυνο.
Ανακεφαλαίωση
Παραπάνω, περιγράψαμε πώς να απενεργοποιήσετε έναν λογαριασμό Windows 10, τόσο τοπικό όσο και συνδεδεμένο με έναν λογαριασμό Microsoft. Όλες οι μέθοδοι λειτουργούν καλά σε οποιαδήποτε από τις εκδόσεις του "Tens". Κάθε χρήστης έχει το δικαίωμα να επιλέξει μόνος του τα περισσότερα βολική επιλογήκαι χρησιμοποιήστε το. Εάν έχετε προβλήματα, γράψτε στα σχόλια, σίγουρα θα σας βοηθήσουμε.
Βίντεο σχετικά με τον τρόπο διαγραφής ενός λογαριασμού Microsoft στα Windows 10
Όταν χρησιμοποιούν Windows 10, οι χρήστες χρησιμοποιούν συχνά έναν λογαριασμό Microsoft. Αυτό είναι αρκετά βολικό, καθώς είναι δυνατός ο συγχρονισμός των ρυθμίσεων και του σχεδίου σχεδίασης του λειτουργικού συστήματος σε πολλές συσκευές, καθώς και η διαμόρφωση. Ωστόσο, σε ορισμένες περιπτώσεις, καθίσταται απαραίτητο να εγκαταλείψετε τον λογαριασμό Εγγραφές της Microsoftυπέρ της συμβατικής τοπικής εγγραφής. Δεν είναι δύσκολο να το κάνετε αυτό, κάτι που επιβεβαιώνεται από τις παρακάτω οδηγίες.
Πώς να διαγράψετε έναν λογαριασμό Microsoft εάν είστε κάτω του ενός
Ας υποθέσουμε ότι είστε συνδεδεμένοι στα Windows 10 με λογαριασμό Microsoft, αλλά θέλετε να τον ξεφορτωθείτε. Για να το κάνετε αυτό, μεταβείτε στο Επιλογές - Λογαριασμοί.
Στη σελίδα " ΗΛΕΚΤΡΟΝΙΚΗ ΔΙΕΥΘΥΝΣΗκαι λογαριασμοί" κάντε κλικ στο σύνδεσμο "Σύνδεση με έναν τοπικό λογαριασμό αντί".

Θα εμφανιστεί ένα παράθυρο που σας ζητά να εισαγάγετε τον τρέχοντα κωδικό πρόσβασης του λογαριασμού σας Microsoft. Εισαγάγετε το και κάντε κλικ στο "Επόμενο".

Τώρα δημιουργήσαμε έναν τοπικό λογαριασμό - ορίζουμε ένα όνομα χρήστη, έναν κωδικό πρόσβασης και μια υπόδειξη κωδικού πρόσβασης. Εάν δεν χρειάζεται κωδικός πρόσβασης, αφήστε τα αντίστοιχα πεδία κενά.


Θα υπάρξει έξοδος από τρεχούμενος λογαριασμός, μετά από το οποίο μπορείτε να συνδεθείτε με έναν νέο τοπικό λογαριασμό.

Θεωρητικά, τώρα δεν έχει νόημα να διαγράψετε τον λογαριασμό Microsoft, μπορείτε απλώς να χρησιμοποιήσετε τον τοπικό "λογαριασμό". Εάν εξακολουθείτε να αποφασίσετε να το κάνετε αυτό, τότε προχωρήστε.
Πλήρης κατάργηση ενός λογαριασμού Microsoft από τα Windows 10
Για να καταργήσετε εντελώς έναν από τους λογαριασμούς στα Windows 10, πρέπει να είστε κάτω από οποιονδήποτε άλλο λογαριασμό διαχειριστή. Τώρα περάσαμε κάτω τοπική είσοδοςμε δικαιώματα διαχειριστή, ώστε να μπορούμε εύκολα να διαγράψουμε τον λογαριασμό Microsoft. Πηγαίνουμε στην ήδη γνωστή καρτέλα "E-mail και λογαριασμοί" του βοηθητικού προγράμματος "Ρυθμίσεις" και κάτω από την επικεφαλίδα "Λογαριασμοί που χρησιμοποιούνται από άλλες εφαρμογές" βρίσκουμε την καταχώρηση που χρειαζόμαστε.

Κάντε κλικ στο κουμπί "Διαγραφή" και επιβεβαιώστε την επιλογή σας.
Ένας άλλος τρόπος είναι να μεταβείτε στη σελίδα Ρυθμίσεις - Οικογένεια και άλλοι χρήστεςκαι στη συνέχεια αφαιρέστε επίσης τον χρήστη που αναζητάτε.

Κατά τη διαγραφή, θα εμφανιστεί ένα παράθυρο με μια προειδοποίηση ότι μαζί με τη διαγραφή του λογαριασμού Microsoft, θα διαγραφούν όλα τα αρχεία χρήστη - αντικείμενα στην επιφάνεια εργασίας, λήψεις, έγγραφα και άλλα.

Εδώ μιλαμεσχετικά με τα περιεχόμενα του φακέλου C:\Users\Username. Εάν δεν θέλετε να χάσετε τις πληροφορίες που περιέχονται εκεί, αντιγράψτε τις εκ των προτέρων σε οποιοδήποτε μέσο. Μετά από αυτό, μπορείτε να κάνετε κλικ στο κουμπί "Διαγραφή λογαριασμού και δεδομένων", ολοκληρώνοντας έτσι τη διαδικασία διαγραφής.
Πώς να διαγράψετε έναν λογαριασμό μέσω του Πίνακα Ελέγχου
Μπορείτε να διαχειριστείτε λογαριασμούς, συμπεριλαμβανομένης της διαγραφής τους, χρησιμοποιώντας τον κλασικό πίνακα Στοιχεία ελέγχου των Windows 10. Μπαίνουμε σε αυτό μέσω του μενού "Έναρξη" και επιλέγουμε την ενότητα "Λογαριασμοί χρηστών". Στη συνέχεια, κάντε κλικ στον σύνδεσμο "Διαχείριση άλλου λογαριασμού" (για αυτό απαιτούνται δικαιώματα διαχειριστή).

Στο παράθυρο που ανοίγει, κάντε κλικ στο εικονίδιο του λογαριασμού Microsoft και, στη συνέχεια, στο σύνδεσμο "Διαγραφή λογαριασμού".

Εάν υπάρχουν πολλοί λογαριασμοί στον υπολογιστή, μερικές φορές καθίσταται απαραίτητο να διαγράψετε έναν από αυτούς. Ας δούμε πώς μπορεί να γίνει αυτό στα Windows 7.
Το θέμα της εκκαθάρισης ενός από τους λογαριασμούς μπορεί να προκύψει σε πολύ διαφορετικούς λόγους. Για παράδειγμα, δεν χρησιμοποιείτε ένα συγκεκριμένο προφίλ, αλλά όταν ξεκινάτε τον υπολογιστή σας πρέπει συνεχώς να επιλέγετε μεταξύ αυτού και του μόνιμου λογαριασμού σας, γεγονός που επιβραδύνει σημαντικά την ταχύτητα εκκίνησης του συστήματος. Επιπλέον, η παρουσία πολλαπλών λογαριασμών επηρεάζει αρνητικά την ασφάλεια του συστήματος. Πρέπει επίσης να σημειωθεί ότι κάθε προφίλ «τρώει» μια ορισμένη ποσότητα χώρος στο δισκο, μερικές φορές μάλλον μεγάλο. Τελικά, μπορεί να καταστραφεί λόγω επίθεση ιούή για κάποιο άλλο λόγο. Στην τελευταία περίπτωση, πρέπει να δημιουργήσετε νέος λογαριασμόςκαι διαγράψτε το παλιό. Ας δούμε πώς διαφορετικοί τρόποιεκτελέστε τη διαδικασία αφαίρεσης.
Μέθοδος 1: "Πίνακας Ελέγχου"
Πλέον δημοφιλής τρόποςδιαγραφή ενός επιπλέον προφίλ - μέσω "Πίνακας Ελέγχου". Για να το εφαρμόσετε, πρέπει να έχετε δικαιώματα διαχειριστή. Επιπλέον, σημειώστε ότι μπορείτε να διαγράψετε μόνο τον λογαριασμό στον οποίο βρίσκεστε αυτή τη στιγμήδεν είναι συνδεδεμένοι.
- Κάντε κλικ "Αρχή". Συνδεθείτε "Πίνακας Ελέγχου".
- Κάντε κλικ "Λογαριασμοί χρηστών και ασφάλεια".
- Στο επόμενο παράθυρο, εισάγετε "Λογαριασμοί χρηστών".
- Στη λίστα των στοιχείων στο παράθυρο που εμφανίζεται, κάντε κλικ "Διαχείριση άλλου λογαριασμού".
- Ανοίγει ένα παράθυρο για την επιλογή ενός προφίλ προς επεξεργασία. Κάντε κλικ στο εικονίδιο αυτού που θέλετε να απενεργοποιήσετε.
- Μεταβαίνοντας στο παράθυρο διαχείρισης προφίλ, κάντε κλικ "Διαγραφή λογαριασμού".
- Ανοίγει η ενότητα με το όνομα. Στο κάτω μέρος υπάρχουν δύο κουμπιά που προσφέρουν διαφορετικές παραλλαγέςεξάλειψη προφίλ:
- Διαγραφή αρχείων;
- Αποθήκευση αρχείων.
Στην πρώτη περίπτωση, όλα τα αρχεία που σχετίζονται με τον επιλεγμένο λογαριασμό θα καταστραφούν. Συγκεκριμένα, τα περιεχόμενα του φακέλου θα διαγραφούν "Τα αρχεία μου" αυτό το προφίλ. Στο δεύτερο - τα αρχεία του καταλόγου χρήστη θα αποθηκευτούν στον ίδιο κατάλογο "Χρήστες" ("Χρήστες") όπου βρίσκονται αυτήν τη στιγμή σε έναν φάκελο που φέρει το όνομα του προφίλ. Στο μέλλον, αυτά τα αρχεία μπορούν να χρησιμοποιηθούν. Αλλά θα πρέπει να θυμόμαστε ότι σε αυτήν την περίπτωση, η απελευθέρωση χώρου στο δίσκο λόγω διαγραφής λογαριασμού δεν θα συμβεί. Διαλέξτε λοιπόν την επιλογή που σας ταιριάζει.
- Όποια επιλογή κι αν επιλέξετε, στο επόμενο παράθυρο θα πρέπει να επιβεβαιώσετε τη διαγραφή του προφίλ κάνοντας κλικ "Διαγραφή λογαριασμού".
- Το επισημασμένο προφίλ θα διαγραφεί.









Μέθοδος 2: "Διαχειριστής λογαριασμού"
Υπάρχουν και άλλες επιλογές για τη διαγραφή ενός προφίλ. Ένα από αυτά έχει περάσει "Διαχειριστής λογαριασμού". Αυτή η μέθοδος είναι ιδιαίτερα χρήσιμη όταν, λόγω διαφόρων αστοχιών υπολογιστή, ιδιαίτερα ζημιάς στο προφίλ, η λίστα λογαριασμών δεν εμφανίζεται στο παράθυρο "Πίνακες Ελέγχου". Αλλά η χρήση αυτής της μεθόδου απαιτεί επίσης δικαιώματα διαχείρισης.


Είναι αλήθεια ότι πρέπει να λάβετε υπόψη ότι χρησιμοποιώντας αυτήν τη μέθοδο, ο φάκελος προφίλ δεν θα διαγραφεί από τον σκληρό δίσκο.
Μέθοδος 3: "Διαχείριση Υπολογιστών"
Μπορείτε να διαγράψετε ένα προφίλ χρησιμοποιώντας το εργαλείο "Διαχείριση Υπολογιστών".


Μέθοδος 4: "Γραμμή εντολών"
Η επόμενη μέθοδος διαγραφής περιλαμβάνει την εισαγωγή της εντολής "Γραμμή εντολών"τρέχει ως διαχειριστής.


Όπως μπορείτε να δείτε, σε αυτήν την περίπτωση, το παράθυρο επιβεβαίωσης διαγραφής δεν εμφανίζεται και επομένως πρέπει να ενεργήσετε με εξαιρετική προσοχή, καθώς δεν υπάρχει περιθώριο λάθους. Εάν διαγράψετε λάθος λογαριασμό, θα είναι σχεδόν αδύνατο να τον ανακτήσετε.
Μέθοδος 5: "Επεξεργαστής Μητρώου"
Μια άλλη επιλογή αφαίρεσης είναι η χρήση "Επεξεργαστής Μητρώου". Όπως και στις προηγούμενες περιπτώσεις, για την εφαρμογή του, πρέπει να έχετε δικαιώματα διαχειριστή. Αυτή η μέθοδοςενέχει σημαντικό κίνδυνο για την απόδοση του συστήματος σε περίπτωση λανθασμένων ενεργειών. Επομένως, χρησιμοποιήστε το μόνο εάν για κάποιο λόγο δεν μπορούν να χρησιμοποιηθούν άλλες λύσεις στο πρόβλημα. Επιπλέον, πριν από το τρέξιμο "Επεξεργαστής Μητρώου"σας συμβουλεύουμε να σχηματίσετε ή .
- Να παω σε "Επεξεργαστής Μητρώου"χρησιμοποιήστε το παράθυρο "Τρέξιμο". καλώ αυτό το φάρμακομπορεί να εφαρμοστεί Win+R. Πληκτρολογήστε στην περιοχή εισαγωγής:
Κάντε κλικ Εντάξει.
- θα δρομολογηθεί "Επεξεργαστής Μητρώου". Μπορείτε να το παίξετε αμέσως με ασφάλεια και να δημιουργήσετε ένα αντίγραφο του μητρώου. Για να το κάνετε αυτό, κάντε κλικ "Αρχείο"και επιλέξτε "Εξαγωγή…".
- Θα ανοίξει ένα παράθυρο "Εξαγωγή αρχείου μητρώου". Δώστε του οποιοδήποτε όνομα στο πεδίο "Ονομα αρχείου"και αλλάξτε στον κατάλογο όπου θέλετε να το αποθηκεύσετε. Σημειώστε ότι στο μπλοκ παραμέτρων "Εύρος εξαγωγής"η τιμή στάθηκε "Ολόκληρο το Μητρώο". Εάν η τιμή είναι ενεργή "Επιλεγμένο Υποκατάστημα", μετά μετακινήστε το κουμπί επιλογής στο επιθυμητή θέση. Μετά από αυτό πατήστε "Αποθηκεύσετε".

Αντίγραφο του μητρώου θα τηρηθεί. Τώρα, ακόμα κι αν κάτι πάει στραβά, μπορείτε πάντα να το επαναφέρετε κάνοντας κλικ στο "Επεξεργαστής Μητρώου"στοιχείο μενού "Αρχείο", και μετά κάνοντας κλικ "Εισαγωγή…". Μετά από αυτό, στο παράθυρο που ανοίγει, θα πρέπει να βρείτε και να επιλέξετε το αρχείο που αποθηκεύσατε προηγουμένως.
- Στην αριστερή πλευρά της διεπαφής, υπάρχουν κλειδιά μητρώου με τη μορφή φακέλων. Εάν είναι κρυφά, κάντε κλικ "Υπολογιστή"Και επιθυμητούς καταλόγουςθα εμφανιστεί.
- Μεταβείτε στους παρακάτω φακέλους "HKEY_LOCAL_MACHINE", και μετά ΛΟΓΙΣΜΙΚΟ.
- Τώρα μεταβείτε στην ενότητα Microsoft.
- Κάντε κλικ στους καταλόγους Windows NTΚαι "Τρέχουσα έκδοση".
- ανοίγει μεγάλη λίστακαταλόγους. Ανάμεσά τους πρέπει να βρείτε έναν φάκελο Λίστα Προφίλκαι κάντε κλικ σε αυτό.
- Θα ανοίξει ένας αριθμός υποκαταλόγων, το όνομα των οποίων θα ξεκινά με την έκφραση "S-1-5-". Επιλέξτε κάθε έναν από αυτούς τους φακέλους με τη σειρά. Ταυτόχρονα, κάθε φορά στη δεξιά πλευρά της διεπαφής "Επεξεργαστής Μητρώου"δώστε προσοχή στην τιμή της παραμέτρου "ProfileImagePass". Αν το βρεις δεδομένη αξίααντιπροσωπεύει τη διαδρομή προς τον κατάλογο του προφίλ που θέλετε να διαγράψετε, σημαίνει ότι βρίσκεστε στον σωστό υποκατάλογο.
- Επόμενο κλικ PKMστον υποκατάλογο στον οποίο, όπως διαπιστώσαμε, περιέχει το επιθυμητό προφίλ και από τη λίστα που ανοίγει, επιλέξτε "Διαγράφω". Είναι πολύ σημαντικό να μην κάνετε λάθος με την επιλογή του φακέλου που θα διαγραφεί, καθώς οι συνέπειες μπορεί να είναι μοιραίες.
- Ένα παράθυρο διαλόγου ανοίγει που σας ζητά να επιβεβαιώσετε τη διαγραφή του διαμερίσματος. Και πάλι, βεβαιωθείτε ότι διαγράφετε επιθυμητός φάκελοςκαι πατήστε "Ναί".
- Η ενότητα θα αφαιρεθεί. Μπορείτε να κλείσετε "Επεξεργαστής Μητρώου". Κάντε επανεκκίνηση του υπολογιστή σας.
- Αλλά δεν είναι μόνο αυτό. Εάν θέλετε να διαγράψετε τον κατάλογο αρχείων ενός ήδη εκκαθαρισμένου λογαριασμού, τότε αυτό θα πρέπει επίσης να γίνει με μη αυτόματο τρόπο. Τρέξιμο "Αγωγός".
- Στο δικό του γραμμή διεύθυνσηςεπικολλήστε την ακόλουθη διαδρομή:
Κάντε κλικ Εισαγωή κάντε κλικ στο βέλος δίπλα στη γραμμή.
- Μόλις στον κατάλογο "Χρήστες", βρείτε τον κατάλογο του οποίου το όνομα ταιριάζει με το όνομα λογαριασμού του κλειδιού μητρώου που είχε διαγραφεί προηγουμένως. Κάντε κλικ σε αυτό PKMκαι επιλέξτε "Διαγράφω".
- Θα ανοίξει ένα παράθυρο ειδοποίησης. Κάντε κλικ σε αυτό "Να συνεχίσει".
- Αφού διαγραφεί ο φάκελος, επανεκκινήστε ξανά τον υπολογιστή σας. Μπορείτε να θεωρήσετε ότι η διαγραφή του λογαριασμού έχει ολοκληρωθεί.















Όπως μπορείτε να δείτε, υπάρχουν διάφοροι τρόποι διαγραφής ενός λογαριασμού χρήστη στα Windows 7. Εάν είναι δυνατόν, πρώτα απ 'όλα, προσπαθήστε να λύσετε το πρόβλημα με τις τρεις πρώτες μεθόδους που παρουσιάζονται σε αυτό το άρθρο. Είναι τα πιο απλά και ασφαλή. Και μόνο εάν είναι αδύνατο να τα εφαρμόσετε, χρησιμοποιήστε "Γραμμή εντολών". Χειρισμοί με μητρώο συστήματοςθεωρήστε το ως την έσχατη λύση.
Εάν συμβεί ότι δεν μπορείτε να συνδεθείτε με τον λογαριασμό σας Microsoft (καθώς και να επαναφέρετε τον κωδικό πρόσβασης για αυτόν στον ιστότοπο του MS) και για αυτό το λόγο θέλετε να τον διαγράψετε, ενώ δεν υπάρχει άλλος λογαριασμός (αν υπάρχει, χρησιμοποιήστε με τον συνηθισμένο τρόποδιαγραφή), στη συνέχεια, συμβουλές για το πώς να το κάνετε αυτό ενεργοποιώντας τον κρυφό λογαριασμό διαχειριστή (και κάτω από αυτόν μπορείτε ήδη να διαγράψετε τον λογαριασμό και να δημιουργήσετε έναν νέο) μπορείτε να βρείτε στο άρθρο.
Πώς να αφαιρέσετε τον λογαριασμό σας Microsoft και να ενεργοποιήσετε έναν τοπικό
Ο πρώτος, ευκολότερος και προσχεδιασμένος τρόπος στο σύστημα είναι απλώς να κάνετε τον τρέχοντα λογαριασμό σας τοπικό χρησιμοποιώντας τις ρυθμίσεις (σε αυτήν την περίπτωση, οι ρυθμίσεις σας, οι ρυθμίσεις σχεδίασης κ.λπ. δεν θα συγχρονιστούν σε συσκευές στο μέλλον).
Για να το κάνετε αυτό, απλώς μεταβείτε στο Start - Settings (ή πατήστε Win + I) - Accounts και επιλέξτε "Email and Accounts". Στη συνέχεια, κάντε απλά βήματα. Σημείωση: Αποθηκεύστε πρώτα όλη την εργασία σας, καθώς θα πρέπει να αποσυνδεθείτε αφού απενεργοποιήσετε τον λογαριασμό σας Microsoft.

Αφού έφυγε και είσοδοςστα Windows 10, θα χρησιμοποιείτε έναν τοπικό λογαριασμό.
Πώς να διαγράψετε έναν λογαριασμό Microsoft (ή τοπικό) εάν υπάρχει άλλος λογαριασμός
Η δεύτερη συνηθισμένη περίπτωση είναι ότι έχουν δημιουργηθεί περισσότεροι από ένας λογαριασμοί στα Windows 10, που χρησιμοποιείτε τοπικός λογαριασμός, και ο λογαριασμός Microsoft που δεν χρησιμοποιείται πρέπει να διαγραφεί. Πρώτα απ 'όλα, για αυτό πρέπει να συνδεθείτε σε έναν λογαριασμό διαχειριστή (αλλά όχι αυτόν που θα διαγράψουμε, εάν είναι απαραίτητο, πρώτα να ορίσουμε δικαιώματα διαχειριστή για τον λογαριασμό σας).
Μετά από αυτό, μεταβείτε στο Έναρξη - Ρυθμίσεις - Λογαριασμοί και επιλέξτε "Οικογένεια και άλλοι χρήστες". Επιλέξτε τον λογαριασμό που θέλετε να διαγράψετε από τη λίστα "Άλλοι χρήστες", κάντε κλικ σε αυτόν και κάντε κλικ στο αντίστοιχο κουμπί "Διαγραφή".

Θα δείτε μια προειδοποίηση που μαζί με τον λογαριασμό αυτή η υπόθεσηΌλα τα δεδομένα (αρχεία στην επιφάνεια εργασίας, έγγραφα, φωτογραφίες κ.λπ. αυτού του ατόμου - ό,τι είναι αποθηκευμένο στο C:\Users\User_name) αυτού του χρήστη θα διαγραφούν επίσης (απλώς τα δεδομένα στους δίσκους δεν θα πάνε πουθενά). Εάν έχετε φροντίσει προηγουμένως για την ασφάλειά τους, κάντε κλικ στην επιλογή "Διαγραφή λογαριασμού και δεδομένων". Παρεμπιπτόντως, στο επόμενος τρόποςόλα τα δεδομένα χρήστη μπορούν να αποθηκευτούν. 
Μετά από σύντομο χρονικό διάστημα, ο λογαριασμός Microsoft θα διαγραφεί.
Διαγραφή λογαριασμού Windows 10 με χρήση του Πίνακα Ελέγχου
Και ένας ακόμη τρόπος, ίσως ο πιο «φυσικός». Μεταβείτε στον πίνακα ελέγχου των Windows 10 (ενεργοποιήστε την προβολή "εικονίδια" επάνω δεξιά, αν λέει "κατηγορίες"). Επιλέξτε "Λογαριασμοί χρηστών". Για περαιτέρω δράσηπρέπει να έχετε δικαιώματα διαχειριστή στο λειτουργικό σύστημα.

Έγινε, αυτό είναι το μόνο που χρειάζεται για να καθαρίσετε έναν περιττό λογαριασμό.
Ένας άλλος τρόπος να κάνεις το ίδιο, που ταιριάζει σε όλους εκδόσεις των Windows 10 (απαιτείται επίσης να είστε διαχειριστής):

Μετά την επιβεβαίωση της διαγραφής, ο επιλεγμένος λογαριασμός θα διαγραφεί.
Διαγραφή λογαριασμού Microsoft - βίντεο
Επιπλέον πληροφορίες
Αυτές δεν είναι όλες οι μέθοδοι, αλλά όλες επιλογές που αναφέρονταικατάλληλο για οποιαδήποτε από τις εκδόσεις των Windows 10. επαγγελματική έκδοσημπορείτε, για παράδειγμα, να εκτελέσετε αυτήν την εργασία μέσω του "Computer Management" - " Τοπικοί Χρήστεςκαι ομάδες». Μπορείτε επίσης να ολοκληρώσετε την εργασία με γραμμή εντολών(καθαροί χρήστες).
Εάν δεν έχω λάβει υπόψη κανένα από τα πιθανά πλαίσια για την ανάγκη διαγραφής ενός λογαριασμού - ρωτήστε στα σχόλια, θα προσπαθήσω να προτείνω μια λύση.
Το πιο διαισθητικό και απλή λύσηαυτό το καθήκον είναι αλλαγήτην κατάσταση μιας έγκυρης καταχώρισης μέσω των ρυθμίσεων. Επιπλέον, αυτή η μέθοδος παρέχει διατήρησηόλα τα δεδομένα χρήστη, όπως η εξατομίκευση.
Για να το κάνετε αυτό, πατήστε το κουμπί " Αρχή» και επιλέξτε το εικονίδιο « Επιλογές", που βρίσκεται πάνω από το εικονίδιο " ΤΕΡΜΑΤΙΣΜΟΣ ΛΕΙΤΟΥΡΓΙΑΣ". Η συντόμευση πληκτρολογίου μπορεί να είναι κάπως πιο βολική. Win +Εγώ. Πριν κάνετε αλλαγές στο σύστημα, συνιστάται αποθηκεύσετεόλα τα αρχεία που λειτουργούν, γιατί μετά την επανεκκίνηση του υπολογιστή μη αποθηκευμένες αλλαγέςθα χαθεί. Μετά από αυτό χρειάζεστε:
Πώς να διαγράψετε έναν χρήστη
Αυτός ο χειρισμός φαίνεται δυνατός μόνο εάν υπάρχουν τουλάχιστον δύο από αυτούς. Αυτό γίνεται μέσω διαχειριστής. Εάν πρέπει να το ξεφορτωθείτε, πρέπει πρώτα να εκχωρήσετε δικαιώματα διαχειριστή σε άλλον λογαριασμό και να εκτελέσετε τη λειτουργία μέσω του τελευταίου.
Όπως και στην προηγούμενη περίπτωση, πρέπει να μεταβείτε στην ενότητα " Λογαριασμοί"V" Παράμετροι". Εδώ πρέπει να επιλέξετε το στοιχείο " Οικογένεια και άλλοι χρήστες». 
Αφού κάνετε κλικ στο " Διαγράφω» Το σύστημα θα σας προειδοποιήσει ότι όλα τα αρχεία και τα δεδομένα που βρίσκονται στο C:\Users\Name_of_deleted_user θα χαθεί.
Μετά από σύντομο χρονικό διάστημα, τα δεδομένα θα διαγραφούν.
Απεγκατάσταση μέσω του πίνακα ελέγχου
Αυτή η λύση παρέχει πολλά περισσότερα ευρείες ευκαιρίες. Το πρώτο βήμα είναι να συνδεθείτε με δικαιώματα διαχειριστή. Κραυγή κάντε δεξί κλικποντίκι από " ξεκίνα» ανοίγει κατάλογος συμφραζόμενων, στο κάτω μέρος του οποίου υπάρχει ένας σύνδεσμος για το " Πίνακας Ελέγχου". Ανεξάρτητα από το σχεδιασμό του ("Κατηγορία", " μικρά εικονίδια" ή " Μεγάλα εικονίδια”), το οποίο μπορεί να αλλάξει στα δεξιά πάνω γωνίαδιεπαφή, πρέπει να επιλέξετε την ενότητα " λογαριασμοί χρηστών". Μετά από αυτό, πρέπει να ακολουθήσετε ακολουθώντας τον αλγόριθμοΕνέργειες:

Το τελευταίο βήμα είναι επιβεβαίωσηαφαίρεση, ακολουθούμενη από γεμίζω πάλιυπολογιστή.
Υπάρχει εναλλακτική μέθοδος, το οποίο πραγματοποιείται χρησιμοποιώντας το βοηθητικό πρόγραμμα εκτέλεσης, που εκκινείται από μια συντόμευση πληκτρολογίου Win +R. Εδώ πρέπει να εισαγάγετε την εντολή netplwiz, μετά από το οποίο θα ανοίξει το παράθυρο ρυθμίσεων. 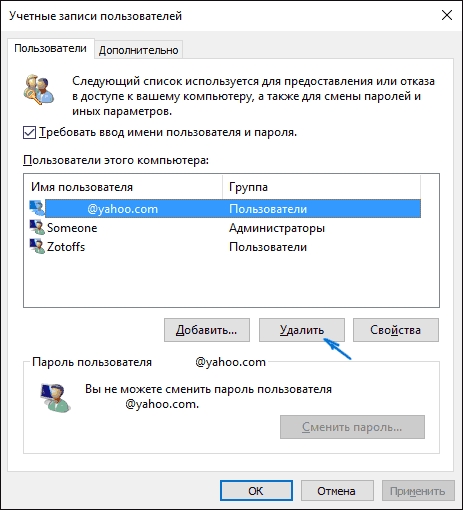
Εδώ πρέπει να επιλέξετε το κουμπί " Διαγράφω", προηγουμένως τονίζονταςαπαιτούμενος χρήστης.
Πώς να διαγράψετε έναν χρήστη χρησιμοποιώντας τη γραμμή εντολών
Η εκκίνηση πρέπει να γίνει για λογαριασμό του διαχειριστή. Υπάρχει μια ομάδα ΚΑΘΑΡΑΧΡΗΣΤΗΣ, το οποίο προορίζεται για τη διαχείριση διαπιστευτηρίων. Είσοδος εντολών χωρίς επιπλέον επιλογέςθα τα απαριθμήσει όλα και θα προσθέσει / διαγράφωστο όνομα χρήστη θα το διαγράψει από τη μνήμη του υπολογιστή: 
Αυτή η μέθοδος είναι ίσως η πιο γρήγορη.
Αφαίρεση ενσωματωμένων καταχωρήσεων (επισκέπτης, διαχειριστής κ.λπ.)
Αυτή η ενέργεια μπορεί να περιπλέξει και να επιβραδύνει το σύστημα, γιατί μέσω αυτών των λογαριασμών διαχειρίζεταιυπολογιστή. Για να εφαρμόσετε αυτή τη διαδικασία, θα χρειαστείτε:

Η κατάργηση ενός διαχειριστή είναι δεν προτείνεταιδράση. Εάν παρέμβει με οποιονδήποτε τρόπο, είναι καλύτερο να το κάνετε κρύβωαυτήν. Για να το κάνετε αυτό, μπορείτε να χρησιμοποιήσετε το κέλυφος της γραμμής εντολών: 
