Трукрипт как удалить зашифрованный диск. TrueCrypt. Шифрование загрузочного диска. Что делать при поврежении диска с TrueCrypt
Или: как зашифровать данные?
Сразу предупреждаю:
лучше 100 подумайте перед тем ка зашифровать системный диск (возможно, вам достаточно будет зашифровать не системный диск и все данные хранить на нем). В случае повреждения системного диска возможность извлечь данные с него не велики (можно подключить к другому компьютеру, установить TrueCrypt и смонтировать его в системе через TrueCrypt. потом извлечь данные). Для меня, прежде всего, важно чтобы никто и никак не получил доступ к моему компьютеру. Например, храня данные на другом диске все равно можно получить доступ к журналам истории, которые все равно храняться на диске C:\.
Если для вас потерять информацию менее критично, чем попадания этой информации в другие руки — то данная статья для вас.
1. Предположим, что вы справились с установкой программы и, как я, смогли самостоятельно установить русский интерфейс (скачать этот файл , распаковать, положить в папку с установленной программой) .
Программа TrueCrypt выглядит так:

Видно, что зашифрованных дисков нет, системный диск пока не зашифрован.
2. Нас интересует в TrueCrypt меню «Система» / «зашифровать системный раздел/диск»:

3. Запустив в TrueCrypt «Система» / «зашифровать системный раздел/диск» запускает мастер. Я выбрал «Обычный», хотя вы можете выбрать «Скрытый» (нажав «Подробнее» можно почитать)

4. Выбираем область шифрования. Я выбрал «Зашифровать системный раздел Windows»:

5. Окно с сообщением. Жму «Да»:

6. Шифрование защищенной области. Отмечаем «Да» и жмем «Далее»:

8. Поиск скрытых секторов. На физической машине занимает 1-2 минуты. Я для написания этой статьи пользовался виртуальной машиной. Когда процесс кончится — я не дождался. Пришлось ребутнуть компьютер с помощью кнопки Reset. В этом случае я повторил все шаги но за шаг до этого пункта появилось окно с сообщением что проверка уже выполнялась, и предложило воспользоваться полученной информацией с прошлой проверки. Я согласился 🙂 Надеюсь у вас все будет хорошо. Вообще проверку можно и пропустить.

8. У меня одна операционная система: Windows 7 x64. Поставил верхнюю галочку:

9. Пароль, с помощью которого вы будете шифровать диск (рекомендую использовать латинские буквы).
Можно (если знаете что это такое и как пользоваться) использовать «Ключевые файлы», но проще и быстрее зашифровать с помощью пароля.


11. Ключи сгенерированы:

12. Создаем диск восстановления, по указанному пути сохраниться.ISO образ диска восстановления.

13. Нужна чистая CD болванка. Вставляем ее в привод CD и жмем «Ок»:

14. Записываем болванку. Честно говоря, я сейчас печатаю данный мануал используя виртуальную машину. Болванку я не записывал, а просто смонтировал образ диска в виртуальный CD-ROM. Но вам рекомендую записать физический CD-диск.

15. Предположим, с диском вы разобрались. Далее…
16. Выбираем КАК будем шифровать диск. Я выбрал самый быстрый способ — без очистки. С очисткой — это долго, но зато с такого диска уже данные ничем прочесть будет нельзя. Смысл очистки в том, что свободное место на диске много раз подряд заполняется случайным «мусором». (если интересует — почитайте справку).

Функция безопасного удаления (wipe) может показаться излишней, однако если вы не желаете, чтобы на жёстком диске остались какие-то следы и хотите работать только с зашифрованными данными, то она необходима. Во время этой процедуры эффективно удаляются существующие фрагменты файлов, которые могут остаться на жёстком диске от предыдущих инсталляций. Выберите стирание неиспользуемых участков за 3, 7 или даже 35 циклов, и они будут систематически перезаписываться.
17. Пре — тест шифрования системы.

18. Жмем «Да»:

19. Читаем замечания:

ВАЖНЫЕ ЗАМЕЧАНИЯ — ПРОЧИТАЙТЕ ИЛИ РАСПЕЧАТАЙТЕ (нажмите ‘Печать’):
Никакие файлы не будут зашифрованы, пока вы не перезагрузите успешно свой ПК и не запустите Windows. Поэтому если произойдёт какой-то сбой, с вашими данными ничего не случится. Однако в случае, если что-то пойдёт не так, возможны сложности с запуском Windows. Поэтому прочитайте (и, по возможности, распечатайте) следующие рекомендации о том, что делать, если Windows отказывается запускаться после перезагрузки ПК.
Что делать, если Windows не загружается ————————————————
ПРИМЕЧАНИЕ: Эти инструкции действительны, только если вы не начинали шифрование.
— Если вы вводите правильный пароль, а Windows не загружается (или если при вводе правильного пароля TrueCrypt раз за разом сообщает, что пароль неверный), не паникуйте. Перезагрузите (выключите и вновь включите) компьютер и при появлении экрана загрузчика TrueCrypt нажмите клавишу Esc на клавиатуре (а если у вас несколько ОС, выберите нужную для запуска). После этого Windows должна запуститься (при условии, что она не зашифрована), а TrueCrypt автоматически спросит, хотите ли вы удалить компонент предзагрузочной авторизации. Обратите внимание, что предыдущие шаги НЕ работают, если системный раздел/диск зашифрован (запустить Windows или получить доступ к зашифрованным данным без правильного пароля не может никто, даже если он(а) выполнит предыдущие этапы).
— Если вышесказанное не помогает или если экран загрузчика TrueCrypt не появляется (перед стартом Windows), вставьте в CD/DVD-накопитель диск восстановления TrueCrypt (Rescue Disk) и перезагрузите ПК. Если экран загрузчика TrueCrypt не появляется (или если вы не видите пункта ‘Repair Options’ в группе ‘Keyboard Controls’ на экране загрузчика TrueCrypt), возможно, в BIOS вашего ПК настроена загрузка сначала с жёсткого диска, и лишь затем с CD/DVD. Если это так, перезагрузите ПК, нажмите F2 или Delete (как только увидите начальный экран BIOS) и дождитесь появления экрана с настройками BIOS. Если этот экран не появился, снова перезагрузите ПК (нажмите кнопку Reset), сразу же начав часто нажимать клавиши F2 или Delete. В появившемся экране настроек BIOS сконфигурируйте ПК так, чтобы он сначала загружался с CD/DVD (о том, как это сделать, см. в документации на вашу системную плату/BIOS). Снова перезагрузите компьютер. Сейчас должен появиться экран диска восстановления TrueCrypt. На этом экране выберите ‘Repair Options’, нажав F8 на клавиатуре. В меню ‘Repair Options’ выберите ‘Restore original system loader’. После этого выньте диск восстановления из CD/DVD-накопителя и перезагрузите ПК. Сейчас Windows должна запуститься нормально (при условии, что она не зашифрована).
Обратите внимание, что предыдущие шаги НЕ работают, если системный раздел/диск зашифрован (запустить Windows или получить доступ к зашифрованным данным без ввода правильного пароля не может никто, даже если он(а) выполнит предыдущие этапы).
Также имейте в виду, что если вы потеряете свой диск восстановления TrueCrypt, а ваш неприятель его найдёт, он НЕ сможет с помощью этого диска расшифровать системный раздел или диск, если не знает правильного пароля.
20. Необходимо перезагрузить компьютер:

21. Видна моя виртуальная машина 🙂
У вас будет аналогичное окно при загрузке вашей машины.

22. Вводим пароль:

23. Ждем когда операционная система загрузится вновь.
Последнее окно 9обратите внимание — на Английском языке). После нажатия кнопки Encrypt начнется сам процесс шифрования:

На физической машине SATA диск 300Гб шифруется около 10 часов. Система в этом случае рабочая, можно смотреть кино, работать в интернет. Единственный недостаток — достаточно ощутимо тормозит дисковая система (еще бы!).

25. Предположим, что вы дождались окончания шифрования диска, и перезагрузили компьютер. Введите пароль:

26. В загрузившейся система запустите TrueCrypt. Обратите внимание, что он снова стал «русским», а в дисках появился зашифрованный системный диск:

27. Зайдите в меню TrueCrypt / «Система» / «Установки» . Введите то, что написано у меня на скриншоте:

28. Снова пере загрузитесь. Обратите внимание как изменилось загрузочное меню:

Вообще у меня написано No System Drive (тонкий сисадминский юмор).
Вы можете для torent-ов прикупить 1-2Тб жесткий диск. работать спокойно, раздавать торренты. Конечно шифровка/дешифровка сказывается на производительности системы. Но в целом, это практически незаметно.
На второй, отдельный физический диск 160 Гб можно установить Ubuntu, спокойно работать на ней в итернете, наслаждаться удобным и красивым интерфесом.
Порядок загрузки дисков в BIOS можно выставить:
2. Winsows (зашифрованная)
Если при загрузке нажать F8 (меню выбора загрузки) то можно загрузиться с Windows. Кто не знает, что у вас зашифрованная ситема — практически 100% проведется на предложенную утку.
Если есть желание — можете рассказать свой способ прятать данные от любопытных.
Нет похожих постов...
сталь, норка, говядина, бумага 29 мая 2014 в 21:25TrueCrypt. Расшифровка несистемного раздела без использования второго диска
- Криптография
Прочитав статью о TrueCrypt, возникших несколько дней назад и изучив комментарии пользователей данного портала я основательно решил полностью сменить названную утилиту на другую. Но сразу же возникла проблема.
Как известно TrueCrypt не умеет, а точнее не предполагает расшифровку несистемного раздела. Поиск в интернете не привел ни к чему подходящему. Классическое решение состояло в том, чтобы перенести всю информацию на второй диск и переформатировать первый. В моем случае это было невозможно. В моем распоряжении имелся зашифрованный системный жесткий диск, расшифровать который проблемы не составляет и внешний. Объемом 2 Тб. Тоже полностью зашифрованный и заполненный приблизительно на 60%.
Второго внешнего диска у меня нет и в ближайшее время покупать его не собираюсь. Имеющихся объемов у меня попросту не хватит для переноса информации на другие диски. И тогда мною было принято решение реализовать одну схему, которую я некогда прочитал в каком-то комментарии портала pgpru.com. И состояла в следующем:
- Зашифрованный раздел на диске сжимается до максимально возможного.
- В пустом пространстве создается новый, незашифрованный раздел
- Переносим информацию с зашифрованного на новый
- Удаляем зашифрованный раздел
- Расширяем второй раздел на весь диск
Идея интересна, но есть нюансы, над которыми пришлось поразмыслить. Схема проста только в случае, если занято заведомо меньше половины диска. Если же больше, как в моём случае, тогда:
- Особенность NTFS такова, что мы рискуем потерять часть файлов, поскольку можем отрубить некоторую часть с данными в процессе «ужимания» раздела, поскольку есть риск, что данные будут записаны куда-то в середину или конец доступного на тот момент логического раздела. В моём случае первое сжатие точно было безопасным, поскольку я ни разу не забивал раздел полностью. Только первые 1,2 Тб. Из чего делаю вывод, что остальное пустое.
Впрочем проблема разброса решаема. Простой дефрагментацией. При этом следует отметить бесполезность встроенного дефрагментатора windows, поскольку он не перемещает файлы физически. Лучше использовать сторонний. По опыту знаю, что почти все коммерческие дефрагментаторы как минимум собирают файлы в начало диска. Или в крайнем случае имеют такой режим .
- Как я уже выяснил, сам TrueCrypt никак не реагирует на тот факт, что изменился размер раздела. То есть при монтировании он по прежнему отображает, что мне доступен полный объем моего диска. Потому работать придётся в слепую, ориентируясь на данные менеджера дисков.
А так-же это означает, что до конца нашей процедуры расшифровки на раздел нельзя ничего записывать, тем более большого по весу.
На данный момент я сделал следующее:
- Ужал имеющийся логический раздел, оставив ему запас свободного места порядка 100 Гбайт, с учетом возможной фрагментации.
- Создал новый раздел и переношу на него файлы. Судя по таймеру процедура займет порядка нескольких часов.
Далее в планах мне предстоит решить следующую задачу: нужно будет дефрагментировать зашифрованный раздел, использую для этого имеющуюся у меня утилиту из комплекта AVG TuneUp, ибо насколько я помню она как раз и делает то, что собирает файлы физически в начало диска. Затем мне следует отрезать от зашифрованного раздела еще кусок, приблизительно равный освобожденному переносом места. И прилепить это место ко второму разделу. Проблема может возникнуть в том, что без физического перемещения раздела вероятно не получится расширить его объем, насколько я знаю для этого требуется место физически после диска, а не до. Перемещение раздела не входит в возможности встроенных средств Windows, насколько я знаю. Ближайшая знакомая мне утилита это Acronis Disk Director. Но с ней в прошлом были проблемы, она наотрез отказывается работать с GPT. Причем установка Plus Pack не оказала никакого эффекта. Быть может я что-то не так сделал, конечно. Но это позже.
Продолжение следует.
Шифрование системного диска используется для предотвращения несанкционированного доступа к данным на диске. Зашифровав диск один раз можно быть спокойным за информацию во время путешествий с ноутбуком или во время грубых вмешательств силовых структур в размеренную работу офиса с последующим изъятием компьютерной техники.
Для шифрования используется программа Truecrypt версии 7.1a. Поддержка программы прекращена, более новые версии урезаны по функциональности, поэтому использовать нужно только 7.1a, которую можно найти на торентах. Программа бесплатна, есть инсталяхи под Windows, Linux, Mac.
Truecrypt выполняет шифрование данных налету, поэтому подготовительных действий не требуется.
Запускаем Truecrypt и выполняем команду Encrypt System Partition/Drive:
Тип шифрования системы - стандартный:
Выбираем шифрования всего винта - Encrypt whole drive:
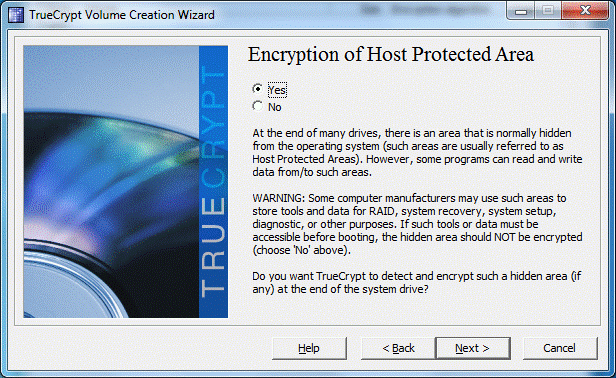
Указываем, что на компьютере установлена одна операционная система: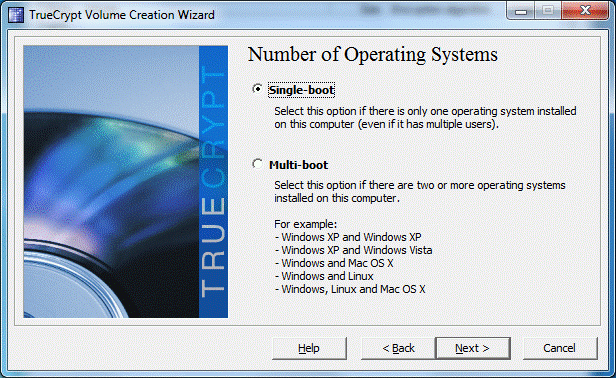
Настройки шифрования: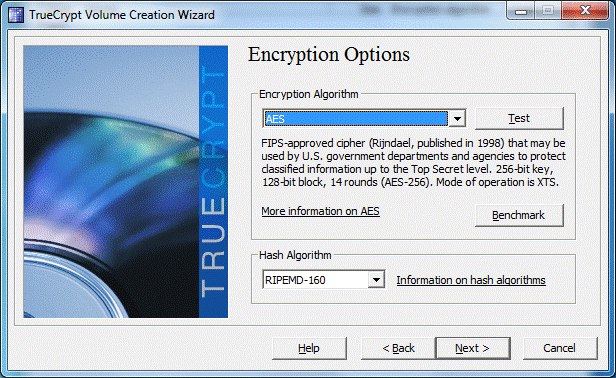
Самый креативный этап - указание пароля на зашифрованный диск. И самый сложный, т.к. этот пароль нужно запомнить. Оптимальный вариант, если пароль будет состоять из 25 символов (цифры, буквы в разных регистрах, служебные символы).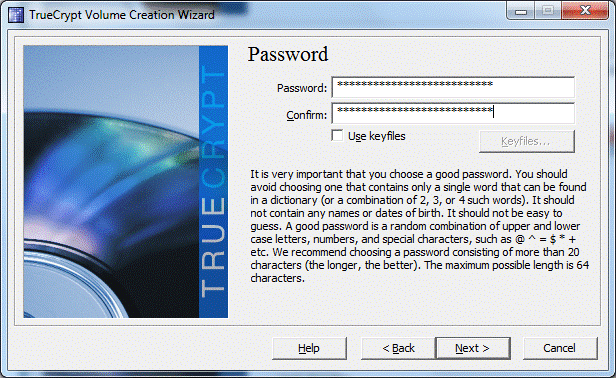
Чем больше хаоса, тем лучше. Генерация ключа шифрования: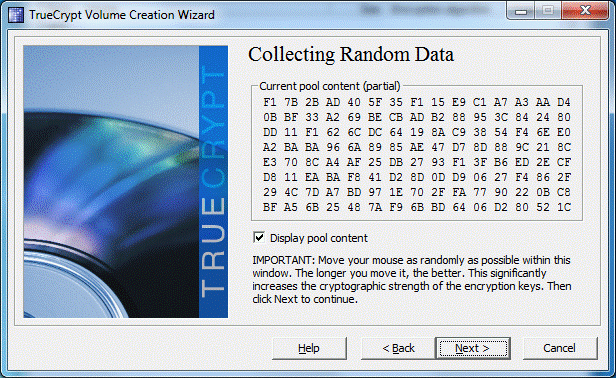
Поздравления! Ключи созданы: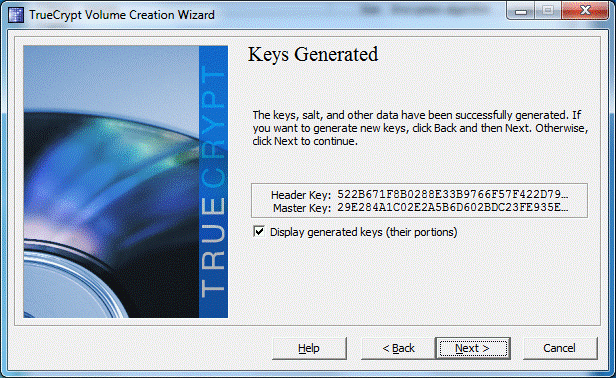
Самый муторный этап - создание диска восстановления:
Диск восстановления Truecrypt понадобится в случае повреждения сектора загрузки и для восстановления пароля. Программа создает файл ISO, который необходимо записать на CD/DVD. Использование CD/DVD является архаизмом, но деваться некуда, Truecrypt не отпустит тебя, пока запишешь образ на диск.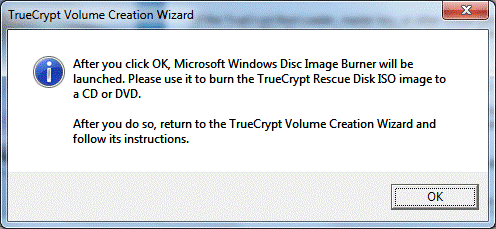

Если попытаться уклониться от записи диска восстановления, то Truecrypt прервет процедуру шифрования системы. Единственный выход - писать. Но можно чуть схитрить: файл ISO, созданный программой Truecrypt (по умолчанию находится в папке "Документы" пользователя), смонтировать на виртуальный привод, например, с помощью программы UltraISO.
Удачная проверка диска восстановления. Если диск не записывался, то его образ необходимо сохранить на другом компьютере (внешнем диске).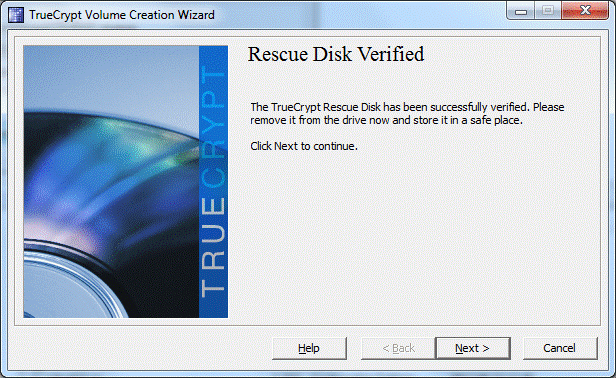
Чтобы после шифрования данные не могли восстановить в лабораторных условиях, выбираем Wipe mode. В этом случае физические кластера диска будут перезаписываться по несколько раз и восстановление первоначального состояния диска станет невозможным.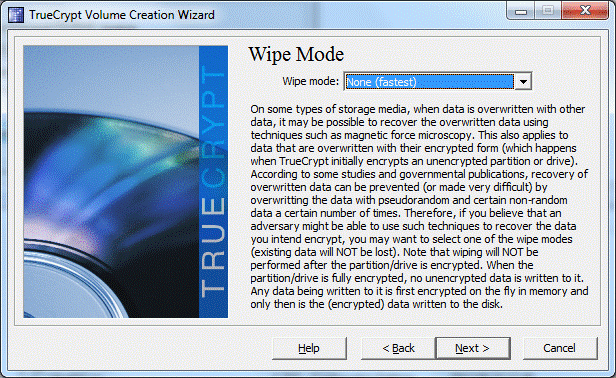
Начало теста Truecrypt. Диск еще не зашифрован. Необходимо убедиться, что Truecrypt сможет загрузить систему и пользователь не забыл пароль.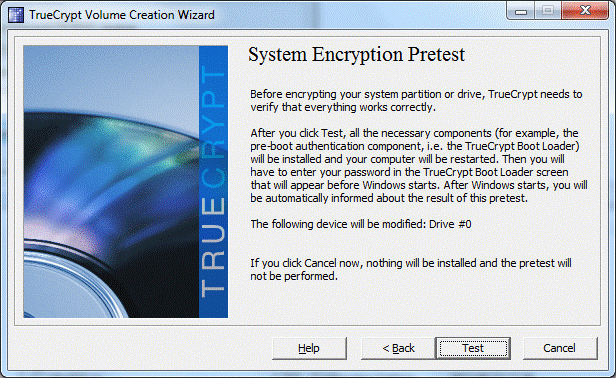
Можно сходить за чашечкой кофе и насладиться приятными моментами чтения пользовательского соглашения: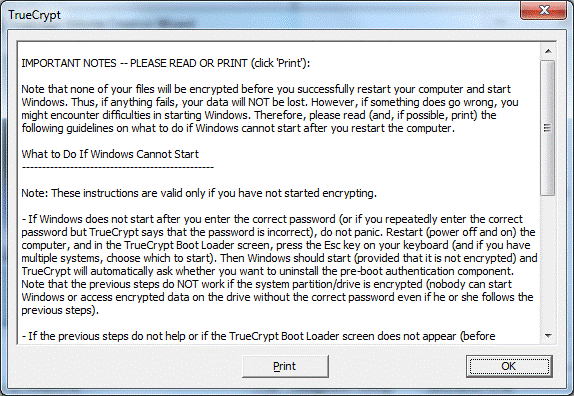
Отправляем компьютер в перезагрузку: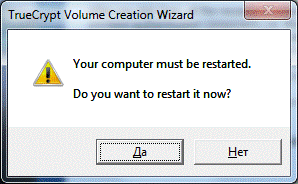
Это сообщение будет показываться при загрузке системы. Таким образом можно слегка скрыть факт существования зашифрованной операционной системы.
Пошаговое руководство для восстановления паролей к TrueCrypt-дискам.
Здесь вы научитесь извлекать данные, необходимые для поиска паролей к зашифрованным дискам и узнаете как экономить время при восстановлении TrueCrypt-паролей.
Постановка задачи
Имеется диск, зашифрованный с помощью TrueCrypt. Пароль для расшифровки TrueCrypt-диска утрачен.
Требуется:
- извлечь данные , необходимые для восстановления пароля
- восстановить TrueCrypt пароль в максимально короткие сроки
Расположение диска не имеет значения - он может находиться на внутреннем или внешнем носителе (HDD, SSD, USB-накопителе). Различия - в вариантах шифрования дисков:
- шифрованный логический диск . Здесь, в этом примере, это USB-накопитель на 2Gb
- шифрованный физический диск (режим WDE - Whole Disk Encryption). Здесь это внешний HDD на 40 Gb с системным разделом, установленной на нём ОС Windows, подключенный к рабочей системе через интерфейс USB
Извлечение данных для атаки на TrueCrypt пароль
Для валидации проверяемых паролей нужны 512 байт данных с TrueCrypt диска. В зависимости от типа зашифрованного диска эти данные располагаются с разным смещением:
- шифрованный логический диск. Данные находятся в нулевом секторе логического диска (смещение 0x00)
- шифрованный физический диск. Данные находятся в 63-ем секторе физического диска (смещение 0x7c00 (62*512)). Начальные сектора занимает загрузчик (bootloader) TrueCrypt
Для извлечения дампа данных с TrueCrypt диска используем программу для побайтового копирования диска. Здесь это аналог команды dd в Unix системах - dd for Windows
Приступим.
Шаг 1 - Подключаем внешний диск, зашифрованный в TrueCrypt.
Windows сообщит о поврежденном диске и предложит его отформатировать. Отказываемся от форматирования:

В результате в системе появится новый диск с какой-то буквой. Здесь это диск G: для логического диска и F: для физического.

Шаг 2 - Скачиваем и распаковываем dd for Windows.
Программа поставляется в виде zip-архива. Распаковываем её в отдельную папку. Здесь это папка "C:\dd\"
Шаг 3 - Запускаем интерфейс командной строки и переходим в папку с программой dd for Windows.
Открываем меню "Пуск", вводим в поиске "cmd", щелкаем правой кнопкой на найденном ярлыке и выбираем пункт "Запуск от имени Администратора":

В появившемся окне интерфейса командной строки вводим команду cd <путь к программе> . Здесь это cd c:\dd\

Шаг 4 - Выясняем системное имя подключённого диска.
Вводим команду dd --list
и в появившемся списке по размеру подключенного носителя находим информацию о нём, известную системе (здесь размер физического
диска 40Gb):

Тут же указан, системный путь привязки диска к системе - link to . Именно он нужен для обращения к физическому диску. Здесь это \\?\Device\Harddisk1\DR1
Выяснять системное имя логического диска не обязательно - к нему можно обратиться по присвоенной ему букве.
Шаг 5 - Извлекаем данные для восстановления TrueCrypt пароля.
Вводим и выполняем команду dd if=
<[системный] путь к диску>
of=
<имя файла> <число секторов>
.
Здесь это:
- для логического диска - dd if= \\.\g: of=1.bin count=1 - мы скопируем с начала логического диска G: в файл 1.bin 1 сектор данных
- для физического диска - dd if= \\?\Device\Harddisk1\DR1 of=64.bin count=64 - мы скопируем с начала диска с определенным системным именем в файл 64.bin 64 сектора данных

В результате в папке с программой dd for Windows появилось два файла: 1.bin и 64.bin, извлечённые с зашифрованных TrueCrypt дисков.
Чтобы убедиться в том, что мы извлекли с физического диска нужные данные, откроем полученный файл (здесь это 64.bin) в HEX-редакторе. Если всё сделано верно, то мы увидим маркер "TrueCrypt Boot Loader":

В случае логического диска просмотр ничего не даст - мы увидим хаотичный набор данных.
Итак, получив данные, необходимые для атаки на TrueCrypt пароль можно переходить ко второму этапу.
Восстановление TrueCrypt пароля
ЭТО ВАЖНО: TrueCrypt использует стойкие алгоритмы шифрования и трюки, замедляющие проверку пароля. Поэтому большие индексы скорости перебора паролей вы не увидите ни в одной программе. Всегда используйте видеокарты AMD/NVIDIA - это значительно увеличит скорость перебора паролей.
Для восстановления TrueCrypt паролей используем программу с гибкой настройкой диапазона проверяемых значений и высокой скоростью их проверки.
Здесь это - программа, в которой есть:
- сценарии выполнения поиска паролей
- позиционная маска для создания паролей по правилам
- мутация паролей из подключаемых UNICODE-словарей
- поддержка видеокарт AMD/NVIDIA
Приступим.
Шаг 1 - Запускаем Passcovery Suite и выбираем файл дампа данных с TrueCrypt диска.
Тут всё привычно: (версии для Windows x86/x64), устанавливаем и запускаем программу.
Выбираем нужный том TrueCrypt или файл с данными шифрованного диска (можно через меню/панель инструментов или горячими клавишами "Ctrl+O" ):

Здесь это 1.bin для файла с дампом данных с логического диска и 64.bin для файла с физического диска.
Шаг 2 - Подтверждаем, что выбрали файл для восстановления пароля TrueCrypt.
Поскольку дамп данных не содержит чёткой структуры, Passcovery Suite сделает предположение, что это данные TrueCrypt. Соглашаемся и продолжаем:

Шаг 3 - Задаем хэшфункцию и алгоритм шифрования для проверки паролей.
Защита данных в TrueCrypt реализуется на алгоритмической паре хэширования и шифрования. На этапе создания тома или диска задается один из трёх алгоритмов хэширования:
- RIPEMD-160
- SHA-512
- Whirlpool
и один из алгоритмов шифрования (алгоритмы шифрования могут смешиваться):
- Serpent
- Twofish
Сейчас же нам нужно выбрать какую пару хэширования-шифрования проверять.
Passcovery Suite поддерживает все варианты, но узнать какая пара использовалась для защиты данных невозможно, а проверка каждого сочетания требует дополнительного времени.
Если достоверной информации о паре хэширования-шифрования нет - выбираем все варианты. Придется потратить дополнительное время, но только полная проверка гарантирует, что мы не пропустим нужный пароль из-за ошибки выбора пары.
Настройки для разных вариантов шифрованных дисков:

Шаг 4 - Выбираем атаку на пароль и задаем её опции.
Passcovery Suite предложит три вида атак с большим набором опций:
- атака перебором. Атака, при которой перебираются все возможные варианты. Можно задать наборы символов, длину пароля и установить простую маску. Самый растянутый во времени вариант
- атака перебором с позиционной маской. Атака, при которой перебираются только варианты, подходящие под правила маски. Можно задать значения индивидуально для каждой позиции пароля (например первый символ только цифра, остальные только буква, а три последние - спецсимволы), установить длину пароля. Лучший вариант, когда известна структура пароля
- атака с использованием словаря. Атака, при которой проверяются все слова из словаря. Можно объединять слова из разных Unicode-словарей, менять, удалять, переставлять и подменять символы. Отличный вариант для паролей, полученных путем мутации обычных слов
Подробнее о возможностях атак -
Читайте, как восстановить удаленные файлы с контейнера TrueCrypt или VeraCrypt , как смонтировать и разблокировать зашифрованный диск для доступа к файлам. Если вы ищете простой и эффективный способ зашифровать все данные компьютера начиная от системного или обычного логического диска, до диска с резервными копиями, внешнего USB диска или карты памяти, то используйте VeraCrypt . Это инструмент с открытым исходным кодом, который соответствует самым высоким стандартам шифрования данных.
Содержание:
Что такое TrueCrypt, VeraCrypt и зачем их использовать?
Лучший способ защитить ваши файлы от просмотра посторонними лицами это зашифровать их. Программа шифровщик использует секретный ключ, чтобы превратить содержимое файлов в поток нечитаемого бреда. Пока вы не используете ключ для разблокировки прочитать содержимое не будет никакой возможности.
Программа VeraCrypt построена на основе очень популярного инструмента с открытым исходным кодом TrueCrypt. После закрытия проекта TrueCrypt компания IDRIX доработала продукт новыми возможностями исправила проблемы в безопасности.
С VeraCrypt вы можете создать зашифрованный контейнер, который монтируется в систему как обычный диск. Все файлы из этого контейнера шифруются и расшифровываются на лету. Поэтому вы продолжаете просматривать и редактировать их как будто они находятся на вашей флешке. По окончанию работы с ними контейнером программа блокирует доступ к нему и очищает ключи и содержимое файлов из оперативной памяти.
VeraCrypt позволяет шифровать системный диск, но мы рекомендуем использовать встроенный в Windows 10 инструмент Bitlocker. Особенностью VeraCrypt является возможность создания скрытого шифрованного раздела. Если вы находитесь в руках злоумышленников, и они просят у вас ключ, вы можете предоставить им «фейковый» ключ для разблокирования, заранее подготовленного «фейкового» раздела. Использование основного ключа разблокирует совсем другой раздел с настоящими данными.
Как создать зашифрованный раздел
Загрузите и установите программу, затем перейдите в меню Пуск и запустите VeraCrypt и вы увидите главное окно программы:
Первое что вы должны сделать, это нажать кнопку Создать том . Это действие запустит мастер создания зашифрованного раздела , который предложит такие варианты создания:

Создание шифрованного файлового контейнера позволяет создать файл на любом диске, подключенном к компьютеру. Затем такой файл можно будет смонтировать в качестве логического диска. В файле можно создать обычный том VeraCrypt или скрытый (разницу мы рассматривали выше).

Мы создадим обычный том. На следующем шаге необходимо выбрать размещение файла контейнера.

На следующем шаге необходимо указать алгоритм шифрования и хеширования. По умолчанию алгоритм шифрования – AES, хеширования – SHA-512. Оставляем все как есть.

На следующем шаге необходимо указать максимальный размер файла контейнера. Давайте укажем 5 ГБ.

Нажимаем Далее и переходим к окну задания пароля. После указания пароля сохраните его в надежном месте или используйте пароль, который вы хорошо знаете. Программа не предоставляет возможности восстановить забытый или утерянный пароль, и расшифровать информацию без пароля не получится.
Вы можете использовать любые произвольные файлы, которые будут использоваться в качестве альтернативы пароля.



Как смонтировать и разблокировать диск для доступа к файлам
Нажмите кнопку «Выбрать файл» в главном окне программы и укажите файл в котором вы сохранили контейнер VeraCrypt. После выбора файла укажите один из доступных дисков в поле выше. К примеру, выбираем диск K и нажимаем Смонтировать .


После этого можно зайти в Мой компьютер и проверить появление нового диска.
Восстановление удаленных файлов с контейнера VeraCrypt
Без пароля для разблокирования данные на диске будут зашифрованы и не будут поддаваться восстановлению.
