Как сидеть с двух или более аккаунтов в контакте. Самый простой способ пользоваться несколькими аккаунтами на одном смартфоне
Многим фотоманам, выжимающим все какие-то только есть фотографические аппаратные ресурсы со своих мобильных девайсов, оказывается одного профиля в Instagram маловато. И они со всей пользовательской неистовостью озадачиваются, как создать несколько аккаунтов в Инстаграм и пользоваться ими одновременно в приложении на смартфоне или планшете.
Возможно, и вы, уважаемый читатель, если ознакамливаетесь с этой статьёй, одержимы идеей создания многопрофильного режима. Ну что ж, тогда спешим вас порадовать! С некоторых пор добавить второй аккаунт в Инстаграм можно непосредственно в интерфейсе учётной записи. И без всяких там программных хитростей, модификаций и хаков. Да, и не только второй… но и третий, и ещё даже четвёртый (но не больше!). Так что в этом плане возможностей теперь хоть отбавляй.
Итак, не будем томиться в теоритическом предвкушении и сразу же приступим к практике.
Подготовка
Если у вас уже есть два аккаунта в Инстаграм, то есть два зарегистрированных профиля или и того больше, сразу же приступайте к следующему этапу инструкции (подзаголовку статьи). А если только появилась задумка сделать ещё один профиль и попутно задействовать его, тогда пройдите стандартную регистрацию на офсайте (создайте второй аккаунт в Инстаграме). Учтите, что вам может понадобиться и ещё один e-mail в качестве логина и средства верификации.
Добавление учётной записи
Чтобы вести несколько аккаунтов, потребуется сделать пару-тройку незатейливых тапов да указать логины и пароли. Всего делов - на 5 минут (а может и меньше!).
1. Запустите приложение с домашнего экрана устройства.
2. Для входа в систему используйте первый профиль: введите учётные данные и коснитесь кнопки «Войти».
3. Перейдите в панель личной страницы.

4. Перейдите в раздел «Параметры» (иконка «шестерёнка»).

![]()
5. Перейдите в нижнюю часть списка опций. А затем выберите «Добавить аккаунт».
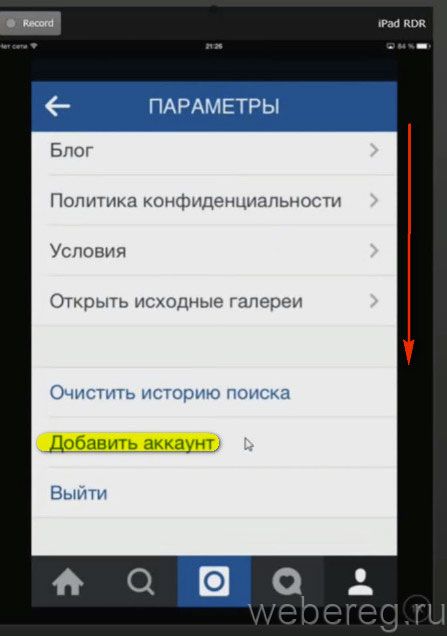
6. В открывшейся форме добавляйте логин и пароль другого вашего профиля. Авторизация выполняется в стандартном режиме. После ввода не забудьте нажать кнопку «Войти».

7. Всё! Теперь можно пользоваться двумя аккаунтами, или вести несколько аккаунтов.

Переключаться между аккаунтами в Инстаграме можно следующим образом:
- тапните в верхней части окна приложения по текущему логину;
- выберите в ниспадающем списке другой логин (после этого выполнится автоматическое переключение на указанную страницу).
Как видите, чтобы не ограничиваться одним профилем, вам понадобится приложить всего лишь чуточку усилий. Создавать личные страницы с фотогалереями и переключаться между ними в Instagram легко и просто!
Это делается через через App Store. В виду простоты регистрации и необязательности указывать информацию о кредитной карте. В дальнейшем, как правило, пользователи используют это идентификатор для всех остальных служб и сервисов Apple. Это вполне приемлемо, если у вас один iPhone. Но если у вас в семье или у друзей несколько устройств, и вы хотите совместно использовать купленные приложения, обмениваться фотографиями и использовать другие преимущества общего аккаунта. То в таком случае, простое использование одного Apple ID чревато последствиями. В лучшем случае можно потерять личную информацию, в худшем получить блокировку своего iPhone. Вообще, пользователи не слишком хорошо разбираются в вопросе использования Apple ID. Судить об этом можно зайдя в iCloud общего аккаунта. Некоторые пользователи синхронизируют с ним свою телефонную книгу, календарь, или подключают устройство к сервису "Find My iPhone". И мало того, что ваше местонахождение и контактны известны всем остальным участникам, но ваш телефон еще и могут случайно/специально заблокировать. Важно знать, что:
Apple ID автоматически не регистрируется для всех сервисов Apple. Вы можете создать несколько Apple ID и зарегистрировать каждый в нужном вам сервисе.
Создать дополнительные ID можно непосредственно на сайте Apple - https://appleid.apple.com . На одном гаджете можно использовать сразу несколько Apple ID, каждый из которых будет взаимодействовать со строго определенными сервисами, которые можно указать вручную. Правда здесь есть свои правила и ограничения. Некоторые сервисы Apple могут быть использованы на одном гаджете одновременно лишь один раз. Например, iPhone может производить бэкап в iCloud лишь от одного Apple ID. К сожалению, нельзя разбить резервную копию между несколькими аккаунтами iCloud. Если ваши данные не помещаются в отведенные 5 ГБ, то либо покупайте дополнительные за деньги, либо в iTunes. В то же время настройки почты позволяют использовать сразу несколько почтовых ящиков iCloud. Вот таблица совместимости различных служб купертиновцев с одним или несколькими Apple ID. Если у вас несколько устройств, то наилучшим решением будет создание одного общего для покупки контента. Для бэкапов же будет лучше использовать отдельные Apple ID, которые позволят хранить данные ваших гаджетов в iCloud. Еще нескольких аккаунтов Apple ID пригодятся под разные другие цели. Итак, как лучше разнести аккаунты Apple ID:
Активируйте общий аккаунт для покупок на всех гаджетах
Рекомендуется использовать один Apple ID с платежеспособной кредитной картой, через который и будут производиться все покупки. Данный аккаунт необходимо активировать на всех iPhone и iPad, что позволит получить доступ ко всем приобретенным приложениям с любого семейного гаджета. Помимо этого не стоит забывать про такие сервисы, как iTunes Match, доступ к которым также могут захотеть получить все ваши домочадцы, поэтому не забудьте активировать его заранее. Хочется напомнить, что с одним Apple ID возможно использовать сколько угодно устройств. "Настройки" - "iTunes- и App Store" - "Apple ID"

Создайте отдельный аккаунт для бэкапа
После создания единого Apple ID для приложений, обязательно создайте Apple ID для бэкапа на каждом из iгаджетов. Это позволит хранить все ваши данные в облаке и если что-то произойдет с любым из гаджетов, вы сможете восстановить все данные буквально в пару кликов. В настройках iOS обязательно укажите синхронизацию закладок и других персональных данных с Apple ID данного гаджета. К iCloud автоматически привязывается сервис "Find My iPhone". Если вы привязали к облаку сразу несколько устройств, то у вас есть возможность отслеживать их местонахождение. "Настройки" - "iCloud" - "Уч.запись"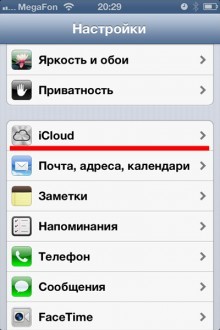
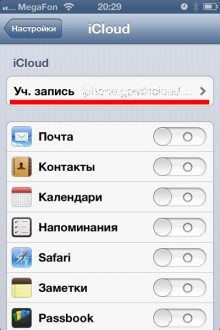



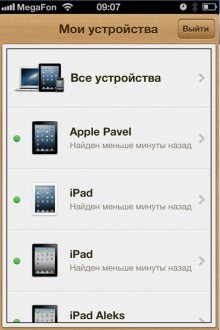
Кстати,
уважаемые пользователи , проверьте чтобы ваш аккаунт iCloud не совпадал с ID общего аккаунта. Или хотя бы отключите функцию "Найти телефон". Иначе за вашим устройством можно будет наблюдать через одноименное приложение и на сайте iCloud.com. И самое неприятное, что ваш iPhione могут заблокировать или стереть все содержимое.

 Кто, все эти люди? :)
Кто, все эти люди? :)
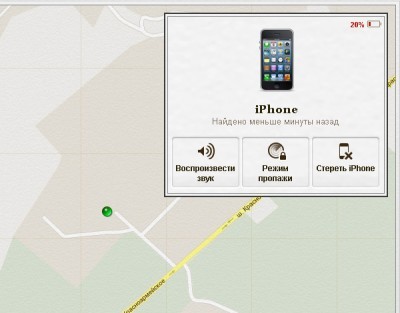
Создайте отдельный аккаунт для слежки за семейными гаджетами
Конечно же не стоит забывать о безопасности, ведь iгаджет можно элементарно забыть в кафе или просто потерять. Именно для этого и создавался сервис Find My iPhone, который привязан к iCloud и об этом мы писали выше. А вот чтобы не делиться личными данными из облака, но знать местонахождения своих домочадцев, лучше использовать сервис "Найти друзей" который разработан Apple специально для этих целей. С его помощью можно легко обмениваться своим местоположением.
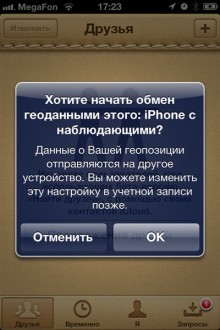
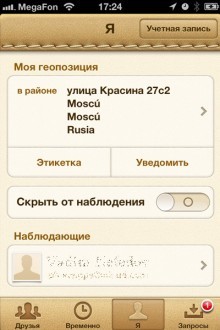

Рассмотрим ситуацию с аккаунтами Apple ID на примере
Например, есть семья, которая состоит из мамы, папы и сына/дочки. И у всех есть яблочная техника. Ко всем устройствам привязан общий аккаунт App Store с которого устанавливаются программы и игры. В то же время сына/доча не особо хочет делиться фотографиями очередной тусы, по этому фотки, документы и записную книжку синхронизирует в iCloud под другим ID. Кроме того, на этот же аккаунт в iCloud включена функция Find My iPhone, для того, чтобы в случае необходимости можно было бы найти владельца телефона и отправить ему сообщение. А для обмена местоположением между заинтересованными людьми подключена программа "Найти друзей". Ну а отдельные программы: FaceTime, GameCenter, Messaging, HomeSharing, App Store можно вообще настроить на любой другой ID каждую. Сюда же можно отнести и дополнительный аккаунт App Store, к примеру, купленный общий аккаунт (идетнификатор для App Store может использоваться только для установки программ/игр). Можно указать в приложении App Store любой другой аккаунт и устанавливать с него программы, которых у вас нет на iPhone.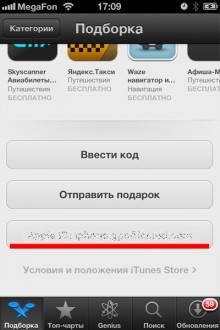

На устройстве одновременно могут находится приложения установленные под разными ID из приложения App Store. Они прекрасно уживаются друг с другом, до момента синхронизации с iTunes.
ITunes таких вольностей не допускает. Программа попросит вас выбрать основной ID для синхронизации, а приложения установленные с других ID безжалостно сотрет.
barmyman Как пользоваться несколькими аккаунтами Apple iD на нескольких устройствах 0 Обычно, когда возникает необходимость создать Apple ID это делается через через App Store. В виду простоты регистрации и необязательности указывать информацию о кредитной карте. В дальнейшем, как правило, пользователи используют это идентификатор для всех остальных служб и сервисов Apple. Это вполне приемлемо, если у вас один iPhone. Но если у вас в семье или у друзей несколько устройств, и вы хотите совместно использовать купленные приложения, обмениваться фотографиями и использовать другие преимущества общего аккаунта. То в таком случае, простое использование одного Apple ID чревато последствиями. В лучшем случае можно потерять личную информацию, в худшем получить блокировку своего iPhone.Вообще, пользователи не слишком хорошо разбираются в вопросе использования Apple ID. Судить об этом можно зайдя в iCloud общего аккаунта. Некоторые пользователи синхронизируют с ним свою телефонную книгу, календарь, или подключают устройство к сервису "Find My iPhone". И мало того, что ваше местонахождение и контактны известны всем остальным участникам, но ваш телефон еще и могут случайно/специально заблокировать. Важно знать, что:Apple ID автоматически не регистрируется для всех сервисов Apple. Вы можете создать несколько Apple ID и зарегистрировать каждый в нужном вам сервисе.Создать дополнительные ID можно непосредственно на сайте Apple - https://appleid.apple.com.На одном гаджете можно использовать сразу несколько Apple ID, каждый из которых будет взаимодействовать со строго определенными сервисами, которые можно указать вручную.Правда здесь есть свои правила и ограничения. Некоторые сервисы Apple могут быть использованы на одном гаджете одновременно лишь один раз. Например, iPhone может производить бэкап в iCloud лишь от одного Apple ID. К сожалению, нельзя разбить резервную копию между несколькими аккаунтами iCloud. Если ваши данные не помещаются в отведенные 5 ГБ, то либо покупайте дополнительные за деньги, либо делайте резервную копию iPhone в iTunes.В то же время настройки почты позволяют использовать сразу несколько почтовых ящиков iCloud.Вот таблица совместимости различных служб купертиновцев с одним или несколькими Apple ID. Если у вас несколько устройств, то наилучшим решением будет создание одного общего для покупки контента.Для бэкапов же будет лучше использовать отдельные Apple ID, которые позволят хранить данные ваших гаджетов в iCloud. Еще нескольких аккаунтов Apple ID пригодятся под разные другие цели. Итак, как лучше разнести аккаунты Apple ID:Активируйте общий аккаунт для покупок на всех гаджетахРекомендуется использовать один Apple ID с платежеспособной кредитной картой, через который и будут производиться все покупки.Данный аккаунт необходимо активировать на всех iPhone и iPad, что позволит получить доступ ко всем приобретенным приложениям с любого семейного гаджета. Помимо этого не стоит забывать про такие сервисы, как iTunes Match, доступ к которым также могут захотеть получить все ваши домочадцы, поэтому не забудьте активировать его заранее.Хочется напомнить, что с одним Apple ID возможно использовать сколько угодно устройств. "Настройки" - "iTunes- и App Store" - "Apple ID"Создайте отдельный аккаунт для бэкапаПосле создания единого Apple ID для приложений, обязательно создайте Apple ID для бэкапа на каждом из iгаджетов. Это позволит хранить все ваши данные в облаке и если что-то произойдет с любым из гаджетов, вы сможете восстановить все данные буквально в пару кликов.В настройках iOS обязательно укажите синхронизацию закладок и других персональных данных с Apple ID данного гаджета. К iCloud автоматически привязывается сервис "Find My iPhone". Если вы привязали к облаку сразу несколько устройств, то у вас есть возможность отслеживать их местонахождение."Настройки" - "iCloud" - "Уч.запись""Настройки" - "iCloud" Включите переключатель "Найти iPhone".Кстати, уважаемые пользователи общего аккаунта, проверьте чтобы ваш аккаунт iCloud не совпадал с ID общего аккаунта. Или хотя бы отключите функцию "Найти телефон". Иначе за вашим устройством можно будет наблюдать через одноименное приложение и на сайте iCloud.com. И самое неприятное, что ваш iPhione могут заблокировать или стереть все содержимое.Кто, все эти люди? :)Создайте отдельный аккаунт для слежки за семейными гаджетамиКонечно же не стоит забывать о безопасности, ведь iгаджет можно элементарно забыть в кафе или просто потерять. Именно для этого и создавался сервис Find My iPhone, который привязан к iCloud и об этом мы писали выше. А вот чтобы не делиться личными данными из облака, но знать местонахождения своих домочадцев, лучше использовать сервис "Найти друзей" который разработан Apple специально для этих целей. С его помощью можно легко обмениваться своим местоположением.Рассмотрим ситуацию с аккаунтами Apple ID на примереНапример, есть семья, которая состоит из мамы, папы и сына/дочки. И у всех есть яблочная техника. Ко всем устройствам привязан общий аккаунт App Store с которого устанавливаются программы и игры. В то же время сына/доча не особо хочет делиться фотографиями очередной тусы, по этому фотки, документы и записную книжку синхронизирует в iCloud под другим ID. Кроме того, на этот же аккаунт в iCloud включена функция Find My iPhone, для того, чтобы в случае необходимости можно было бы найти владельца телефона и отправить ему сообщение. А для обмена местоположением между заинтересованными людьми подключена программа "Найти друзей".Ну а отдельные программы: FaceTime, GameCenter, Messaging, HomeSharing, App Store можно вообще настроить на любой другой ID каждую. Сюда же можно отнести и дополнительный аккаунт App Store, к примеру, купленный общий аккаунт (идетнификатор для App Store может использоваться только для установки программ/игр). Можно указать в приложении App Store любой другой аккаунт и устанавливать с него программы, которых у вас нет на iPhone. На устройстве одновременно могут находится приложения установленные под разными ID из приложения App Store. Они прекрасно уживаются друг с другом, до момента синхронизации с iTunes. iTunes таких вольностей не допускает. Программа попросит вас выбрать основной ID для синхронизации, а приложения установленные с других ID безжалостно сотрет.
Обычно, когда возникает необходимость создать Apple ID это делается через через App Store. В виду простоты регистрации и необязательности указывать информацию о кредитной карте. В дальнейшем, как правило, пользователи используют это идентификатор для всех остальных служб и сервисов Apple. Это вполне приемлемо, если у вас один iPhone. Но если у вас в семье или у друзей несколько устройств, и вы хотите совместно использовать купленные приложения, обмениваться фотографиями и использовать другие преимущества общего аккаунта. То в таком случае, простое использование одного Apple ID чревато последствиями. В лучшем случае можно потерять личную информацию, в худшем получить блокировку своего iPhone.Вообще, пользователи не слишком хорошо разбираются в вопросе использования Apple ID. Судить об этом можно зайдя в iCloud общего аккаунта. Некоторые пользователи синхронизируют с ним свою телефонную книгу, календарь, или подключают устройство к сервису "Find My iPhone". И мало того, что ваше местонахождение и контактны известны всем остальным участникам, но ваш телефон еще и могут случайно/специально заблокировать. Важно знать, что:Apple ID автоматически не регистрируется для всех сервисов Apple. Вы можете создать несколько Apple ID и зарегистрировать каждый в нужном вам сервисе.Создать дополнительные ID можно непосредственно на сайте Apple - https://appleid.apple.com.На одном гаджете можно использовать сразу несколько Apple ID, каждый из которых будет взаимодействовать со строго определенными сервисами, которые можно указать вручную.Правда здесь есть свои правила и ограничения. Некоторые сервисы Apple могут быть использованы на одном гаджете одновременно лишь один раз. Например, iPhone может производить бэкап в iCloud лишь от одного Apple ID. К сожалению, нельзя разбить резервную копию между несколькими аккаунтами iCloud. Если ваши данные не помещаются в отведенные 5 ГБ, то либо покупайте дополнительные за деньги, либо делайте резервную копию iPhone в iTunes.В то же время настройки почты позволяют использовать сразу несколько почтовых ящиков iCloud.Вот таблица совместимости различных служб купертиновцев с одним или несколькими Apple ID. Если у вас несколько устройств, то наилучшим решением будет создание одного общего для покупки контента.Для бэкапов же будет лучше использовать отдельные Apple ID, которые позволят хранить данные ваших гаджетов в iCloud. Еще нескольких аккаунтов Apple ID пригодятся под разные другие цели. Итак, как лучше разнести аккаунты Apple ID:Активируйте общий аккаунт для покупок на всех гаджетахРекомендуется использовать один Apple ID с платежеспособной кредитной картой, через который и будут производиться все покупки.Данный аккаунт необходимо активировать на всех iPhone и iPad, что позволит получить доступ ко всем приобретенным приложениям с любого семейного гаджета. Помимо этого не стоит забывать про такие сервисы, как iTunes Match, доступ к которым также могут захотеть получить все ваши домочадцы, поэтому не забудьте активировать его заранее.Хочется напомнить, что с одним Apple ID возможно использовать сколько угодно устройств. "Настройки" - "iTunes- и App Store" - "Apple ID"Создайте отдельный аккаунт для бэкапаПосле создания единого Apple ID для приложений, обязательно создайте Apple ID для бэкапа на каждом из iгаджетов. Это позволит хранить все ваши данные в облаке и если что-то произойдет с любым из гаджетов, вы сможете восстановить все данные буквально в пару кликов.В настройках iOS обязательно укажите синхронизацию закладок и других персональных данных с Apple ID данного гаджета. К iCloud автоматически привязывается сервис "Find My iPhone". Если вы привязали к облаку сразу несколько устройств, то у вас есть возможность отслеживать их местонахождение."Настройки" - "iCloud" - "Уч.запись""Настройки" - "iCloud" Включите переключатель "Найти iPhone".Кстати, уважаемые пользователи общего аккаунта, проверьте чтобы ваш аккаунт iCloud не совпадал с ID общего аккаунта. Или хотя бы отключите функцию "Найти телефон". Иначе за вашим устройством можно будет наблюдать через одноименное приложение и на сайте iCloud.com. И самое неприятное, что ваш iPhione могут заблокировать или стереть все содержимое.Кто, все эти люди? :)Создайте отдельный аккаунт для слежки за семейными гаджетамиКонечно же не стоит забывать о безопасности, ведь iгаджет можно элементарно забыть в кафе или просто потерять. Именно для этого и создавался сервис Find My iPhone, который привязан к iCloud и об этом мы писали выше. А вот чтобы не делиться личными данными из облака, но знать местонахождения своих домочадцев, лучше использовать сервис "Найти друзей" который разработан Apple специально для этих целей. С его помощью можно легко обмениваться своим местоположением.Рассмотрим ситуацию с аккаунтами Apple ID на примереНапример, есть семья, которая состоит из мамы, папы и сына/дочки. И у всех есть яблочная техника. Ко всем устройствам привязан общий аккаунт App Store с которого устанавливаются программы и игры. В то же время сына/доча не особо хочет делиться фотографиями очередной тусы, по этому фотки, документы и записную книжку синхронизирует в iCloud под другим ID. Кроме того, на этот же аккаунт в iCloud включена функция Find My iPhone, для того, чтобы в случае необходимости можно было бы найти владельца телефона и отправить ему сообщение. А для обмена местоположением между заинтересованными людьми подключена программа "Найти друзей".Ну а отдельные программы: FaceTime, GameCenter, Messaging, HomeSharing, App Store можно вообще настроить на любой другой ID каждую. Сюда же можно отнести и дополнительный аккаунт App Store, к примеру, купленный общий аккаунт (идетнификатор для App Store может использоваться только для установки программ/игр). Можно указать в приложении App Store любой другой аккаунт и устанавливать с него программы, которых у вас нет на iPhone. На устройстве одновременно могут находится приложения установленные под разными ID из приложения App Store. Они прекрасно уживаются друг с другом, до момента синхронизации с iTunes. iTunes таких вольностей не допускает. Программа попросит вас выбрать основной ID для синхронизации, а приложения установленные с других ID безжалостно сотрет.

Если вы пользуетесь сразу несколькими профилями в различных сервисах, то наверняка ищете способ упростить взаимодействие с ними. Уверен, вам не нравится постоянно выходить из одного аккаунта, а затем входить в другой.
Вот несколько советов, которые помогут сделать вашу жизнь проще.
Управление несколькими аккаунтами внутри приложений
В некоторых приложениях предустановлена функция управления несколькими учетными записями. Один из наглядных примеров - GMail от Google. В почтовом клиенте есть функция авторизации сразу в нескольких почтовых ящиках. Это можно сделать в любой момент, просто сдвинув боковую шторку.
Twitter (iOS , Android) также предусмотрела эту функцию. На устройстве iOS откройте вкладку «Me», коснитесь значка «Аккаунты» (иконка с двумя портретами), затем выберите «Дополнительные параметры» и «Создать новую учетную запись». На Android коснитесь своего аватара, нажмите стрелку вниз в верхней части меню и выберите «Добавить существующую учетную запись». В программе есть возможность быстрого переключения между аккаунтами.

Ещё одним приложением с мультиаккаунтами можно назвать Instagram (iOS , Android). Перейдите на страницу своего профиля, нажмите кнопку (три точки на Android, значок шестеренки на iOS) и выберите «Добавить учетную запись». Можно добавить до пяти различных учетных записей.
Управление несколькими учётными записями с помощью сторонних приложений

Не все программы оснащены мультипрофильностью, поэтому расскажем, как быть в такой ситуации.
Приложение Friendly (iOS , Android) способно реализовать ваши потребности.
Разработчики обещают полную сохранность данных и экономию используемого трафика. Тут всё очень просто - авторизуйтесь на главном экране в свои учетные записи и переключаетесь между ними одним нажатием. Это лучшая программа для iOS, доступная на сегодняшний день. Стоит 169 рублей , но есть и бесплатная версия.

Второе приложение, способное удовлетворить ваше желание в использовании нескольких профилей - App Cloner . Правда, оно доступно лишь для Android-устройств.
Тут все ещё интереснее. Оно создаёт копию вашего основного приложения (Messenger, Instagram и прочее). Соответственно, каждая программа работает независимо друг от друга, используя разные аккаунты. Примечательно, что вы можете настроить иконку и видимость клона необходимой программы, чтобы было легче отличить одно от другого.

Оно совместимо с Messenger, Skype, Spotify, Facebook и многими другими. Разработчики все ещё работают над интеграцией популярных сервисов. Ещё можно скачать Parallel Space (только Android) - функции такие же, а поддержка программ больше.
Внимание, новости тут:
Чтобы зайти в два разных аккаунта на одном и том же сайте одновременно – скажем, открыть два ящика Gmail рядом друг с другом – не получится задействовать новую вкладку или окно в браузере.
Сайты хранят состояние входа в привязанных к браузеру куках. Имеется ряд приемов, позволяющих создать другое браузерное окно с собственными куками и оставаться залогиненным в несколько аккаунтов одновременно.
Использовать другой браузер
Каждый браузер хранит свои куки отдельно, поэтому наиболее очевидный способ войти в множество учетных записей единовременно – воспользоваться несколькими различными браузерами. Если вы работаете в Google Chrome, вызовите окно Firefox. Если используете Firefox, откройте окно Internet Explorer. Вы сможете зайти на сайт под другим логином и паролем и быть авторизованным в обоих аккаунтах единовременно.
Включить режим приватного просмотра или инкогнито
Если не хочется прибегать к помощи другого браузера, можете воспользоваться встроенным в браузер режимом инкогнито или приватного просмотра. В таком режиме работы браузер не использует имеющиеся у него куки. Он использует новый набор куки, которые удаляются при выходе из режима приватного просмотра или закрытии окна приватного просмотра.
Чтобы активировать режим приватного просмотра в Chrome, нажмите кнопку меню и выберите Новое окно инкогнито.
В Firefox нажмите кнопку Firefox и выберите пункт Начать приватный просмотр.
В Internet Explorer нажмите иконку меню в форме шестеренки, наведите курсор мыши на Безопасность и выберите Приватный просмотр.
Chrome и Internet Explorer создадут новое окно приватного просмотра, позволяя одновременно держать открытыми оба окна. Firefox заменит текущую сессию на окно приватного просмотра и восстановит сессию при выходе из режима приватного просмотра. Куки и состояние входа удаляются при закрытии окна приватного просмотра.
Создать дополнительные браузерные профили
Можно использовать разные браузрные профили в рамках одного и того же браузера. Каждый профиль будет включать в себя свои собственные куки, позволяя авторизоваться в разных аккаунтах в каждом браузерном профиле.
Для добавления еще одного профиля в Google Chrome, кликните по вашему имени в правом верхнем участке страницы новой вкладки и выберите Новый пользователь. Впоследствии при помощи данного меню вы сможете открыть окно браузера с разными профилями.
В Firefox придется использовать спрятанный изначально диспетчер профилей.
Сперва понадобится сформировать новый профиль. Выполните следующее из диалогового окна Выполнить или командной строки, изменив путь к исполняемому файлу браузера при необходимости.
C:Program FilesMozilla Firefoxfirefox.exe -profilemanager
Создайте дополнительный профиль при помощи мастера создания профиля, дав ему другое имя. Оставьте отмеченным флажок “Не спрашивать при запуске”.
Теперь сделайте другой ярлык для Firefox. Можно скопировать текущий ярлык, далее открыть страницу свойств и перейти на вкладку Ярлык.
Добавьте следующее в конец поля Цель.
P имя_профиля -no-remote
Для второго ярлыка проделайте то же самое, только укажите имя второго профиля. Непременно задайте опцию -no-remote.
Теперь при помощи каждого из ярлыков можно будет открыть новое окно Firefox с соответствующим профилем.
В Internet Explorer нажмите клавишу Alt, кликните по появившемуся меню Файл и выберите Новая сессия. При этом запустится добавочное окно Internet Explorer с другой сессией и отдельным набором кук.
Авторизация в нескольких аккаунтах Google
Немногие сайты предоставляют собственный метод авторизации сразу в нескольких аккаунтах. В их число входит Google. Можно одновременно залогиниться в несколько учетных записей Google и переключаться между ними, кликая по имени аккаунта в верхнем правом углу любой страницы Google.
