Как удалить аккаунт на ноутбуке. Удаление учетной записи Microsoft
То, что на компьютере или ноутбуке одновременно может быть зарегистрировано несколько пользователей, ни для кого секретом не является. Однако бывает так, что иногда неиспользуемую «учетку» необходимо убрать из обихода. на Windows 8, сейчас и будет рассмотрено.
Какие бывают учетные записи?
Для начала нужно четко разграничивать понятия учетных записей. Условно их можно подразделить на регистрацию локальных пользователей одного компьютерного терминала с единой «операционкой» и так называемую учетную запись Microsoft, которая в основном присваивается администраторам компьютерных систем.
Послк появления ОС Windows 8 у пользователей стационарных компьютеров, ноутбуков и мобильных гаджетов есть возможность входа в систему именно посредством «майкрософтовской» регистрации, что, в свою очередь, дало достаточно много новых возможностей, например, синхронизацию данных с удаленными серверами, безопасное сохранение паролей и многое другое. Но давайте посмотрим на вопрос, как удалить учетную запись на Windows 8 любого типа, если администратор или юзер либо не нуждается в локальной регистрации, либо не хочет, чтобы данные синхронизировались с удаленными серверами или передавались корпорации Microsoft. Делается это достаточно просто.
Как удалить учетную запись на Windows 8 простейшим способом?
Начнем, пожалуй, с самого простого метода, который применим ко всем системам, использующим раздельную регистрацию юзеров на одном терминале. Оговоримся сразу, что в некоторых случаях названия меню в разных системах могут отличаться. Но сейчас речь пойдет именно о «восьмерке».

Итак, для начала следует войти в «Панель управления» (лучше всего воспользоваться комбинацией Win + I), а затем выбрать пункт изменения учетных записей юзеров в соответствующем разделе. После этого откроется окно, в котором будут представлены все записи локальных пользователей, зарегистрированных в системе. Теперь необходимо просто выделить ту «учетку», от которой нужно избавиться, и подтвердить удаление аккаунта.
Кстати сказать, если у кого-то возникает вопрос, как удалить пароль учетной записи, Windows 8 может предполагать два варианта: при удалении локальной регистрации от имени администратора пароль удалится автоматически, а вот если требуется убрать запись админа, придется либо вводить пароль его «учетки», либо создавать новый аккаунт с администраторскими правами, но об этом позже.
Удаление профиля через настройки системы
Этот способ, пожалуй, будет более эффективным, хотя он очень похож на предыдущий вариант. Для начала в "Панели управления" нужно использовать раздел «Система», в котором выбирается меню дополнительных параметров.

Далее на вкладке «Дополнительно» следует нажать кнопку параметров, после чего отобразится список всех профилей юзеров. Примечательно, что в этом случае можно увидеть и информацию о дисковом пространстве, занятом пользовательскими файлами. Теперь выбирается профиль, подлежащий удалению, а после этого операция подтверждается. В некоторых случаях система может выдать запрос на сохранение файлов данного юзера. Тут уже - по желанию.
Как удалить учетную запись «Майкрософт» (Windows 8)?
Еще один способ, гарантирующий полное удаление не только локальной записи, но и «учетки» Microsoft, состоит в создании нового аккаунта, который будет использовать права админа. Такой метод пригодится в том случае, если нужно отказаться от синхронизации данных с удаленными серверами, но сохранить полный контроль над системой. Как удалить учетную запись на Windows 8 в этом случае?

Сначала входим в панель Charms справа и через изменение параметров компьютера доходим до раздела управления другими аккаунтами. Здесь нужно создать новую регистрацию, а затем изменить ее тип на "Администратора".
Теперь сохраняем сделанные изменения и выходим из действующей «учетки» (производится такая процедура непосредственно с главного экрана). Далее, чтобы изменения вступили в силу, перезагружаем систему, а последующий вход производим уже под новым аккаунтом. Далее, как описано выше, удаляем прежнюю «учетку» локального админа, после чего и регистрация Microsoft будет удалена автоматически.
Удаление «учетки» на мобильном девайсе
Наконец, посмотрим, как удалить учетную запись Windows 8 на телефоне. Тут не все так просто. Дело в том, что Windows Phone 8 регистрацию на основе Microsoft или Hotmail просто так удалить не разрешает.
Единственный и самый практичный способ - создать новый аккаунт либо изначально на официальном ресурсе windowsphone.com, а затем сделать сброс до заводских настроек, либо сначала произвести сброс, а потом создать новую «учетку».

Сброс осуществляется через список приложений, где выбирается радел параметров, а затем пункт сведений об устройстве. Далее используется строка сброса настроек. Система выдаст два предупреждения, с которыми нужно согласиться, после чего будет произведен перезапуск девайса. Как уже понятно, входить в систему нужно будет либо под уже созданной «учеткой», либо создавать новый аккаунт в процессе настройки гаджета.
Заключение
Как видим, практически во всех описанных вариантах удаления «учетки» или профиля ничего сложного нет. Правда, если говорить о компьютерных системах, здесь нужно четко понимать, какую именно запись нужно удалить. А то ведь может быть такая ситуация, что при отключенной или удаленной записи админа без создания нового аккаунта с такими же правами контроль над системой будет потерян, а в некоторых случаях даже вход станет невозможным без восстановления основной регистрации.
С телефонами проблема выглядит несколько проще, но все равно после сброса все ранее установленные приложения придется инсталлировать заново. Единственное, что здесь хорошо, так это только сохранение пользовательских файлов. Впрочем, стоит сто раз подумать, а надо ли удалять регистрационные записи вообще. Если это по каким-либо причинам оправдано, тогда - да. Если весомой причины нет, лучше такими вещами не заниматься.
Как удалить учётную запись пользователя – хоть локальную, хоть с подключённым аккаунтом Microsoft - в системе Windows 10?
Специфику работы с учётными записями пользователей Windows 10 по большей части унаследовала от версий-предшественниц. Однако есть и новшества: последняя версия операционной системы от Microsoft предусматривает новую организацию и дизайн системных настроек в штатном приложении Metro-интерфейса «Параметры», где, собственно, и происходит процесс удаления учётных записей (как один из вариантов). Плюс к этому, Windows 10 позволяет задействовать более лояльную альтернативу полному удалению учётных записей членов семьи. Если это вопрос принципа и амбиций, администратор компьютера может не удалять учётную запись не пришедшегося ко двору члена семьи, а временно запретить ему авторизованный вход в систему. Но, обо всём этом подробнее ниже.
В этой статье рассмотрим, как удалить учётную запись пользователя в системе Windows 10 несколькими способами.
Удалить учётную запись в системе Windows может не любой её пользователь, а только пользователь-администратор. Имея права администратора, удалить учётную запись пользователя – хоть другого администратора, хоть обычного пользователя – можно несколькими способами.
1. Удаление учётной записи в Metro-приложении «Параметры»
Для удаления учётной записи первым из способов в меню «Пуск» запускаем Metro-приложение «Параметры».
Отправляемся в раздел «Учётные записи».

Переключаемся на вкладку «Семья и другие пользователи». Делаем клик на учётной записи, которую нужно удалить. Появятся опции изменения типа учётной записи и её удаления. Жмём последнюю.

В появившемся окошке подтверждаем решение: жмём «Удалить учётную запись и данные».

При удалении учётной записи способом с использованием приложения «Параметры» уничтожаются все файлы папок пользовательского профиля. Это папки «Загрузки», «Видео», «Музыка», «Документы» и пр. на системном диске, отображающиеся в проводнике Windows в разделе «Этот компьютер» наряду с разделами дисками и съёмными устройствами компьютера. Если данные этих папок представляют ценность, перед удалением учётной записи их можно перенести, например, на несистемный раздел диска (С, D, E и т.д.), на съёмный носитель или в «облако».
2. Удаление учётной записи в панели управления Windows
Тогда как Metro-функционал безоговорочно приступает к выполнению удаления учётной записи, классический способ этой же операции с помощью панели управления Windows заботливо предупреждает о потере данных и предлагает их сохранить. Рассмотрим этот способ.
На кнопке меню «Пуск» Windows 10 вызываем контекстное меню и запускаем «Панель управления».

Отправляемся в раздел «Учётные записи пользователей».

А в нём жмём, соответственно, «Удаление учётных записей пользователей».


И, попав следующим этапом в окошко возможных операций с этой учётной записью, жмём «Удаление учётной записи».

Появится окошко с упомянутым выше проявлением заботы о пользовательских данных - предупреждением об удалении файлов в папках пользовательского профиля и предложением сохранить эти файлы. Воспользуемся этой возможностью и сохраним файлы удаляемой учётной записи. Жмём, соответственно, «Сохранение файлов».

В следующем окне увидим, в частности, разъяснение, что сохранённые файлы будут помещены в папку на рабочем столе с именем пользователя, чья учётная запись удаляется. Жмём кнопку «Удаление учётной записи».

Всё – учётная запись удалена, а на рабочем столе появилась та самая папка, где сохранились файлы пользователя, разложенные по тематическим папкам.

3. Удаление учётной записи в командной строке
Третий способ удаления учётных записей – с помощью командной строки. Запускаем её от имени администратора в контекстном меню на кнопке «Пуск».

Вводим следующую команду и жмём Enter:
net users

net user Имя_пользователя /delete
Где Имя_пользователя – это имя удаляемой учётной записи. В нашем случае команда выглядит так:
net user PCUser2 /delete

Всё – команда выполнена успешно, учётная запись удалена.

4. Удаление учётной записи члена семьи
Учётные записи членов семьи не удаляются обычным способом. В Metro-приложении «Параметры», пройдя по описанному выше пути «Учётные записи - Семья и другие пользователи», при клике на учётную запись члена семьи увидим возможность изменения её типа и блокировки. Нажав на кнопку «Блокировать», а затем подтвердив это в дополнительном окошке кнопкой «Запретить», можем, соответственно, запретить этому члену семьи работать со своей учётной записи на используемом компьютерном устройстве.


Таким образом, если на компьютере нет незапароленных учётных записей, он попросту не сможет вовсе использовать этот компьютер. Конечно, пока за его хорошее поведение не будет отменена блокировка администратором. Отмена блокировки осуществляется обратным способом – нажатием кнопки «Разрешить» и подтверждением этого в дополнительном окошке.


А вот операцию по удалению учётной записи члена семьи нужно сначала провести в Интернете – в учётной записи Microsoft администратора компьютера. В окне браузера заходим на сайт Microsoft и входим в учётную запись. Внутри неё переключаемся на раздел «Семья» и жмём ссылку «Удалить».


И только после этого на компьютере с Windows 10 появится возможность удаления учётной записи этого члена семьи. Сам процесс удаления такой учётной записи на компьютере можно осуществить любым из описанных выше способов для обычных учётных записей.
Аккаунты в Windows 10 делятся на два типа: локальные и учетные записи Microsoft. Первые вы можете удалить в самой ОС, а вторые – на официальном сайте разработчика. Рассмотрим более подробно обе эти процедуры.
Удаление локальной записи
Способ 1. Удаление аккаунта через меню "Учетные записи"
Открываем меню Пуск → Параметры → выбираем Учетные записи :
Переходим во вкладку Семья и другие пользователи и выбираем аккаунт. В нашем случае это WELLWELL :
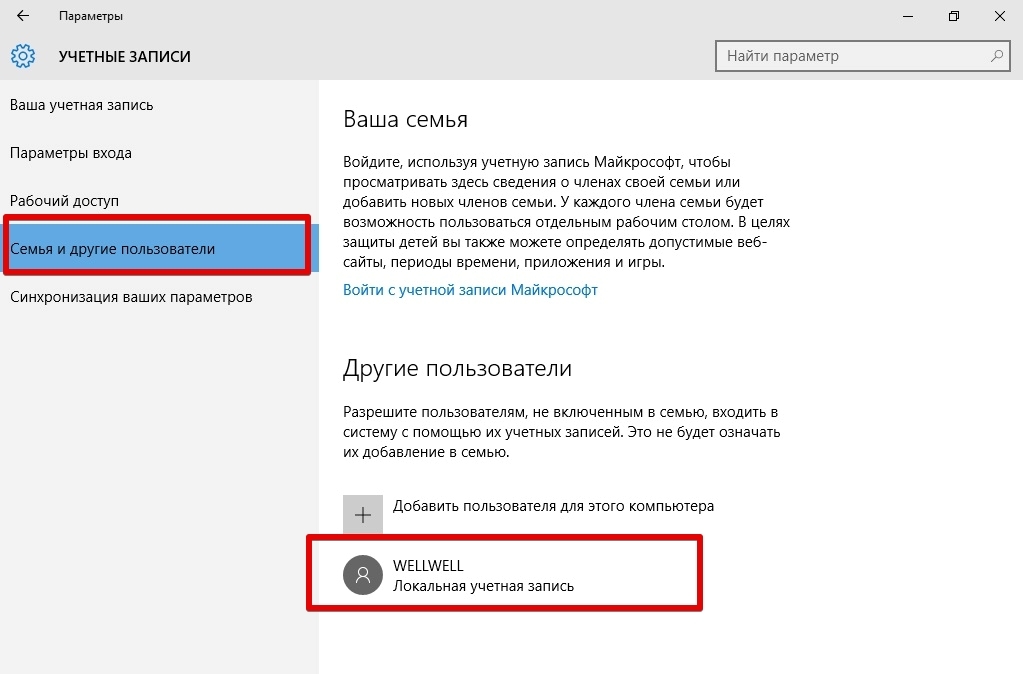
Кликаем на Удалить :

Вас попросят выполнить выход из аккаунта:

Для этого достаточно просто перезапустить ОС. Затем снова выполняем все выше описанные действия и подтверждаем удаление:

Учтите, что в этом случае все данные этой записи также будут полностью удалены.
Способ 2. Удаление аккаунта через "Панель управления"
Открываем меню Пуск → Все приложения → Служебные – Windows → Панель управления :

Выбираем опцию Изменение типа учетной записи :

Указываем аккаунт (WELLWELL в нашем случае):

Жмем на Удаление учетной записи :

Кнопка Удалить файлы приведет к полному удаление данных. Кнопка Сохранение файлов предусматривает создание резервной копии файлов вашего аккаунта перед их удалением. Выбираем одно из двух действий:

Полное удаление учетной записи Microsoft
При желании вы можете удалить и сам аккаунт Microsoft. Для этого переходим на сайт live.com , кликаем на профиль и выбираем опцию Просмотр учетной записи :

Переходим во вкладку Безопасность :

Кликаем на опцию С дополнительными параметрами безопасности :

Подтверждаем пароль и выбираем строку Закрыть учетную запись :
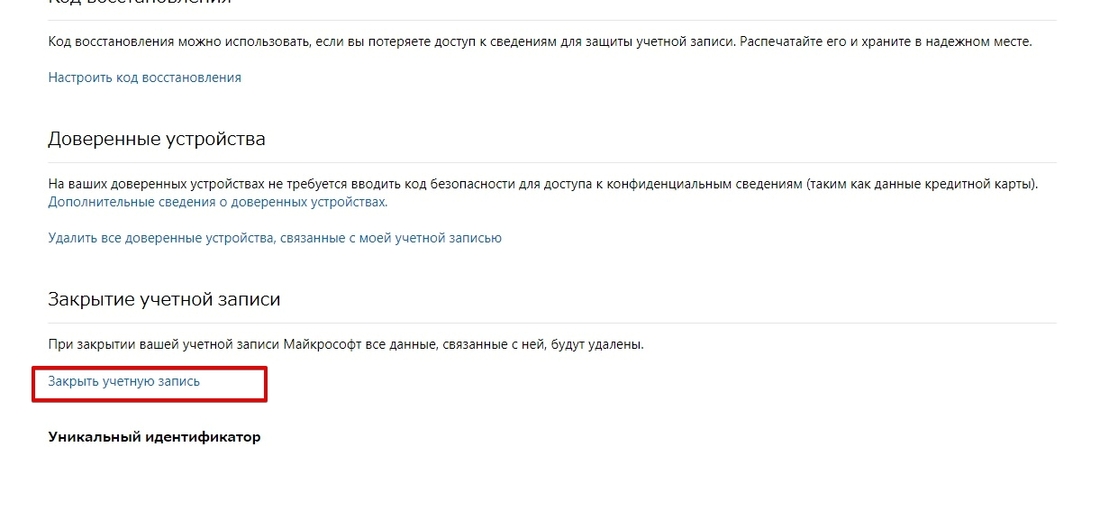
Удаление аккаунта будет произведено по истечению 60 дней со дня подачи анкеты. Если в этот промежуток времени вы зайдете в данную учетную запись, то заявка на удаление аккаунта будет автоматически аннулирована.
В этом материале мы собрали инструкции по удалению учетной записи. Есть много особенностей и нюансов при удалении, поэтому сделать одну общую инструкцию не получится, так как она подойдет не для всех пользователей. Мы подробно распишем процесс удаления или изменения, а в этом нам помогут фотоматериалы и видеозапись.
Можно ли полностью удалить учетную запись?
Учетная запись, которая используется при входе в систему, появилась в Windows 8.1, и также используется в десятой версии операционной системы. Почему пользователи хотят избавиться от нее? Дело в том, что не всем нравится то, что с компьютера на сервера Microsoft отправляются личные данные: пароли, настройки системы, вся информация.ВАЖНО! Для удаления учетной записи Microsoft, к ней должен быть доступ. Вы не сможете выполнить действия без доступа администратора. Если данные утеряны, можно попробовать сбросить пароль – это работает с Windows 8.1 и Windows 10.
Существует два способа оградить свой компьютер от всевидящего ока Microsoft: преобразовать учетную запись в локальную или сразу создать локальную запись, которая будет обладать правами администратора. Мы рассмотрим оба способа. В любом случае, на компьютере должна быть запись, но если она будет локальной, данные с ваших папок будут доступны только пользователю компьютера.
Преобразование учетной записи Microsoft в локальную
Первый способ предусмотрен разработчиками, поэтому является наиболее простым – свою учетную запись нужно превратить в локальную при помощи стандартных опций.ВНИМАНИЕ! После этого настройки и параметры не будут связаны с другими вашими устройствами.
Для этого необходимо выполнить следующие действия:
Как удалить, если в системе уже присутствует другая запись
Иногда в десятой версии создается несколько записей, вы пользуетесь локальной, а от «учетки» Microsoft хотите избавиться. Выполнить это действие можно только с записи, на которой стоят права администратора. Если такими правами обладает запись, которую вы хотите удалить, то их нужно перенести на рабочую «учетку».Когда вы зашли с нужной записи с правами администратора, можно начинать удаление:
- Заходим в меню Пуск ;
- Переходим в Параметры ;
- Заходим в раздел Учетных записей ;
- Находим вкладку с названием Семья и другие пользователи . Перед нами появится список других пользователей;
- Выбираем учетку, которую вы решили убрать;
- Нажимаем Удалить и переходим в следующее меню.

Система сообщит вам, что удаление записи Microsoft повлечет за собой удаление всех данных, которые хранятся в «С:UsersИмя вашего пользователя». Это касается и файлов на рабочем столе. Содержимое диска останется на прежнем месте. При необходимости выйдите из меню и сохраните все нужные файлы, а затем снова вернитесь в окно удаления. После завершения процесса у вас останется только ваша учетная запись. Готово!
Как удалить учетную запись при помощи панели управления (Windows 10)?
А теперь рассмотрим удаление при помощи простых опций. Запускаем Панель управления , в правом верхнем углу указан вариант отображения настроек. Изначально стоит Категории , нам необходимо сменить его на Значки . Нажимаем левой кнопкой мыши на вкладку .Следующие шаги доступны только для записи, обладающей правами администратора:

Готово, удаление завершено.
Существует альтернативный способ, в котором тоже требуется администрирование. Нажимаем комбинацию Win+R , после этого появится окно Выполнить . Здесь нужно ввести команду netplwiz и подтвердить свое действие клавишей Enter . На экране появится окно настроек пользователей, в соответствующей вкладке будет список всех записей, которые есть в вашем компьютере. Выбираем нужную и кликаем Удалить .

Видео-варианты удаления учетной записи
Здесь пошагово показывается, как проходит удаление записи. При прочтении наших мануалов возникли вопросы? Эта видеозапись наверняка сможет на них ответить. Здесь также приводится несколько вариантов удаления – выбирайте наиболее удобный.Существуют и другие способы выполнения этой операции, например, при помощи командной строки Windows или через меню Локальные пользователи . Мы постарались найти наиболее простые варианты, которые помогут вам настроить компьютер таким образом, чтобы работать было удобно и приятно.
Учетная запись
- это профиль пользователя, который включает в себя имя пользователя, пароль, принадлежность пользователя к группе. Также определяет его права на доступ к сетевым и локальным ресурсам. Соответственно, если удалить пользователя, то будут удалены все его личные данные.
Удалить учетную запись в windows 7 вы можете двумя способами. Первый способ мы рассматривали в статье настройка учетной записи в windows 7 в разделе Удаление учетной записи .
Сейчас мы рассмотрим второй способ. Из этих двух способов вы сможете выбрать для себя более подходящий и воспользоваться им.
Шаг 1 . Кликните правой кнопкой мыши по значку Компьютер на рабочем столе. В окне контекстного меню выберите Управление .

Шаг 2 . В окне разверните список Служебные программы , затем Локальные пользователи и нажмите на папку Пользователи .

Шаг 3 . В центральной части окна появиться список всех пользователей на вашем компьютере. Нажмите правой кнопкой мыши на того пользователя, которого хотите удалить. В окошке контекстного меню выберите Удалить .

Шаг 4
. Появиться окно Локальные пользователи и группы
следующего содержания. В нем будет сказано о том, что при удалении учетной записи будет удалена вся информация данного пользователя и восстановить ее уже не получиться, даже если создать точно такую же учетную запись с таким же именем.
Если вы действительно хотите удалить учетную запись, то нажмите кнопку Да
.

