Айпад просит подключение к айтюнс что делать. Подключение айпада к айтюнс. Особенности подключения USB-кабеля
Каждый пользователь, впервые купивший планшет Apple iPad, задумывается над тем, как подсоединить его к компьютеру. Вроде бы на первый взгляд просто, но возникает ряд моментов, не решив которые вам будет сложно провести, например, синхронизацию устройства. В данной статье мы рассмотрим как подключить айпад к компьютеру и к iTunes через USB.
К счастью, существует множество решений этой проблемы. Это означает, что вы можете попытаться разблокировать устройство пять раз, прежде чем он заблокирует вас. Седьмая попытка заблокирует вас на пять минут, восьмую попытку на пятнадцать, а десятую - на шестьдесят минут. Как только мы удалили ваше устройство и получили в отключенном режиме мы можем сосредоточиться на восстановлении вашего устройства. Ниже приведены некоторые рекомендации о том, какой метод может работать лучше всего для вас.
- Это откроет всю информацию о вашем устройстве и о том, что на нем.
- Первая вкладка - сводка.
Как правило, купив новый планшет, возникает необходимость установить на него любимые игры, приложения, социальные сети, фотографии или картинки. Для этого нужно настроить оба устройства так, чтобы выбранные вами данные с одного устройства перенеслись на другое быстро и удобно. Точно также, если вы купили компьютер, то его необходимо заполнить информацией, с которой вы привыкли работать, например, перебросить приложения и другие файлы.
Пройдите процесс настройки. . Это приведет к стиранию устройства и его кода доступа. Продолжайте удерживать обе, пока ваше устройство не войдет в режим восстановления. Дайте ему до пятнадцати минут, прежде чем повторять шаги выше. . У более старых моделей есть хорошая возможность продумать функцию «Ответить» на месте, которую мы также перейдем. Вышеупомянутое видео представляет собой предварительный просмотр.
В зависимости от уведомления появится окно с различные действия, которые вы можете предпринять. Чтобы отклонить уведомление, проведите пальцем влево в уведомлении и нажмите «Очистить». Чтобы открыть уведомление в приложении, проведите пальцем по экрану вправо и коснитесь «Открыть».
- Найдите уведомление, на которое хотите ответить.
- Проведите пальцем влево в уведомлении.
- В зависимости от типа уведомления вы увидите разные варианты.
- Например, если вы получили сообщение, нажмите «Просмотр» после прокрутки влево.
- Появится окно с сообщениями.
- Отсюда вы можете напрямую ответить на экран блокировки.
Чтобы iPad соединить и подключить к компьютеру, нужно создать синхронизацию данных между ними. В этом нам поможет специально идущий в комплекте кабель USB. Но речь не идет только о том, как произвести подсоединение, а вопрос стоит: каким образом настроить подключение. Установив необходимую синхронизацию данных через программу айтюнс, впоследствии вы сможете не только скачивать любые приложения на iPad, используя отличный интерфейс, но и регулярно сохранять все данные с айпада на компьютер, таким образом, обеспечивая их сохранность в случае утери планшета.
Как очистить все уведомления сразу
Поэкспериментируйте с различными уведомлениями, чтобы увидеть все варианты, которые у вас есть. Иногда вы не хотите отвечать на ваши уведомления, вы хотите просто избавиться от всех уведомлений.
Что делать, если вы не можете отвечать на сообщения с экрана блокировки
Если вы не можете ответить или ответить на уведомления о сообщениях с экрана блокировки, это, скорее всего, проблема с настройками.Чтобы ответить на уведомления с экрана блокировки, переключитесь на «Ответить с сообщением». Прокрутите страницу вниз до раздела «Разрешить доступ при блокировке». . Вы можете также рассмотреть возможность просмотра уведомлений и просмотра сегодняшнего дня, но в конечном итоге это зависит от вас и от того, насколько вы будете частным.
Вам потребуется кабель USB, компьютер и планшетное устройство. Проверьте, установлена ли на компьютере программа iTunes, а если нет, то скачайте ее последнюю версию с официального сайта. Если такая программа уже стоит на ПК, то обновите ее до последней версии. Что касается вида программы Windows, то в данном случае ее версия не имеет значения.
Воспроизведение прекрасно синхронизируется в любой комнате вашего дома. Нажмите выбор, чтобы просмотреть меню и выбрать музыку. Ваш выбор будет воспроизводиться в комнате или группе, которая отображается в верхней части экрана. Если устройство больше не доступно, очистите его дорожки из очереди, чтобы предотвратить отображение приглашения.
Ответные сообщения на заблокированном экране
Нам представляется все более важным, что мы также показываем вам все советы и рекомендации, которые помогут вам максимально использовать возможности новостного приложения. В этой статье мы объясним, как отвечать на сообщения самым быстрым способом! Затем нажмите на приложение «Новости» и, если отключено, включите параметр «Разрешить сообщения». Затем убедитесь, что включена опция «Блокировка при включении». Это не только очень быстрый, но и очень удобный способ быстро реагировать на входящие сообщения.
Включите ваш компьютер и нажав кнопку активации, запустите программу iTunes, нажав на ее значок. Один конец кабеля вставьте в планшет для Lightning разъема, если у вас iPad четвертого поколения и выше. Если же вы используете iPad старших поколений, то подсоединение будет производиться через 30-pin штекерный разъем, при чем обязательно устанавливайте его маркировкой сверху. В отличие от него Lightning штекер более универсальный и подключается любой стороной. Другой конец кабеля вставьте в стандартный USB разъем компьютера.
Вытирает сообщение на заблокированном экране слева, пока не появится серая кнопка с параметрами «Показать» и «Удалить». Ответьте на сообщение непосредственно на заблокированном экране, введя ответ и набрав подсказку на синей стрелке в поле ввода текста.
На сообщения, которые вводят изображение в виде уведомления сверху, можно ответить одним и тем же простым способом. Не имеет значения, находитесь ли вы в настоящее время на рабочем столе или в любом приложении. Как только появится уведомление о новом сообщении, вы протрите его. Сразу же, в отличие от блокирующего экрана без промежуточного шага, открывается поле ввода и активируется клавиатура. Введите свой ответ и снова нажмите «Отправить».
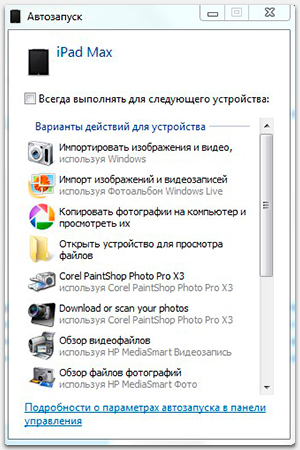
Включите ваш iPad, нажав на кнопку Power, чтобы экран засветился. Как только два устройства соединятся, монитор компьютера отобразит соединенный планшет в программе iTunes. Также можете убедится в настройке подключенного айпада, если зайдете на компьютере в раздел «Мой компьютер», где вместе с другими подключенными устройствами будет отображаться значок и модель вашего iPad.
Установите ограничение, чтобы избежать отмены трассировки
Это подводит нас к следующему шагу. Чтобы этого избежать, мы установим ограничение, которое разрешает только изменение этих параметров с помощью пароля. Я думаю, что мы можем использовать технологии для изменения нашей жизни. Последняя суббота показывает шаг за шагом, чтобы обойти блокирующий экран нового.
Неустановленный компонент и отсутствие USB-драйвера
Чтобы сделать мошенническую разблокировку, необходимо сначала стереть пароль блокировки экрана четыре раза. Когда откроется мастер, вы можете попросить время открыть приложение «Часы». Эта последняя программа позволяет злоумышленнику получить доступ ко всем контактам и изображениям, хранящимся на устройстве. Сбой не завершен, так как экран блокировки снова срабатывает, если вы пытаетесь покинуть приложение. В любом случае, взлом довольно серьезен из-за простоты воспроизведения.
В свою очередь, дисплей айпада сообщит вам о соединении с ПК, отобразив его номер. Как только подключение произошло, далее можно заняться синхронизацией данных с устройств. Если на iPad установлена прошивка iOS 7, то возможно вы получите сообщение, в котором будет предложено принять данный компьютер в качестве безопасного устройства. Поэтому нажмите подтверждающую данное действие кнопку.
Почему такие сложности
Пока единственный способ защитить себя от неудачи - отключить Сири с экрана блокировки. Вы наверняка знаете один или два, но не обязательно все. Снимок экрана будет соответствовать вашему фильму. Белая вспышка и звук покажут, что захват сделан. Затем используйте приложение «Фото», чтобы увидеть скриншоты.
Необновлённое программное обеспечение
Вы, конечно, все прочитали длинные веб-страницы, и однажды вам потребовалось много времени, чтобы вернуться в верхнюю часть страницы, педав пальцами. Нажмите на верхнюю панель приложения, и вы попадете в верхнюю часть страницы. Нажмите на этот раздел, и вы будете искать только то, что хотите найти на отображаемой странице. Чтобы продолжить поиск на той же странице, используйте кнопку «Далее» в нижней части окна. Обратите внимание, что, к сожалению, нет кнопки «Назад». Кнопка «Готово» закрывает цикл поиска.
![]()
Синхронизация с компьютером
Для этого в открытой программе iTunes выберем раздел «Файл», а затем — подраздел «Устройства», где находим iPad и нажимаем на него. Чтобы провести синхронизацию, открываем параметр «Информация» и обозначаем галочками все пункты действий для синхронизирования. В разделе «Приложения» обозначаем те программы, которые вы решили передать с планшета на компьютер, например, музыкальные файлы или видео, фотографии. Используя опцию «Применить», подтверждаем выполнение действий между устройствами.
Неисправность шлейфа питания и аппаратной части
Конечно, вы можете подключиться в любое время вручную к новой сети. С помощью виртуальной клавиатуры ключи могут быть немного больше, чем они изначально показывают вам. Нажимая некоторые комбинации клавиш, у вас будет более широкий выбор символов, сокращений и символов.
В целом, удерживая нажатой клавишу с буквой, вы будете предлагать варианты для одного и того же письма с акцентами, написанные на других языках, кроме ваших. Это также относится к ключам, которые не являются буквами. Например, клавиша - покажет вам пуль, а клавиши пунктуации будут предлагать вам варианты.
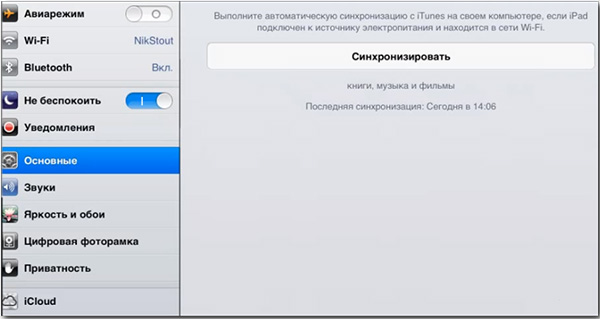
После того, как вы запустили процесс, программа iTunes предложит вам выбрать один вариант из нескольких видов синхронизации. При первом варианте все данные iPad будут заменены на данные, имеющиеся на компьютере. Выбрав второй вариант, вы позволите заменить данные, имеющиеся на компьютере, данными, содержащимися на планшетном устройстве. Ну, а выбрав третий вариант, вы позволите слиться данным с обеих устройств в единое целое.
Если нажать на время, то будет ускоряться, и каждая минута будет длиться только 30 секунд. После активации используйте 5 пальцев вверх или вниз, чтобы открыть панель многозадачности. Также используйте 5 пальцев вправо или влево, чтобы переключаться между открытыми приложениями в панели многозадачности. Затем перейдите в «Общие настройки», и у вас будет новая опция, активирующая «Многозадачные жесты». В этих советах будут некоторые хорошие возможности, которые вы пропустили, не так ли?
На том же экране вы можете отключить оверлей, который показывает доступные сети, когда вы не подключены, нажав переключатель «Запрос доступа к сети», чтобы отключить его. Все «активации» будет предоставлен пароль доступа, который мы впоследствии можем изменить. Для безопасности пароль должен содержать не менее восьми символов. Над этими разделами вы увидите переключатель самолета, который отключает беспроводные сигналы устройства, чтобы он мог безопасно использоваться во время полета самолета. В режиме активного самолета в строке состояния в верхней части экрана отображается значок с значком самолета.
В частности, если вы синхронизируете данные нового или перепрошитого планшета в первый раз, то выбирайте первый приемлемый вариант, при котором все данные с ПК перейдут на iPad. Ну, а если сомневаетесь, в выборе варианта, то лучше воспользуйтесь третьим вариантом, тогда все данные с обеих устройств сохранятся.
В дальнейшем планшет и данный компьютер будут синхронизироваться и подключаться автоматически, так как важно в первый раз правильно провести синхронизацию, а потом устройства находят друг друга автоматически не только при подсоединении их через кабель, но и при подключении их через WI-FI.
Если доступен новый профиль оператора, отобразится окно с всплывающим предупреждением. Вы найдете переключатель, чтобы включить его на главной панели «Настройки», но для его настройки вам нужно будет войти в раздел «Уведомления», где вы можете определить любые исключения. На панели уведомлений мы можем выбрать приложения для показа в Центре уведомлений и выбрать типы уведомлений, используемых каждым приложением.
В меню «Центр управления» мы получим доступ к экрану прокрутки вверх и вниз с рабочего стола. Включив функцию «Не беспокоить», вы можете «отключить» свой телефон, чтобы в определенные моменты вас не беспокоили телефонные звонки, сообщения, уведомления о приложении, даже с ручными настройками. Когда функция активирована, значок полумесяца появляется в строке состояния.
Основным условием подключения является наличие связи между синхронизируемыми устройствами через USB кабель, поэтому никогда не отсоединяйте шнур, если процесс передачи данных запущен. В противном случае может возникнуть программная ошибка, которую придется исправлять.
В меню «Звуки» вы можете управлять всем звуком системы. Мелодии и тома, сигналы сообщений, сигналы тревоги, вибрационный режим, звуковые щелчки при вводе текста на клавиатуре и в бесшумном режиме. В разделе «Звуки» мы можем изменить мелодию звонка, тон ввода текста и другие различные эффекты. Здесь вы также можете выбрать песню в своей музыкальной библиотеке.
Вы также можете использовать фотографии своего фотоальбома. В разделе «Яркость и фон» вы можете настроить яркость экрана и выбрать, разрешать или не позволять некоторым устройствам настраивать его автоматически. Когда эта опция активна, устройство будет затемнять или осветлять экран в соответствии с окружающим светом, который обнаруживается передним датчиком.
Человек, который приобрел продукцию компании Apple, а в частности «таблет», может не знать, как подключить iPad к компьютеру. Синхронизировать ваш айпад можно только с помощью специальной программы, которая называется iTunes. Несмотря на то, что ее интерфейс понятен и прост, подключение может вызвать некоторые трудности. И на первых этапах синхронизация кажется очень сложым процессом.
Есть ли разница в моделях
Вы также можете выбрать Авто яркость. Что касается фона, вы можете выбрать различные варианты разблокировки и запуска экрана с использованием изображений по умолчанию или изображений, снятых камерой, и сохраненных в Галерее. В меню «Яркость» вы также можете установить один из рулонов ролика в качестве фона устройства.
В разделе «Конфиденциальность» проверьте приложения и службы, которые имеют доступ к вашему устройству и нашим данным. В этих настройках вы можете замаскировать местоположение, отключив службы геолокации. Заметки позволяют выбрать шрифт, который вы хотите использовать при создании заметки.
Первые пункты в списке вещей, которые необходимо сделать для того, чтобы синхронизация прошла успешно, ничем не отличаются от стандартного смартфона или планшета. Подключение айпада возможно через специальный USB-кабель, который поставляется в комплекте вместе с любым телефоном и прочей продукцией. Второй способ, который практически никогда не использовать, это синхронизировать ваше устройство по Wi-Fi.
Особенности подключения USB-кабеля
Начинается процесс с того, что одна сторона кабеля вставляется в ваш компьютер, а другая в устройство. Если вам необходимо приобрести кабель, то следует знать, что разные поколения, имеют различные стандарты кабеля. К примеру синхронизация и подключение к компьютеру производится с помощью кабеля со стандартом Lightning , а первые три модели айпада, произведены по стандарту 30-pin. Отличие этих штекеров в том, что первый вид может подключаться любой стороной, а более старый, только маркировкой вверх.
Далее запускается вручную или автоматически специальная программа iTunes, которая и позволяет синхронизировать компьютер с планшетом. Для того, чтобы программа увидела устройство не нужно предпринимать каких-либо действий, достаточно лишь выбрать его в специальном открывающемся меню при запуске, ведь iTunes самостоятельно запускает все необходимые драйвера, именно поэтому синхронизировать iPad просто.
Запуск iTunes
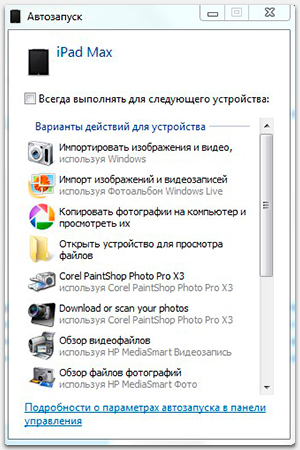
Если подключение произведено верно, то на экране всплывет окошко «Автозапуска», в котором вам будет предложено на выбор несколько действий. Например, таких как: «Импортировать изображение и видео», «Копировать фотографии на компьютер и просмотреть их», «Открыть устройство для просмотра файлов», «Обзор видеофайлов» и прочее.
Можете смело нажимать значок, запуская нужный вам процесс, либо просто закрыть окно «Автозапуска». Потому что после подключения i-гаджета к ПК, параллельно «Автозапуску» автоматически загрузился и открылся iTunes. И теперь вы можете видеть перед собой его меню. Выбрав значок айпада, вы смело сможете качать посредством синхронизации в планшет: игры, музыку, фильмы и прочие полезные мультимедиа-приколюшки!
Коннект Айпада и ПК через Wi-Fi
Сейчас обозрим, как синхронизировать iPad с компьютером при помощи сети Wi-Fi. Делается это легко и быстро. Потребуется не более двух минут. Подключите айпад к ПК. Это требуется для начальной настройки. При подобном коннекте этого больше не потребуется делать.
Зайдите в iTunes. В боковом меню слева выберите название вашего устройства. Выбрав в меню айпад, нажмите «Обзор» и в подпункте «Параметры» поставьте галочку «Синхронизация этого iPad по Wi-Fi». Кликаете на кнопку «Применить».
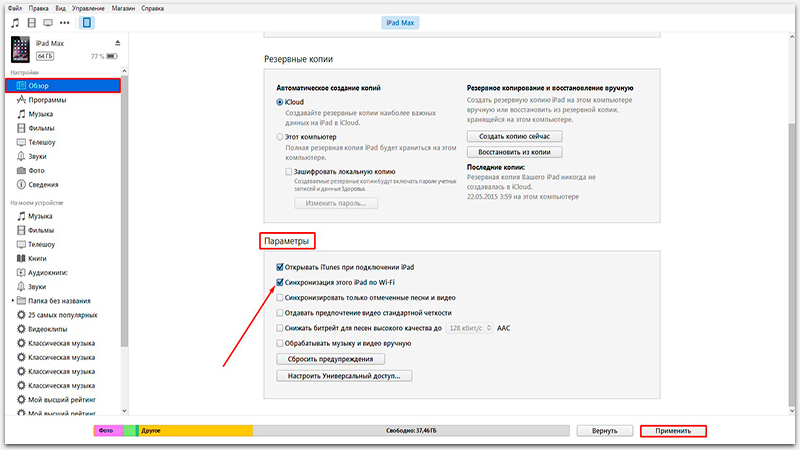
Этими действиями вы завершили настройки будущей работы в iTunes. Теперь необходимо приготовить для синхронизации через Wi-Fi сам i-гаджет:
- В айпаде заходите в меню «Настройки»;
- Выбираете «Основные»;
- Далее «Синхронизация с iTunes по Wi-Fi «;
В этом меню выбираете компьютер, с которым будет происходить синхронизация, и нажимаете кнопку «Синхронизировать». Теперь, вся информация, которую вы определили для синхронизации, с вашего ПК будет перенесена на iPad. Тот факт, что для успешных манипуляций на компьютере должен быть Wi-Fi-роутер мы опускаем по умолчанию.
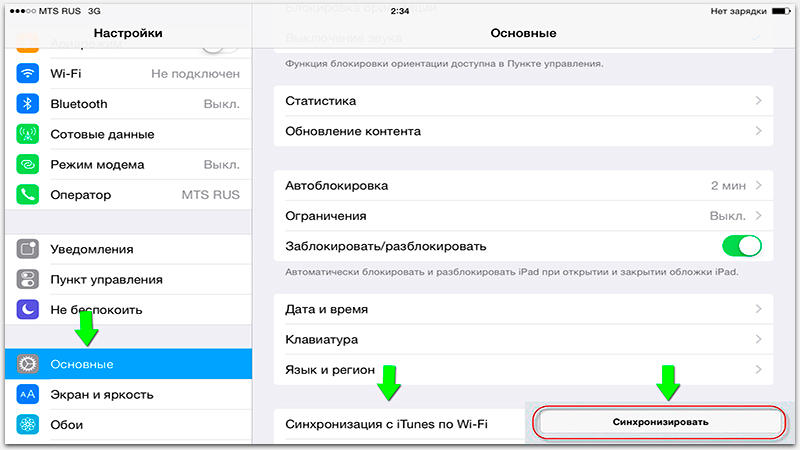
Нет подключения айпада к ПК
Иногда бывает, что iTunes в упор не замечает, подключенного к ПК i-устройства. Зачастую, проблема не столь серьезна, как это может показаться. Причины скорее всего кроются в следующем:
- USB-порт;
- USB-кабель;
- iTunes;
- Компьютер.
Описанные проблемы, решаются следующим образом:
- Если не происходит соединения iTunes с iPhone по причине поломки USB-порта, просто подключите ваш i-гаджет через другое USB-гнездо в ПК, если с портом всё в порядке, попробуйте отключить другие USB-устройства, оставив подключенным только ваш Айпад;
- Попробуйте использовать для подключение новый / функционирующий кабель;
- Удалите и переустановите снова медиаплеер для проигрывания, загрузив последнюю версию (естественно с сайта Apple).
- Если первые три пункта не помогли, попробуйте провести манипуляции с синхронизацией на другом ПК. Возможно ваш компьютер — причина возникшей проблемы.
Ну а если и смена компьютера не принесла ожидаемых результатов, значит проблема действительно серьезная и вам придется разбираться с Apple Mobile Device . А это уже тема для отдельной статьи. Будем признательны, если вы оставите комментарий к данной статье.
Видео, которые стоит посмотреть по этой теме:
