Автозапуск файла при включении компьютера. Автозагрузка программ на компьютере в Windows. Удаление программ из автозапуска
В этой статье будет подробно расписаны аспекты компьютерного автозагрузки программ при включении самого ПК.
Многие программы после установки автоматически прописывают себя в список автозагрузки компьютера, чтобы при следующем включении сразу запуститься. В числе таких программ Skype, Mail.ru Агент и много чего ещё.
Порой очень надоедает постоянный самостоятельный запуск какой-либо программы и хочется это прекратить. Для этого можно выключить автозапуск программы при включении компьютера в настройках самой программы. Но также ещё можно выключить автоматическую агрузку этой программы из системы Windows.
Как выключить, удалить программу из автозагрузки компьютера?
Итак, давайте разберёмся как можно убрать программу из автозагрузки Windows на компьютере. Всего сущ
1. Можно отключить автозагрузку в настройках самой программы . Обычно этот пункт находится в разделе Общие настройки , и называется Автозапуск при включении или немного по другому.
2. Можно выключить программу из автозапуска, удалив её ярлык в папке с автозапуском .
В Windows Vista, 7, 8 это папка:
В Windows XP:
В этой папке Startup, храняться ярлыки тех программ, которые сами запускаются каждый раз при включении компьютера. Чтобы убрать программу из автозапуска просто удалите её ярлык из этой папки.
3. И наконец самый действенный способ - выключить программу прямиком в автозагрузке системы .
Для этого зайдите в пуск и нажмите кнопку Выполнить . Должно появиться маленькое окно. Если по каким-либо причинам у вас нет кнопки Выполнить в пуске, нажмите комбинацию клавиш Windows+R . Кто не знает клавиша Windows это клавиша на клавиатуре с логотипом Windows.
В появившемся окне впишите: msconfig и нажмите ОК . После выполнения этого действия должно появиться окно Конфигурация системы. Откройте вкладку . Перед вами прдстанут все программы и компоненты, которые загружаются у вас при каждом включении компьютера, а также путь к самому файлу. Для выключения программы из автозагрузки системы просто снимите галку напротив неё и нажмите ОК .
Как добавить программу в автозагрузку?
Для того чтобы добавить любую программу в автозагрузку (плеер, браузер что угодно), скопируйте ярлык этой самой программы в папку:
В Windows Vista,7,8: C:\ProgramData\Microsoft\Windows\Start Menu\Programs\Startup
В Windows XP: C:\Documents and Settings\ИМЯ_ПОЛЬЗОВАТЕЛЯ\Главное меню\Программы\Автозагрузка
На этом статья о автозагрузке в Windows на настольных компьютерах и ноутбуках завершена. Если у вас остались какие-то вопросы, задавайте их в комментариях.
Примечание: Некоторые вирусы прописывают себя в автозагрузке компьютера, если вы заметили в автозагрузке бессмысленное имя, вроде j23jk2321k смело удаляйте, это вирус .
Автоматический запуск нужных программ, которые часто использует владелец компьютера, довольно полезная функция, ускоряющая все процессы работы. К основным преимуществам автоматического запуска можно отнести следующие:
- автозапуск программ и приложений, которые необходимы для использования сразу после включения;
- возможность запускать различные приложения в довольно большом количестве, ручной их запуск может отнимать много времени.
К сожалению, помимо необходимых и часто используемых приложений, в список автоматически загружаемых программ могут попасть и менее востребованные продукты – антивирус мессенджер и пр.
Таким образом, чтобы обезопасить себя и свой компьютер от подобных неприятностей, следует внести в список автозагрузки те программы, которые действительно нужны. К слову, это увеличит и производительность техники.
В первую очередь, следует зайти в диспетчер задач, чтобы просмотреть список программ и приложений, которые использует автозагрузка windows 10. Для открытия диспетчера задач следует нажать на «Пуск» правой кнопкой мыши и в выпадающем меню выбрать соответствующий раздел.
Далее перед пользователем откроются все разделы диспетчера задач и среди них необходимо отыскать позицию «Автозагрузка». Нажав на нее, откроется перечень всех программ, которые запускаются автоматически при включении компьютера.
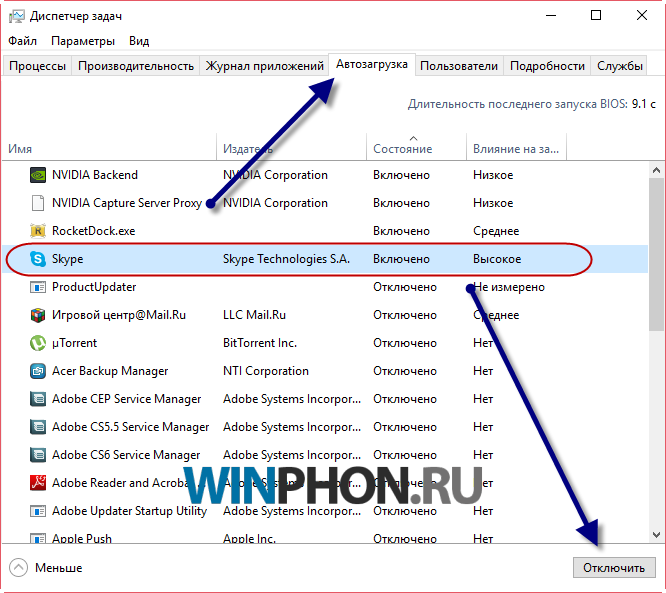
Управлять этим списком совсем не сложно, нажав на вкладку «Служебные виндовс», откроется список используемых ПО. С помощью мыши можно самостоятельно включать и выключать нужные программы. Тут же можно узнать о влиянии того или иного приложения на продолжительность запуска системы, вся информация находится в разделе «Влияние на запуск».
Внесение программ windows 10 для автозапуска
На предыдущем примере стало ясно, как включать и отключать уже имеющиеся в общем перечне приложения. Что делать, если программа, которую нужно запускать автоматически не находится в этом списке? Ее нужно внести туда. Данный процесс немного сложнее, нужно редактировать самостоятельно реестр. Автозагрузка Windows 10 редактируется так:

Здесь располагается адрес файла, который требует автоматического запуска . Узнать сам адрес не сложно, нажать правой кнопкой на файл, в «Свойства» открыть папку «Общие» и скопировать указанное там расположение. Этот адрес вставляется в строку значения, и сохраняются изменения в реестре. После этого можно перезагружать систему, а нужная программа запуститься автоматически.
Если вы хотите удалить программу из автозапуска, просто удалите ее файл из данного окошка.
Локация автозапуск windows 10 — планировщик задач является менее популярной. Открыть планировщик задач можно с помощью нажатия кнопки «Поиск» и ввода названия утилиты в строку поиска.

Различные команды, программы и IT продукты, которые автоматически загружаются во время включения компьютера, расположены в планировщике заданий в разделе библиотека. Именно здесь можно совершать действия по изменению или добавлению нужных программ.
Альтернативные утилиты
В сети представлено довольно внушительное количество программ, при помощи которых можно просматривать и редактировать список автоматически запускаемых приложений.
Многие утилиты доступны в бесплатном формате. Одной из самых популярных утилит является Autoruns от Microsoft Sysinternals. Ее использование не предусматривает установки на компьютере, она совместима с виндовс 10 и открывает полный перечень всего, что подлежит автоматическому запуску системой.

В программе , которая совершенно бесплатна и используется для очистки компьютера, также есть раздел «Автозагрузки», где можно получить всю необходимую информацию и внести правки.
При включении компьютера кроме загрузки необходимых для его функционирования файлов и сервисов в оперативную память загружаются сторонние (пользовательские) файлы и приложения. За месяцы, а у кого-то и недели, эксплуатации Windows 7 она обрастает всевозможным софтом. Часть этих программ загружается вскоре после запуска всех необходимых для функционирования операционной системы служб и приложений. В их число входят различные эмуляторы, менеджеры закачек, мессенджеры и прочий софт из разряда «должно всегда быть под рукой».
Когда-то наступает ситуация, что за время запуска Win 7 успеваешь выпить чашечку кофе или после включения ПК появляются ошибки о невозможности загрузить программу в виду отсутствия каких-либо библиотек. Бывает, что попросту нужно удалить пару приложений со списка автоматически запускаемых, которые были добавлены туда в процессе инсталляции. Давайте рассмотрим, как запретить загрузку ненужных программ в Виндовс 7 посредством входящих в неё инструментов и при помощи посторонних утилит.
Начнём из средств самой операционной системы, а их в «семерке» несколько.
Ярлыки в Пуске
Любой пользователь замечал наличие каталога «Автозагрузка» в меню Пуск. Некоторые приложения попадают в перечень автоматически выполняемых при загрузке Windows 7 путём добавления собственных ярлыков в эту папку. Их туда и пользователь может добавлять.
Касается далеко не всего софта!
Отказаться от выполнения таких программ просто – удаляем ненужные ярлыки.
- Открываем Пуск и переключаемся на список всех установленных в системе приложений (игр).
- Разворачиваем содержимое каталога «Автозагрузка».
- Через контекстное меню элемента вызываем команду «Удалить».

- Подтверждаем выполнение операции, если того требуют настройки системы.
Те же ярлыки можно найти по пути %USERPROFILE%\AppData\Roaming\Microsoft\Windows\Start Menu\Programs\Startup. %USERPROFILE%\ — ссылка на папку с пользовательскими данными независимо от имени юзера. Бывают случаи, когда софт внедряется в список автоматически запускаемых приложений для всех учётных записей ПК, а не только для текущего юзера. Тогда идём в ProgramData\Microsoft\Windows\Start Menu\Programs\Startup.

Настройки самих приложений
Многие программы наделены опцией, позволяющей исключить их из автозагрузки. Но таких назойливых экземпляров, как рекламируемые браузеры, агент Mail.ru, различные китайские сервисные утилиты это не касается.
Отключение автозапуска осуществляется через интерфейс настройки приложения, реже – через контекстное меню иконки ПО в трее, если оно сворачивается таким образом.

Конфигуратор системы
Так называется интерфейс, предоставляющий доступ фактически ко всем выполняемым после загрузки ОС на компьютере программам и службам. Запустить утилиту можно командой «msconfig».
- В этом случае нужно открыть Пуск и кликнуть по кнопке «Выполнить» или одновременно зажать кнопки Win + R .
- Вводим «msconfig» и жмём «Ввод» или «ОК».

Выполнение операции возможно только при наличии администраторских привилегий! Ими придётся обзавестись, если текущие настройки не дают работать на ПК от имени администратора.
Кстати, команду можно выполнять прямо в поисковой строке Виндовс 7.

- Переключаемся на предпоследнюю вкладку «Автозагрузка».
- Здесь убираем флажки, расположенные возле названия приложений, выполнение которых после включения ноутбука или компьютера не желательно. Также можно воспользоваться кнопкой «Отключить всё».

Рядом отображаются и дополнительные сведения об элементах автоматической загрузки:
- Производитель;
- Выполняемая команда – ссылка на исполняемый файл, здесь же показываются аргументы (параметры) для его выполнения;
- Расположение – пункт интересен тем, что одни объекты хранятся в ключах системного реестра (об этом ниже), а другие – в рассматриваемом выше каталоге Startup;
- Дата отключения.
Преимуществом конфигуратора является возможность удаления софта с автозагрузки без удаления его ярлыков, чтобы в случае чего все быстро вернуть на свои места.
- В зависимости от ситуации кликаем по нужной кнопке, а активировав опцию, избавимся от этого окна навсегда.

Во вкладке «Службы» можно деактивировать ненужные сервисы, которые все же будут стартовать, даже если зависящее от них приложение не запускается. Такие службы обязательно устанавливаются с антивирусами, эмуляторами (Daemon Tools, Bluestacks), драйверами периферийных устройств (принтеры). Дабы не навредить системе, пользуйтесь , создавайте резервные копии реестра или его веток (позже упомянем, каких именно) и функцией исключения служб Microsoft из списка.

Редактор реестра
Где бы не был прописан запуск программы, данные об этом в конечном счете хранятся в системном реестре. Рассмотрим, как к ним добраться и отключить автозапуск программ в «семерке» через реестр.
Зайти в редактор реестра поможет поисковая строка в Пуске или командный интерпретатор «Выполнить».
- Вызываем его через Пуск или сочетанием клавиш Win + R .
- Выполняем команду «regedit».

Здесь за автоматический запуск программ отвечают подразделы двух веток реестра (как и в случае с удалением ярлыков):
- HKLM – глобальные настройки (касаются всех аккаунтов);
- HKCU – конфигурация текущей учётной записи.
- Заходим в нужный куст (так называются главные разделы реестра) и разворачиваем ветку Software.

- Переходим по адресу: Microsoft\Windows\CurrentVersion (эти ветки и следует экспортировать через пункт меню «Файл»перед настройкой).
Элементы автозапуска находятся в каталоге Run.

- Для запрета загрузки программы в ОЗУ вместе с ОС удаляем отвечающий за это ключ (см. его название или значение – путь к исполняемому файлу).

- Подтверждаем выполнение операции, которая и отключит загрузку выбранного приложения.

Сторонние решения
При включении компьютера запускаются службы, драйверы, кодеки, грузятся расширения для IE, динамические библиотеки, гаджеты, выполняются запланированные задания и иные компоненты. Посмотреть, что кроме программ вынуждена грузить Windows 7, можно при помощи программы Autoruns от Sysinternals, если не брать ко вниманию системный реестр. В его редакторе всё это отображено, но в очень неудобном для пользователя виде в различных подразделах. Утилита Autoruns позволяет убирать из автозапуска любой компонент, в том числе системный, потому до её использования нужно позаботиться о безопасности (точка отката, резервная копия реестра).
При помощи вкладок переключаемся между разделами, по которым элементы автозагрузки разгруппированы. Путём снятия флажков отключаем ненужные элементы.

Удалять их не следует, так безопаснее. Команды «Jump to…» помогут перейти к ключу реестра, файлу или заданию планировщика, отвечающего за запись. Желтым цветом подсвечены ошибочные записи.

Более простой и популярной в эксплуатации является CCleaner, хотя по функционалу она уступает Autoruns.
Дабы отменить загрузку какой-либо программы после старта «семерки» через клинер, переходим в раздел «Сервис», где переключаемся во вкладку «Автозагрузка».
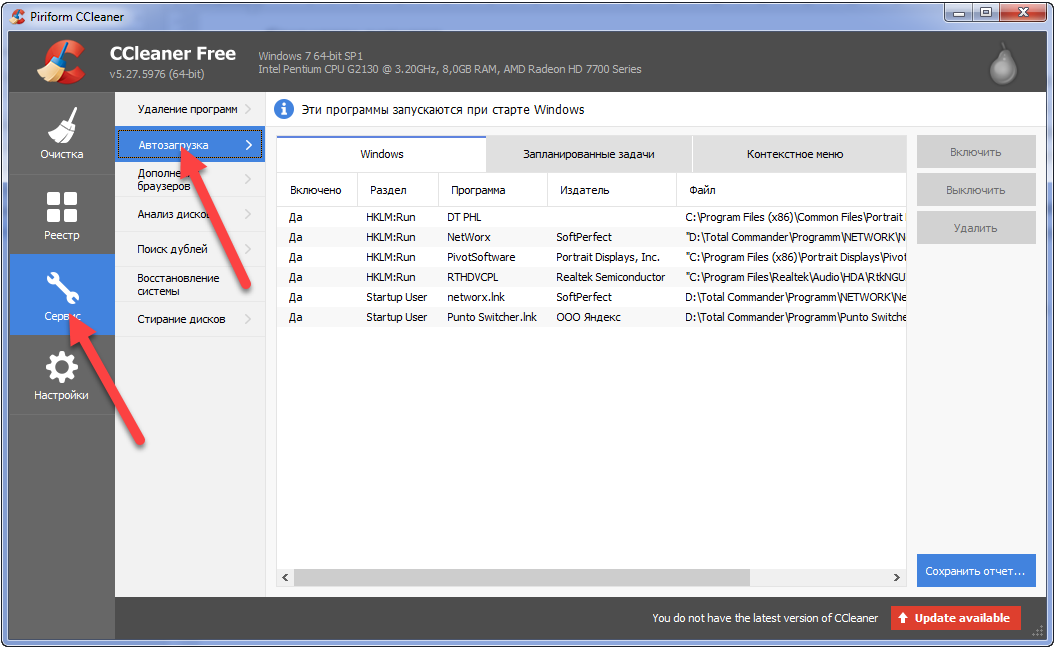
Здесь присутствует несколько вкладок:
- Windows – выключение программ;
- Запланированные задачи – удаление ненужных записей планировщика;
- Контекстное меню – если какая-либо программа интегрируется в контекстное меню файлов/каталогов, ей можно запретить это делать.
Удалить приложение, выключить или включить его автозапуск можно через контекстное меню элемента или кнопками в правом углу сверху.

Уж если какая программа появляется в перечне автоматически запускаемых вновь, скорее всего она является вирусом или вредоносным ПО.
