Форматирование флешки в FAT32. Подробная инструкция: как форматировать жесткий диск в FAT32
Форматирование – популярная процедура, осуществляемая по отношению к жестким дискам и прочим носителям информации. В процессе настройки параметров форматирования пользователем может быть задана определенная файловая система. В частности, сегодня будет рассмотрен вопрос форматирования жесткого диска в FAT32.
Что такое FAT32?
Вы наверняка знаете о существовании нескольких файловых систем, каждая из которых имеет свои особенности и ограничения. В частности, в данный момент речь пойдет о файловой системе FAT32.
FAT32 является производной от файловой системы FAT, являясь ее более совершенной версией, позволяя значительно эффективнее распоряжаться дисковым пространством.
FAT32 – достаточно популярная файловая система, но в то же время является и устаревшей, значительно уступая файловой системе NTFS. Дело в том, что размер файла, записываемого на диск с файловой системой FAT32 должен составлять не более 4 Гб, в то время как для NTFS данного ограничения не существует. Именно поэтому файловая система NTFS рекомендована для жестких дисков с большим объемом дискового пространства, а FAT32, соответственно, для небольших дисков, например, флешек (собственно, как правило, с этой файловой системой и поступают в продажу различные небольшие съемные накопители).
В защиту FAT32 следует отметить, что она и по сей день считается наиболее стабильной и простой файловой системой, а кроме того, данная файловая система поддерживается гораздо большим количеством ныне существующих операционных систем.
Итак, мы подошли непосредственно к самому вопросу форматирования жесткого диска в FAT32. Как и следует ожидать, жесткий диск можно отформатировать двумя способами: стандартными средствами Windows и сторонними программами. Первый способ не потребует от вас использования дополнительного программного обеспечения, второй же может выручить в те ситуациях, когда системе форматирование диска стандартным методом завершить не удается.
Способ 1: форматирование жестоко диска стандартными средствами Windows
1. Откройте проводник Windows в разделе «Этот компьютер», где будут отображаться все диски, подключенные к компьютеру. Щелкните по диску, с которым будет осуществляться дальнейшая работа правой кнопкой мыши и в отобразившемся контекстном меню выберите пункт «Форматировать» .

2. На экране отобразится окно настройки параметров форматирования диска. В блоке «Файловая система» вам потребуется отметить «FAT32» . При необходимости, задайте наименование метки тома, а затем запустите форматирование, щелкнув по кнопке «Начать» .

3. Система предупредит о том, что в процессе форматирования с диска будет стерта вся информация. Если информация, содержащаяся на диске, для вас важна, обязательно перед стартом форматирования выполните ее резервное копирование.

Длительность форматирования будет зависеть от размера жесткого диска. Как только процедура будет завершена, на своем экране вы увидите окно следующего содержания:

Способ 2: форматирование жесткого диска с помощью программы FAT32 Format
Теперь перейдем к разбору процесса форматирования в том случае, если для выполнения данной процедуры вам требуется использование стороннего программного обеспечения.
В данном случае рекомендуем вам воспользоваться программой FAT32 Format , которая имеет простой интерфейс, не перегружена различными функциями, а также распространяется абсолютно бесплатно. Скачать данную программу вы сможете по ссылке в конце данной статьи, которая перенаправит вас на официальный сайт разработчика (чтобы скачать программу, достаточно кликнуть по изображению утилиты).
Что примечательно, программа не требует установки на компьютер, поэтому сразу после ее запуска вам потребуется первым делом выбрать текущий диск, который и будет форматирован в FAT32. При необходимости, измените метку тома на произвольное название около пункта «Volume label» .

В том случае, если вы используете утилиту после неудачного форматирования диска стандартными средствами Windows, рекомендуем снять галочку с пункта «Quick Format» , но стоит учитывать, что в данном случае длительность форматирования может порядком подзатянуться. Чтобы запустить форматирование, вам лишь остается щелкнуть по кнопке «Start» .
Переформатировать в файловую систему FAT32 может понадобиться только для обеспечения совместимости с большим количеством абонентских устройств. Ведь данная система имеет существенное ограничение – размер одного файла записываемого на не может превышать 4 Гб, а раздел 8 Тб, что на текущем уровне развития производства данных девайсов не так критично.
Переносной жёсткий диск переформатировать в файловую систему FAT32 может понадобиться только для обеспечения совместимости с большим количеством абонентских устройств
Таким образом, если требуется соединиться с различными бытовыми приборами вроде магнитолы, проигрывателя, телевизора, то необходимо отформатировать жесткий диск в fat32. Притом данная операция невыполнима встроенными утилитами Windows. При попытке это сделать появится сообщение, что раздел чересчур велик для перевода в формат ФАТ32, но как уже было сказано выше максимальная емкость тома для данной файловой системы достигает 8 Тб. О простейшем методе переформатирования в ФАТ32 внешних накопителей пойдет речь в следующем разделе статьи.
Применение утилиты fat32format
Отформатировать внешний жесткий диск в FAT32 поможет бесплатная программа fat32format. Для этого выполните следующие действия:
- Загрузите приложение с официального ресурса разработчиков: http://www.ridgecrop.demon.co.uk/index.htm?guiformat.htm . Для начала загрузки кликните на скриншот экрана программы.
- Подключите съёмный жесткий диск и запустите скачанную утилиту. После чего откроется ее рабочее окно, так как fat32format не требуется установки.
- Выберите в выпадающем списке «Drive» букву обозначающую подключенный hdd внешний.
- Нажмите на кнопку интерфейса «Start», дождитесь окончания форматирования и закройте программу.
Важно: не отключайте внешний винчестер и не перезагружайте компьютер, пока идет форматирование, так как это повредит .
С помощью данного программного обеспечения можно переформатировать и внутренний жёсткий диск, если возникнет такая необходимость. Но делать это не рекомендуется, ведь современная файловая система для Windows NTFS обладает рядом преимуществ:
- Автоматическое .
- Поддержка операционной системой накопителей большого объема.
- Обеспечение высокого уровня безопасности. Здесь имеется возможность настраивать параметры доступа пользователей к размещенным на носителе данным.
ПОСМОТРЕТЬ ВИДЕО
Единственной причиной, по которой понадобиться в FAT32, является необходимость установки старой версии Виндовс. В таких случаях помните, что для обеспечения доступа из ранних модификаций операционной системы к разделам внутреннего накопителя необходимо переформатировать их в данный формат.
Совет: не забывайте об ограничении размера отдельного файла до 4 Гб. Его никак не обойти, и возникновение его связано с тем, что FAT32 создана очень давно — во времена Windows 98 и Windows Millenium Edition размер файла в четыре гигабайта казался практически недостижимым.
Наверняка многие из вас уже сталкивались с таким форматом, как FAT32. На самом деле это обозначение является единым типом файловой системы, который используется на различных вариантах компьютеров. Многие специалисты выбирают этот формат из-за того, что он обладает некоторыми преимуществами по отношению к другим распространенным файловым системам. Сильные стороны заключаются в том, что FAT32 способен работать практически с любой операционной системой, также в нем не присутствует никаких встроенных средств безопасности, а это только значительно упрощает работу. Однако стоит заметить, что приведенная файловая разметка в настоящее время присутствует не на большом количестве компьютеров. ПК с операционной системой Windows чаще используют NTFS, а Linux работает на Ext4. Если вы регулярно пользуетесь переносным жестким диском, тогда у вас возникает вопрос, какую систему использовать - FAT32 или NTFS. Все же мы рекомендуем вам выбирать первый вариант. Дело в том, что система FAT32 очень легко и быстро поддается форматированию, при этом на протяжении всего процесса от пользователя не требуется совершенно никаких действий. Сегодня мы поговорим о данной технологии подробно, а также разберем некоторые ее нюансы.
Сохранение
Заключение
Давайте теперь разберем, как форматировать жесткий диск в FAT32 в Mac OS X. Первым делом необходимо открыть специальное приложение, которое называется «Дисковая утилита». Нужно запустить окно Finder и нажать на вкладку «Приложения», которая расположена в левой части. Для того чтобы программа была запущена, вам потребуется два раза по ней щелкнуть левой кнопкой мыши.

Теперь в новом окне необходимо выбрать внешний носитель, который вы планируете очистить. Как видите, ответ на вопрос о том, как форматировать жесткий диск в FAT32, является очень простым, а для того чтобы не допустить серьезных ошибок, мы рекомендуем вам следовать всем шагам, которые приведены в инструкции. В завершение скажем еще пару слов об описанной технологии. FAT32 — это последняя версия данного типа файловой системы. Данное решение появилась совместно с ОС Windows 95 версии OSR2. Технология дает возможность работать с дисками до 8 терабайт.
FAT32format - программа, которая дает возможность быстро отформатировать любой носитель: жесткий диск, SSD, "флешку", карту памяти в файловую систему FAT32 (из любой другой). Данная файловая система является довольно популярной, так как ее поддерживают практически любые устройства. Главными недостатками FAT32 считаются довольно строгое ограничение на размер записываемого файла (до 4 Гб), а также ощутимая потеря быстродействия при фрагментации.
Данная программа не имеет графической оболочки и является приложением командной строки. Если вы никогда ранее не работали с подобными приложениями - не пугайтесь! Работать с FAT32format очень просто: помимо выбора диска для форматирования, приложение дает возможность установить количество секторов в кластере. Конечная команда, которая должна быть введена в командную строку для начала работы, должна выглядеть так: fat32format -cY X, где X - буква носителя, которые следует отформатировать, а У-количество секторов в одном кластере. В зависимости от размера носителя рекомендуется использовать следующие значения Y:
- объемом менее 137 Гб - 1;
- объемом менее 274 Гб - 2;
- объемом менее 549 Гб - 4;
- объемом менее 1 Тб - 8;
- объемом более 1 Тб - 16
Максимальный поддерживаемый программой объем носителя составляет 2 Тб. При превышении такового рекомендуется пользоваться альтернативными решениями.
Какие же преимущества есть у FAT32format по сравнению со стандартными инструментами форматирования Windows? Оно всего одно, но очень важное - скорость работы. При форматировании особо емких накопителей программа способна сэкономить вам до нескольких часов (тут все зависит от производительности ПК). Скачать и пользоваться FAT32format вы можете совершенно бесплатно.
Ключевые особенности и функции
- отсутствие графической оболочки, приложение работает из командной строки;
- высокая скорость форматирования носителей в FAT32;
- поддержка жестких дисков, SSD, карт памяти и "флешек";
- работа с носителями объемом до 2 Тб;
- возможность выбора количества секторов в одном кластере (параметр -с).
Всем привет! Сегодняшняя статья посвящена тому, как отформатировать флешку в FAT32. Файловая система FAT32 является устаревшей, но тем не менее иногда возникают ситуации, когда необходимо отформатировать флешку именно в этой файловой системе.
Дело в том, что файловая система FAT32 в отличии от более современной и надежной файловой системы NTFS читается практически на любом устройстве с usb портом (автомагнитола, холодильник, телевизор и так далее). Также может потребоваться отформатировать флешку в FAT32 при прошивки BIOS компьютера.
Форматирование через графический интерфейс Windows
Самый простой способ отформатировать флешку в FAT32 это сделать это прямо в интерфейсе Windows.
Вставьте флешку в компьютер или ноутбук и нажмите «Мой компьютер» на рабочем столе. После этого кликните правой кнопкой мыши на диске с флешкой и выберите «Форматировать».

У вас откроется окно форматирования. Здесь нужно выбрать файловую систему FAT32. Размер кластера можно выбрать стандартный или к в нашем случае 8192 байта.

В графе «Метка тома» вы можете указать наименование флешки (например My Flash) либо оставить поле пустым.
Как правило люди ставят галку напротив графы «быстрое форматирование (очистка оглавления)». В этом режиме флешка отформатируется намного быстрее. Однако, полное форматирование (когда галка снята) позволит более качественно отформатировать флешку.
После выбора всех параметров нажмите «Начать». Запустится процесс форматирования.

По окончанию вы увидите сообщение, что форматирование завершено.
Форматирование с помощью командной строки
Для входа в командную строку Windows нажмите «Пуск» — «Все программы» — «Стандартные» и выберите там «Командная строка». Или нажмите комбинацию клавиш Win+R, напишите cmd и нажмите «ОК».

У вас должна открыться командная строка.
Напишите в ней следующую строку:
format /FS:FAT32 K: /q /V:My_Fleshka
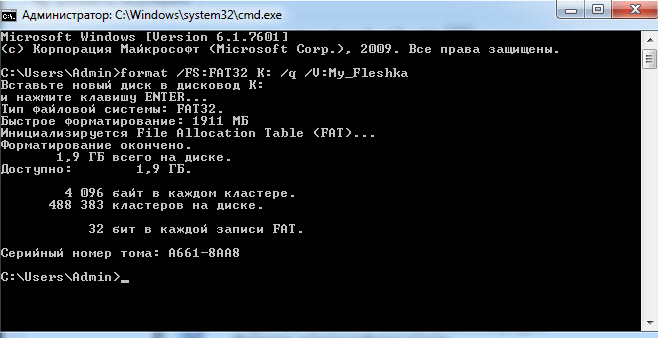
В данной строке
/FS:FAT32 — указываем форматирование в FAT32
K: — буква флешки (его можете посмотреть в «Моем компьютере»)
/q — выбираем быстрое форматирование (чтобы выбрать полное форматирование, просто не пишите эту команду)
/V:My_Fleshka — имя тома
Форматируем флешку более 32 Гб в FAT32
Файловая система FAT32 имеет ограничение на размер файла в 4 Гб. Если вам нужно записать на флешку файл больше 4 Гб, то следует использовать файловую систему NTFS.
Также стандартные средства формтирования Windows описанные выше не позволяют отформатировать флешку в FAT32 объемом более 32 Гб. Для этого следует использовать специальную программу FAT32Format .

Запустите программу. Выберите нужную флешку и имя тома (volume label).
Для быстрого форматирования нажмите галку «quick format», для полного форматирования снимите главку.
Нажмите «Start».
Предлагаю вам также ознакомиться с обучающим видео, как отформатировать флешку в FAT32.
Если у вас остались вопросы задавайте их в комментариях, с радостью помогу всем желающим.
