Не работает планшет заставка андроид и все. Не включается планшет, что делать? Что делать, если Android не загружается
Инструкция
Первое, что нужно сделать - понять причину сбоя в работе планшета. Их можно условно разделить на две группы: аппаратные и программные. В первом случае это проблемы в работе каких-либо деталей устройства, во втором - проблемы в работе операционной системы или приложений.
Банально, но все же может не включаться, если он полностью разряжен. Не пугайтесь, если, поставив выключенное устройство на зарядку, вы не сможете им воспользоваться. Чтобы начать работу, потребуется 10-15 минут. Периодически пробуйте включить ваше устройство длительным нажатием на кнопку "power". Если в течение длительного времени планшет , но так и не начинает работать, вероятно, проблема заключается в чем-либо другом.
В случае зарядки устройства не мешает проверить работу зарядника. Если на экране длительное время не отображается значок подзарядки, попробуйте подключить к нему другое устройство с аналогичным разъемом.
Если планшет заряжен, но при нажатии кнопки включения ничего не происходит, попытайтесь вспомнить, не падало ли устройство, не подвергалось ли сильной встряске, не ударяли ли вы по экрану.
Если не , может только казаться, что планшет . Чтобы проверить это обратите внимание на звуки, которые издает устройство, на подсветку клавиш. Если планшет или , на нем видны механические повреждения, либо у него горят кнопки, то вероятнее всего, проблема именно с дисплеем. В таком случае вряд ли вы что-то сможете сделать самостоятельно, лучше отнесите устройство в сервисный центр.
Изображение может также отсутствовать и при поломке видеоадаптера, но и в этом случае разбирать и ремонтировать планшет не рекомендуется.
Если физических поломок у планшетного компьютера нет, то он может не включаться из-за сбоя в работе программного обеспечения. В таких случаях вы должны увидеть явные признаки работоспособности устройства. Например, оно включается только частично и в определенный момент времени (чаще всего при загрузке вы видите постоянно лежащий Андроид).
Причинами таких сбоев может быть перегруженная оперативная память, некорректно установленные приложения, несовместимость некоторых программ, принудительное завершение некоторых системных процессов, случайное удаление важных файлов, обеспечивающих работу операционной системы.
Если планшет не включается из-за программных сбоев, то можно сделать сброс пользовательских настроек. На каждом на Андроиде или с другой операционной системой hard reset делается по-разному. Чтобы узнать, какими клавишами следует воспользоваться, обратитесь к инструкции пользования вашего устройства. Перед полной перезагрузкой не забудьте выключить планшет, извлечь карту памяти и сим-карту. Чаще всего на устройствах Андройд сброс до производится клавишей включения питания и изменения громкости. Их нужно нажимать до тех пор, пока не появится легкая вибрация и меню на экране. В меню нужно найти пункт Reset Android. Как правило, он находится в разделе settings, format sistem. Минусом такого метода восстановления работы устройства является не только сброс всех ваших личных настроек, но и полное удаление всех данных. Поэтому лучше не допускать ситуаций, когда планшет не включается.
Современная электроника нуждается как в аппаратной мощности, так и в соответствующих программах. Если самый мощный Android-планшет невозможно запустить – смысла в нём никакого. Однако в большинстве случаев устройство, попавшее в подобный переплёт, спасти можно.
Природа проблемы
Почему возникают неприятности, когда планшет включается, но не загружается дальше логотипа (как, впрочем, и смартфоны), или не включается вообще?
- Ошибка перепрошивки. Подобные инциденты случаются, если вы (или горе-мастер из сервис-центра) попытаетесь установить на планшет прошивку, предназначенную для другого устройства. Возможно, во время процесса установки внезапно случился сбой питания, и компьютер, с которого вы устанавливали прошивку, выключился.
- Полный разряд батареи. Достаточно редкая причина, однако имеет место (в частности, с планшетами Lenovo).
- Забитая память . При загрузке любому современному устройству нужна свободная память (). Если же с ней проблемы, планшет может грузиться невыносимо долго и так и не загрузиться полностью.
- Механические повреждения. Как правило, они проявляются в полном отказе устройства включаться, но бывают и исключения.
При выключенном планшете мы вряд ли сможем провести точную диагностику (кроме случаев механических повреждений, следы которых остались на корпусе). Но методы восстановления в любом случае общие.
Как решать проблему?
Режим восстановления
Современные устройства на Android снабжены специальными средствами восстановления. Режим Recovery Mode предназначен для работы с системой «на низком уровне». Через этот режим можно установить новую прошивку или программу, глубоко внедрённую в систему (например, Google Apps). Но самый простой способ – войти в Recovery Mode и произвести сброс системы.

Для разных моделей вход в рекавери делается по-разному. Как правило, для этого нужно выключить аппарат, а включая снова, зажать кнопку питания вместе с уже нажатой клавишей увеличения (или уменьшения) громкости. Однако некоторые производители проявляют фантазию и применяют собственное решение (например, с кнопкой «Домой» – как у Apple). Поэтому перед процедурой поищите в Интернете, как нужно входить в режим восстановления конкретно на вашей модели.
В появившемся меню сенсорный дисплей работать не будет. Перемещаться вверх и вниз по его пунктам надо кнопками громкости, а подтверждать – кнопкой включения. Выберите пункт Wipe Data Factory (сброс до заводских настроек), примените его. После этого выберите пункт Reset (перезагрузка) и перегрузите планшет в обычном режиме.
Конечно, если вы не делали резервных копий, то ваши приложения и личные данные будут сброшены. Но их несложно восстановить, особенно если вы включили постоянную .
Перепрошивка через компьютер
Если войти в режим Recovery не получается, то попробуйте восстановление планшета через компьютер. Существует множество утилит для этой цели, однако для каждой конкретной модели (или чипсета) необходимо выбирать правильное приложение.
Так, для планшетов на процессорах NVidia разработчик выпустил специальное приложение с названием NVFlash. Для прошивки моделей на RockChip существует приложение RockChip RK Batch Tool. Другие производители также выпускают свои утилиты для перепрошивки. Важно изучить характеристики своего планшета и найти подходящий софт.
Важно: найдите ту версию прошивки, которая точно соответствует аппаратным свойствам вашего планшета. Иначе гаджет можно погубить окончательно.
Аппаратное решение
 Иногда программными методами спасти устройство не получается вообще. Тогда единственное решение – полностью менять основную плату со всеми чипами. Как правило, её можно заказать в Интернет-магазинах (чаще всего в китайских). Если вы уверены в прямоте своих рук и имеете нужное оборудование (простым паяльником с широким жалом и отвёрткой вы справитесь вряд ли), то можете провести процедуру самостоятельно. Это обойдётся несравненно дешевле, чем покупка нового планшета.
Иногда программными методами спасти устройство не получается вообще. Тогда единственное решение – полностью менять основную плату со всеми чипами. Как правило, её можно заказать в Интернет-магазинах (чаще всего в китайских). Если вы уверены в прямоте своих рук и имеете нужное оборудование (простым паяльником с широким жалом и отвёрткой вы справитесь вряд ли), то можете провести процедуру самостоятельно. Это обойдётся несравненно дешевле, чем покупка нового планшета.
Пользователи, не уверенные в своих силах, могут обратиться в сервис-центры. Да, там процедура будет несколько дороже. Зато ждать вам придётся меньше, а ремонт будет проведен качественно. И тоже дешевле, чем покупать новый аналогичный планшет.
Да, ваши личные данные и настройки при этом неизбежно погибнут. Но (см. выше) их можно будет восстановить через облачные сервисы или просто вручную.
Важно — как не допустить возникновения таких проблем
Если вы хотите быть готовыми к подобным проблемам и выходить из сложной ситуации без потерь, советуем вам делать следующие вещи:
- Включите синхронизацию данных во всех аккаунтах, которым вы доверяете: в первую очередь Google. Активируйте резервную загрузку фотографий в Google+ или Facebook. По умолчанию фото сохраняются в скрытых альбомах, доступных только вам. Если с вашим устройством случится беда, вы сможете после его восстановления (или покупки нового) вернуть все свои данные.
- Регулярно делайте резервные копии приложений, желательно на карту памяти или даже в облачное хранилище. Рекомендуем приложение Titanium Backup, которое умеет сохранять не только сами приложения, но и их настройки и данные, а также отправлять их копии на сервер Dropbox. Более того, советуем купить лицензионную копию этого приложения: в случае проблем она окупится.
- Не засоряйте память планшета. Старайтесь устанавливать только самые нужные приложения и игры, а при возможности устанавливайте их на карту памяти. При выборе карты обратите внимание как минимум на 10 класс, а лучше на UHS-I. Только такие карты обеспечат вам достойную скорость работы. Экономить по мелочи и покупать карты 4 класса мы не советуем категорически.
- Берегите устройство от физических повреждений. Совет уже не новый, но никогда не лишний.
Что если не включается планшет
Так бывает, что в процессе прохождения игр или работы на планшете, он перестает работать и не включается. Основные причины условно можно разделить на две категории: проблемы с железом устройства - это неисправности батареи, соединяющих кабелей, платы или какие-то проблемы с софтом- несовместимость программ, операционная система слетела или неправильно установилась после процесса обновления .
Давайте подробнее рассмотрим отдельные случаи неисправностей планшета.
Абсолютно нет признаков жизни
1. Самая простая и банальная причина - это полностью разряженная батарея планшета. Чтобы проверить эту версию, включите его в сеть и подождите минимум 10-15 минут. Только после этого планшет сможет накопить минимальное количество энергии для включения. Зажмите кнопку включения на корпусе устройства, ждите, когда загорится экран. Если экран включился, проверьте исправность зарядного устройства - возьмите другое и проделайте вышеописанные действия. Планшет включился, но процесс зарядки не идет, нужно узнать, почему не заряжается планшет
.
2. Если с планшетом играл ребенок, возможно, он повредил его, ударив об пол или угол мебели. Скорее всего, пострадала часть дисплея, в таком случае его можно заменить. Сам же планшет находится в рабочем состоянии. Обычно повреждения экрана видны невооруженным взглядом.
3. Если механических повреждений у устройства не было, редкий случай - вышел из строя видеоадаптер.
При обнаружении таких признаков и наличию действующей гарантии на устройство, бегите в салон и ждите ремонта, самостоятельно делать ремонт просто неразумно.
Пациент ни жив, ни мертв
Когда планшет включается, но не до конца, а зависает в процессе загрузки (на экране только заставка), мы имеем дело с программным сбоем.
Причины могут быть следующие:
1. Некоторые программы или игры установлены некорректно.
2. Вы принудительно завершили работу системных процессов, возможно через сторонний софт или диспетчер задач.
Порядок действий:
Можно попробовать спасти планшет, обнулив систему до заводских настроек. Лучше всего найти седения об этом в Интернете, потому что для каждой модели устройства есть свои нюансы. Или воспользуйтесь программой hard reset. Воспользовавшись данными инструкциями можно свести порядок действий к следующему:
1. Выключите устройство.
2. Извлеките симкарту и карту памяти.
3. Зажмите клавишу увеличения громкости (на некоторых моделях - уменьшения) и кнопку для включения планшета. Держите примерно 10-12 секунд
4. Если планшет завибрировал и на экране появилось меню, Вы на правильном пути. Выбирайте настройки (Settings), затем пункт Format Systems.
5. Сбрасываем систему - Reset Android.
6. Планшет перегрузится с заводскими настройками.
7. Попробуйте данную схему несколько раз, должно получиться.
В случае неудачи ознакомьтесь с информацией по теме “Как разблокировать планшет ” . Кроме того, отличным вариантом реанимации устройства является перепрошивка планшета . В случае неудачной прошивки устройства, здесь даны хорошие практические советы.
Восклицательный знак на лежащем андроиде

Если на экране устройства появилось изображение лежащего зеленого андроида, и на нем изображение восклицательного знака красного цвета, Вы находитесь в режиме стокового Recovery. В нем нет ничего страшного. Нужно установить модифицированное рекавери ClockWorkMod Recovery
. Вы попали в него, так как при вводе комбинации для сброса настроек совершили ошибку, ведь для каждой модели планшета своя комбинация. Нажмите кнопку включения и немного подержите до выключения устройства, можно просто подождать 3-5 минут пока устройство не завершит работу самостоятельно. В самом крайнем случае можно сделать перепрошивку еще раз.
Что такое Fastboot
Пользователь может попасть в режим Fastboot mode , в этом случае на экране андроид также лежит, но нет восклицательного знака. Нужно, используя кнопки громкости, добраться до пункта меню Restart bootloader , кнопкой включения делаем выбор, иногда это помогает реанимировать планшет.

Помните, что у каждой модели устройства свои «фишки». Некоторые планшеты легко сбрасывают настройки, после нажатия кнопки домой при лежащем андроиде, другие реагируют только на одновременном нажатии кнопок плюс и минус в регулировке громкости продолжительное время.
Планшеты сегодня имеются практически у всех. Данные аппараты обладают большим количеством функций и по своим характеристикам нередко не уступают настоящим ПК.
Но в то же время у рассматриваемых гаджетов имеются некоторые недостатки. В первую очередь это хрупкость. Именно поэтому после падения иногда андроид-устройство просто не хочет включаться. Порой исправить такие неполадки достаточно сложно.
Причины и решения
Существует очень большое количество самых разных причин, по которым могут возникать трудности с запуском. В этом заключается наибольшая сложность ремонта. Но имеется перечень наиболее распространенных неисправностей, из-за которых возникают подобные прецеденты.
К ним можно отнести:
- поломки механического характера, попадание внутрь влаги;
- неполадки аккумулятора;
- сбой программного обеспечения;
- неполадки видеоадаптера.
Механическая поломка и влага
Если не включается планшет после сильного удара или же падения на кафельный, кирпичный пол, то, скорее всего, присутствуют следующие повреждения:
Чаще всего причина отсутствия реакции на нажатие кнопки Powerкроется в механическом повреждении экрана. Обычно достаточно падения на пол с высоты 1 м для его поломки. Если не работает экран, то, скорее всего, потребуется его замена.
Выполнение данной операции достаточно сложно чисто с технической стороны, но в домашних условиях осуществить её вполне реально. Необходимо лишь быть максимально осторожным.

Также нередко выходит из строя шлейф, соединяющий непосредственно сам экран и вычислительные системы. Иногда он просто выходит из разъема, необходимо лишь вскрыть корпус и установить на место соединение. Все гораздо сложнее, если отпала пайка. Такой ремонт сделать самостоятельно сложно.
Если аппарат упал в воду, то часто он впоследствии вообще перестает работать.

При наступлении подобной ситуации необходимо выполнить следующие действия:

Проблема с аккумулятором
Нередко трудности с запуском гаджетов рассматриваемого типа появляется по причине поломки аккумулятора.
Он может:

Полный выход из строя АКБ возможен при неправильной его эксплуатации. Зачастую определить неисправность можно визуально. Если батарея вздулась и не помещается в корпус, то следует её заменить. Также не редко случается, что при полном разряде АКБ устройство может не запускаться.
В таких ситуациях оно иногда даже не реагирует на зарядку. Требуется оставить подключенной её к сети 220 В на 12 часов.
Сбой программного обеспечения
Не запускаться миниатюрный ПК может по причине наличия неисправности в программной части.
Возникает подобное в следующих случаях:

Подобного рода неисправности устранить в большинстве случаев достаточно просто. Необходимо просто удалить установленное, если каким-либо образом запустить устройство все же удалось. Если же гаджет полностью «мертв» и ни на что не реагирует, то можно попросту выполнить операцию HardReset. Она представляет собой полный сброс. Единственный её минус – полное удаление всех данных.
Выход из строя видеоадаптера
Когда запуск выполняется и все возможные действия осуществляются (реагирует на кнопку «домой», прибавляется и убавляется звук), но экран при этом черный – это значит, что из строя вышел видеоадаптер.

Чаще всего подобного рода неисправность возникает из-за перегрева аппарата, а также заводского брака. Самостоятельно заменить компонент не удастся, в таком случае необходимо отнести аппарат в ремонт.
Планшет не включается
Также иногда возникают ситуации, когда гаджет не запускается после выполнения определенных действий.
Такого типа неполадка часто встречается после:
- зарядки;
- инсталляции новой прошивки;
- перезагрузки;
- сброса настроек;
- отключения зарядного устройства;
- запуска большого количества приложений.
Меры при проблемах рассматриваемого типа следует принимать различные. Они сугубо индивидуальны в каждом случае.
После зарядки
Иногда случается, что аппарат заряжается, но, впоследствии, попросту не работает.
В данном случае виновником сложившейся ситуации может быть:
- зарядное устройство;
- аккумуляторная батарея.

В первую очередь необходимо осуществлять проверку зарядки. Нужно подключить её к аналогичному аппарату и понаблюдать – происходит ли пополнение заряда аккумуляторной батареи. Если все в порядке, то дело, скорее всего, в АКБ. Она может попросту не держать заряд. Установить истинную причину в данном случае можно только опытным путем.
После перепрошивки
Нередко причиной отсутствия реакции при нажатии на Power является слетевшая прошивка. Подобные неполадки возникают как по вине пользователя, так и из-за некорректного программного обеспечения.
Разрешить подобные ситуации можно двумя путями:
- установить новую прошивку;
- выполнить Hard Reset.
Как прошить планшет, если он не включается? Для этого потребуется:

В большинстве случаев устройство не полностью не запускается, а лишь частично. Именно поэтому, подключив его к персональному компьютеру при помощи специального коммуникационного кабеля, можно осуществить перепрошивку. В очень многих случаях данное действие позволяет справиться с проблемой рассматриваемого типа.
Если же после перепрошивки положение дел не изменилось, то необходимо выполнить HardReset. Данная операция позволяет сбросить все настройки и удалить информацию, установленные приложения. Запуск данной операции осуществляется различными способами – в зависимости от модели гаджета.
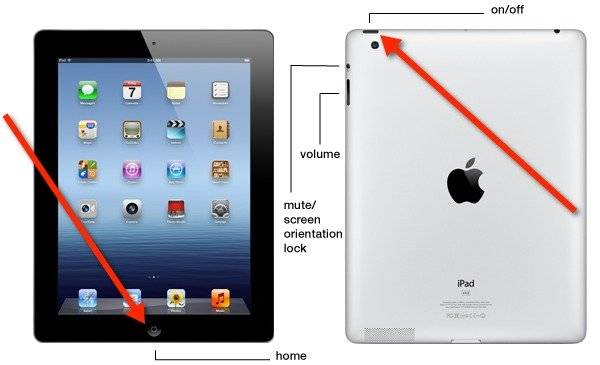
Например (одновременное нажатие кнопок) :
- «уменьшить громкость» + «увеличить громкость» + «включить»;
- «включить» + «домой» + «увеличить громкость»;
- «уменьшить громкость» + «Power».
При необходимости можно легко найти комбинацию клавиш запуска Hard Reset для любой модели гаджета рассматриваемого типа в интернете.

После перезагрузки
Большая часть неполадок в аппарате может быть разрешена при помощи самой обычной перезагрузкой. Если же подобная операция никак не влияет на работу, то, скорее всего, возникли повреждения Boot Loader.
Справиться с такой проблемой можно двумя путями:
- запустив форматирование системы – HardReset;
- выполнив перепрошивку ОС.
Если же данные меры никакого действия не возымели, то следует обратиться в авторизованный сервисный центр. Так как, скорее всего, возникли какие-либо проблемы с аппаратной частью.
Идентифицировать неполадку и выполнить её ремонт можно только при наличии специального оборудования и навыков. В бытовых условиях простому пользователю сделать это крайне проблематично.
После сброса настроек
Иногда очень сложно определить, в чем проблема, когда планшет не включается после сброса настроек. Но, в большинстве случаев, это и не требуется.
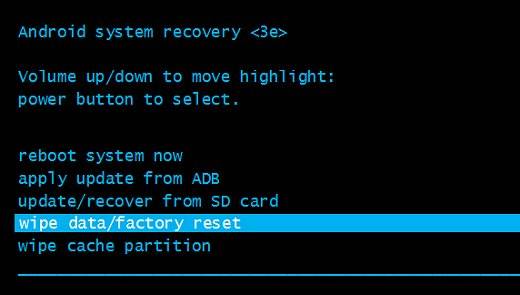
Можно просто выполнить Reset аппаратным путем. Большая часть моделей оснащается специальной кнопкой для выполнения данной операции. Чаще всего клавиша утоплена в корпус.
Для выполнения Reset таким образом потребуется длинный тонкий стержень:
- иголка;
- скрепка;
- булавка.
Когда на руках имеется подобный предмет:

После этого, в большинстве случаев, выполняется загрузка стандартных параметров и заводских настроек, происходит перезапуск. Скорее всего, гаджет возобновит свою нормальную работу и начнет реагировать на клавишу Powerкак положено.
Без зарядного устройства
Относительно часто аппарат не запускается без подключенного зарядного устройства – что может быть следствием неполадок, связанных с АКБ. При наличии в соответствующем порту зарядки на контактах создается нужное напряжение и гаджет работает без каких-либо проблем.
После отключения от розетки электрический ток пропадает – что является причиной выключения.

Справиться с подобным можно только путем замены аккумуляторной батареи. Некоторые модели гаджетов рассматриваемого типа позволяют сделать это без каких-либо затруднений самостоятельно. В иных случаях (iPad и подобная техника) требуется наличие специального оборудования и навыков.
Из-за недостатка памяти
Порой гаджет может не запускаться до конца. Очень часто виной тому является большое количество программ и приложений, присутствующих в оперативной памяти, автозапуске.
Разрешить такую проблему достаточно просто – необходимо сбросить все настройки на стандартные, либо осуществить редактирование файла автозагрузки, удалив оттуда все лишнее.
Видео: Ремонтируем планшет
Способы прошивки
Если после перепрошивки гаджет не запускается, то можно справиться с этим двумя способами:
- программно;
- аппаратно.
При программном восстановлении потребуется:
- флешка в формате FAT32;
- полностью заряженный гаждет;
- утилита NSBAtchTool.rar.
Когда все необходимое уже имеется, необходимо:

Когда загрузочная карта готова, необходимо просто вставить её в гаджет, после чего зажать клавишу Powerна 10-20 секунд. Инсталляция пройдет в автоматическом режиме. После окончания данного процесса следует извлечь память и перезапустить аппарат.
Планшет включается и сразу выключается, что делать?
Иногда случается, что Hard Reset и банальная установка новой прошивки попросту не помогают. Справиться с подобной бедой можно путем замыкания контактов флеш-памяти на материнской плате.

Для этого потребуется ознакомиться с технической документацией или же прочесать форумы в поисках необходимой информации. Данные контакты могут выглядеть как ножки или как обычные пятнышки меди.
Рассматриваемый процесс выполняется следующим образом:

Рассматриваемые гаджеты достаточно капризны и хрупки, именно поэтому следует обращаться с ними максимально осторожно. В большинстве случаев это позволяет избежать самых разных проблем, в том числе с обычным включением.
Еще вчера с планшетом все было в порядке, а сегодня вы вдруг обнаружили, что он никак не хочет включаться. В чем же причина? И, что главное, как «вернуть друга к жизни»? Об этом далее.
Внимательно изучите внешний вид планшета. Обнаружение разного рода механических повреждений может указывать на то, что устройство роняли, и именно из-за этого оно перестало включаться. Справиться с проблемой в данном случае поможет лишь обращение в специализированный сервисный центр.
- Поставьте планшет на зарядку. Вполне вероятно, что именно полная разрядка батареи является причиной, по которой устройство отказывается подавать «признаки жизни». Если планшет не реагирует на зарядку в течение часа, проблема либо в батарее, либо в зарядном устройстве, либо в разъеме для подключения зарядки. По возможности попробуйте зарядить гаджет другим блоком. В противном случае придется обращаться в сервисный центр.
- Зажмите вместе клавиши включения/блокировки планшетного компьютера и увеличения уровня громкости. Подержите несколько секунд. Эта комбинация в большинстве случаев отвечает за сброс устройства до заводских настроек либо за его «аварийное» включение.
- Если предыдущий способ не помог, сбросьте настройки по-другому. Для этого нажмите кнопку Reset (удобно делать это с помощью маленького острого предмета).
- Если после проделанных манипуляций планшет так и не включился, в домашних условиях, при отсутствии соответствующих навыков ремонта подобной электроники, вы его вряд ли восстановите. Обратитесь к профессиональным ремонтникам для проведения диагностики и выполнения соответствующих восстановительных мероприятий.

Советы в отношении проверки зарядного блока, разъема и аккумулятора остаются аналогичными как для предыдущего, так и для следующего случая. Основное внимание здесь уделяется программным проблемам.
- Зажмите вместе кнопки выключения планшета и Домой. Подержите порядка 10-15 секунд и отпустите. Нажмите кнопку включения. Появилось фирменное яблоко? Отлично, планшет скоро загрузится.
- Попробуйте восстановить работоспособность своего iPad через программу iTunes. Для этого подключите устройство к компьютеру/ноутбуку через соответствующий кабель и запустите упомянутую программу. Нажмите вместе кнопки включения iPad и Домой. Дождитесь, пока на дисплее планшета появится фирменный логотип и меню режима восстановления. Программа предложит восстановить или обновить систему. Выбирайте второй вариант и ждите следующего оповещения. Если спустя 15-20 минут iTunes не сообщит ничего утешительного, повторите перечисленные действия в том же порядке.

Если попытки зарядить батарею и после этого включить планшет не увенчались успехом, следуйте нижеприведенной инструкции.
- Нажмите и подержите порядка 30 секунд кнопку, отвечающую за включение планшета.
- Нажмите и подержите не менее 15 секунд кнопки включения и повышения уровня громкости. Продолжайте держать кнопки нажатыми, даже если на экране планшета появилась какая-либо эмблема.
- Отпустите кнопки спустя минимум 15 секунд, подождите порядка 10 секунд, а после попробуйте вновь включить планшет.
Выполнив вышеперечисленные действия, вы полностью выключите устройство и повторно его включите, исключив путаницу в режимах работы/сна/гибернации и т.п.
Если устройство запустилось, отсутствие реакций на предыдущие попытки включения может свидетельствовать о сильной разрядке аккумулятора. Дайте ему зарядиться минимум на 40%, установите последние обновления и не игнорируйте этот момент в будущем.
Если планшет не включился, проблема с большой долей вероятности аппаратная и требующая квалифицированного вмешательства. Обратитесь в специализированный сервис.
