Как сделать резервную копию всех файлов. Резервное копирование файлов и папок
Следует понимать, что сохранение копии только нужных файлов и папок никак не спасёт саму систему Windows в случае её отказа. Простыми словами, если с самой Windows что-то случится и она перестанет запускаться, то при помощи сохранённой резервной копии ваших файлов, вы не сможете восстановить работу самой Windows, у вас будет лишь копия ваших файлов! Windows придётся восстанавливать при помощи специальной копии для восстановления или же переустанавливать с нуля.
По аналогии, облако можно сравнить с депо, где вы надежно храните объекты, платите за услугу и не страдаете от нехватки места. Но когда они находятся в облаке, этого не происходит, потому что система обеспечивает безопасность и удобство для вас, не говоря уже о свободе доступа к файлам всякий раз, когда и где вы хотите.
Короче говоря, теперь, когда вы уже знаете, как сделать резервную копию, выберите режим, который соответствует вашим потребностям, и безопасно инвестируйте в ваши файлы. Компьютеризируя процессы в вашей компании, вы становитесь все более зависимыми от данных, записанных в вашей системе. Потеря данных, несомненно, является большой неприятностью, и эта информация будет только безопасной, если вы привыкли регулярно создавать резервные копии.
Для того, чтобы у вас была возможность восстановить саму Windows из резервной копии, нужно выполнить резервную копию раздела жёсткого диска, где она установлена со всеми файлами, необходимыми для её работы. Для этого используется специальный инструмент Windows под названием «Архивация», о котором рассказано
Функция сохранения истории файлов имеется только в последних версиях Windows: Windows 8 и Windows 10. В Windows 7 история файлов сохраняется только при помощи контрольных точек восстановления , что является гораздо менее удобным. Тем более, вы не будете иметь прямой доступ к копиям файлов, сохранённым таким образом.
Диспетчер системы может помочь вам в этом процессе, но он не выполняет резервное копирование, поэтому вам придется запускать процесс резервного копирования вручную. Отобразится экран для резервного копирования. Внимательно прочитайте инструкции и нажмите «Далее».
Восстановление резервной копии
Если вы используете сетевую систему, убедитесь, что все пользователи закрыли систему. Нажмите «Начать процесс». По завершении процесса система отобразит имя файла резервной копии. Отобразится экран восстановления данных. Внимательно прочитайте инструкции на экране. Когда вы обязательно восстановите данные из файла данных, который больше, чем тот, который в настоящее время используется, установите флажок «Я принимаю риски и подтвержу восстановление данных».
Включение функции регулярного резервного копирования и её настройка в Windows 10
В первую очередь, перед тем как начать создавать резервную копию файлов и папок, убедитесь, что к компьютеру подключён ещё один отдельный жёсткий диск.
Нет смысла создавать резервную копию данных на тот же жёсткий диск (просто в другую папку или на другой раздел), откуда вы эти самые данные хотите резервировать. В этом случае, если откажет жёсткий диск, вы потеряете и оригиналы ваших файлов и то, что было сохранено в копии, ведь всё это хранилось на одном и том же диске! Всегда используйте отдельный жёсткий диск.
Нажмите «Далее», чтобы просмотреть список резервных файлов, доступных для восстановления. Выберите файл, который будет служить источнику восстановления, и нажмите «Далее». Если исходный файл находится в другом месте, нажмите «Найти файлы». После того, как вы выбрали файл, нажмите «Начать процесс».
Часто задаваемый вопрос: при форматировании компьютера, как сохранить данные?
Готов, ваши системные данные были восстановлены в соответствии с вашим выбором. Пароль входа в систему - это старый пароль, то есть пароль, который вы использовали при создании резервной копии. Когда вы приобрели свою систему, вы получили приложение-установщик.
Функция резервного копирования файлов и папок в Windows 10 называется «Служба архивации» и открыть её можно через меню «Пуск» > «Параметры» > «Обновления и безопасность» > «Служба архивации».
Однако проще всего открывать этот инструмент через поиск Windows.
О том, как пользоваться поиском в разных версиях Windows рассказано
Откройте поиск и введите «Параметры резервного копирования». Можно сократить и ввести, к примеру, «Резерв». Появится ссылка «Параметры резервного копирования», которая ведёт как раз на нужный инструмент.
Понимайте, как это работает: Обычно разработчики приложений управляют с помощью серийного номера для выпуска, и это неудобно, когда вам нужно переустановить. Перед форматированием компьютера выполните резервное копирование данных, как описано выше. Переустановите систему диспетчера, которую вы получили при покупке программного обеспечения.
Часто задаваемые вопросы: мне нужно установить систему дома и в офисе
Получите доступ к системе и восстановите данные - следуя рекомендациям по восстановлению в этом учебнике. У некоторых администраторов есть привычка хранить систему в компании и ежедневно обновлять персональный компьютер в качестве резервной формы, а также как способ проведения небольших консультаций, проверок и конференций на рабочем месте.
Вы попадёте сразу в раздел «Служба архивации» (1). Справа нажмите «Добавление диска» (2) и в появившемся окне выберите отдельный жёсткий диск (3), на котором достаточно свободного места, чтобы вместились копии всех тех файлов, которые вы хотите резервировать.
К примеру, у меня отдельный жёсткий диск на 500 Гб. (доступно для записи 465 Гб.), а важной информации на компьютере, которую мне постоянно нужно резервировать, хранится объёмом примерно на 300 Гб. Это значит, что жёсткий диск на 500 Гб. вполне подойдёт.
Просто следуйте инструкциям по установке. Пример 1: Транспортировка данных компании в ваш дом. Пример 2. Транспортировка данных из дома в компанию. Собственный: восстанавливайте данные непосредственно на свой сервер путем поиска исходного файла на носителе, который вы использовали для транспорта.
При обновлении системы вы должны позаботиться о том, чтобы обе системы были в одной и той же версии, то есть: при обновлении в вашей компании вы также должны обновлять свой дом. Невозможно синхронизировать данные. Таким образом, невозможно одновременно регистрировать данные в обоих местоположениях, поскольку при восстановлении данные будут идентичны месту происхождения. Например: не имеет значения, зарегистрировано ли у вас 200 новых клиентов. Если вы не зарегистрировали их в компании, при восстановлении данных база данных домашнего компьютера будет идентична базе данных компьютера компании.
Резервное копирование начнётся автоматически сразу после того, как вы выберите диск, где будут храниться ваши копии.
В самом верху окна вам нужно выбрать:
Периодичность резервного копирования (1). Здесь вы выбираете, как часто будут создаваться и обновляться ваши резервные копии файлов. Есть варианты, к примеру, каждые 10 минут, каждый несколько часов, ежедневно.
Создание резервной копии означает резервное копирование файлов. Очень важно, чтобы ваши файлы данных были хорошо сохранены, поскольку в случае заражения вирусом или даже сбоя жесткого диска эта резервная копия позволит восстановить файлы на новой машине. Вы также можете сделать это со всем содержимым диска, но эта резервная копия занимает гораздо больше места и тратит больше времени.
Дважды щелкните программу, чтобы установить ее. В конце установки программа запустится. Закройте все другие программы, открытые на вашем компьютере. На главном экране нажмите кнопку «Резервное копирование». Главный экран. Появится экран мастера резервного копирования программы.
Если вы очень много работаете за компьютером и в течение дня многие ваши файлы очень сильно меняются, обновляются, то можете задать период, к примеру, каждые час. Это ещё более снизит риск потери данных. Но даже ежедневного копирования будет уже достаточно.
Сколько времени сохранять ваши резервные копии. Здесь лучше оставить параметр «Всегда», заданный изначально. Это значит, что время хранения ваших копий будет неограниченно. Или же можно выбрать режим «Пока не понадобится свободное пространство». В этом случае старые копии будут храниться до тех пор, пока на вашем жёстком диске хватает для них места. Как только места не хватит, копии будут удалены и их место займут более свежие версии файлов.
Мастер резервного копирования. Следующий экран - выбор файлов для резервного копирования. При необходимости добавьте другие файлы. Выберите папки для резервного копирования. После выбора файлов нажмите «Далее». Следующий экран используется для автоматизации резервного копирования. В этом более простом учебнике он не будет использоваться. Автоматизация резервного копирования.
Появится экран выбора типа резервного копирования: полная резервная копия или частичное резервное копирование. Опция «Полное резервное копирование» уже выбрана и будет использоваться. В этом типе резервной копии включены только измененные или новые файлы, т.е. размер резервной копии меньше. Конечно, чтобы использовать частичное резервное копирование, вы должны сначала создать полную резервную копию. Выберите тип резервного копирования.
Ниже будет располагаться список папок, которые стандартно автоматически включены в список для резервного копирования. Вы можете убрать ненужные папки или добавить какие-то свои. Для того, чтобы добавить свою папки, файлы в которых вы хотите резервировать, нажмите «Добавить папку».
Откроется окно проводника Windows, где вам нужно будет выбрать ту папку, которую вы хотите резервировать.
Теперь вам нужно только выбрать, где будет сохранен файл. Выбрать целевую директорию. Выберите имя резервной копии. Просто выберите «Тест» и нажмите маленький зеленый треугольник в правом нижнем углу окна, чтобы выполнить резервное копирование. Чтобы выполнить резервное копирование.
Если все программы уже закрыты, не беспокойтесь, потому что эти файлы не будут отсутствовать в вашей резервной копии. Просто нажмите «Игнорировать», и начнется резервное копирование. Игнорировать ошибки. В зависимости от размера и количества файлов это может занять некоторое время. Если вы хотите отменить резервную копию, нажмите «Отмена». И если вы хотите сделать паузу, нажмите «Пауза».
Чтобы удалить папку, выберите её из списка и нажмите «Удалить».
Когда резервное копирование завершится, то вверху параметров вы увидите информацию о том, когда оно было завершено последний раз, а также об объёме жёсткого диска для хранения копий и об общем размере резервной копии.
Вы всегда можете снова запустить резервное копирование вручную, не дожидаясь автоматического срабатывания, нажав кнопку «Архивировать данные сейчас».
Подождите, пока процесс завершится. После создания файла резервной копии отчет отображается в виде текстового файла с выполненными операциями. Просмотрите видео со всеми шагами этого руководства. Кибер-атаки немного испугали мир, помните? Много людей поддерживают, но по-настоящему безопасным способом? Ниже приведены 3 способа резервного копирования и его плюсы и минусы. Тогда у вас будет достаточно информации, чтобы решить, какой из них подходит вам.
Затем выберите первый вариант и на открывшемся экране перейдите к «Добавить блок». Используя этот метод, вам нужно будет снова подключить диск для синхронизации данных с определенной регулярностью.
- Плюсы: метод очень прост и позволяет вам сохранять все, что вы хотите.
- Только у вас будет доступ к контенту, и нет опасности утечки информации.
- Минусы: поскольку это физическая среда, она должна быть очень хорошо защищена.
- Если случайно он будет уничтожен, вы потеряете все.
- А в случае кражи все ваши данные останутся в руках вора.
Если вы вдруг решили сменить диск для хранения резервных копий, то нажмите кнопку «Прекращение использования диска» внизу.
Затем вы сможете добавить другой диск, на который продолжат сохраняться ваши резервные копии.
Восстановление файлов и папок из резервной копии
Если с вашими оригиналами каких-то файлов что-то случилось, то при помощи резервной копии вы всегда можете их восстановить. Для этого там же в в настройках службы архивации перейдите по ссылке внизу «Восстановить файлы из текущей резервной копии».
Чтобы использовать их, просто установите на компьютер программу, которая на каждом временном интервале, определенном пользователем, синхронизирует свои данные с изображением в облаке. Если вам нужны какие-либо файлы, просто загрузите их. Однако эти услуги взимают плату за резервное копирование. Кроме того, ваши данные не остаются с вами, что может немного волноваться.
Плюсы: практичность - это самый большой плюс, поскольку синхронизация является автоматическим, и существует проблема хранения внешних носителей. Минусы: услуга выплачивается, и существует риск, хотя и небольшой, что ваши документы просачиваются. Кроме того, вам потребуется хорошее сетевое подключение для резервного копирования большого количества файлов. Эта опция не является полностью резервной копией целых систем, а только файлов. С их помощью вы можете создавать синхронизированные папки, то есть они будут как на вашем компьютере, так и в облаке, и все, что вы там разместите, будет скопировано на сервер.
Откроется окно восстановления, где в центральном окне будут видны все те папки, резервное копирование которых вы настраивали:
Чтобы восстановить файл или папку, выберите его (её) и нажмите кнопку со стрелкой внизу (1). Если вы хотите переместиться в предыдущую папку, т. е. главную, то нажмите слева вверху стрелку вверх (2). Вы можете перемещаться между разными версиями ваших файлов при помощи кнопок вперёд и назад (3). К примеру, копия была создана сегодня в 20:00 и ещё раньше в 16:00. Вас не устраивают те изменения файла, которые были сохранены в результате последнего резервного копирования и вы хотите вернуть изменения сделанные после 16:00. Следовательно вам нужно выбрать более раннюю версию и восстановить нужный файл.
Этот тип идеален для хранения фотографий и небольших файлов, но при этом большая часть вашей системы незащищена. Плюсы: Большинство услуг предлагают некоторое бесплатное хранилище и те же удобства, что и упомянутые онлайн-службы резервного копирования. Минусы: не безопасное резервное копирование, так как большая часть вашего компьютера незащищена. Все три формы резервного копирования представляют определенный риск. Лучше всего использовать несколько методов, чтобы гарантировать, что ваши файлы будут в действительности безопасными.
Иногда из-за нехватки времени, иногда из-за недостатка знаний. Тем не менее, резервное копирование - это бриз. Достаточно нескольких кликов для переноса всех важных файлов в облако или на внешний жесткий диск. Это гарантирует, что данные вашей компании будут надежно сохранены и доступны в любое время.
Однако что делать, если у вас нет больше доступа к Windows 10 с её параметрами архивации... Т.е. вы не сможете восстановить файлы через выше описанный инструмент. Тогда есть ещё один вариант - обычное копирование нужных файлов с того диска, где вы храните резервные копии. Перейдите на нужный диск и увидите там папку «FileHistory».
В ней уже будет папка с именем диска (ов), откуда вы делали резервное копирование. Выбираете нужный диск и далее будет видно все папки, которые вы резервировали и файлы в них. Всё что осталось- открыть нужную папку и скопировать из неё нужный файл, резервную копию которого вы ищите. Дата и время последнего изменения файла будет указано в скобках:
Будь то ваши контракты, ваши счета-фактуры и электронные адреса поставщиков, или ваши музыкальные треки, фильмы и праздничные фотографии, это только после того, как вы потеряли их вы понимаете, насколько важны данные, которые вы держите на своем компьютере. Однако сделать резервную копию не очень ракета.
Самый простой и самый современный способ безопасного резервного копирования файлов - хранить их в облаке благодаря сервису вроде. Вы можете сравнить его с видом виртуального сейфа, где ваши документы и другие файлы надежно хранятся в Интернете. Удобно, особенно если вам нужно предоставить презентацию у клиента, и вы хотите внести небольшие изменения после этого. Это решение также позволяет работать с несколькими документами или обмениваться файлами с коллегами, клиентами или партнерами. Кроме того, вы также можете сохранить и упорядочить старые версии своих документов.
Особенности резервного копирования в Windows 8
В этой операционной системе, функционал автоматического регулярного резервного копирования файлов и папок отстаёт от того, что есть в Windows 10, я бы сказал - не доработан.
Главным отличием является то, что в Windows 8 нельзя выбрать какие угодно папки для резервирования, поскольку даётся возможность делать копии только следующих папок и файлов в них: «Документы», «Музыка», «Изображения», «Видео», «Рабочий стол». Т.е. Если вы храните что-то на каком-то другом разделе жёсктого диска или, к примеру, прямо в корневой папке диска C, то эти файлы не будут резервироваться, поскольку не входят в выше перечисленный перечень резервируемых папок. Исходя из этого, чтобы пользоваться резервным копированием в Windows 8 и не потерять при этом важных данных, храните их в вышеуказанных папках и этого будет достаточно. Т.е., к примеру, все фотки - в папке «Изображения», видео в папке «Видео», всякие прочие файлы в «Документы».
Откройте его и создайте, например, папку «Резервное копирование». Если ваш жесткий диск мертв, у вас все равно будет виртуальная копия всех ваших файлов. И как мы объяснили это вам, вы также можете поделиться им в мгновение ока с другими людьми. Помимо сохранения ваших документов в облаке, вы, конечно же, можете хранить их локально на своем компьютере. Существует множество специализированных программ для резервного копирования на внешний жесткий диск. Что касается емкости вашего внешнего жесткого диска, предположите, что его память должна быть вдвое больше, чем на диске вашего компьютера.
К функционалу для создания резервные копий в этой системе можно добраться, перейдя в «Панель управления» > «Система и безопасность» > «История файлов».
Однако проще открыть поиск Windows, набрать там запрос «История» (1) и появится ссылка на нужный инструмент «История файлов» (2).
В открывшемся окне нажмите «Смена диска».
Из перечня доступных жёстких дисков (1) выберите тот, на который хотите создавать резервные копии файлов и нажмите «ОК» (2).
Функция резервного копирования автоматически запустится и начнётся процесс создания резервных копий.
Настроить периодичность резервного копирования, а также длительность их хранения можно перейдя в раздел «Дополнительные параметры».
О работе с восстановлением файлов речь шла выше, на примере Windows 10. Смотрите
Заключение
Резервное копирование в виде истории файлов в Windows 10 реализовано очень удобно, поэтому всем пользователям этой системы рекомендую его использовать! В Windows 8 все очень похоже, но с одним недостатком - нельзя добавлять любые папки для резервного копирования, т. е. только те, что заданы системой. В принципе это не так уж и плохо, можно легко приспособиться хранить все свои файлы по нужным папкам (видео, изображения, документы, музыка, рабочий стол), заодно и порядок будет:)
Всегда резервируйте свои данные на регулярной основе иначе сильно рискуете в один момент всё потерять и не восстановить!
Хорошего вам дня и отличного настроения! ;)
Конечно же нет ничего важнее на ПК, чем пользовательские файлы и документы. Что становится наиболее очевидным после внезапной утраты важных документов или драгоценных семейных фотографий.
Так, что защищать свои имеющиеся на компьютере файлы очень важно. Например, делая резервные копии и сохраняя их в безопасных и разумных местах.
Выбор места для хранения резервных копий файлов очень важен, потому что хранение резервных копий в неправильном месте часто может быть так же плохо, как не иметь резервных копий вообще. Так, где хранить резервные копии, какие плюсы и минусы?
Подсказка . Многие интернет-маршрутизаторы позволяют подключение к ним USB жестких дисков, что можно использовать как сетевое хранилище. Это может быть отличным местом для резервного копирования.
- Второй жесткий диск на вашем компьютере - быстрый и наименее трудный способ хранения резервных копий, потому что система, каждый раз при изменении файла, может автоматически обновлять резервную копию. Однако электрический перепад напряжения может испортить как исходные данные, так и резервную копию. Кража или пожар тоже уничтожит обе копии.
- Сетевое устройство хранения данных (NAS) - отличный способ хранения архивов, как дома, так и на рабочем месте. Диски NAS скрыты в труднодоступных местах. Однако, они по-прежнему уязвимы для огня.
- CD/DVD/Blu-Ray диски для резервного копирования больше не рекомендуются. Отчасти потому, что, за исключением Blu-Ray, диски не имеют достаточно большого объема. Кроме того, диски портятся, и нет никакой гарантии, что они будут читаться через 3 месяца или 3 года.
- USB жесткие диски - возможно, самый лучший вариант, потому что они могут храниться где угодно, как у вас, так и в доме лица, ответственного за резервное копирование важных бизнес-данных.
- USB флэш-накопители – можно рассматривать как место для резервного копирования, но они имеют свой размер и цену. К тому же имейте в виду, что они относительно легко механически ломаются (например, сел, положил в стиральную машину и так далее) и еще легче теряются.
- Облачные хранилища - становятся все более популярными, и здесь есть много вариантов для выбора, включая Microsoft SkyDrive, Google Drive, Яндекс-диск, Майл-диск, Carbonite, Mozy, Amazon S3 и так далее.
Здесь проблема в первоначальной закачке, если у вас десятки, или даже сотни гигабайт, и довольно медленное соединение, на загрузку могут потребоваться недели или даже месяцы.
Свое рабочее место можно считать относительно безопасным. По крайней мере здесь, вы можете контролировать доступ к комнате, где содержатся ваши компьютеры. Но, если вы храните свои бизнес архивы за пределами этой комнаты, настоятельно рекомендуется их шифровать.
Единственная безопасная стратегия хранения бизнес данных, это виртуальная частная сеть (VPN) или облачное хранилище и специально разработанные для бизнеса решения шифрования.
Предупреждение . Если вы решили сохранять свои резервные копии через сеть в облачном хранилище, будьте осторожны! Например, вы используете службу SkyDrive, которая синхронизирует файлы на вашем компьютере с файлами в облаке, или какое другое решение резервного копирования, которое обеспечивает синхронизацию файлов путем удаления его резервной копии из облака, если этот файл удаляется из компьютера - в этом случае вы можете обнаружить, что, при случайном удалении файла с компьютера, его резервная копия полностью удалена. Чтобы избежать этой проблемы, до тех пор, пока вы не восстановите свои файлы, остановите ваше резервное копирование.
Резервное копирование файлов в Windows 8.1.
В Windows 8.1 существует два способа резервного копирования файлов. Первый метод заключается в использовании облачной службы синхронизации и резервного копирования Microsoft SkyDrive (переименованную в OneDrive). Его можно настроить в параметрах компьютера, в разделе OneDrive, что позволяет вам знать, сколько у вас имеется свободного места для резервных копий файлов и легко приобрести дополнительное пространство.
Встроенная в Windows 8.1 служба OneDrive
Созданная в OneDrive резервная копия файлов, затем, при условии, что у вас есть достаточно места в облаке, будут вам доступна (хотя первое резервное копирование может занять несколько дней или даже недель, в зависимости от скорости вашего интернет-соединения).
Если вы хотите, сохранить резервную копию своих файлов локально, Windows 8.1 поставляется с новой версией инструмента резервирования файлов, которая называется «История файла». Здесь после внесения изменений в файлы, сохраняется их резервная копия, так, что, если вы случайно что-то изменили в файле, его можно восстановить.
История файлов может быть невероятно полезной, особенно если вы используете свой компьютер для работы и часто изменяете файлы (например, документы Office). Здесь можно выполнить откат случайного или несанкционированного изменения.
История файлов осуществляется из параметров компьютера и панели управления. Вы можете использовать свои внутренние жесткие диски, USB диски и сетевые диски (хотя последние два не работают, если они не подключены или недоступны). файл истории параметры в разделе Параметры ПК.

История файлов в разделе Параметры ПК
Здесь история файлов автоматически обнаруживает любые прилагаемые USB жесткие диски или дополнительные внутренние жесткие диски вашего компьютера, но, так же можно использовать и сетевые расположения. Они включают в себя диски NAS и подключенные к Интернет-маршрутизатору USB жесткие диски. Если вы хотите, выбрать одно из этих мест хранения, нажмите ссылку «другие параметры».
Значительно больший контроль над историей файлов, вы можете получить, зайдя туда через панель управления. Здесь можно указать более точное расположение ваших резервных копий, внутри сетевых или жестких дисков, так что вы сможете хранить свою резервную копию в определенной папке, а не только в корне диска.
![]()
История файлов в панели управления
Подсказка . Если Вы, для резервного копирования, используете подключенный к интернет-маршрутизатору USB жесткий диск, почему бы не использовать его и для истории файлов?
В первый раз, когда вы запустите историю файлов, создается полное резервное копирование ваших библиотек (документы, музыка, картинки, видео), и, если вы хотите резервное копирование дополнительных файлов, вы должны добавить их к своим библиотекам. Это первоначальное резервное копирование также может занять некоторое время, в зависимости от количества файлов и скорости подключения.
Однако, вам не стоит беспокоиться о компьютере, потому что, если вам нужно поставить компьютер в режим сна или выключить его, резервное копирование прервется и возобновится при следующем включении ПК.
История файлов сохраняет копии файлов, которые были удалены и изменены, помогая вам восстановить старые, случайно удаленные или измененные копии документов. А также включает в себя все изменения, даже незначительные, которые были сделаны в файле после его открытия. Каждый раз, когда вы открываете файл, картинки или MP3, файл изменяется, обновляя метку последнего доступа.
Внимание . При использовании архивации файлов в параметрах ПК и истории файлов в панели управления отображается состояние резервного копирования.
Однако, вы можете это исправить, нажав для этого на левой части страницы панели истории, на параметр исключения папок. Здесь вы можете исключить диски, содержащие типы файлов, которые могут изменятся только тогда, когда к ним последний раз обращались, устанавливается маркер. Это типы файлов музыки, изображений и видео. Но имейте в виду, что это действие исключает эти файлы и папки и из резервного копирования, так что убедитесь, что у вас есть их резервная копия в другом месте.

Исключение файлов из истории
Если вы хотите изменить расположение истории файлов на диске, вы можете это сделать в левой панели, нажав для этого параметр смены диска. После этого история файлов переместит все свои резервные копии в новое место. Нажатие на ссылку дополнительных параметров, в левой панели, дает больший контроль над работой истории:
- Вы можете выбрать частоту сохранения копий файлов. Помните, что это при сохранении файла автоматически не делается. Вы можете выбрать определенную периодичность, минимум 10 минут. Если вы используете Windows 8.1 для работы, короткий период сохранения более надежен, особенно если вы работаете с файлами, которые регулярно изменяются, например, документы Word.
- Вы можете выбрать, сколько дискового пространства резервируется для автономной копии ваших документов. Эта локальная копия измененных и удаленных файлов, хранится на вашем компьютере так, что она может быть восстановлена даже тогда, когда вы отключены от резервных копий USB или NAS истории файлов.
- Вы можете выбрать срок хранения версий. Параметр «всегда» немного вводит в заблуждение, так как это то же самое, что и вариант «пока не требуется место». Хранение файлов до тех пор, пока не потребуется место, вероятно, самый лучший вариант.

Дополнительные параметры истории файлов
Подсказка . Если вы работаете и на диске не хватает дискового пространства или если слишком много старых версий файлов, вы можете нажать ссылку очищения версий и удалить с диска более старые версии файлов.
Примечание . Если вы используете ноутбук или планшет, которые имеют только один жесткий диск, сохранить историю версий файлов локально на компьютере вы не сможете, так как Windows 8.1 не поддерживает создание резервных копий в том же месте, что и исходные файлы. Многие интернет-маршрутизаторы имеют USB порты, так что вы для использования в качестве сети хранения вполне можете подключить внешний жесткий диск. Это отличное место для резервного копирования и управления версиями файлов истории.
Восстановить более ранние версии файлов можно с помощью, находящегося в левой части страницы истории файлов, параметра восстановления личных файлов.
Открывшееся окно покажет вам все предыдущие версии сохраненных документов, с их датой и временем. Вы можете восстановить как отдельные файлы, так и группы файлов.
Восстановление сохраненных и удаленных файлов в истории файлов.
История файлов используется для восстановления ваших файлов в четырех различных обстоятельствах: вам пришлось переустановить на своем компьютере Windows; Вам нужно переместить файлы на новый компьютер; Вы случайно удалили файл или файлы, и вы должны восстановить их; или вы случайно внесли изменения в файл, которые вы не намерены сделать.
Рассмотрим с начала два последних сценария. Когда вы в файловом проводнике смотрите определенную папку, или выделили файл, вы увидите в ленте кнопку «журнал».
Кликнете по нему и откройте окно восстановления истории файлов.
Восстановление файла в проводнике
Здесь вы увидите несколько различных наборов элементов управления. Кнопка назад и адресная строка в верхней части окна работают точно так же, как в файловом проводнике и ввод папки в адресной строке приведет вас к соответствующей резервной копии.
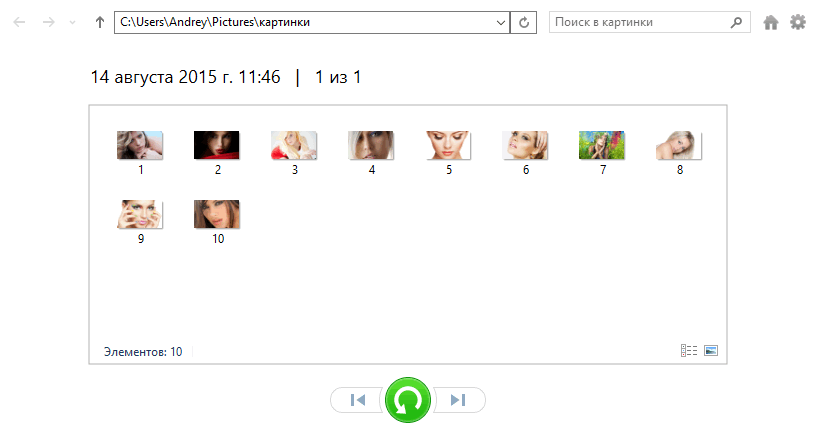
Основное окно восстановления истории файла
В нижней части окна находятся кнопки вперед и назад (по времени), которые перемещают вас назад и вперед по различным датам и времени изменения файлов. Эти кнопки помогут вам найти правильный вариант файла для восстановления. Между этими кнопками большая, зеленая кнопка «Восстановить».
Чтобы восстановить файлы, выберите файл (или файлы), которые вы хотите восстановить и нажмите зеленую кнопку. Что может быть проще.
В основных элементах управления файловой истории, доступно в панели управления, в верхней левой части окна есть ссылка восстановление личных файлов. Нажмите ее, и откройте окно восстановления истории файлов.
Примечание . Если вы восстанавливаете свои файлы из истории файла после переустановки Windows, вам нужно создать историю файла снова и указать то же место резервного копирования, что вы использовали раньше. Затем можно восстановить все ваши файлы на ваш ПК.
