Копирование информации.
Резервное копирование информации и настроек с помощьюComodo Backup
Пару слов о резервном копировании
Как гласит одна древняя китайская поговорка, всех пользователей компьютеров или ноутбуков можно разделить на две категории: те, кто не делает резервное копирование важной информации, и те, кто его уже делает:) Несмотря на иронический характер поговорки, доля правды в ней есть.
Думаю, никому не надо объяснять, что информация имеет свою цену. Как же ее защитить? Самым простым и надежным способом является копирование. Если что-то случится с одной копией, то всегда можно восстановить с другой.
Копировать важные данные можно вручную, но это не всегда удобно. Лучше доверить эту работу самому компьютеру, который в заданное время будет создавать копии важных данных. И вот тут на помощь приходит бесплатная утилита Comodo Backup (скачать / скачать / сайт)
Скачиваем, устанавливаем и запускаем эту утилиту.
Обзор возможностей утилиты Comodo Backup 2
Вот такой вид имеет главное окно программы:
Как было уже сказано выше, основной задачей этой программы является автоматизация резервного копирования. Для этого у программы есть инструменты для резервного копирования, планировщик и инструменты для восстановления.
Рассмотрим сначала резервное копирование.
Comodo Backup 2 включает такие варианты резервного копирования (они
отображаются на вкладке Резервирование):
Создание образа всего винчестера, раздела или MBR;
Создание резервных копий определенных файлов и папок;
Резервное копирование как всего реестра, так и отдельных веток;
Копирование настроек пользователя;
Копирование электронной почты и настроек программ для обмена мгновенными
сообщениями;
Резервное копирование системы.
Рассмотрим теперь каждый вариант отдельно.
1. Создание образа всего винчестера, раздела или MBR
Эта утилита позволяет создавать образы целых винчестеров, разделов или MBR. Образ - это по сути архив, который содержит все данные, которые есть на разделе или винчестере. MBR - это загрузочная запись, которая размещена в первом секторе винчестера. Именно с нее и начинается загрузка системы.
Чтобы создать резервную копию всего жесткого диска, раздела или MBR, нужно перейти на вкладку Резервирование, выбрать пункт Диск, Разделы и MBR и внизу выбрать соответствующие разделы:

Первой строчкой идет запись MBR, ниже сами разделы. Скопируем, например, раздел C: вместе с MBR. Можно также скопировать саму MBR без разделов. Выбираем их из списка и нажимаем Далее:

Образ с системой можно сжать, также можно упаковать свободное пространство (иными словами, будет копироваться все содержание области винчестера, включая данные, которые были стерты). На этой же вкладке можно разбить архив на части, зашифровать его и добавить комментарий. Когда нужные опции выбраны, нажимаем Далее:

Comodo Backup позволяет сохранять резервные копии на локальном компьютере или ноутбуке, на удаленном FTP сервере или на другом компьютере сети. При создании образа всего винчестера копию удастся сохранить лишь на другом винчестере, удаленном компьютере или FTP-сервере.
Поскольку в этом примере создается образ раздела С:, то его на диск С: сохранить не получиться. Выбираем раздел D: и указываем в поле Сохранить как имя и путь к образу. Когда закончите, нажимаем Далее:
![]()
Эта утилита позволяет отсылать сообщение на e-mail, где указано, что резервное копирование прошло успешно (ставим галочку возле /on success) или не удалось (ставим галочку возле on failure). Внизу указываем настройки почты. Также на этой вкладке можно настроить действия до и после резервного копирования. Нажимаем Далее:

На этой вкладке можно настроить периодичность, с которой будет или не будет повторяться данное действие. Нажимаем Далее и ждем пока происходит резервное копирование раздела C:

По окончанию процесса нажимаем на кнопку Готово.
Прошу заметить, что эта утилита не умеет создавать инкрементные архивы. То есть, если вы раз создали образ раздела, то при следующем резервном копировании создастся еще один полный образ раздела. При инкрементном копировании будет создан небольшой образ, который содержит лишь изменения по отношению к старому образу. Также эта утилита не имеет загрузочной версии с диска. То есть восстановить систему так просто не получится. Нужно будет сначала установить Windows XP, Comodo Backup, а уж потом восстанавливать системный образ. В итоге вы получите систему с установленными и настроенными программами, с документами и прочими вещами. То есть систему на момент создания образа раздела C:.
В качестве альтернативы рекомендую использовать утилиту Acronis True Image, которая способна создавать инкрементные образы и загружаться со специального диска. Для создания образов разделов лучше использовать эту утилиту, благо, стоит она недорого.
2. Создание резервных копий определенных файлов и папок
Вот для этой задачи данная утилита подходит идеально. Прежде всего, нужно выбрать пункт Файлы и папки:

В нижнем окошке указываем какие файлы и папки стоит копировать. Когда выбрали, нажимаем Далее:

Comodo Backup по-умолчанию копирует все содержимое выбранных папок. Чтобы
копировать не все содержимое, а лишь часть, существует система фильтров.
В Comodo Backup есть два типа фильтров:
Фильтр исключений. Этот фильтр указывает программе какие файлы НЕ СТОИТ
копировать
Фильтр добавлений. Этот фильтр указывает какие файлы НЕОБХОДИМО скопировать
Чтобы добавить фильтр, нажимаем на кнопку Добавить фильтр

Вверху выбираем тип фильтра, в поле внизу записываем правила через запятую. Правила составляются таким образом: * означает любое количество любых символов, а? означает один любой символ. Любые другие символы выступают как фильтр. На рисунке выбран фильтр добавлений, а внизу указано, что под этот фильтр должны подпадать все файлы, название которых заканчивается на.jpg, .doc, .pdf и.exe. Нажимаем ОК.
Важное замечание: если вы не знаете как те фильтры настраивать, то снимите галочки с Фильтр добавлений и Фильтр исключений. В этом случае все файлы из выбранных папок будут автоматически добавлены в архив.
Рассмотрим другие настройки:

Эта настройка позволяет задать формат резервной копии. Это может быть как архив Comodo Backup, так и простое копирование файлов и папок (Simple Copy).

Эта утилита позволяет сжимать данные. Она поддерживает 5 уровней сжатия. Чем сильнее сжаты данные, тем меньше они занимают места и тем дольше будут восстанавливаться.
Также можно зашифровать данные и добавить к ним комментарий. Когда закончили с настройками, нажимаем Далее:

Выбираем где будет сохранен архив с резервной копией. В окошке Сохранить как указываем его имя.

Здесь можно настроить действия до и после архивирования, а также отправку сообщения в случае удачного или неудачного копирования. Нажимаем Далее:
![]()
В этом окне указываем когда следует производить копирование. Для немедленного запуска копирования нажимаем на Резервировать сейчас, для простого добавления задания в планировщик нажимаем Готово. В указанное время будет произведено резервное копирование.
3. Резервное копирование как всего реестра, так и отдельных веток
Кроме копирования отдельных файлов и папок, эта утилита позволяет скопировать весь системный реестр или отдельные ветки. Процесс аналогичный копированию файлов. Подробно описывать его еще раз не вижу смысла.
Для копирования всего реестра нужно перейти на вкладку Реестр:

Для копирования отдельных веток нужно перейти на вкладку Отдельные ветки реестра:

В окне ниже выбираем ветки реестра и нажимаем Далее.
Копирование реестра может пригодится в случаях, когда на компьютер или ноутбук устанавливается для тестирования довольно много программ, которые возможно будут удалены. Чтобы вернуть все как было иногда бывает необходимо восстановить реестр.
4. Копирование настроек пользователя
Под копированием настроек пользователя имеется ввиду копирование всей папки пользователя, включая документы, рабочий стол, настройки реестра и так далее.
Этот способ резервного копирования доступен на вкладке Настройки пользователя:

5. Копирование электронной почты и настроек программ для обмена мгновенными сообщениями
В этом случае будут скопированы все настройки и история переписки. Программа поддерживает работу с Outlook, Windows Mail, Thunderbird, Eudora и с другими потовыми клиентами, а также с многими клиентами для обмена сообщениями.
Для запуска резервного копирования, нужно выбрать соответствующие вкладки:


Программа сканирует систему на наличие поддерживаемых программ и в окошке ниже выводит их список. Выделяем нужные галочкой и нажимаем Далее.
6. Резервное копирование системы
Под резервным копированием системы подразумевается копирование папок пользователей, папок Windows, Program Files, загрузчика и так далее. Чем-то напоминает создание образа всего системного раздела, но с тем отличием, что будут скопированы лишь файлы в указанных выше папках.
Для выполнения копирования системы нужно перейти на вкладку Система и нажать Далее:

Вот
вкратце и пробежались по основным способам копирования. Теперь перейдем к
Планировщику
Планировщик утилиты Comodo Backup
При настройке резервного копирования можно было указать время и дату, когда должно производится копирование. Если эти данные указаны, то соответствующее задание добавляется в планировщик. Для примера возьмем случай с резервным копированием файлов и папок. Он описан в пункте 2 данного материала.
Переходим на вкладку Планирование:

В списке видим задание на копирование файлов. Оно выполняется ежедневно в 15:51. Нажав на кнопку Редактировать, можно изменить график резервного копирования файлов, указать конкретные дни недели или просто включить однократный запуск. Если нажать на кнопку Выполнить сейчас, то выбранное задание запустится незамедлительно. Чтобы удалить задание, нужно нажать на кнопку Удалить.
Как видите, ничего сложного в этом нет.
Когда наступит время выполнения задания, резервное копирование автоматически запустится:

Восстановление информации из резервной копии
Для восстановления информации из резервной копии, нужно сначала перейти на вкладку Восстановление

В окошке внизу выбираем архив с резервной копией ваших данных и нажимаете Далее:

Вверху можно выбрать один из двух способов восстановления:
Чистое восстановление. В этом случае существующие данные буду сначала
удалены, а потом восстановлены из копии;
Добавление к существующим. В этом случае существующие данные удалятся не
будут.
Второй вариант является более предпочтительным. Чтобы проверить архив на ошибки перед восстановлением нужно нажать на кнопку Проверить. Для перехода к следующему шагу нажимаем Далее:

Выбираем файлы и папки, которые нужно восстановить, а также куда их восстанавливать. Для запуска процесса нажимаем Далее:

По окончанию восстановления нажимаем на кнопку Готово. Вот и все, данные восстановлены.
WhatsApp is one of the simplest and best cross-platform messaging apps that allows you to communicate and send data over an existing network connection. To prevent data loss, one ought to backup WhatsApp data often.
Today, we will be taking a look at the various ways you can easily achieve backing up your WhatsApp messages on iPhone and Android. So, keep reading till the end as this article is going to be your go to guide when it comes to creating WhatsApp backups.
Part 1: How to backup WhatsApp messages on iPhone selectively
For creating iOS backups, there are quite a few software available in the market, however, nothing comes closer to dr.fone - iOS WhatsApp Transfer, Backup & Restore ,a powerful program to handle your WhatsApp chat, easily & flexibly.
It makes the backup of your WhatsApp history much easier than ever. Connecting your iPhone/iPad and performing one click, the backup works by itself. Besides, you can preview and check any item you want and export it to your computer as an HTML file for reading or printing.
How to backup WhatsApp messages
Step 1: In order to backup WhatsApp messages, you should firstly launch the program and connect your iOS device to your PC computer with a USB cable. Then click on "More Tools" and select "iOS WhatsApp Transfer, Backup & Restore" feature.
In order to backup WhatsApp messages, we should select "Backup WhatsApp messages" from the below window.

Step 2: Once your iOS device is recognized by dr.fone , you can just click "Backup" to begin the WhatsApp backup process.
![]()
Step 3: When the backing up process finished, please select the backup file that you want to view if there are more than one backup file listed.

Then you can see all the details in the below window. Select what you"d like to backup and export them to your iOS device or PC computer.

Part 2: How to backup WhatsApp messages on Android selectively
Is a great innovation that supports more than 6000 Android devices and various Android OS versions. It is able to extract both lost and existed data from your Android device to your computer.
How to use dr.fone - Android Data Recovery to backup WhatsApp messages
dr.fone - Android Data Recovery is also able to recover attachments that can be scanned and recovered. Here are the steps involved.
Step 1: Download, install, and launch the program on your computer. Then, connect your Android device to the PC unit using the USB cable.

Step 2: Enable USB debugging so that dr.fone can recognize the Android device. Once done, hit Next.

Step 3: Click "Next" to let the program analyze the data on your device and be ready to scan. On the next screen, you will see a list of file types that can be recovered for creating the backup. Select the check box for WhatsApp and then hit Next.

Step 4: Now, select the scan mode according to the instructions in the below window.

Step 5: The last step is to simply hit the button Recover, given on the bottom right hand corner to save the backup of your WhatsApp messages to your computer.

Part 3: How does WhatsApp backup conversations automatically
WhatsApp is designed to save your chat history or messages automatically on a daily basis. To ensure that your WhatsApp messages have been backed up to the very current moment, you must manually backup them.
It is possible to do that on both Android and iOS devices, here"s the process.
On Android - Launch WhatsApp and then go to Options > Settings > Chats and calls > Chat backup > Back Up.
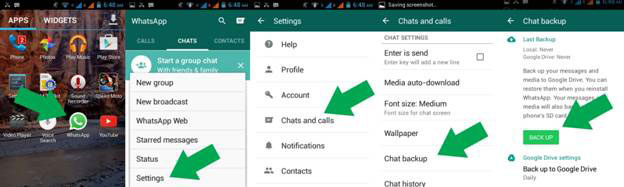
On iOS - Launch WhatsApp and then go to Chats > Chat Backup > Back Up Now.

Disadvantages
- Automatic data backup takes place after every 24 hrs thus not much effective than manual backup which is done at whenever one wishes.
- A daily backup isn"t of that much help since one would opt to sell the phone or it may be unfortunately stolen.
- Backup files are only valid for 7 days after last saved. Make sure you import your chat history before it expires!
Part 4: How to backup WhatsApp messages by using iCloud
Using this method all data excluding videos can be backed up.
Step 1: Launch WhatsApp and go to Settings and hit the option Chat.


Step 2: Now, select the option of Chat Backup and then tap on BackUp


Disadvantages
- Tedious and time consuming as this is a long procedure that takes ones time.
- The backup process will take some time especially depending on one"s internet connection speed.
- Videos cannot be backed up using this method.
- This method only applies for those with iOS devices.
Part 5: How to backup WhatsApp messages using Google drive
Step 1: Launch WhatsApp and go to Options > Settings.
![]()

Step 2 - Next, tap the option of Chats and calls and select the option of Chat backup.


Step 3 - Click on Google Drive Settings to setup your account if not done already and then tap Backup.

Disadvantages
- Uploading and downloading speed. When millions of user are uploading and downloading together, the speed may slow down.
- Google holds the authority to index your data, stored on Google drive. So in case, some keywords match, some text in you documents could float in the search result.
- As we use internet based services we will tend to use the internet to access data. If this is so, data stored on the Google Drive will be in accessible which is very disappointing.
- Some video file formats might not play directly from Google Drive, though you could simply download it, then play it with a third party video player.
- If not careful, any documents kept in Google Drive could be public. To prevent this, make sure your settings have it default to private (only you can see it), and you can configure each file you have stored to various tiers depending who you want/don"t want to see.
Part 6: How to backup WhatsApp messages via Email
You can backup WhatsApp messages via Email by backing up your chat history on phone, and then transferring your selected WhatsApp messages to the appointed email inbox. Chat history will be attached as "WhatsApp Chat: txt" file to this email.
Step 1 - Launch WhatsApp
Select Settings option, choose the Chats and calls option, and then select the Chat History option.

Step 2 - Go to Email Chat
Select the Email Chat option and a message will pop up seeking whether to proceed by selecting; "WITHOUT MEDIA" or "ATTACH MEDIA".


Step 3 - Now, select how you want to mail it (the data is backed up in "txt" file format).

Disadvantages
- There is a limitation of sending only 10,000 messages at one time.
- It is not possible to restore your chat history from this exported .txt file.
- Backup files are phone number sensitive; they will only work with the same phone number.
With that now you should be well aware of the different ways you can backup your WhatsApp conversations on Android and iPhone. These 6 ways should come in handy at all times as they ensure that your important WhatsApp messages are always safe and nearby in case you need to recover them ever.
Технический уровень : Базовый
Краткое содержание
Как создать резервную копию ваших контактов, сообщений, фотографий, настроек и данных приложений, чтобы восстановить их в случае непредвиденной ситуации?
Подробности
КОНТАКТЫ
В Windows 10 Mobile резервное копирование контактов происходит автоматически, с вашей стороны никаких действий не требуется.
При восстановлении ОС после сброса или ещё чего-либо для их восстановления с вашей стороны также никаких действий не требуется - номера восстановятся автоматически после того, как вы войдёте в свой аккаунт Microsoft.
Увидеть контакты, которые были синхронизированы, можно на сайте people.live.com или на сайте outlook.live.com/owa/?path=/people , для этого войдите на нём в свой аккаунт Microsoft, к которому привязан ваш смартфон.
Важное замечание : автоматическое резервное копирование сохраняет все данные контактов, кроме настроек предпочтительной сим-карты на смартфонах Dual-Sim (с двумя сим-картами)! При восстановлении контактов на смартфонах Dual-Sim данные настройки не восстановятся, в качестве предпочтительной сим-карты будет автоматически выставлена SIM1. Учтите это.
Если вы не доверяете автоматическому процессу резервного копирования, то есть несколько способов сохранить контакты самому.
1) Резервное копирование контактов и их информации, в том числе и фотографий (только для смартфонов с SD-картой).
На своём смартфоне для этого достаточно воспользоваться встроенным приложением "Передача данных". Если таковое вы уже удалили, то скачать его обратно можно в Магазине, воспользовавшись поиском.
Для выполнения операции зайдите в приложение. На главном экране будет информация о копировании контактов с старого смартфона, однако нам необходимы инструменты для резервного копирования контактов с нашего смартфона. Для этого достаточно открыть дополнительное меню, нажав на три точки. Отобразятся в том числе пункты "Экспортировать на SD-карту" и "Импортировать с SD-карты". Первая опция служит для создания резервной копии, вторая - для её восстановления.
Нажмите "Экспортировать с SD-карты". Откроется меню экспорта. Можно заодно сделать резервные копии SMS и MMS сообщений. Далее поставьте нужные галочки и запустите процесс.
Для восстановления контактов достаточно будет нажать кнопку "Импортировать с SD-карты" и следовать инструкциям.
2) Резервное копирование и дальнейшее восстановление контактов и их информации, но без их фотографий (на любых смартфонах).
Сохраните файл, который почти сразу начнёт скачиваться.
Для восстановления этой резервной копии зайдите на тот же сайт people.live.com (или на сайт outlook.live.com/owa/?path=/people).
Желательно удалить все контакты перед этой операцией, так как после восстановления резервной копии контакты могут продублироваться. Для этого выделите все контакты и удалите их.
После этого на главной странице нажмите кнопку "Начать импорт".
Нажмите "Другие" и выберите сохранённый ранее CSV-файл.
3) Резервное копирование и дальнейшее восстановление контактов и их информации, но без их фотографий (на любых смартфонах).
Способ, аналогичный 2-ому, однако его можно использовать и для копирования SMS-сообщений. Для этого можно воспользоваться приложением "contacts+message backup".
Скачайте его из Магазина по этой ссылке . Можно также просто найти его с помощью поиска.
Зайдите в приложение. Для этого пройдите в Параметры - Дополнения - contacts+message backup. Нажмите кнопку "backup" прямо на главном экране. Можно сделать резервную копию контактов (contacts), SMS и MMS сообщений. Выставьте галочки напротив интересующих вас пунктов и нажмите кнопку "backup".
После этого в памяти смартфона или SD-карте появится папка backup+restore, содержаўая резервные копии.
Если вы хотите восстановить резервную копию, на главной странице приложения нажмите кнопку "restore" и опять же выставьте галочки напротив того, что надо восстанавливать.
СООБЩЕНИЯ
В Windows 10 Mobile встроен механизм автоматического резервного копирования SMS-сообщений, однако его нужно включить. Если вы хотите скопировать SMS-сообщения в файл, то воспользуйтесь 1-ым или 2-ым способом резервного копирования контактов - сообщения можно скопировать так же.
Чтобы настроить автоматическое резервное копирование, выполните следующие действия:
1) Зайдите в приложение "Сообщения".
2) Откройте дополнительное меню (нажатием на три точки справа снизу) и зайдите в "Параметры".
3) Включите синхронизацию.
Теперь ваши сообщения резервируются, и в любой момент вы сможете их восстановить. Для этого достаточно будет пройти в те же самые настройки и включить синхронизацию.
ФОТОГРАФИИ
В Windows 10 Mobile настройки резервирования фотографий находятся в приложении OneDrive. Сразу отмечу, что самым надёжным способом сохранения фотографий является их сохранение на SD-карту и периодическое копирование на компьютер. Однако и резервное копирование в OneDrive также довольно удобно.
При этом все фотографии и видео загружаются (с помощью интернет-соединения) в облачное хранилище, где получить к ним доступ можете только вы (войдя в свой аккаунт Microsoft) на сайте onedrive.live.com . Учтите, что размер облачного хранилища ограничен, поэтому рано или поздно вы можете столкнуться с нехваткой места в нём, что приведёт к сбою операции резервного копирования.
1) Запустите приложение OneDrive.
2) Откройте меню-гамбургер (нажмите на три полоски слева сверху), пролистните вниз, выберите "Параметры".
3) Откройте настройки отправки данных камеры.
Будьте осторожны с настройками загрузки данных по лимитному подключению, если вы не хотите, чтобы все ваши фотографии и видео загружались по мобильному интернету. Не стоит их включать.
НАСТРОЙКИ И ДАННЫЕ ПРИЛОЖЕНИЙ
В Windows 10 Mobile настройки резервирования данных приложений* и настроек смартфона находятся непосредственно в приложении Параметры.
Чтобы настроить резервное копирование, выполните следующие действия:
1) Пройдите в приложение "Параметры".
2) Выберите раздел "Обновление и безопасность", после этого - подраздел "Служба архивации".
3) Включите резервное копирование.
Увидеть существующие резервные копии и, например, удалить ненужные можно на сайте onedrive.live.com/options/DeviceBackups
Примечание (*): не все приложения поддерживают резервное копирование! Поддержка данной функции должна быть одобрена разработчиком приложения!
Термин «копирование» как изготовление копии объекта не требует дополнительных пояснений. Тем не менее, многие юристы, характеризуя это действие, по сути, дают определение частным случаям копирования.
Так, одни полагают, что копирование - это изготовление второго и последующих экземпляров базы данных, файлов в любой материальной форме, а также их запись в память ЭВМ. Другие считают, что копирование компьютерной информации - это повторение и устойчивое запечатление ее на машинном или ином носителе. Третьи понимают под копированием информации ее переписывание, а также иное тиражирование при сохранении оригинала, а также и ее разглашение.
Важным вопросом является проблема мысленного запечатления полученной информации в процессе ознакомления с нею в памяти человека, без которого, кстати, невозможно ее разглашение. Здесь на первый взгляд возникает некий пробел в уголовно-правовой защите конфиденциальности документированной информации, содержащейся в информационных системах.
Если придерживаться понимания термина «копирование» только как процесса изготовления копии информации в виде физически осязаемого объекта, то все случаи проникновения злоумышленников в информационные системы, не связанные с копированием (и иными предусмотренными законодателем действиями и (или) последствиями), но приведшие к ознакомлению с информацией независимо от того, какой режим использования информации установил ее собственник, не являются противоправными. По этому поводу, была возмущена «компьютерная общественность» отмечая несправедливость решения, что простое несанкционированное проникновение в чужую информационную систему без каких-либо неблагоприятных последствий наказанию не подлежит, а неправомерное проникновение в квартиру, дом или офис должно быть наказуемо вне зависимости от последствий деяния.
Многие юристы считают, что если был неправомерный доступ, не повлекший совершение последующих действий, названных в законе, то ответственность не наступает.
По-видимому, в подобных ситуациях следует рассматривать совершенные лицом действия с учетом существования других уголовно-правовых запретов, касающихся иных форм информационных преступлений (например, статья 183 УК РФ Незаконное получение и разглашение сведений, составляющих коммерческую или банковскую тайну и др.).
Способ копирования, на наш взгляд, не имеет существенного значения, поскольку защите в рассматриваемом случае подлежит сама информация, в каком бы месте она не находилась.
В связи с этим нельзя согласиться с высказанным в литературе мнением о том, что копирование компьютерной информации от руки, путем фотографирования с экрана дисплея, а также перехвата излучений ЭВМ и другие подобные способы не охватываются содержанием раздела о преступлениях в области компьютерной информации.
С другой стороны, следует признать справедливым утверждение о том, что нельзя инкриминировать лицу копирование информации в случае, когда в ходе проникновения в ЭВМ и ознакомления с находящейся там информацией программные механизмы ЭВМ автоматически скопируют тот или иной файл. Соглашаясь с этим, В. В. Крылов однако, инкриминирует лицу то, что в ходе ознакомления с чужой информацией злоумышленник на техническом уровне переносит (копирует) информацию в ОЗУ собственной ЭВМ и просматривает ее на экране. Даже если эта информация не распечатывается на бумажные носители - налицо ее копирование с одного машинного носителя на другой машинный носитель. На наш взгляд, это лишь частный случай первого копирования и производится самостоятельно ЭВМ, что нельзя считать осмысленным копированием.
