Куда загружать карты навител. Установка программы навител навигатор
Как правило, большинство навигаторов поставляются с уже предустановленными картами и программой навигации, которая прокладывает по этим картам маршрут. Программа навигации работает с определенными картами, созданными специально для нее. Так, например, есть программа навигации «Навител-навигатор», которая работает с картами «Навител». Она не будет работать с картами Garmin и наоборот.
Базовый набор карт в навигаторе не всегда содержит карты всех необходимых регионов. Иногда возникает потребность в дополнительных картах. Как установить карту в навигатор? Есть два пути: докупить необходимые лицензионные карты, скачать из интернета бесплатные карты.
Установка официальных карт на навигатор
Установить официальные лицензионные карты не является сложным процессом, также как обновить карты в навигаторе, и каждый разработчик имеет на своем сайте подробную инструкцию на эту тему:
Установка неофициальных карт
Сложность в использовании неофициальных карт заключается в отсутствии всякой технической поддержки и обновления. Откуда они берутся? Их делают такие же пользователи навигаторов, как и вы, на основе уже существующих географических карт различных регионов.
Чтобы добавить такую карту в ваш навигатор, также нужно, чтобы формат карты подходил для вашей программы навигации, а также, чтобы программа навигации поддерживала добавление своих карт. Где брать карты? Большой популярностью пользуются карты, созданные с помощью ресурса OpenStreetMap|41 .
Важное замечание
Устанавливая на навигатор неофициальные карты, вы делаете это на свой страх и риск. Перед установкой рекомендуется сделать резервную копию данных с навигатора на компьютер. Чтобы полностью быть уверенным в работоспособности и безопасности ПО, приобретайте официальные карты.
Как установить или обновить карты в навигаторе Навител
Пошаговая инструкция того, как установить gps-карту Навител на навигатор. Для начала скачайте карты Навител на основе OpenStreetMap:
Подключите навигатор к компьютеру. Если программа Навител расположена на отдельной флэш-карте, то извлеките ее из навигатора и откройте на компьютере. В дальнейшем будем считать, что работаем с флэш-картой.
В корне флэш-карты создайте отдельную папку для сторонних карт, например, UserMaps. Не трогайте другие папки и ничего в них не сохраняйте, чтобы избежать возможных конфликтов между официальными и сторонними картами.
В папке UserMaps создайте папку под карту региона, которую вы хотите добавить в атлас, например Region1.
Скопируйте файлы новой карты в папку Region1
Вставьте флэш-карту в навигатор
В программе Навител-навигатор выберите пункт меню «Открыть атлас» и нажмите на значок с папкой внизу окна, чтобы создать новый атлас.
В появившемся окне находим папку Region1, где хранятся новые карты, нажимаем на нее и выбираем команду «Создать атлас»
Ждем, когда закончится индексация и атлас будет создан. Нажимаем кнопку с галочкой.
Теперь можно пользоваться новой картой, выбрав соответствующий атлас в списке атласов.
Как загрузить карты в навигатор Garmin
Бесплатные карты Гармин на основе OpenStreetMap можно установить с помощью программы MapSource. Далее описано как загрузить карты в навигатор с ее помощью:
Загрузите на компьютер программу MapSource с официального сайта Garmin.com из раздела Support->Software и далее Mapping Programs.
Распакуйте архив в отдельную папку и запустите из нее файл MSMAIN.msi и только потом Setup.exe. Дождитесь окончания установки программы. Так как на вашем компьютере пока нет ни одной карты Гармин, то запускать программу MapSource пока нет смысла.
Скачайте необходимы карты Гармин
Распакуйте архивы с картами в отдельные папки
Запустите для каждой карты файл INSTALL, чтобы в реестр компьютера поступила необходимая информация о картах.
Запустите программу MapSource. Теперь в программе можно обнаружить установленные на компьютере карты через меню Служебные->Управление картографическими продуктами.
В левом верхнем углу программы должен появиться список доступных карт (1). С его помощью или через меню Вид->Переключиться на продукт выберите одну из карт, она появится в поле (3).
С помощью кнопки (4) щелкните по карте (3) и она появится в окне (2). Проделайте это со всеми необходимыми картами.
Нажмите кнопку (5) для отправки карт на устройство. Указанные карты будут оформлены в файл с расширением IMG и переданы на устройство Гармин, которое должно быть предварительно подключено.
Так как при загрузке карт будет сформирован новый файл gmapsupp.img, то исходный файл будет затерт, поэтому если в вашем устройстве были предустановленные карты в файле gmapsupp.img, то перед тем, как закачать карты в навигатор, следует переименовать его в одно из разрешенных имен, например, gmapprom.img.
 |
Установка карт Автоспутник
Любительские карты для Автоспутник на основе OpenStreetMap вы можете добавить в программу, как и официальные, пропуская лишь шаг регистрации. Просто перепишите их в папку Maps, предварительно распаковав.
Как закачать другие карты в навигатор
Бывает, что после покупки клиент решает, что программа навигации или карты не удовлетворяют его требованиям, и решает их поменять. Мы уже говорили о том, что каждая программа навигации работает только с картами, предназначенными именно для нее. Можно ли целиком заменить навигационное ПО в автомобильном навигаторе? Ответ, который напрашивается сам собой, «да», однако есть исключения.
Позиция Гармин
В частности, навигаторы Garmin, поставляемые с предустановленным ПО от Гармин, не поддерживают установку какого-либо ПО сторонних производителей. Также не распространяется программа навигации Garmin отдельно от самого устройства для установки на навигаторы других фирм. Исключение - программный пакет навигации для PC. Перенос ПО и карт с одного устройства на другое исключен, так как лицензионный ключ жестко привязывается к серийному номеру устройства.
Позиция Навител
Похожую политику использует ЗАО «ЦНТ», разработчик ПО Навител. Автомобильная версия программы доступна только в составе навигатора при покупке и не может быть куплена отдельно. Поэтому, если вы имеете навигатор с Автоспутником или любым другим продуктом, то пожелав перейти на Навител вам придется купить другой навигатор с Навител в комплекте. Жесткая лицензия также исключает перенос программы и карт с одного устройства на другое при замене устройства. Чтобы пользоваться Навител, но не покупать новый навигатор, можно приобрести версию для КПК и мобильных с менее строгой лицензией.
Позиция Автоспутник
Самым демократичным в вопросе замены и переноса карт оказался Автоспутник. Единожды купив лицензию на программу Автоспутник 5, вы можете пользоваться ей, даже если поменяете устройство на другое. Требуется лишь пройти процедуру перерегистрации на сайте производителя. Причем, программа Автоспутник всегда идет в качестве бонуса ко всем покупаемым картам. Единственным ограничением может стать модель навигатора, поддерживаемые Автоспутником устройства перечислены на сайте. Привлекает и цена продукта в пределах 1000 рублей, это в два, а то и в три раза меньше, чем Навител. При таком подходе не жалко купить Автоспутник и в случае чего безболезненно от него отказаться.
Несколько программ на одном устройстве
Некоторые производители навигаторов пошли навстречу своим клиентам и дали им возможность использовать на навигаторе несколько навигационных систем вместо одной с помощью так называемой альтернативной оболочки.
Альтернативная оболочка копируется на внутреннюю память или флэш-карту, вставляемую в навигатор, и как бы «прикидывается» предустановленной программой навигации, запускаясь вместо нее. В отдельном файле настроек альтернативной оболочки прописываются пути к файлам имеющихся навигационных программ, которые можно вызвать через меню самой оболочки.
Одну из таких оболочек для своих навигаторов предлагает компания X-device, о настройке и установке этого компонента можно узнать на их форуме . Также возможность использования нескольких программ навигации предусмотрела компания Lexand, оболочку можно найти здесь.
Вопрос о том, как загрузить карту в навигатор, может быть неактуальным в определенных случаях. Например, если ваш аппарат приобретен уже с наличием программы навигации. Она прокладывает маршрут по заранее установленным изготовителем картам. Базовый набор зависит от того, какой именно у вас навигатор. То есть карты, предназначенные для работы с "Навител", не подойдут для работы с "Garmin", как и наоборот.
При всем вышеизложенном, говоря о базовом наборе, следует понимать некоторую его специфику. В нем могут отсутствовать карты некоторых, необходимых пользователю регионов. Тогда, конечно, следует знать, как загрузить карты в навигатор дополнительно. Сделать это можно несколькими способами. Один из таких способов - это докупка лицензионных карт, а можно и бесплатно закачать их из сети Интернет.
Неофициальные карты разных регионов в основном разрабатываются на базе уже существующих. Изготавливают их продвинутые пользователи навигаторов и, как правило, установка неофициальных карт идет без технической поддержки и обновлений. К тому же они должны читаться вашей программой навигации, подходить ей по формату.
Как загрузить карты в навигатор, откуда лучше их брать. Неплохим ресурсом, с помощью которого они создаются, является "OpenStreetMap". Следует принять во внимание следующее немаловажное замечание: установка неофициальных карт на свой навигатор сопряжена с определенной долей риска. Соответственно предварительно следует позаботиться о том, чтобы создать резервные копии всех имеющихся данных на свой персональный компьютер. Уверенность в том, что ПО работоспособно и не повлияет отрицательно на прибор, может дать приобретение и установка официальных карт.
Как загрузить карты в навигатор, пошагово рассмотрим на примере :
Шаг первый:
Подключаем аппарат к своему персональному компьютеру. В случае нахождения предложенной в качестве примера программы на флеш-карте, именно ее следует извлечь из навигатора и открыть на ПК. С ней и будем работать.
Шаг второй: На флеш-карте необходимо создать (в корне) специальную папку, в которой будут размещаться сторонние карты для навигатора. Можно назвать ее традиционно UserMaps.
Шаг третий: В созданной папке "UserMaps" нужно создать подпапку. В нее будет помещена карта соответствующего региона. Ей можно дать название "Region".
Шаг четвертый: Файлы необходимой карты копируются в только что созданную папку "Region".
Шаг пятый: Флеш-карту нужно вернуть в навигатор и открыть на нем программу "Навител". В результате проделанных манипуляций появится меню.
Шаг шестой: В появившемся меню, в предложенной для примера программе "Навител" нас интересует пункт, позволяющий создать новый атлас. Внизу окна находим значок с изображением папки и кликаем на нем правой кнопкой мыши.
Шаг седьмой: Выполнив предыдущие рекомендации, вы увидите новое окошко. Нужно будет разыскать папку "Region", если вы дали ей именно такое название. Речь о папке, в которой сохранены новые карты. Кликаем на ней, а затем следует выбрать команду, при помощи которой создается атлас - "Создать атлас". Его создание будет выполнено автоматически, а вам останется только нажать кнопочку с галочкой. Практически это и все. В списке выбирайте нужный атлас и пользуйтесь новыми картами!
Как загрузить карты в навигатор на примере бесплатных "Garmin" (Гармин):
- С сайта Garmin.com на ПК должна быть загружена и установлена программа "MapSource".
- Нужно скачать необходимые карты "Garmin" и поместить (распаковать) их в специальные папки.
- Каждую карту следует отдельно инсталлировать при помощи установочного файла "Install".
- Запускается "MapSource", в которой обнаруживаются ранее инсталлированные карты.
- Доступные видны вверху слева. Выбираются по очереди все нужные и отправляются на устройство "Garmin". Соответственно оно должно быть подключено заблаговременно.
Таким образом, мы рассмотрели установку в навигатор ряда карт, которые сегодня пользуются популярностью.
Практически все смартфоны на Android и iOS имеют встроенные датчики GPS для отслеживания устройства и геопозиции в любой точке мира. Специально для этого разрабатываются десятки приложений, которые в любую минуту отобразят на карте ваше местоположение, оповестят о пробках, покажут ближайшие рестораны, кафе, школы и прочие инфраструктуры разного типа и уровня.
На сегодняшний день можно выделить несколько основных программ, которые используются для навигации: Google Maps, 2GIS, Navitel, Яндекс Карты.
Основные преимущества Navitel
- Бесплатный тестовый период, равный 30 дням
- Поддержка практически всех жестов на устройстве с сенсорным экраном
- Работа со всеми версиями Андроид, iOS
- Поддержка offline режима (см. )
- Загрузка и удаление карт любого города, страны, области
- Возможность переноса карт и приложения на SD-card
Это лишь малый список возможностей программы Навител. И если раньше она устанавливалась только в специализированные устройства – GPS-навигаторы, то теперь присутствует практически в каждом смартфоне, а также доступна для загрузки из сервисов Google Play и Apple Store. Как показывает практика, многие пользователи не могут самостоятельно установить программу на устройство и произвести все необходимые настройки. В связи с этим появляется вопрос – как установить Навител на Андроид?
Мы опишем несколько способов инсталляции:
- Установка через apk
- Установка через exe
- Установка из сервиса Google Play
Как установить Navitel с помощью apk файла
Загрузить файл можно как с официального сайта Navital, так и с любого другого портала, который предоставляет такую возможность. Однако стоит учесть, что некоторые сайты вместе с приложениями распространяют и вредоносное ПО. Поэтому, если вы не уверены в достоверности определенного портала, то лучше перейти на официальный сайт и скачать дистрибутив последней доступной версии оттуда.
- Зайдите на официальный сайт Navitel (www.navitel.ru)
- В верхней части нажмите вкладку «Скачать»
- Теперь в левой части нажмите «Дистрибутивы»
- На странице появится полный список файлов для Андроид версии. Также можно будет перейти и в официальный сервис Google Play или Apple Store прямо с сайта по нужным ссылкам. Внимание! На этой странице сначала представлены версии для смартфонов Android, Windows Phone, Symbian, а ниже выложены файлы для автомобильных навигаторов.
- Как только файл будет загружен, перенесите его на свой телефон. Лучше всего копировать сразу на флеш-карту, т.к туда же будут скачиваться и все карты городов (каждая объемом от 10 мб до 1.8 Гб).
- В своем Android-смартфоне запустите файловый менеджер и откройте apk-приложение. Появится мастер установки, в котором будет представлен полный список доверенных действий со стороны Navitel. Нажимаете «Установить» и ждете, пока приложение будет инсталлировано на телефоне. Как только установка будет завершена, можете загружать карты и пользоваться бесплатной версией в течении 30 дней.
Не забудьте зарегистрировать программу и приобрести полную лицензию!
Установка Навител через exe файл
Инсталляция программы может быть произведена и через стандартный установщик Windows. Для этого вам нужно будет подключить свой мобильный телефон Андроид к компьютеру через USB-порт.
- Зайдите на официальный сайт Navitel.
- Нажмите вкладку «Скачать» — «Дистрибутивы».
- Выберите в списке версию exe.
- Как только файл будет загружен на компьютер, запустите его. Следуйте подсказкам системы. В течении нескольких минут GPS-навигатор будет установлен на ваш смартфон.
В течении 30 дней приложение будет работать в бесплатном режиме, однако в дальнейшем вам необходимо будет зарегистрировать программу и приобрести полную лицензию.
Как установить навигатор через Google Play
Если у вас есть доступ к интернету с телефона и учетная запись в Google Play, то загрузить и установить навигатор Navitel можно прямо оттуда, не тратя лишнее время на подключение телефона к компьютеру, поиск файлов на официальном сайте. И так, как установить Навител на Андроид?
Вам нужно выполнить следующие действия:
- Откройте меню своего телефона и выберите Google Play.
- Авторизуйтесь под своей учетной записью и в строке поиска введите название программы.
- Выберите приложение Navitel и нажмите кнопку «Установить».
- На экране появится оповещение о возможностях приложения, а также о доверенных действиях, которые будут доступны Navitel после инсталляции.
- Как только загрузка будет завершена, зайдите в программу и зарегистрируйте ее, приобретя полную лицензию. Помните, что в течение 30 дней использовать приложение можно бесплатно!
Как установить карты Навител на Андроид
 По умолчанию приложение устанавливается «голым», то есть, в нем нет никаких карт. Пользователь сам выбирает, какие ему нужны и загружает их отдельно из приложения или с официального сайта.
По умолчанию приложение устанавливается «голым», то есть, в нем нет никаких карт. Пользователь сам выбирает, какие ему нужны и загружает их отдельно из приложения или с официального сайта.
- Чтобы скачать карты с официального сайта, зайдите на www.navitel.ru
- Выберите в верхней части сайта вкладку «Скачать», перейдите в пункт «Карты».
- Здесь будет представлен полный список стран, для которых доступны карты. Выбираете необходимые города и загружаете файлы на компьютер. Далее по окончании загрузки подключаете устройство через USB-кабель и переносите файлы в папку sdcart/Navitel/Content/Maps .
Если же у вас есть доступ к интернету со смартфона (предпочтительнее Wi-Fi соединение), то можно загрузить все файлы прямо из приложения.
- Запустите программу на телефоне.
- Зайдите во вкладку «Мой Навител» — «Скачать карты».
- Выберите необходимый список карт и дождитесь окончания загрузки.
Благодаря возможностям, которые открываются при использовании сотового телефона в качестве навигатора, многие пользователи смартфонов задаются вопросом:
«Как установить «Навител» на Андроид-устройство»?
О том, где скачать данное ПО и о способах его установки на мобильный телефон и пойдет речь в этой публикации.
Важно! Навител – это программное обеспечение, распространяемое на платной основе. Тем, кто хочет протестировать работу данного ПО на своем Андроид девайсе, необходимо инсталлировать ознакомительную версию программы, которая дает возможность воспользоваться мощным функционалом и оценить все ее достоинства абсолютно бесплатно на протяжении 30 календарных дней.
Установить условно бесплатно программное обеспечение Навител на планшетный ПК или телефон, работающий под управлением ОС Андроид, можно двумя способами:
- Загрузить и установить Навител с Play-маркета – стандартного приложения в Андроид.
- Инсталлировать на Android-девайс apk-файл, скачанный с официального сайта, по адресу: http://navitel.ru/ru/downloads
Способ №1. Установка через Play-маркет
Первый способ инсталляции программы предполагает наличие интернет-соединения и аккаунта в Google.
- зайдите в Play-маркет;
- введите в поле поиска название Navitel;
- откройте программу и нажмите кнопку «Установить»;

- В открывшемся окне программа проинформирует вас о требуемых разрешения. Для инсталляции ПО в телефон следует нажать «Принять»

После окончания инсталляции на Андроид-планшет или телефон , необходимо открыть Навител и зарегистрироваться в программе, приобретя платную лицензию или выбрав пробный период использования.
Способ №2. Инсталляция скачанного apk-файла
Если вы ограничены в скорости интернета , то лучшим способом установки Navitel на телефон является инсталляция скачанного с официального сайта apk-файла. Для этого нужно:
- перейти на официальный ресурс разработчика по адресу http://navitel.ru/ru/downloads/distributions ;
- выбрать и загрузить на ПК дистрибутив для экрана с необходимым разрешением;
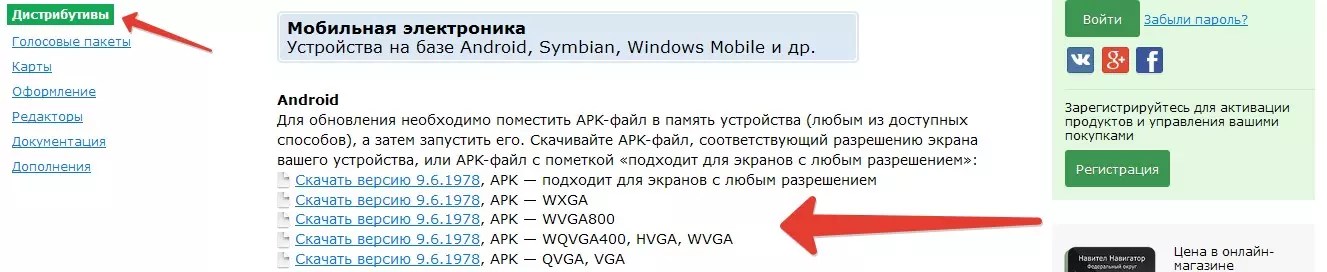
- после загрузки перенесите загруженный дистрибутив на память Андроид устройства, подключив его к ПК кабелем с USB – микро USB разъемами ;
Откройте установленный apk-файл и выполните установку приложения на телефон, после чего в папку с программой загрузите нужные вам карты.
Скачивание и установка карты
Во время инсталляции Навител, вам будет предложено инсталлировать карты на свой Андроид-планшет или телефон.

Выберете нужный раздел, отметьте необходимую вам карту (доступную в вашей лицензии) и нажмите кнопку «Загрузить».

После того как нужные карты будут скачаны на накопитель девайса, приложение предложит вам их установить.

Процедура покупки и установки карт Навител на навигаторы содержит несколько нюансов, из-за которых весь процесс занимает от одного до пяти часов даже у продвинутых пользователей. Автомобилисты проклинают эту систему, и многим вообще не удается поставить купленные карты без помощи специалистов! Мы испытали все на себе и написали пошаговую инструкцию по прохождению данного квеста.
Шаг 1. Вход в лабиринт. Поначалу все выглядит предельно просто. Зарегистрируйтесь на сайте navitel.ru , зайдите в «Личный кабинет» и разделе «Мои устройства» нажмите на ссылку «добавьте устройство». Любопытно, что на этапе регистрации вам предлагается указать свой твиттер, учетные записи в Одноклассниках и ВКонтакте, но к счастью заполнять эти поля не обязательно.
Шаг 2. Найди ключ. Введите название устройства и лицензионный ключ, который следует посмотреть внутри самой программы «Навител», установленной на навигаторе. В зависимости от версии программы эта информация может находиться в разных местах. В последних версиях (от 5.5 и выше) надо идти в раздел Меню/Мой Навител/Навител Навигатор , а в старых версиях Меню/Информация/О программе .

ПОДВОДНЫЙ КАМЕНЬ : тут у нас возникли первые сложности, так как выяснилось, что 22-значный ключ, который демонстрировало наше устройство, оказался неактивированным (хотя программа работала корректно). На сайте утверждается, что если вы приобрели устройство с уже установленным и работающим Навителом, активировать ключ повторно не нужно, но в нашем случае по какой-то причине эту процедуру все же пришлось пройти. Для этого нужно вновь выйти в главное меню «Личного кабинета» и выбрать раздел «Активировать лицензионный ключ». Тут требуется указать серийный номер — его можно посмотреть там же, где и лицензионный ключ.

Шаг 3. Оплата проходит, файла нет. В шапке сайта нажимаете на слово «Купить», выбираете из демонстрирующихся устройств «Автонавигатор» и выбираете из списка доступных стран нужную карту, кликнув по кнопке «Положить в корзину». Мы для примера решили купить карту Франции. Следуя дальнейшим инструкциям, вы оформляете заказ и выбираете способ оплаты. Кажется, что на следующем этапе вы получите заветную карту и уже, наконец, сможете отправиться в путешествие, но это вовсе не так.

ПОДВОДНЫЙ КАМЕНЬ. После того, как вы жмете «Оплатить заказ», вас вновь выбрасывает на страничку, где о вашем заказе говорится... «Не оплачен»! Хотя в этот момент деньги с вашего счета списываются, о чем ваш банк оповещает по СМС. На почту приходит письмо с параметрами заказа, но карты нет! Подождав минут пятнадцать, мы уже стали звонить в службу поддержки, где, разумеется, «все операторы заняты». Как вдруг на почту пришло еще одно письмо. Нет, не с картой, а с лицензионным ключом для активации карты.



Шаг 4. «Где карта, Билли?» Следуя инструкциям, полученным во втором письме, нужно в «Личном кабинете» активировать лицензионный ключ карты, после чего можно будет скачать активационный файл, который требуется скопировать в определенное место на флэшке вашего устройства. Проделав все эти манипуляции, вы включаете навигатор и задаетесь вопросом: а где, собственно говоря, купленная карта? В письме с ключом ни слова не говорится о том, где брать сам файл с картой.


Шаг 5. Франция, которой нет. В шапке сайта жмете «Скачать», в левом меню кликаете по мелкой надписи «Карты» и дивитесь появившемуся списку доступных стран. Купленной вами Франции в нем вообще нет. В левой части экрана нажимаете на строчку «Карты для 5.0.4» — тоже нет, потом «Карты для 5.1.1» — и тут нет, и только в последней строчке «Карты для 7.5» обнаруживается нужный 1,2-гигабайтный файл. Пока он качается, владельцы навигаторов с «пятой» и «третьей» версией Навитела постепенно осознают, что придется еще и обновлять саму программу, о чем до покупки карты никто не предупреждал. Те, кто купил навигатор с «семеркой», могут перепрыгнуть через следующий пункт нашей инструкции, а владельцы более старых систем спотыкаются об очередной подводный камень.

Шаг 6. Обновление Навитела. В «Личном кабинете» заходите в раздел «Мои устройства» и нажимаете на ссылке «Доступные обновления». В появившемся списке выбираете свою модель навигатора и скачиваете файл с «седьмым» Навителом (около 25 Мб). Альтернативный вариант — автоматическое обновление с помощью специальной утилиты Navitel Navigation Updater, но воспользоваться ей смогут только владельцы компьютеров на платформе Windows, а пользователи Маков могут обновлять программу только «вручную», стерев прежние файлы с Навителом и записав на их место новые. Причем все ранее купленные карты придется либо на время скопировать в другое место, а потом вернуть в соответствующую папку, либо скачивать заново.

ШАГ 7. Когда на вашем устройстве стоит Навител 7.5, лицензия на карту активирована и купленная карта скачана на компьютер, дальше все должно работать, если только при переносе карты на устройство вдруг не оказалось, что в памяти недостаточно места. И тут начинается новый квест.
САМЫЙ ГЛАВНЫЙ ПОДВОДНЫЙ КАМЕНЬ. Программа Навител и все карты «живут» вместе на одной флэшке, либо в памяти самого устройства. При нехватке памяти единственный выход — перенести все содержимое на карту памяти большего размера. Но если вы просто скопируете папки Навитела на новую флэшку, программа будет запускаться только в демо-режиме и не увидит ни одной купленной карты. О том, как заставить Навител работать на новой флэшке, на официальном сайте ничего не говорится. Во всяком случае, ни раздел «Вопрос-Ответ», ни раздел «Инструкции» тут не помогут.
Информация о том, как правильно перетащить Навител на новую флэшку, вызывает оторопь у бывалых программистов. Ну ни на каком этапе манипуляций с Навителом пользователю не сообщается, что в момент, когда сама программа активируется впервые, в ее активационном файле прописывается серийный номер флэшки, на которой она установлена. А для переноса программы и покупок на новую флэшку нужно сначала через «Личный кабинет» деактивировать свой лицензионный ключ. Причем, на сайте сообщается, что обработка запроса может занять 2-3 рабочих дня. На деле у нас это заняло около 10 минут. После чего почти все (!) вышеперечисленные шаги пришлось повторить заново. И только потом на экране, наконец, появилась карта Франции. Хотя и тут есть еще одно «но»: данную процедуру деактивации со своим Навителом можно производить только один раз в жизни. Однажды активировав программу на второй флэшке пользователь вынужден остаться с этой флэшкой навсегда. Если и ее объема однажды будет недостаточно, еще раз перейти на карточку большего объема не получится.




