Как делать голосовые сообщения в вк. В чем преимущества голосовых сообщений перед печатными. Отправка голосового сообщения с телефона
Уже прошло несколько лет, как разработчики Одноклассников расширили функционал и добавили в список возможностей – отправку аудиосообщения. Прочитав инструкцию, вы узнаете, как отправить голосовое сообщение в Одноклассниках с телефона.
Отправка голосового сообщения с компьютера
Если с человеком ранее не было переписки — зайдите к нему на страничку и под кликайте «Написать сообщение». Если переписка с пользователем уже есть, просто зайдите в нее. Справа от поля для набора сообщений нажмите левой клавишей мышки на значок в виде скрепки (1). В открывшемся окне жмем слово «Аудиосообщение» (2), рядом со значком микрофона.
Справка: Чтобы использовать эту функцию в «Одноклассниках», необходимо установить Adobe Flash Player версии 11 и выше.
На запросы системы – об установке или обновлении необходимых для записи аудиосообщения программ – отвечаем «разрешить».

Также придется поставить галочку о разрешении доступа к камере и записывающему устройству.

Возможно, в флеш-плеере появится слово «Ошибка». Попробуйте подключить микрофон заново, проверьте настройки, либо переключите гарнитуру в другой вход.
Когда все будет настроено, можно записывать сообщение. Для этого жмите зеленую кнопку со словом «Продолжить».
Наговорите текст сообщения в микрофон. По завершении процесса нажимаем кнопку «Стоп».

Система предложит вам три варианта действий:
- перезаписать – необходимо для повторной записи;
- отправить — позволяет послать аудиосообщение;
- выйти – отменяет отправку записи голоса.


Отправка голосового сообщения с телефона
Воспользоваться функцией отправки аудиосообщения с мобильных устройств можно при наличии официального приложения — «Одноклассники». В противном случае, можете скачать его из магазина приложений для мобильных устройств. Сделать это можно абсолютно бесплатно.

Осталось только записать то, что вы хотели, зажимаем значок микрофона, держим и говорим. Отпускаем значок микрофона после завершения записи. Готовая запись еще не отправлена и находится в поле для набора сообщений. Есть возможность прослушивания записанного (нажмите слева на кружок с треугольником).

Не понравилось? Жмем крестик справа (1) и удаляем, а потом снова записываем. Если всё отлично, нажимаем на круг с самолетиком внутри (2), чтобы передать сообщение адресату.

Как прослушать аудиосообщение
Возможно, голосовая запись пришла к вам. Никаких сложностей воспроизведения – нет. Способы прослушивания на ПК и мобильных устройствах — идентичны. Заходим в сообщение. Слева в списке адресатов нажимаем по имени отправителя. В поле сообщений отобразиться информация, полученная от пользователя. Голосовое сообщение будет отличаться наличием кнопки – треугольника в квадрате. Щелкните по ней – воспроизведение начнется.
Здравствуйте, друзья! Все мы привыкли общаться с друзьями и знакомыми через социальную сеть Вконтакте, отправляя друг другу сообщения. Но как быть, если нет времени писать длинный текст, а сказать нужно много? Или Вы не можете написать ничего, например, едите в машине.
В таком случае, можно воспользоваться функцией Вконтакте, которая называется «Голосовое сообщение». Нажали микрофончик, записали и отправили собеседнику. Более того, у такого послания есть преимущества перед написанным: человек будет слышать Ваш голос, и сможет не только узнать новость, но и понять Ваше настроение.
Отправка голосовых с компьютера
Если Вы пользуетесь компьютером, тогда проверьте, чтобы к нему был подключен микрофон. Если у Вас ноутбук, тогда за микрофон можно не переживать, он встроен в Ваше устройство.
После этого, сайту vk.com нужно дать доступ к микрофону. В браузере появится вот такое информационное окошко. В поле «Доступ к микрофону» выберите подключенное устройство. В поле ниже можете сразу нажать «Разрешить доступ к выбранному устройству», а если планируете часто отправлять голосовые, тогда раскройте выпадающий список и выберите «Всегда разрешать».

Наговорите то, что хотели, и когда закончите, нажмите на кнопку «Стоп», на которой изображен красный квадрат.

Записанное можно прослушать – нажмите на кнопку «Воспроизвести», или удалить – нажмите на крестик. Для его отправки, нажмите на кнопку «Отправить», внизу справа.

Ваш собеседник получит присланное послание и, нажав на кнопку воспроизведения, прослушает его.

Сразу замечу, что удалить отправленное нельзя. Если Вы удалите его на своей странице с диалога с определенным пользователем, то у другого человека оно все равно останется, и он сможет его прочесть.
Отправка сообщений голосом с телефона
Данная возможность есть на всех устройствах, работающих на операционной системе Android, iOS и Windows Phone.
Открываем приложение и заходим в диалог с нужным человеком. Чтобы начать запись, нажмите и удерживайте справа внизу значок микрофона.

Говорите, что Вы хотели. Возле микрофона будет показано, сколько времени идет запись. Слева будет кнопочка «Отменить».

Если Вы не хотите отправлять записанное послание собеседнику, тогда, не отпуская палец с кнопки записи, проведите по экрану влево. Когда появится красный кружок с крестиком, отпустите палец и сообщение будет удалено.

Для отправки записанного, уберите палец со значка микрофона, и оно автоматически будет доставлено собеседнику.

На этом все. Теперь Вы знаете, как можно быстро общаться с друзьями Вконтакте с телефона или компьютера, используя голосовые сообщения.
Мы тратим большую часть времени использования телефона именно на общение, поэтому разработчики стараются как можно больше упростить нам весь этот процесс.
Большинство из нас привыкло пользоваться текстовыми сообщениями, но теперь пришла пора узнавать о чем-то новом и на сегодня это новое имеет название «Голосовые сообщения» .
Они позволяют больше не набирать текст, вы просто записываете звуковое сообщение и отправляете его как самое обычное сообщение.
В сегодняшнем материале я постараюсь вам рассказать об этой функции все что знаю. Начиная с его создания, использования и конечно же поговорим о проблемах, которые могут возникнуть.
Как отправить/записать голосовое сообщение в ВК
Плюсы такого рода сообщения следующие:
- можно услышать голос человека;
- помещается намного больше информации;
- нету необходимости набирать текст;
- просто пользоваться.
Первоначально все привыкли пользоваться ВКонтакте именно с компа, поэтому и начну именно с такого вида устройств. Если у вас ноутбук, то вам тоже в этот раздел.
Допустим вы общаетесь с другом и вам захотелось вдруг отправить такого рода послание. Вам не нужно никуда переходить, ведь все это можно найти именно в обычном диалоге.
- заходим в Сообщения и выбираем нужную беседу;
- справа от поля ввода текста (возле значка смайликов) видим значок микрофона, нажимаем его;
- начинается запись, говорите нужный текст и жмете кнопку Отправить в виде самолетика;
- если передумали, жмем на Крестик слева и все отменится.
Теперь вы оправили нужное послание и ваш собеседник сможет его прослушать вне зависимости от того, каким устройством он пользуется. Идем дальше.
Количество пользователей, которые предпочитают использовать интернет именно с телефона с каждым годом растет все больше, поэтому необходимость в отправке таких посланий ВКонтакте тоже есть.
Как мы все знаем, в мире смартфонов уже ни один год идет борьба между такими операционными системами как iOS и Андроид.
Все эти пользователи тоже любители пообщаться и поэтому давайте никого не обижая разберем эту функция для каждой из систем.
Смартфоны от Apple всегда занимали играли особую роль у людей, поэтому количество таких пользователей растет с каждым днем и цифра владельцев iPhone уже давно перевалила за миллионы.
Люди из стран СНГ чаще всего используют ВК на таких устройствах. Для отправки голосового сообщения нужно следовать таким шагам:
- открываем приложение;
- заходим в Сообщения и выбираем нужный Диалог;
- с правой стороны видим значок микрофона;
- зажимая палец убираем его с этой кнопки, тогда появляется кнопка Отправить и Отменить .
- запись началась и как только сказали нужную фразу выбираем нужно действие.

Хорошенько думайте о том, что именно хотите сказать. Ведь потом сообщение удалить можно только из своего диалога, но никак из диалога собеседника.
Устройств на Android тоже немало и многие предпочитают именно эту ОС. По ценовой политике и производительности такие телефоны обычно не сильно отстают, а некоторые находяться на уровне с яблоком.
Как вы знаете, достаточно часто одинаковые приложения могут отличаться от версии на конкуренте, поэтому для отправки голосового сообщения следуем такой инструкции:
- запускаем программу;
- открыв Сообщения выбираем правильный Диалог ;
- справа точно также зажимаем микрофон и убираем с него палец, до появления нужных кнопок;
- говорим нужную речь и нажимаем Отменить или Отправить .

Вот и все в принципе, ничего особо сложно в этом нету. Пользоваться достаточно легко, так что общения теперь обретает совсем иной вид в ВКонтакте.
Весьма неудивительно, что у людей возникает потребность скачать определенную запись. Мы всегда хотим сохранить в памяти только самые лучшие моменты и прослушивать их снова и снова.
Как вы знаете, ВКонтакте запустила данную функцию достаточно поздно в сравнении с другими сервисами для обмена сообщений. Они пока не полностью реализовали все возможности.
Поэтому, на данный момент, скачать одно из голосовых сообщений не получится. Будет ли такая возможность в будущем, мы можем только гадать.
Если вы попали в такую ситуацию, когда сообщение приходит пустое, хотя вроде записывал и говорил, то тут вариантов достаточно не много.
Основной причинной может быть плохой микрофон. При записи сообщения вы можете видеть эквалайзер, который показывает активность вашей речи. Если он проявляет какие-то действия, то все хорошо.
Если просто идет прямая полоса без каких-либо движений, то вам нужно проверить исправность вашего микрофона. Возможно подключили, что-то неправильно.
Итоги
Я рассказал все самое необходимое, что вам нужно знать перед тем, как использовать функцию голосовых сообщений в социальной сети ВК на всех видах устройств.
Штука достаточно удобная и у меня есть много знакомых, которые постоянно ей пользуются. Со временем многие перейдут именно на такой вид общения, благодаря этому собеседник станет на шаг ближе.
И снова всем - здравствуйте!
Сейчас трудно представить жизнь без различных социальных сетей. Согласитесь, что у многих утро начинается с просмотра новостей, комментариев, лайков, репостов. Переписка в текстовом варианте уже не является чем-то удивительным.
Но иногда проще рассказать, чем напечатать что-то ответное. Сейчас можете легко записать голосовое сообщение в ВК и отправить собеседнику, независимо от его статуса в сети. Он будет приятно удивлен, так как данная функция была создана совсем недавно.
Учитывайте то, что записать и отправить данный формат сообщений можно с любого устройства, имеющего микрофон и доступ к интернету. Вы сможете удивить своих друзей и подписчиков, отправив им необычное послание.

Чтобы его записать, нужно:
- Выбрать собеседника в социальной сети ВК. Это может быть ваш друг или подписчик.
- Открыть диалоговое окно. Эти действия одинаковы для отправки текстов или аудио.
- В правом нижнем углу нажать на значок микрофона. Вы увидите его рядом с полем для написания текста.
- Разрешить доступ к микрофону для записи.
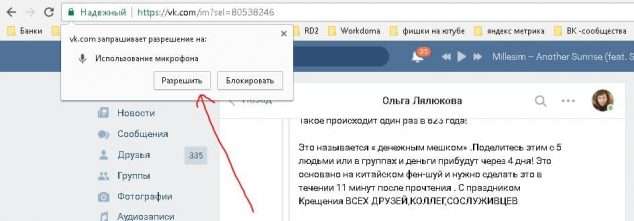
Вы можете говорить столько, сколько вам нужно. Однако во всем необходимо знать меру. Никто не будет слушать часовые записи. Говорите коротко и по существу. Как только вы закончите диктовку, нажмите кнопку «Стоп».
Чтобы понять, насколько качественно прошла запись, прослушайте свое сообщение самостоятельно. Вырезать определенные кусочки не получится.
Если вам не понравится то, что сказали, или то, как запись воспроизводится, ее легко можно удалить. Достаточно нажать на крестик, расположенный слева. Запись будет ликвидирована.
Как отправить голосовое сообщение в ВК
Как только вы сделали запись, можно приступать к отправке. Напомню, что не нужно записывать длинные послания. Лучше сделать несколько коротких записей, чем одно на 15 минут.

Учтите, что не всегда вы сможете найти значок микрофона. Он появляется только тогда, когда вы уже переписывались со своим собеседником. Если вы хотите отправить голосовое послание новому другу, то нужно сделать следующее:
Как отправить голосовое сообщение ВК с айфона
Если вы не можете воспользоваться данной функцией со стационарного компьютера, но хотите удивить своих собеседников, то можете отправить голосовое сообщение ВК с айфона или планшета. Принцип создания записи практически не отличается.
Вам необходимо выбрать собеседника, перейти в диалоговое окно. Затем нажать на значок микрофона. Разрешить доступ и начать диктовку. Держите значок микрофона нажатым, пока не закончите запись.
РЕГИСТРИРУЙСЯ В СЕРВИСЕ BOSSLIKE
С Уважением, Александр Гаврин.
Как отправить голосовое сообщение в ВК через компьютер? Думаю, Вы встречали такой запрос на просторах Интернета и сегодня мы об этом поговорим подробно. Ведь грех не использовать такую функцию. Передавать аудио сообщение достаточно просто и удобно, Вы сэкономите массу времени.
Аудио сообщение в ВК
Здравствуйте друзья! Пару лет назад появилась возможность передавать голосовое сообщение ВКонтакте с компьютера и мобильных устройств. Но далеко не все пользователи знают об этой возможности, особенно новички. Дело в том, что если на Вашем компьютере не подключен микрофон, то Вы не сможете увидеть даже иконку микрофона. Поэтому, в статье мы разберемся, как отправить голосовое сообщение ВКонтакте, какие действия нужно выполнить.
Аудио сообщение Вконтакте удобно отправлять, для обычного общения людей. Допустим, Вы очень заняты, но Вы можете найти 1-2 минуты, надиктовать сообщение и нажатием одной кнопки, отправить его своему другу. Если Вы занимаетесь вопросами заработка через Интернет, то Вы можете отправить важные и обязательные сообщения в любое время и откуда угодно. Вам не нужно тратить время на набор текста, Вам достаточно сказать в микрофон несколько фраз.
Как отправить голосовое сообщение в ВК через компьютер
Итак, давайте рассмотрим на практике, как отправить голосовое сообщение в ВК через компьютер. Отправление аудио сообщения с мобильных устройств, по сути, аналогичен, но там нужно уметь управлять микрофоном. Его нужно либо поднимать вверх, либо удерживать его пальцем в нажатом состоянии и при этом говорить.
Давайте рассмотрим два варианта отправки голосового сообщения. Сначала рассмотрим вариант, когда у Вас уже на компьютере подключен микрофон. Это может быть вебкамера, которой Вы пользуетесь в скайпе, либо отдельный микрофон. В этом случае, при переходе в личное сообщение, Вы увидите значок микрофона (смотрите скрин).
Как настроить микрофон на
W
indows 7
Если микрофон не подключен, то его значок может не отображаться. В этом случае Вам нужно подключить и настроить микрофон. Делается это просто. Вы можете зайти в панель управления компьютером и выбрать «Звук». После нажатия на кнопку «Звук», появится небольшое окно, где нужно выбрать «Запись», выделить нужный Вам микрофон и нажать кнопку «Свойства». Далее нужно включить микрофон, отрегулировать уровень звука, нажать кнопки «Применить» и «Ок».
Можно получить доступ к настройкам проще, я использую этот способ. В самом нижнем правом углу есть значок в виде громкоговорителя. Нажимаем на него правой кнопкой мыши и во всплывающем окне выбираем «Записывающие устройства». Появляется небольшое окно, как и в первом случае. Теперь делаем аналогичные настройки.

Как отправить голосовое сообщение в ВК с компа
О том, как отправить голосовое сообщение в вк через компьютер, показано в прилагаемом ниже видео, но несколько слов опишу в тексте. Для начала Вконтакте выбираем друга для отправки ему сообщения, снизу должен быть показан значок микрофона (смотрите скрин). Нажимаем на микрофон левой кнопкой мыши и вверху окна появляется запрос на разрешение подключения нужного микрофона. Нажимаете кнопку «Разрешаю». Если запроса нет – обновите страницу.
После этого у Вас начинается запись Вашего голосового сообщения. В поле для сообщения Вы увидите меняющийся уровень звука Вашей речи. После окончания Вашего голосового сообщения нужно остановить запись, нажав на красный квадрат внутри поля – кнопка «Стоп».

Теперь Вы можете прослушать записанный сигнал и принять решение отправлять его или нет. Если Вы записали сообщение неудачно, Вы можете его удалить крестиком, если сообщение нормальное, то нажимайте кнопку «Отправить». Справа от записи Вы увидите продолжительность сообщения. Все просто!
