Что такое тач в айфоне 5. AssistiveTouch или как пользоваться iPhone или iPad со сломанными кнопками
Не так давно один из наших читателей отличный выход из ситуации, когда кнопка блокировки на iPhone выходит из строя, а добраться до ближайшего сервисного центра довольно проблематично. Однако функцию Assistive Touch можно использовать далеко не только для этого. Сегодня мы познакомимся с ее некоторыми дополнительными возможностями.
Assistive Touch представляет собой центр управления устройством с помощью жестов. Иными словами, вы можете полностью обходиться без использования внешних клавиш вроде Home или «качельки» регулировки громкости. Чтобы активировать функцию, заходим в основные настройки iPhone, далее «Универсальный доступ», а затем в самом низу находим тумблер для ее включения.

Как только вы активируете Assistive Touch, в правом углу появится едва заметная кнопка, которая в данном случае является основной и единственной для управления всеми необходимыми возможностями.

Чтобы заблокировать iPhone, нажимаем эту кнопку, затем выбираем «Аппарат», после этого «Блокировка экрана». Здесь же можно отключить звук смартфона и увеличить или уменьшить громкость воспроизведения музыки. Для выключения iPhone достаточно удерживать «Блокировку экрана» в течение нескольких секунд.

К сожалению, включить устройство с помощью Assistive Touch не получится. Для его пробуждения потребуется подключить iPhone к компьютеру.
Нажав на «Еще» в разделе «Аппарат», вы попадете в дополнительное меню функций. Например, можно в одно нажатие сделать снимок экрана или вызвать панель многозадачности. Словом, сделать почти все, для чего бы вам потребовалась кнопка Power или Home.

Отдельного внимания заслуживает меню создания жестов. Пользователь может создать любой жест, который обеспечит ему наиболее комфортное взаимодействие с устройством. Вот, например, как вызывается поиск . Вам это вряд ли пригодится, но поэкспериментировать иногда бывает интересно. Тем более, комбинация жестов может быть сколь угодно сложной.
Пару дней назад у моего друга сломалась кнопка Power на iPhone, и для того, что бы заблокировать смартфон, приходилось по 4-5 раз нажимать на кнопку выключения. Уверен, что с подобной проблемой сталкивались многие обладатели iPhone, iPad и iPod Touch. Первый же мой совет будет таким: идите в сервисный центр и замените кнопку Power, и больше не мучайте себя и телефон! Однако, если до сервиса вам ехать не хочется или сервис далеко, то есть выход из сложившейся ситуации — многофункциональная виртуальная кнопка. И сейчас я расскажу о том, что такое Assistive Touch и как им пользоваться!
Итак, мы уже увидели одну из проблем вашего iPhone или iPad: не работает кнопка Power или срабатывает она со второй или даже с 3-й попытки, смотря с какой стороны нажать. А ведь это не единственная механическая кнопка на вашем iPhone, как вы уже могли догадаться 🙂 Кнопка Home позволяет вернуться на домашний экран или разблокировать iPhone, а также вызвать меню многозадачности. Есть еще кнопки регулировки громкости, а также переключатель беззвучного режима. И все эти кнопки можно легко заменить виртуальной кнопкой!
Что такое Assistive Touch?
Assistive Touch — это виртуальная кнопка, которую можно держать на экране вашего iPhone или iPad и при необходимости нажатием на неё, вызывать многофункциональное меню и уже через него производить различные действия! Кстати, к помощи Assistive Touch можно прибегнуть даже тогда, когда у вас не работает самый верхний или нижний кран экрана, но об этом чуть попозже.
Данная функция изначально создана для пользователей с ограниченными возможностями, что бы упростить им использование iPhone или iPad. Если среди моих читателей есть те, кому эта кнопка облегчает жизнь именно по причине ограниченных возможностей, напишите мне в личку или на почту и я постараюсь описать еще больше о специальных возможностях iPhone!
Для включения данной функции нужно зайти в своем гаджете в меню Настройки — Основные — Универсальный доступ и в подразделе Взаимодействие включить AssistiveTouch . Сразу после этого у вас на экране появится серый квадратик с белым кругом в центре:
Как пользоваться Assistive Touch
Если тапнуть по этому значку, то появится интересная менюшка, в которой можно увидеть несколько заготовок от самой Apple, для упрощения нашей жизни:

Вроде красивая менюшка, но что будет, если понажимать на разные кнопочки? Сейчас расскажу:
- Центр уведомлений вызывает — кто бы мог подумать — центр уведомлений! На тот случай, если самая верхняя часть экрана на вашем iPhone вдруг перестала работать;
- В разделе Аппарат можно с экрана нажать кнопку блокировки экрана, изменить громкость или включить беззвучный режим;
- Кнопка Пункт управления вызывает одноименное меню в случае, если у вас не работает нижняя кромка дисплея;
- Иконка Домой имитирует нажатие кнопки Home/Домой на вашем iPhone для выхода на главный экран;
- Если нажать на Управление голосом , то на вашем гаджете включится голосовой помощник, что логично;
- В разделе Пользователь уже есть пара заготовок для тех, кому сложно нажимать на экран сразу 2-я пальцами или производить двойной тап по экрану.
Уверен, что и без моей помощи все найдут, как сделать скриншот экрана или включить многозадачность через меню данного помощника 🙂
Как видите, все достаточно просто и при помощи Assistive Touch можно легко заменить недостатки вашего смартфона. Конечно же данная функция будет полезна людям с ограниченными возможностями, ведь именно для них, в первую очередь, в iPhone и iPad есть данный помощник.
Хитрости Assistive Touch
Тем, кто уже включил Assistive Touch на своем гаджете, могут быть интересны несколько хитростей, чтобы еще больше упростить себе пользование iPhone. Для начала, надо находиться в меню настроек Assistive Touch (то, что в Настройки — Основные — Универсальный доступ), и чуть ниже самого выключателя есть пункт Меню верхнего уровня . О да, именно тут можно включить и или заменить иконки в главном меню виртуального помощника:

Если нажать на один из пунктов в рамочке, то можно выбрать, что именно будет на этом месте, а если количество кнопок надо изменить, то в этом поможет счетчик иконок в нижней части экрана. К примеру, если у вас просто не работает кнопка Power, как на телефоне моего друга, то можно оставить только её и тогда нажатие на кнопку Assistive Touch сразу погасит экран вашего iPhone! Или можно оставить всего 2 кнопки — Блокировка экрана и Снимок экрана, так как именно в них используется кнопка Power!

Вторая хитрость заключается в том, что саму иконку Assistive Touch на экран iPhone можно вызывать не бегая по всем менюшкам Настроек, а просто тройным нажатием на кнопку Home! Для этого надо зайти в Настройки — Основные — Универсальный доступ и в самом низу в разделе Сочетание клавиш выбрать AssistiveTouch! После этого быстрое тройное нажатие на кнопку Домой вызовет на экране заветный серый квадратик с белым кругом посередине 🙂

Уверен, что многие из моих читателей по достоинству оценят такую удобную и полезную функцию Assistive Touch и смогут упростить себе жизнь, если вдруг перестала работать одна из кнопок на вашем iPhone или iPad! В случае, если у вас сложности с работой iPhone по причине физиологических ограничений, то можно использовать не только данный ассистент, но и другие специальные функции смартфона. Присоединяйтесь к моим группам в
Продукты от компании Apple считаются довольно надежными. И правда, в сервисные центры – механические повреждения корпуса или дисплея. Еще одна типичная “болячка” iOS-устройств – это выход из строя той или иной кнопки. Но даже в такой ситуации Вы можете полноценно использовать свой телефон или планшет.
Вконтакте
Спасительное средство для владельцев сломанных гаджетов – AssistiveTouch . Это специальное меню, которое было задумано для упрощения работы с устройством людьми с ограниенными возможностями. Но, по факту, в этом меню дублирован функционал всех кнопок Вашего устройства. Таким образом, Вы сможете продолжить использование своего гаджета до похода в сервисный центр. Обратите внимание, что меню Assistive Touch появилось в iOS 5, так что использовать данную возможность на iPhone 2G , iPhone 3G и iPod Touch 1/2 нельзя.
Как включить Assistive Touch?
- Перейдите в Настройки Вашего iPhone, iPad или iPod Touch.
- Перейдите в раздел Основные , затем в Универсальный доступ .
- Откройте меню Assistive Touch в разделе Физиология и моторика. Передвиньте выключатель в положение Вкл .

Как пользоваться AssistiveTouch?
Для того, что бы использовать меню AssistiveTouch нажмите на появившуюся виртуальную клавишу на экране Вашего устройства. Для удобства ее можно перемещать относительно краев экрана.
 После этого откроется основное меню, в котором будет присутствовать 4 пункта:
После этого откроется основное меню, в котором будет присутствовать 4 пункта:

- Избранное – здесь сохраняются жесты, созданные пользователем.
- Siri – активация ассистента Siri.
- Аппарат – управление функциями устройства.
- Домой – “виртуальный” аналог кнопки Home .
Home:
Откройте основное меню AssistiveTouch и воспользуйтесь “виртуальным” аналогом клавиши Home – Домой . Он работает точно так же, как и обычная клавиша – то есть, при одиночном нажатии происходит выход из программы на рабочий стол, при двукратном – открывается панель многозадачности, а при удержании – запускается Siri или Голосовое управление .
Для снятия скриншота перейдите в раздел AssistiveTouch -> Аппарат -> Еще и выберите опцию Снимок экрана.

Если на Вашем телефоне или планшете сломалась кнопка Блокировки:
Откройте основное меню AssistiveTouch и перейдите в раздел Аппарат , в котором будет доступна клавиша Блокировка экрана ,дублирущая функцию клавиши блокировки. А при ее удержании появится меню выключения аппарата, но учтите, что включить устройство можно будет только подключив его к источнику питания.
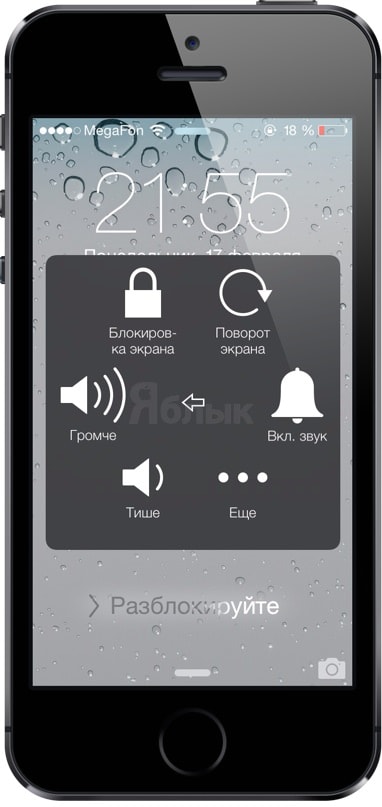
Если на Вашем телефоне или планшете сломалась кнопки Громкости или беззвучного режима
В разделе Аппарат также содержатся дублирующие клавиши “виртуальные кнопки”. При длительном удержании клавиши Громче или Тише происходит быстрое изменение уровня громкости, так же как и при использовании механических клавиш.
 Assistive Touch –
хорошая и полезная функция в iOS-устройстве. Но, все таки, она усложняет процесс работы с устройством. Поэтому, мы рекомендуем Вам при первом признаке поломки клавиш на Вашем iPhone или iPad обратиться в сервисный центр. Стоит отметить, что обычно клавиши выходят из строя постепенно: сначала отмечается ухудшение работы (например требуется более сильное нажатие или работает только при нажатиии на определенную область), поэтому у Вас будет время отнести устройство в ремонт до полного выхода кнопки из строя.
Assistive Touch –
хорошая и полезная функция в iOS-устройстве. Но, все таки, она усложняет процесс работы с устройством. Поэтому, мы рекомендуем Вам при первом признаке поломки клавиш на Вашем iPhone или iPad обратиться в сервисный центр. Стоит отметить, что обычно клавиши выходят из строя постепенно: сначала отмечается ухудшение работы (например требуется более сильное нажатие или работает только при нажатиии на определенную область), поэтому у Вас будет время отнести устройство в ремонт до полного выхода кнопки из строя.
В данной статье мы разберем, что такое Touch ID и как он работает.
Одной из самых интересных функций новых смартфонов от Apple является Touch ID. Это сканер, считывающий отпечатки пальцев. Он нужен для разблокировки телефона и подтверждения операций в App Store. Некоторые посчитали это бесполезным, так как, по их мнению, обмануть сканер очень просто.
В ранних версиях этой функции на других смартфонах умельцы копировали рисунок пальца и наносили на специальные поверхности. Кроме того, сканер постоянно выдавал ошибки чтения и не всегда распознавать отпечаток правильно при небольшом угле наклона, из-за чего приходилось нажимать на него по 10-15 раз.
Но, дактилоскопический сенсор на iPhone 5s, установленный в клавишу «Домой», обладает толщиной 170 микрон, может проводить анализ субэпидермальных слоев кожи и получать на выходе разрешение 500ppi. Благодаря всему этому обеспечивается высокий уровень точности распознавания.

У каждого пользователя есть возможность обучить Touch ID, чтобы он распознавал не один палец, а несколько, причём прикоснуться к сенсору можно под любым углом. Кстати, теперь фирменная клавиша «Home» не квадратная, а круглая. Сверху она имеет покрытие из сапфирового стёкла для защиты от повреждений. Кроме того, с ними датчик работает гораздо лучше.
На сегодняшний день это сложное техническое устройство используется в iPhone 5s только для разблокировки и подтверждения платежей в AppStore. В сторонних приложениях он стал использоваться уже в следующих версиях смартфона.
Многие считают, что благодаря введению сканера, многие пользователи, использующие ранее сложные пароли для установки блокировки, постепенно начнут использовать и эту функцию.
Видео: Touch ID: как работает сканер отпечатков пальцев в iPhone 5s?
