Как ставить номер страницы в word. Как поставить нумерацию страниц в Ворде (Word)
Нумерация страниц в ворде для обычного документа делается очень просто, но когда возникает необходимость поставить номера страниц в собственных колонтитулах или сделать двойную нумерацию страниц, тут уже некоторые начинают грустить.
На самом деле нет ничего сложного. Предлагаю проделать небольшую практическую работу, после которой вам станет веселей и проще работать.
Простая нумерация страниц
Для начала пару слов о том, как пронумеровать страницы в ворде для тех кто сталкивается с этим первый раз:
В ленте верхнего меню идем Вставка → Номер страницы → Вверху страницы → Простой номер 1
Выбрать конечно можно абсолютно любое расположение и стиль нумерации страниц, мой выбор обусловлен компактностью рисунка. Вот собственно и все, пойдем дальше знакомиться с более интересными вещами.
Номера страниц в колонтитулах
Дело в том, что номера страниц в word вставляются в колонтитулы, и при наличии собственных, предыдущий метод не подойдет, т.к. в документе станет все сикось-накось.
Полезно. Если вы плаваете в понятиях колонтитулы и разделы в word, то настоятельно рекомендую ознакомиться со статьями: «Колонтитулы в ворде» (см. ) и «Разделы в ворде» (см. ).
Как пронумеровать страницы в ворде
Итак, приступаем и делаем все по порядку:
1. Подготовленный файл для практической работы скачиваем .
2. Переходим в режим редактирования верхнего колонтитула первой страницы содержания (затрудняетесь, см. ).
3. Установите курсор в прямоугольник в правом верхнем углу и нажмите сочетание клавиш Ctrl+F9 , после чего появится { } .

4. В эти скобки напишите или скопируйте код PAGE .
5. Нажмите сочетание клавиш Alt+F9 , этим вы отобразите значение кода.
6. Выйдите из режима редактирования колонтитула (затрудняетесь, см. ).
7. Так как, в нашем примере особый колонтитул для первой страницы, то необходимо проделать это и для последующих страниц содержания. Перейдите на вторую страницу и проделайте.
8. Нумерацию поставили, но как правило она начинается не с первой страницы. Перейдите в режим редактирования колонтитула первой страницы и выделив номер страницы перейдя в ленте верхнего меню Вставка → Номер страницы → Формат номеров страниц… и укажите, что нумерацию страниц начать с 4.

Таким образом, проставляется сквозная нумерация для последующих разделов пояснительной записки и приложений. Для простоты, можно скопировать номер страницы содержания, в режиме редактирования колонтитула, и вставить в последующие разделы.
Двойная нумерация страниц в ворде
Так, со сквозной нумерацией страниц в ворде разобрались, но ведь необходимо поставить и номера листов каждого раздела отдельно для содержания, записки и приложений.
Давайте шаг за шагом, от простого к сложному, не спеша продолжим:
9. Перейдите в режим редактирования нижнего колонтитула второй страницы содержания и установите курсор, в правом нижнем углу в соответствующее место.
10. Вставьте в данную ячейку код {={page}-3} аналогично , создавая фигурные скобки сочетанием клавиш Ctrl+F9 . Номер страницы 2 получился уменьшением значения текущей страницы на 3, что видно из кода.
Результат можете проверить, добавив страницу содержания.
Нумерация страниц в word для профи
Предыдущий метод можно применить и для нумерации последующих внутренних страниц разделов, но проблема в том, что вам постоянно придется контролировать номер последней страницы предыдущего раздела. Блин, я бы наверное тут отдохнул, голова греться начинает.
Давайте так, если у вас в данном примере вторая страница раздела пояснительной записки 7, то получить внутреннюю нумерацию второй страницы придется так {={page}-5} , в случае если количество страниц содержания увеличится на одну, то номер второй страницы записки будет 8, а внутренний придется прописать как {={page}-6} .
Можно и это автоматизировать, делаем последовательно, и все станет ясно по ходу:
11. Включаем видимость скрытых символов нажатием соответствующей кнопки на главной вкладке верхнего меню, и выделяем полностью строчку
::::::::Разрыв раздела (со следующей страницы):::::::::

Данная надпись должна обязательно находиться на отдельной строке, в противном случае перенесите ее установив курсор вначале и нажмите Enter. Для выделения курсор следует вести от начала и до конца точек, или кликнуть напротив строчки за пространством листа.
12. При выделенной строке в верхнем меню Вставка → Закладка в окне «Закладка» пишем r1 (аналогия раздел 1, латиницей без пробелов), ставим «Скрытые закладки» и нажимаем «Добавить».

13. Идем в редактирование колонтитула второй страницы пояснительной записки и в ячейку номера страницы вставляем код {={page}-{pageRef r1} .
Трактовать следует так: код {page} указывает номер страницы, в нашем случае 7, а {pageRef r1} номер страницы с перекрестной ссылкой созданной на разрыв раздела, который на странице 5, таким образом номер внутренней страницы вычисляется как номер страницы минус номер последней страницы предыдущего раздела, т.е. 7-5=2; 8-5=3; 9-5=4 и т.д.
14. Проделайте аналогичные действия для раздела приложений самостоятельно, добавив закладку r2 на разрыв раздела в конце пояснительной записки.
Последний штрих в нумерации страниц
Перейдите последовательно на первую страницу каждого раздела, и в ячейке под надписью «Листов» в правом нижнем углу поставьте код {SectionPages} . Данный код отобразит общее количество страниц в разделе. Если необходимо вывести общее количество страниц в документе вставьте код {NUMPAGES} .
Бывает так, что word подтормаживает и не всегда обновляет поля с кодами, для принудительного обновления нажмите дважды сочетание клавиш Alt+F9 .
Напоминаю, что скобки для вставки кода вызываются сочетанием Crtl+F9 , а вызов значений Alt+F9 .
Бонус. Ну и в конце, если были сложности, можете скачать документ с готовым результатом кликнув .
Интересно. Как сделать автоматическое оглавление word читайте .
Ищите где знак номера на клавиатуре андроид? Не ищите. Не найдете. На клавиатуре андроид отсутствует символ номера.
Знаете, почему? Потому что эту ОС создали американцы, а они значок номер не используют – вместо него ставят диез (решетка).
Хотя клавиатур много, можно поставить с десяток, но я такого символа не нашел ни на одной — клавиша номера отсутствует на всех.
Тем не менее, если вам он нужен я покажу вам как его добавить, чтобы вы в любой момент могли поставить его в требуемом вам месте.
Добавляем знак номер на клавиатуру андроид
ПРИМЕЧАНИЕ: все что написано ниже проверено на андроид 5 и 6, на других версиях могут быть отличия.
Первым делом найдите значок. Быстрее всего в интернете. Нажмите на него и держите палец пока не появится опция «скопировать» — нажмите на нее.
Теперь запустите клавиатуру, внизу слева нажмите на значок «шестеренка» и держите палец пока не всплывет меню в виде шести символов, после чего нажмите на символ листочек – это буфер обмена.

Теперь, когда понадобится поставить знак, просто жмите на этот листочек и вам сразу будет доступен символ номер.

Один клик по нему, и он пропишется в нужном месте. Вы можете выключить и включить свой телефон, он никуда не денется и будет вам всегда доступен.
Вот так у вас появится как бы новая клавиша номер – мне другие варианты не известны, разве что есть клавиатура где он может быть.
Если вам известна такая – поделитесь, а я на этом заканчиваю свое небольшое руководство. Успехов.
ПРИМЕЧАНИЕ: возможно этот символ есть в текстовых редакторах, я пока не смотрел, если найду отпишусь.
Инструкция
Текстовый редактор Microsoft Word предоставляет своим пользователям максимум возможностей. В данном редакторе можно набирать тексты, подбирать к его оформлению наиболее подходящие шрифты, размеры. Отдельные опции позволяют создавать рамки , выделять текст, добавлять в документ изображения, менять стили, подбирать и многое другое. Для больших документов есть возможность нумерации страниц. Данный процесс довольно прост и будет доступен даже новичку, только познающему азы Microsoft Word.
Текстовый редактор Microsoft Word предоставляет своим пользователям максимум возможностей. В данном редакторе можно набирать тексты, подбирать к его оформлению наиболее подходящие шрифты, размеры. Отдельные опции позволяют создавать рамки для текста, выделять текст, добавлять в документ изображения, менять стили, подбирать синонимы и многое другое. Для больших документов есть возможность нумерации страниц. Данный процесс довольно прост и будет доступен даже новичку, только познающему азы Microsoft Word.
Загрузите на свой компьютер текстовый редактор Microsoft Word. Данную программу можно (и безопаснее всего) с официального сайта компании Microsoft, располагающегося по адресу http://microsoft-office.biz/. Скачайте одну из предложенных на сайте версий программы и установите на свой компьютер, следуя подсказкам мастера установки.
Для работы подойдет любая версия программы, начиная с 2003 года выпуска. В верхней строке меню на рабочей панели найдите вкладку «Вставка». Перед вашими глазами появится список с многочисленными функциями вставки различных объектов. Найдите и кликните мышкой «Номера страниц». Возникнет маленькое окошко, которое так и называется «Номера страниц».
Определитесь, в какой части страницы будет располагаться будущий номер. Для этого выберите стрелкой нужный пункт в графах «Положение» и «Выравнивание». Также поставьте галочку рядом с надписью «Номер на первой странице», если хотите, чтобы он присутствовал там. Если не требует нумерации первой страницы, оставьте пустым соответствующее поле.
Внизу окошка нажмите кнопку «Формат». Откроется новое окно «Формат номера страницы», где вы сможете воспользоваться дополнительными функциями по тому, в Word . Формат номера можно выбрать самый разнообразный, начиная от стандартных арабских цифр, и заканчивая латинскими буквами и римскими цифрами. Если вы хотите дополнительно включить номер главы, то отметьте галочкой нужный пункт и настройте стрелками стиль заголовка. Самая последняя идет графа «Нумерация страниц», где необходимо указать, с какой страницы будут пронумерованы листы документа.
Также в версиях Microsoft Office Word 2003 и 2007 нумерацию страниц также можно включить через колонтитулы. Колонтитулами называются области страницы, расположенные на ее полях. Колонтитулы располагаются по бокам, а также внизу и вверху страницы. Их нередко используют для логотипов или других изображений, названий, штампов, «шапок» документов, сносок, названий документов, размещения даты. В колонтитулах также можно устанавливать нумерацию страниц. При этом страницы документы будут автоматически, увеличиваясь с каждой страницей на единицу.
Чтобы установить нумерацию страниц через колонтитулы, на верхней панели инструментов открытого документа Microsoft Office Word найдите меню «Вид». Нажмите данную кнопку и в выпадающем меню нажмите «Колонтитулы». После этого на рабочем поле программы откроется панель колонтитулов, а в верхней части страницы область для ввода текста. Из меню «Колонтитулы» перейдите к нижней части страницы, для этого щелкните кнопку «Верхний/Нижний колонтитул», если требуется расставить нумерацию страниц внизу. На этой же панели есть кнопка «Номер страницы». Нажмите данную кнопку, и на странице появится ее порядковый номер.
Открыть меню «Колонтитулы» можно и другим, более простым, способом. Для этого щелкните дважды по нижней части страницы – на ее нижнем поле. После чего на поле поставьте номер строки. Здесь же вы можете выбрать и другие значения для колонтитула и нумерации строк. При открытии колонтитула на рабочей панели документа откроется дополнительное окно. В левой части панели найдите раздел «Номер страницы», нажмите кнопку и в выпадающем окне укажите нужное вам значение для размещения номера страницы (вверху страницы, внизу, страницы) и формата нумерации страницы. Это может быть числовое значение, буквенное, буквенно-символьное, числовое – символьное. Кроме этого из меню, которое появляется при открытии колонтитулов можно указать и другие значения для колонтитула, выбрав и отметив галочкой один из пунктов настроек: особый колонтитул для первой страницы или разные колонтитулы для четных и нечетных страниц.
Открыть панель с колонтитулами также можно, открыв меню «Конструктор». Дальнейшие действия проводятся в соответствии с вышеописанными шагами.
В пакете Microsoft Office Word 2010 нумерация страниц в документе проставляется следующим образом. В верхней панели выберите «Вставка» и в подразделе «Колонтитулы» найдите иконку «Номер страницы». Нажмите на нее и выберите положение нумерации (вверху, внизу, на полях, текущее положение), после чего программа предложит вам целый список примеров оформления нумерации. Выберите тот, который вам понравится, и щелкните по нему левой кнопкой мыши. Нумерация будет проставлена на всех страницах документа в колонтитуле.
Чтобы пронумеровать страницы в Microsoft Office Word 2013, откройте документ, который нужно пронумеровать, на рабочей панели инструментов найдите вкладку «Вставка». Щелкните мышкой данную кнопку и откройте расширенное полное меню «Вставки». Найдите пункт «Номер страницы», подведите к этой надписи мышку, щелкните кнопку и в выпадающем окне выберите формат нумерации. То есть вам нужно указать, как будут располагаться номера на страницах документа: вверху страницы, внизу страницы, на полях страницы, текущее положение. Выберите формат оформления номера и формат нумерации (числовой, буквенный и т.д.).
Нумерация в Microsoft Office Word намного богаче, чем в других версиях программы. Так, если вы откроете полное меню «Вставка» и кликните кнопку «Номер страницы», вы увидите типовые вариации размещения сигнатур на . Кликните еще раз по строчкам со стрелками и выберите шаблон, который поможет проставить номера страниц автоматически. При клике на цифру маленькая панель, в которой можно поменять шрифт и цвет цифры.
Связанная статья
Источники:
- Как поставить нумерацию страниц в ворде
- Официальный сайт Microsoft Word
Нумерация страниц нужна для правильной организации документа. Особенно нумерация важна, когда требуется распечатать объёмный документ с оглавлением. Нумерация позволит легко находить нужные страницы и ориентироваться в темах, не которые разбит текст. В текстовом редакторе Microsoft Word выставить нумерацию страниц можно несколькими способами.

Инструкция
Для Microsoft Office Word 2003 и 2007 годов издания подойдет способ включения нумерации через колонтитулы. В верхней строке Word выберите «Вид» и в выпадающем меню щелкните «Колонтитулы». На рабочем поле программы появится панель колонтитулов, а вверху каждой появится область для ввода .
На панели «Колонтитулы» вы можете перейти к нижней части , щелкнув кнопку «Верхний/Нижний колонтитул», если нужно расставить страниц внизу. На этой же панели вы найдете кнопку «Номер страницы». Щелкнув по ней, на странице появится ее порядковый номер.
Ещё один способ, который позволяет вставить номера страниц в в изданиях MS Word 2003 и 2007 – это включение нумерации через вставку. В верхнем меню выберите «Вставка» - «Номера страниц». На экране появится диалоговое окно. В нем вы сможете выбрать положение номера страницы на (вверху/внизу) и задать номера страницы. Если вы не хотите, чтобы на главной странице был ее номер, уберите соответствующую галочку в диалоговом окне.

Инструкция
Видео по теме
Обратите внимание
Для желающих защитить свои документы Microsoft Word и Excel от просмотра и редактирования, есть возможность поставить на них пароль. Ставим пароль на изменение документа Word и Excel. Часто возникает необходимость выложить для общего доступа важные документы в Word или Excel, в которых находится необходимая для работы сотрудников информация, которая может меняться в течении дня неоднократно.
Полезный совет
Конечно ситуация не очень приятная, но иногда приходится наверно самим "запоролить" документ, будь то резюме или письма от любимого человека, или еще что-то очень важное, что не хочешь никому показывать, для этого и есть необходимость поставить пароль на документ Word. Итак начнем, в открытом документе Word 2007 необходимо нажать кнопку в левом верхнем углу, затем из выпадающего списка выбрать пункт "Подготовить", и далее "Зашифровать документ"
Источники:
- как изменить нумерацию страниц в ворде
Текстовый документ на компьютере выглядит понятно и упорядоченно, ведь страницы расположены в четкой последовательности. Однако при печати документа на бумаге можно запутаться в тексте, если страницы не пронумерованы заранее.

Инструкция
Печатая важные текстовые и подготавливая их к проверке, нужно быть внимательным и ответственным. Часто положительная оценка деятельности зависит от ее правильного оформления на бумаге с соблюдением всех установленных правил печатных документов. Поскольку является незаменимым помощником в работе и наборе текстов, и для этого используются стандартные программы, для всех документов определенный набор требований. К стандартным характеристикам печатного текста относятся размер и вид шрифта, междустрочный интервал, выравнивание текста, а также нумерация страниц, обеспечивая удобную работу с распечатанным текстовым документом.
Нумеровать документа Word можно, конечно, вручную – просто печатая нужную цифру на желаемом месте, но если вам нужно упорядочить множество страниц текста, то воспользуйтесь настройками программы Microsoft Word.
Если вы используете версию Microsoft Office 2003, откройте документ Word и на верхней панели инструментов найдите меню «Вставка». Нажмите на эту рабочую область и выберите сервис «Номера страниц». Перед вами откроется окно настроек нумерации. Наведите курсор на графу «Положение» и выберите, где на листе будет располагаться нумерация: вверху или внизу страницы.
Графа «Выравнивание» настроит положение нумерации относительно текста. Выберите, будет ли цифра стоять в середине строки, справа или
Microsoft Word — обожаемая студентами, офисными работниками и писателями программа для работы с печатным текстом. Русские, по привычке, сократили название до слова «ворд». Одна из проблем, которая возникает у неосведомленных пользователей — как пронумеровать страницы.
Зачем нужно перечисление страниц?
- для создания содержательных рефератов,
- для написания пространных эссе, сочинений,
- для оформления дипломных проектов, курсовых,
- для придания завершенности диссертациям, научным трудам,
- для верстки статей,
- для ориентации в произведении художественной литературы,
- для систематизации любого связного текста.
Многие ученые мужи и далекие от забот науки студенты пишут цифры внизу листов вручную. Но это занимает много времени, да еще и некрасиво выглядит — а вдруг ошибка? Неужели нужно будет по-новой распечатывать текст? Давайте разберемся, с какой стороны следует заходить, чтобы в результате решить эту небольшую проблему.
Как пронумеровать страницы в ворде 2007
Старая, привычная и понятная версия 2007 встречается чаще остальных, поэтому начнем с нее. Отыщите, где в ворде нумерация страниц: наведите курсор и щелкните верной мышкой по вкладке «Вставка».
На широкой панели вкладки, растянутой в сером поле над текстом, располагается квадратик «Номер страницы». Он играет ключевую роль в вопросе, %как поставить нумерацию страниц в ворде 2007%. Смело наводите курсор на квадратик с заветными буквами, кликайте два раза. Это приведет к выпаданию меню. Здесь будут представлены к вашему выбору три неоригинальных варианта — «Внизу страницы», «На полях», «Вверху».

Опция «удалить номера страниц» предназначена для осуществления противоположных действий — с помощью клика по этой строке можно убрать нумерацию страниц в ворде 2007. Выберите, к примеру, стандартный вариант, как нумеровать страницы в ворде 2007 — внизу листа.
Как оформить нумерацию страниц
Перед вашим взором предстанут шаблоны, нужные, чтобы пользователь понял, как именно будет выглядеть отбивка с цифрой. Она может быть стандартной черной, цветной, крупной, с линией, отсекающей ее от основного текста. Шаблонов около 20-ти. Для примера используем крупный цветной 3. Наводим курсор, кликаем.

Мгновенно вырисовывается нумерация, а вместе с ее появлением вверху разворачивается меню «Конструктор».
В нем можно:
- задать отступ от краев
- вклеить рисунок, виньетку, водяную марку
- удалить сигнатуру с первой странички и пр.
Как удалить номер с первого листа
В два клика решается проблема, как в ворде не нумеровать первые страницы. Найдите в меню «Конструктор» фразу «особый колонтитул первой страницы». Ставьте туда галочку и радуйтесь прекрасному оформлению вашей эпохальной работы — будь то ученическое эссе или иронический детектив вашего авторства.

Подчистую убрать нумерацию страниц в ворде 2007 можно в «Конструкторе», сначала кликнув по строчке «Номер страницы», а затем — по «Удалить номера страниц».
Как поставить нумерацию страниц в ворде 2010
Ворд 2010 — хитрая программа отнюдь не только потому, что сохраняет текст в иногда не открываемом формате. docx . В полезном ПО есть множестство «изюминок». Так, существует два способа, как пронумеровать страницы в ворде 2010.
Способ первый.
Традиционно начинаем разбираться, как сделать нумерацию страниц в ворде 2010 с просматривания вкладок меню. Найдите «Вставку» (прилегает к «Главной» вкладке слева), кликните по ней.
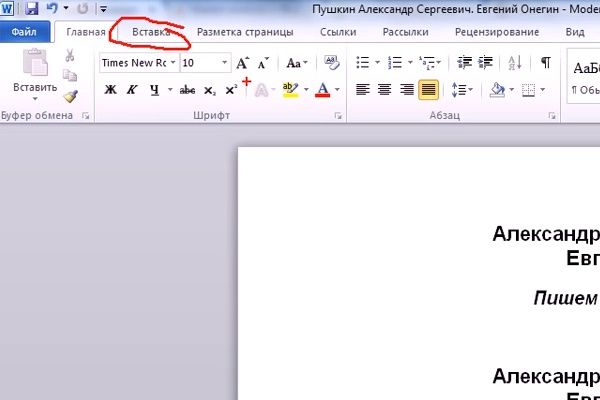
Отыщите квадрат с символами «Номер страницы». Кликните. Выпадет знакомая панель — смотрим ниже, какая. Выбор шаблона традиционно за вами. Формы — в точности, как в 2007-ом ворде.

Проблема, как нумеровать страницы в ворде 2010, успешно решена.
Способ второй.
Эта методика тоже несложна. Видите поля открытого документа? Щелкните по низу рандомно выбранной странички примерно там, где вы собирались ставить нумерацию страниц в ворде. Появится отбивка плюс надпись «Нижний колонтитул».

Между тем, в то же время вверху высветится полезное меню.

Тут выберите кнопку «Номер страницы». Кликните два раза по оной. Далее кликайте по понравившейся строчке, выбрав, как нумеровать страницы в ворде — вверху, внизу или сбоку.

На мониторе вы заметите изменения. Автоматически откроется вкладка «Конструктор», где далее вы и будете производить действия. Выберите шаблон по предложенной схеме.

Все, вам удалось автоматически пронумеровать страницы в ворде.
Как удалить номер с титульного листа
В 2010-й версии в меню «Конструктор», что появляется вверху после нажатия на колонтитул, есть пустые квадратики для галочек. Выберите строчку «особый колонтитул первой страницы», кликом мышки поместите туда галочку, и «единичка» с титульного листа пропадет. Зато она появится на втором по счету листе.

Как изменить нумерацию страниц в ворде 2010
Когда отрывок текста необходимо распечатать отдельно, и он далеко не с начала, подойдет специальная опция ворда 2010. В уже освоенном «Конструкторе» выбирайте «Формат номеров страниц».

Кликнув, посмотрите на всплывающее окно. Точку с помощью наведенного курсора проставьте рядом со словосочетанием «начать с». И наберите цифру, с которой, по вашей мысли, надо делать нумерацию страниц в ворде.

Заданные вами цифровые символы появятся тут же.
Необходимо удалить нумерацию страниц в ворде?
Путь решения: кнопка «Работа с колонтитулами», далее «Конструктор», затем «Номер страницы», напоследок — «Удалить номера».
Как пронумеровать страницы в ворде 2013
Версия 2013 выглядит лаконично. Здесь много свободного пространства, это помогает быстро ориентироваться, разбираясь со вкладками. Чтобы сделать нумерацию страниц в ворде 2013, надо при развернутом документе отыскать вкладку «Вставка».

В расширенном полном меню «Вставки» найти «Номер страницы». Кликнуть и увидеть типовые вариации размещения сигнатур на листах.

Еще раз кликнуть по строчкам со стрелочками. Выбрать шаблон, который позволит в ворде проставить нумерацию страниц автоматически.

Отметим, что нумерация страниц в ворде 2013 более интересная. Так, при клике на цифру тут же всплывает маленькая панелька, в которой можно поменять шрифт, цвет той же циферки.

Убрать цифры с титульного листа следует, кликнув по колонтитулу снизу, затем перейдя в меню «Конструктор», и там стандартно отыскав «Особый колонтитул первой страницы».
Полное отсутствие циферок легко обеспечит методика, как убрать нумерацию страниц в ворде:
- Кликните по символу — цифровому обозначению листа.
- Удалите его кнопкой Backspace.
- Вуаля — цифры исчезли.

Изменить цифровое обозначение страниц в 2013-й версии можно, опираясь на незаменимый «Конструктор». Там, кликнув на «Номер страницы», выберите формат и во всплывшем окне проставьте флажок на «начать с».
Как видите, ничего особенно сложного в проставке номеров на листах нет. И вовсе не требуется выполнять этот трудоемкий процесс вручную. Для вашего удобства разработчики уже предусмотрели множество полезных опций, с помощью которых широкий спектр проблем решается в полуавтоматическом режиме. От вас лишь потребуется пара-тройка щелчков мышкой.
Текстовый редактор Word является одной из наиболее популярных программ для набора текста. Трудно найти компьютер, работающий на базе Windows, на котором не установлена данная программа. Популярность данной программы подтверждает и количество вопросов о ней, которые задают пользователи на этом и других сайтах в Интернете.
В этой статье мы рассмотрим одну из наиболее востребованных функций в программе Microsoft . Здесь вы сможете узнать, как поставить номера страниц в Ворде.
Как поставить номера страниц в Word 2007, 2010 или 2013
В 2007 году программа Microsoft Word перешла на так называемый ленточный интерфейс. Главной особенностью данного интерфейса является то, что все функции программы распределены по разным вкладкам. Для того чтобы активировать ту или иную функцию пользователю необходимо перейти на нужную вкладку и найти там кнопку, которая отвечает за нужную пользователю функцию.
Например, для того чтобы поставить номера страниц вам нужно перейти на вкладку «Вставка» и нажать на кнопку «Номер страниці».
После нажатия на кнопку «Номер страницы» появится выпадающее меню, в котором можно выбрать способ размещения номера страницы: вверху страницы, внизу страницы или на полях.
Здесь же можно и . Для этого нужно нажать на кнопку «Номер страницы» и выбрать пункт «Удалить номера страниц».

Как поставить номера страниц в Word 2003
Если вы пользуетесь программой Word 2003-го года выпуска, то для того чтобы поставить номера страниц вам необходимо открыть меню «Вставка» и выбрать пункт «Номера страниц».

После этого откроется небольшое окно под названием «Номера страниц». Здесь можно выбрать место, в котором вы хотите разместить номер страницы (вверху страницы, внизу страницы, справа, слева или по середине).

После выбора подходящего места нажмите на кнопку «OK» и на страницах вашего документа появится нумерация. Если вы хотите начать нумерацию с другого числа или изменить формат номера на странице, то вам нужно нажать на кнопку «Формат» в окне «Номера страниц».

После этого появится небольшое окно под названием «Формат номера страницы». Здесь можно изменить формат номера, включить нумерацию глав, а также выбрать число с которого должна начинаться нумерация.
Для того чтобы убрать нумерацию страниц в Word 2003 необходимо открыть меню «Вид» и выбрать пункт «Колонтитулы». После этого нужно вручную стереть номер страницы на любой из страниц документа и закрыть режим редактирования «Колонтитулов».
