Как узнать, какая программа использует веб-камеру в Windows. Почему не удаётся начать видеотрансляцию в Скайпе
Если вы часто пользуйтесь Skype, то проблема, когда программа не видит камеру может серьезно омрачить общение в сети. В этой статье вы узнаете о возможных причинах, которые влияют на работоспособность камеры. А разобравшись с причинами, вы сможете и устранить все неполадки.
1. Проверка подключения камеры.
Досадная оплошность при подключении камеры к компьютеру обычно и становится главной проблемой, когда Skype не видит камеру. Первым делом, обязательно убедитесь, что камера была правильно подключена к компьютеру.
2. Камера используется другой программой.
Если с подключением все в порядке, но изображение в Skype все равно отсутствует, следует убедиться, что в данный момент веб-камера не используется другой программой, установленной на компьютере.
Перезагрузите компьютер, а следом, запустив Skype, проверьте работоспособность камеры. Как правило, если в процессах не будут висеть другие программы, проблема решается.
3. Отсутствуют или неправильно установлены драйвера.
Следующим шагом заключается проверка драйверов, установленных на компьютере. Драйвера – это специальное программное обеспечение, которое помогает адаптировать работу программ и устройств в соответствии с операционной системой и компьютером. Без драйверов система будет работать в ограниченном режиме, а значит, многие функции, в том числе и веб-камера, будут недоступны.
Откройте меню «Пуск», выберите правой кнопкой мыши «Мой компьютер» и откройте «Свойства».
Откроется окно, в левой части которого необходимо открыть меню «Диспетчер устройств».
Найдите в списке «Устройства обработки изображений» и разверните, кликнув единожды левой кнопкой мыши.
Откройте установленный драйвер веб-камеры, кликните по нему правой кнопкой мыши и выберите «Обновить драйверы».![]()
Если система отказывается автоматически обновить драйвера, необходимо будет посетить официальный сайт разработчика веб-камеры или ноутбука и скачать, а затем установить драйвера.
По окончании переустановки драйвера перезагрузите компьютер и повторите проверку работоспособности веб-камеры.
Кстати, если драйвер помечен желтой иконкой с восклицательным знаком, то это может значить, что драйвер работает неправильно. В этом случае таким же образом перейдите на официальный сайт разработчика, а затем скачайте и установите драйвера.
4. Проверка обновлений Skype.
Если вы пользуетесь Скайпом на своем компьютере уже достаточно давно, то, возможно, вы могли упустить очень важные обновления. Просто убедитесь, что вы пользуетесь свежей версией Скайп. Для этого откройте вкладку «Помощь» и выберите «Проверить наличие обновлений».
Если программа не требует обновлений, вы увидите следующее сообщение: «Установленная версия Skype является самой последней». Если же программа найдет обновления, она автоматически предложит их установить.
5. Skype используется на старом компьютере.
А если наоборот, с версией Скайпа все в порядке, но компьютер оставляет желать лучшего? Так происходит, что все новые программы хорошо идут исключительно на новом железе. Если вы пользуетесь старой версией Windows, то попробуйте удалить текущую версию Skype и установить с официального сайта Skype SSE , которая пока что еще находится в свободном доступе.
Надеюсь, эти советы помогли вам устранить ошибку.
Основная задача современных мессенджеров - передача разного рода информации, поэтому вопрос почему в вайбере не работает камера на телефоне или компьютере один из первоочередных. Ведь никому не хочется ограничиваться только отправкой текстовых или голосовых сообщений, когда есть возможность совершать видеовызовы или пересылать фотографии, не выходя из чата.
Бывают ситуации, когда оптика отказывается работать в приложении. Давайте разберем с чем такое может быть связано.
Как настроить камеру в Вайбере на компьютере
Если ты установил специально компьютерную версию мессенджера для того, чтобы совершать видеозвонки на большом экране, то отказ работы видеоустройства тебя наверняка огорчил.
- Для начала рекомендуем проверить подключение самого устройства, особенно если оно переносное. Может быть, случайно отвалился какой-то из проводков или полетели драйверы. Тогда потребуется установить его повторно. Открой другое приложение, где можно проверить работу оптики, например, скайп.
- Интернет-соединение Проверь доступ к интернету, поскольку мессенджер полностью зависим от него и это может являться причиной почему в вайбере не включается камера.
- Антивирусы Не секрет, что есть вирусы, которые попадая на компьютер или смартфон, могут активировать видеозапись для сбора данных. Поэтому некоторые антивирусы блокируют доступ приложений к видеоаппаратуре. Попробуй на время его отключить и проверить работу устройства.

Как включить камеру в Вибере на телефоне
На телефонах видеовызовы можно совершать, если стоит версия Viber 5.0 и выше. Кроме того, нужна фронталка и ОС: Android от 4.2, iPhone 4s и выше, iOS от 7.0 о том как ты можешь прочитать здесь. На сегодняшний день для платформы Windows Phone такая опция не доступна, но мы надеемся на скорый релиз с обновлением функционала. Если какое-то из этих условий не выполняется, то с камерой будут неполадки. Поэтому для начала уточни установленную у тебя версию мобильного приложения. Не забывай, что есть возможность обновиться до последней в магазине приложений твоего устройства.
Проверь доступ к камере на устройстве:
Айфон: Настройки-свайп вниз (Viber)-жмем-смотрим и включаем камеру;
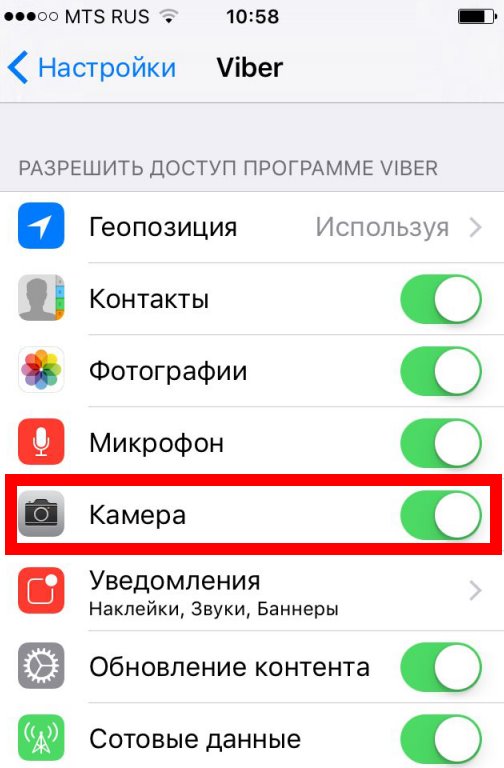
Андроид: Все приложения-Вайбер-Разрешения приложения-Камера;
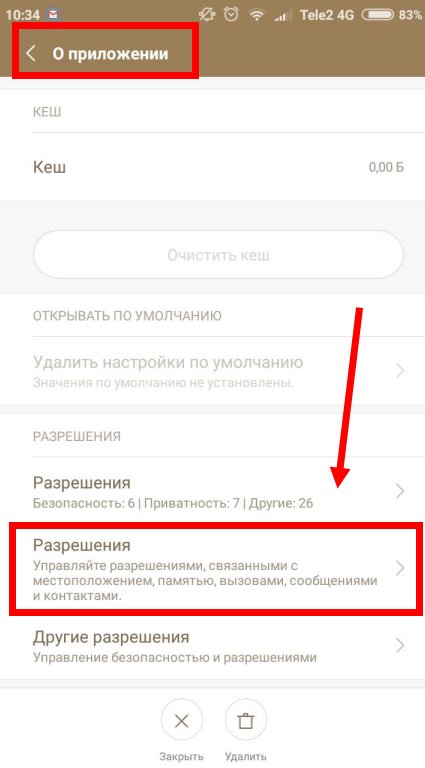
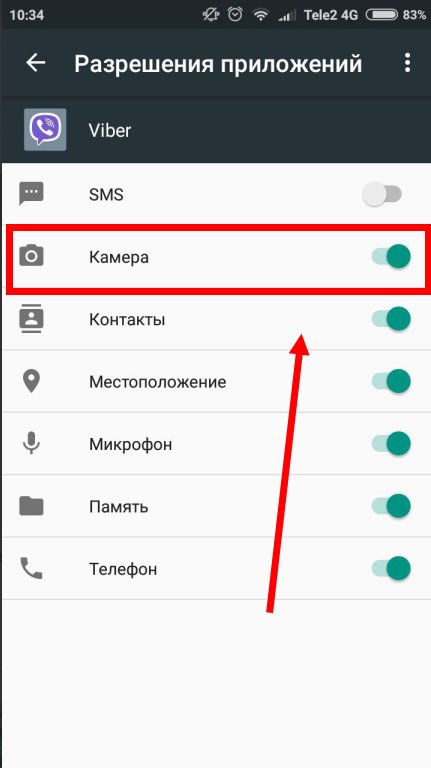
Бывает, что оптика занята другим приложением, из-за чего не доступна в мессенджере. Если это произошло, то передавать видео со своего устройства не получится. Понадобится зайти в настройки смартфона и исправить их, если это необходимо. Сколько стоит видеозвонок в Viber можно узнать, перейдя по ссылке.
Если никакой из вышеприведенных способов не помог решить проблему, тогда стоит обратиться в службу поддержки мессенджера.
Инструкция приведена в этой статье.
На связи, подписывайтесь на обновление, дальше будет еще интереснее. Вы спокойно сидите перед компьютером, занимаетесь своими делами и внезапно замечаете, что веб-камера включена. Кто-то смотрит на вас, возможно, записывает или даже транслирует онлайн. Но в чём дело? Skype выключен и вы на всякий случай закрываете браузер. Огонёк на веб-камере всё ещё горит! Что же используете её?
Вот как можно это выяснить.
Для начала, используйте стикер
Давайте начнём с простого решения. Если ваша веб-камера включена, и вы не имеете понятия почему, возможно прямой сейчас за вами кто-то наблюдает. Поэтому заклейте камеру стикером или кусочком картона. Выглядеть будет не очень красиво, зато работает.
Упаковку подходящих стикеров вы можете приобрести в любом магазине. Их можно отклеивать и использовать для других нужд. Но не стоит дожидаться, пока их доставят. Прикройте камеру тем, что у вас под руками, и мы продолжим.
Скачайте и запустите Process Explorer
Для того чтобы определить, что использует вашу веб-камеру , нам понадобится бесплатная утилита для Windows под названием Process Explorer . Она была разработана компанией Microsoft и входит в их пакет Sysinternals Suite - собрание инструментов для ИТ-специалистов.
Вы можете скачать Process Explore r и установить на свой компьютер, либо запустить приложение прямо с сервера. Браузер передаст вам EXE файл напрямую с сайта Sysinternals. Это, пожалуй, самый быстрый способ запуска Process Explorer.
Теперь нам нужно узнать, как камера называется на вашем компьютере. Запустите «Диспетчер устройств» ( 7: найдите в меню «Пуск»; Windows 8.1: найдите на панели «Charms bar») и найдите веб-камеру в списке:

Дважды кликните по веб-камере и перейдите на вкладку «Сведения ».

В выпадающем списке выберите «», затем нажмите правой кнопкой мыши по значению и скопируйте его:

Найдите процесс, использующий камеру, и завершите его
Теперь перейдите в окно Process Explorer (или запустите Process Explorer, если оно ещё не открыто) и нажмите Ctrl+F. Вставьте имя объекта физического устройства и нажмите клавишу Enter. Вы должны увидеть что-то вроде этого:

На скриншоте выше это Skype. Это значит, вы можете просто выйти из Skype и ни о чём не беспокоиться. Но если это какое-то вредоносное приложение, вам нужно завершить процесс. Нажмите на название процесс в Process Explorer правой кнопкой мыши и выберите «Завершить процесс».

Индикатор на веб-камере должен погаснуть. Всё, за вами больше никто не следит:)
Удалите вредоносную программу и просканируйте компьютер
Если вы узнали это приложение и действительно сами установили его, возможно, стоит от него избавиться. Для этого вы можете воспользоваться встроенными в Windows средствами, программой Absolute Uninstaller , недавно рассматриваемым Advanced Uninstaller Pro или одним из этих трёх приложений.
Так же неплохой идеей будет полное сканирование вашего компьютера на вирусы, если у вас установлен хороший антивирус.
Вы сидите перед компьютером, делаете свои дела, когда вдруг замечаете, что световая индикация веб-камеры горит. Вы закрываете скайп, и браузер на всякий случай, просто чтобы убедиться.
Свет не гаснет! Какая же программа использует камеру? Постараемся ответить, как же определить процесс, который использует веб-камеру.
Заклейте камеру
Сперва, пока причина не выяснена, во избежание утечки вашей личной информации, заклейте камеру изолентой или кусочком картона. Не стоит искать изящных методов как это сделать, подойдут многие подручные приспособления, главное на данный момент прикрыть. Также желательно выключить микрофон.
Скачать и запустить Process Explorer
Чтобы выяснить, какой процесс работает с веб-камерой, нам понадобится бесплатная утилита для Windows под названием Process Explorer . Она была разработана Microsoft и является частью их набора инструментов для ИТ-специалистов Sysinternals Suite. Просто скачиваете и запускаете, принимаете условия использования и готово.
Найти физическое имя камеры
Теперь нам нужно найти то, как ваша камера называется компьютером. Запустите диспетчер устройств и найдите веб-камеру в списке:

Дважды щелкните на камеру, и перейдите на вкладку Сведения. Найдите в раскрывающемся списке Имя объекта физического устройства, щелкните правой кнопкой мыши и скопируйте его значение:
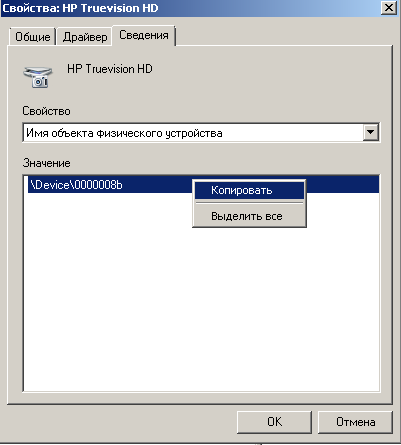
Найдем процессы с помощью имени физического устройства
Теперь перейдите в окно Process Explorer и нажмите Ctrl + F. Вставьте в поисковую строку строку которую мы скопировали, и нажмите Enter. Вы должны получить что-то вроде этого:
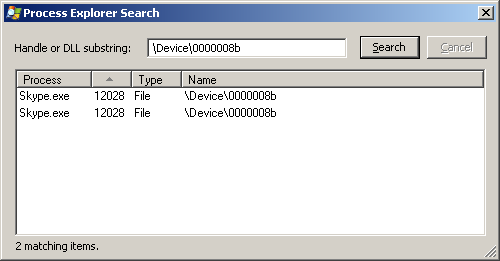
В приведенном выше скриншоте, это Skype, а значит, вы можете просто выйти из Skype и нет никаких оснований для беспокойства. Но еслитам приложение неизвестного Вам происхождения, необходимо убить этот процесс.
Не стоит забывать, если вы нашли с первого взгляда безобидный Skype, не поленитесь проверить Свойства процесса.На картинке внизу видим, путь откуда запускается, опять же если заметите что-то странное, повод задуматься. «Вирусописатели» очень изобретательны, и могут назвать свой процесс Skype, где например, латинскую «e» напишут кириллицей.
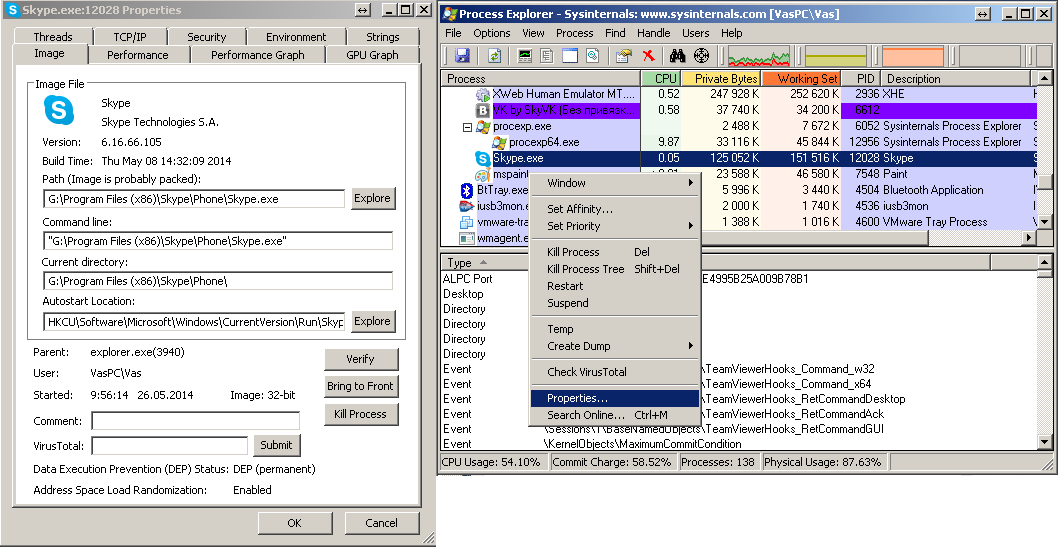
Элементарные правила «гигиены»
Советы самые элементарные:
- Установите хоть какую-нибудь антивирусную программу, обновляйте ее и периодический запускайте проверку
- Никогда не принимайте файлы от подозрительных людей в ICQ, Skype и тому подобное. Непременно обращайте внимание на расширение файла, особенно внимательно будьте с EXE и SRC. Кстати говоря, SRC вирусы стали весьма распространены. С виду вроде безобидная заставка виндовс, но не тут то было. Запустив такой файл, вы можете полностью отдать контроль злоумышленнику
- Никогда не скачивайте программы с подозрительных ресурсов, если все же программа очень нужна, а альтернативу найти не можете, сначала проверьте данный файл на VirusTotal
