Диск полный а файлов не видно. С флешки пропали файлы. Что делать
C днем защитника отечества уважаемые мужчины. По статистике большинство пользователей компьютеров это сильный пол. Но тенденция идет к тому, что скоро эта разница станет минимальной, а то и вовсе пропадет. Но, в любом случае сегодняшняя статья будет подарком от меня именно мужчинам. 8 марта постараюсь наш слабый пол тоже не обидеть и им тоже сделать подарок 🙂
Наверно есть среди Вас такие, которые сталкивались с такой проблемой, когда вы вставили флешку в чужой компьютер, поработали там, пришли домой, открываете флешку на своём компьютере и видите, что файлов на флешке не достает
, а то и вовсе нет их. Вы сразу начинаете вспоминать как и где вы умудрились удалить данные файлы. А ведь там могут быть и очень важные для вас документы и прочее. Как же это могло случиться? Что же делать?
Такое могло случиться, если на компьютере куда вы вставляли флешку обитают вирусы. Некоторые виды вирусов меняют атрибуты файлов и папок на "скрытый" и/или "системный"
. Чтоб проверить на самом ли деле вы удалили файлы или просто вирус поменял атрибут файла или папки на "скрытый" нужно проверить объем занимаемой памяти на флешке. Допустим вы знаете, что с файлами ваша флешка весила примерно 3 гига, а сейчас вы не видите ни одного файла на флешке, а она все равно весит столько же. Это означает, что атрибут файлов и папок сменен вирусом на "скрытый" и/или "системный", а сами файлы ни куда не пропали и их можно вернуть. Ну, а если же объём занятой памяти, стремится к нулю то извините, Ваши файлы кто то удалил, но и это не означает, что их нельзя вернуть, но это уже как говорится совсем другая история . Сегодня мы поговорим о первом случае, т.е. о том как снять атрибуты файлов "скрытый" и/или "системный"
.
Поехали.
Если у вас пропали (исчезли) файлы и папки с флешки, а объём памяти остался прежним. Решение №1! (не всегда помогает) .
Жмем Пуск —> далее Панель управления —> далее (в XP "Свойства папок") . В открывшемся окошке переходим во вторую вкладку "Вид" . Здесь в самом конце переставляем кнопку с на "показывать скрытые файлы, папки и диски" .

И все. Все скрытые файлы будут видны на компьютере. Далее переходим во флешку, и если на ней видны все папки, которые ранее Вами считались удаленными , то выделяем их все и нажав на них правой кнопкой мыши выбираем "свойства".

В открывшемся окошечке снимаем галочку с атрибута "скрытый" и жмем применить. Дальше в параметрах папок можете вернуть настройки в "не показывать скрытые файлы, папки и диски" . Данный способ не всегда помогает. Не помогает в сложных случаях, когда вирусы меняют атрибуты файлов и папок на "системный" . Поменять этот атрибут выше описанным способом невозможно. Для таких случаев есть другой вариант.
Если у вас пропали (исчезли) файлы и папки с флешки, а объём памяти остался прежним. Решение №2! Бесплатный консольный файловый менеджер — Far Manager.
Для начала нам нужно скачать это чудо, а сделать это можно с официального сайта .
Важно: при скачивании выберите сборку именно под вашу разрядность, т.е. если у вас x32 (то же самое x86) разрядная windows, то загружаем Far Manager именно для такой системы, и соответственно, если система x64 то и Far Manager для такой системы. Подробно про разрядности windows писал , если кому интересно прочитайте.
Загрузив, устанавливаем эту программу. На самой установке останавливаться не буду. Установив Far Manager прежде всего поменяем язык интерфейса с английского на наш могучий и правдивый русский язык. Для этого запускаем Far и жмем на клавиатуре кнопку F9 . Вверху программы появится меню в котором мы жмем в пункт "Options" . Раскроется меню настроек из которого мы выбираем пункт "Languages" .

Откроется маленькое окошечко Main language из которого конечно же выбираем Russian (Русский) .


Далее на клавиатуре удерживая кнопку Shift
жмем кнопку F9
и подтверждаем сохранение параметров. И все, наслаждаемся программой на нашем родном Русском языке. Чуть не забыл. Ещё один полезный штрих в настройке программы для новичков. Жмем F9
и в параметрах выбираем пункт "настройки интерфейса"
. В открывшемся меню устанавливаем крестик на строке "Всегда показывать меню"
и жмем внизу "Продолжить"
. Далее не забываем вновь нажать Shift+F9
, тем самым сохраняя изменения в настройках интерфейса.
Теперь ближе к проблеме загадочных исчезновений папок и файлов
И так. Чтобы в программе Far перейти на съёмный носитель (флешку)
, жмем одновременно Alt+F1
(для левой панели)
или Alt+F2
(для правой панели)
, разницы нет никакой. Далее откроется окно на котором будут отображаться все локальные (жесткие)
диски и съёмные носители (сменные, флешка)
подключенные к компьютеру в данный момент.

Выбираем из всех дисков сменный (если подключены несколько флешек, нужную можно выбрать по букве) . Выбрав нужную флешку в первом секторе окна программы Far Manager отобразятся все файлы и папки расположенные на выбранной флешке. Среди них выделяем нужную папку и жмем Ctrl+A . Откроется вот такое окно.

Как видите в моем случае для файла "ess_nt32_rus.msi" установлены атрибуты "скрытый" и "системный" (установленный крестик перед этими пунктами) . Снимаем их нажав на них и жмем внизу окна на кнопку "Установить" . Тоже самое проделываем с остальными файлами. Если файлов много можно выделить группу файлов и папок просто нажав правую кнопку мыши на нужной папке и файле. Если же нужно выделить абсолютно все файлы в папке то просто жмем * на цифровой клавиатуре. Все файлы и папки будут выделены и вы сможете установить необходимые атрибуты на них всех. Далее наслаждаемся тем, что наши секретные файлы и папки вновь стали доступными и видимыми
Эпилог.
Ну что же друзья. Надеюсь я избавил вас от излишних переживаний по поводу потерянных данных на флешках и всяких съёмных и не съёмных носителях. А статью о том, как защитить флешку от подобного рода проблем связанных с деятельностью различных вирусов читайте А тут обитает вторая часть статьи . Так что, оставайтесь со мной и вы узнаете ещё много интересного и нового.
Для тех, кто не разобрался как и что делать по статье, предлагаю видео инструкцию.
Практически любой пользователь персонального компьютера знает, что такое usb-накопитель и 99% пользователей его используют для копирования информации с одного ПК на другой или же просто для хранения каких-либо файлов.
Но бывают такие моменты, когда вы вставили свой в компьютер и не обнаружили на нём файлов, при этом место на флешке занято. Причин того, что на флешке не видно файлов может быть много. От заражения вашего usb-накопителя вирусом, после использования на незащищённом компьютере и даже неправильно установленной даты и времени на вашем ПК.
Если проблему с датой можно решить просто, установив её вручную, кстати скинуться дата могла из-за , которая отвечает за сохранение настроек BIOS. То с вирусом всё на много сложнее и в данной статье постараюсь подсказать вам решение данной проблемы.
Если на флешке не видно файлов, но при проверке показывает, что место на ней занято, то первым делом нужно проверить дату и время установленную на компьютере. Если дата и время соответствуют действительности, то следующим шагом будет проверка флешки на предмет заражения вирусом.
Не подключайте флешку к другим компьютерам, если она определилась на вашем, значит она работает, не распространяйте вирус на других своих девайсах. Пусть он уже останется в том ПК куда заражённая флешка была установлена.
Для проверки вашего ПК и за одно флешки советую произвести проверку специальными утилитами Dr.Web CureIt! или Kaspersky Security Scan , советую использовать эти утилиты так как они проверены временем и лично считаю их самыми надёжными.
Завершив проверку usb-накопителя на вирусы, если были обнаружены и вылечены какие-либо угрозы, но на флешке не видно файлов, то скорее всего они скрыты и следующим шагом будет то, что нужно будет сделать скрытые файлы видимыми.
Для этого делаем следующее. Открыв любое окно Windows на компьютере нажмите кнопку ALT, вверху появиться меню, в котором нужно выбрать «Сервис» далее в выпадающем меню выбрать «Параметры папок».
После чего в открывшемся окне выполнить переход на вкладку под названием «Вид» и опустив ползунок справа в самый низ, снимаете галочку с пункта «Скрывать защищённые системные файлы» и выбрать пункт «Показывать скрытые файлы, папки и диски», после чего нажать на кнопку «Применить».
Всё теперь вы можете открыть свою флешку и увидеть все скрытые на ней файлы и папки, они будут иметь полупрозрачный вид.
Чтобы снова отключить просмотр скрытых файлов, вам нужно повторить процедуру выше.
В этой статье описал моменты, когда не видны файлы на флешке, с которыми сталкивался сам лично. Если данная статья не помогла с решением вашего вопроса, то можете описать свою проблему в комментариях к статье, постараюсь помочь.
Наверняка каждый пользователь хоть раз, но сталкивался с такой проблемой, когда поработав за чужим компьютером и сохранив все данные на флешку, дома с удивлением обнаруживал, что файлов на ней нет – она пустая. Начинаете вспоминать, когда это вы успели удалить файлы или,может, и вовсе забыли их сохранить на флешку? А ведь документы и файлы могут оказаться очень важными. Как это могло случиться?
Такое обычно происходит, когда на компьютере обитают вирусы. Некоторые вирусы умеют менять атрибуты папок и файлов на «скрытый» или «системный». Таким образом, они как будто удаляют файлы, а на самом деле просто делают их невидимыми. Чтобы в этом убедиться, нужно проверить объем занятой памяти на устройстве. Для этого нужно зайти в «Мой компьютер» и посмотреть, сколько места занято на флешке. Если объем больше нуля, значит, все файлы остались в целости и сохранности, они просто невидны пользователю.
Восстановление «удаленных» файлов
Есть несколько способов, чтобы сделать все файлы снова видимыми. Самый простой из них – включить отображение скрытых папок и файлов в Windows. Для этого нужно открыть любую папку и в панели меню выбрать «Сервис» - «Параметры папок». Далее перейти на вкладку «Вид» и выбрать пункт «Показывать скрытые файлы и папки». Если после этого на флешке будут видны все «удаленные» файлы, то нужно выделить их и открыть их свойства правой кнопкой мыши. В появившемся окне нужно убрать галку с атрибута «скрытый» и нажать «Применить». Но как правило, такой способ помогает очень редко.
Другой способ сделать файлы видимыми – с помощью командной строки. Для этого нужно зайти в «Пуск», выбрать строку «Выполнить», ввести слово «cmd» (без кавычек) и нажать Enter. В появившемся окне нужно набрать «dirn: /x» (без кавычек). N– это буква, присвоенная флешке, которую можно посмотреть через ярлык «Мой компьютер».
Эта команда покажет список всех файлов на флеш-носителе. В случае если там будет папка с названием «E2E2~1», то нужно переименовать ее в «ren E2E2~1 abc» (вместо «abc» можно написать любое другое название папки). Далее, заходим на флешку – и все данные будут находиться в папке «abc».
Можно также воспользоваться различными файловыми менеджерами. Они, как правило, по умолчанию показывают скрытые файлы, и нужно их лишь скопировать в другое место.
Вот, в принципе, и все. Самое главное – это не забыть удалить вирус на флешке с помощью антивируса, иначе проблема опять повторится.
Здравствуйте друзья! Сегодня многие люди пользуются флешками, сохраняют на них важную информацию, документы. И иногда случается так, что с флешки пропали файлы как восстановить – не знают и думают, что все пропало. Но зачастую информацию можно вернуть. Как это сделать и почему пропали папки на флешке и другие документы мы разберем ниже.
Ответ на вопрос такой: в основном в пропаже файлов виноваты вирусы. Как правило, flash память часто используют то на одном компьютере, потом на другом и.т.д. И мало кто ее проверяет на вирусы, а зря. Часто флешки превращаются в переносчик всякой «заразы» .Поэтому советую периодически проверять её на вирусы.
Крайне редко, но случается, потеря данных при неправильно извлеченной flash карте из ПК. Как это? Вы копируете данные и после того как процесс закончился, вы вынимаете память из разъема, это не совсем правильно. В системе виндовс предусмотрена функция безопасного извлечения накопителей. Делается это очень просто и не занимает много времени.
Как вернуть файлы обратно?
Теперь мы попытаемся восстановить пропавшую информацию. Скорее всего, папки и файлы на месте просто вы их не видите, так как вирусы подменяют их формат, изменяют статус на «скрытый».
Есть два способа увидеть скрытые файлы. Как это делается, вы можете прочитать в другой моей статье:
После того как отобразилась информация которая была скрыта, вам нужно будет изменить атрибуты, что бы все файлы были видны вам в обычном режиме.
Для этого выделите все найденные на флешке папки и другую информацию, нажмите правой клавишей мышки и выберите «свойства» .
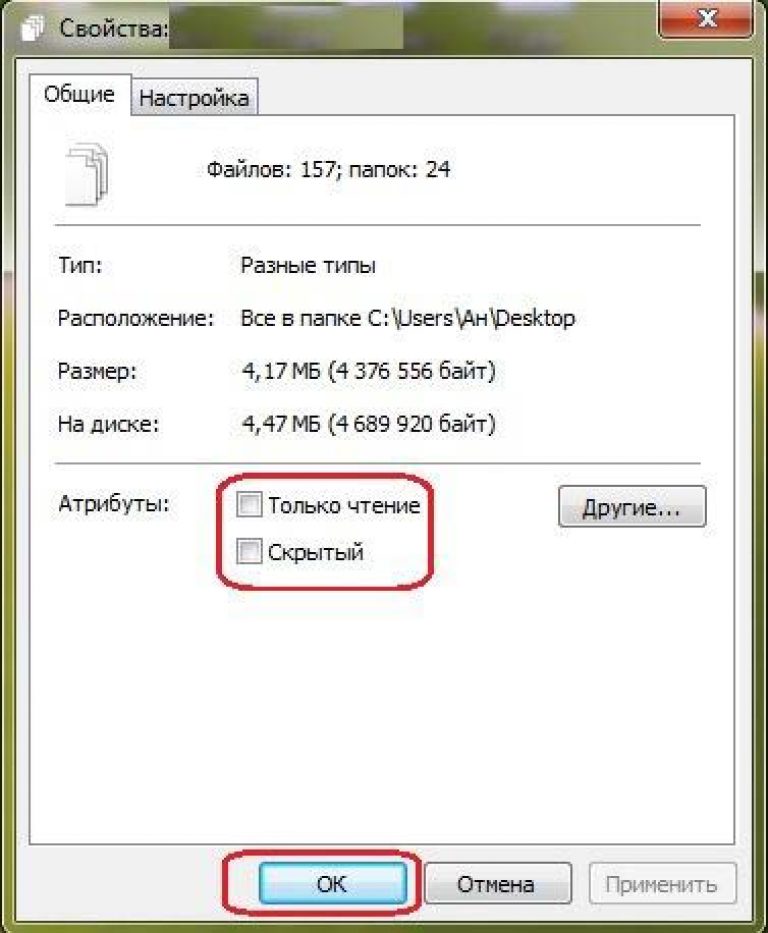
Если делаете через Total Comander то: выбираете флеш, — «Выделение»- «Выделить все»- «Изменить атрибуты».

Убираете галочки с «Архивный», «Только для чтения», «Скрытый» и «Системный». Теперь информация должна отображаться как обычно.

Вариант для продвинутых пользователей:
Заходим в «Пуск» в командной строке вбиваем cmd
В окне которое появляется, пишем: «attrib -h -r -s /d /s #:\*.*», вместо # - ставите букву, которая обозначает вашу флешку. После этого вся информация будет видимой для вас.
Если первый вариант не подошел
Бывает и другой вариант, вирус переместил вашу информацию в папку с измененным именем. Это может выглядеть так «..» или так «.». Не суть важно, наша задача переименовать и все вернуть по местам. Для этого понадобится командная строка.
В нее вбиваем команду cmd.



Если вы видите что то наподобие E2E2 , E2E2~1 или может быть что то похожее.Пишите ren E2E2~1 NewDoc и нажимаете Enter. Эта процедура переименует папку в NewDoc.
Теперь можете открывать флешку и находите папку NewDoc, в ней должны быть ваши «потерянные» документы.После чего я бы советовал просканировать флешку на вирусы.
На этом заканчиваю. Если вам помогли советы, поделитесь информацией в социальных сетях, кнопки находятся ниже, спасибо!
В очередной раз ко мне обратился клиент со знакомой проблемой: пропали файлы на флешке . Проблема встречается часто, и в большинстве случаях виной тому вирусы. Вирусы как правило удалить не так сложно, а вот восстановить файлы которые пропали с флешки , не всегда просто.Ситуацию можно поделить на две группы: простую, когда файлы восстанавливаются легко, и сложную когда необходимо работать в командной строке. А теперь подробнее.
Ситуация номер раз.
Файлы, которые лежали в корне флешки есть, папки тоже, но при открытии, папки открывается пустые. Виной тому обычно бывают вирусы: AutoRun.FlyStudio.B, AutoRun.PSW.Delf.C, Dorkbot.D и многие другие. Все они работают по одному и тому же принципу.
Вашим папкам вирус изменяет атрибуты на скрытый и системный, а в место папок выставляет ехе файл с тем же именем и значком папки. Если у вас не включено отображение скрытых и системных файлов, то вы не увидите файлы которые пропали с флешки . Для отображения в окне с открытой флешкой, нажимаем Сервис => Параметры папок =>Щелкаем на «показывать скрытые файлы, папки и диски» и убираем галочку с «скрывать защищенные системные файлы (рекомендуется)» => на предупреждение отвечаем да.
 Файлы появились - радуемся.
Файлы появились - радуемся.
Теперь нужно сменить атрибуты папок, чтобы они отображались на любом компьютере, но, к сожалению встроенными в Windows средствами сделать этого не получиться. На помощь нам придет всем известный Total Comander. Запускаем, для начала заходим Конфигурация =>Настройка => Содержимое панелей и ставим галочку «показывать скрытые/системные файлы», закрываем окно настройки.

Открываем нашу флешку => выделяем все «потерянные папки» => нажимаем Файлы => Изменить атрибуты и убираем галочки с атрибута Скрытый и Системный.
 Вот и все мы вернули папки к их первоначальному состоянию. Не забудьте поставить обратно галочку на «показывать скрытые файлы, папки и диски» в проводнике Windows.
Вот и все мы вернули папки к их первоначальному состоянию. Не забудьте поставить обратно галочку на «показывать скрытые файлы, папки и диски» в проводнике Windows.
Ситуация номер два.
Теперь переходим к сложному варианту. Если после отображения скрытых файлов ничего на флешке не изменилось, то скорее всего у вас поработал вирус известный под именем Radmin.13 . Куда же он дел ваши папки? Radmin.13 все ваши папки с файлами переместил в папку с именем «..» именно так - 2 точки. Дело в том что windows запрещены папки имена которых заканчиваются на точку, поэтому мы и не видим папку с именем «..».
Чтобы вернуть содержимое папки «..», нам нужно её переименовать. Для этого нам потребуется командная строка. Заходим в C:\Windows\System32 копируем файл cmd.exe в корень нашей флешки запускаем его и вводим команду
Dir /x /ad
Команда dir выводит все содержимое нашей флешки, ключ /x выводит короткие имена файлов, а ключ /ad выводит только папки.

Теперь мы видим что папке с именем «..» соответствует короткое имя файла «E2E2~1». Нам остается только переименовать эту папку и получить доступ к нашим файлам. Делается это просто:
Ren E2E2~1 lost
т.е. мы переименовываем папку «E2E2~1» в папку «lost» Заходим на флешку и видим папку «lost», а в ней все те файлы которые пропали .
