Проверить iphone по гарантии. Как на Apple проверить гарантию: рекомендации. Зачем и в каких случаях проверять гарантию
Продукция Apple является одной из самых надежных и качественных в мире, но иногда ее владельцы могу столкнуться с тем, что завис Айфон или Айпад. То, что сенсор лагает, может быть вызвано низким уровнем заряда батареи или программный сбоем. Вернуть к жизни сенсорный дисплей чаще всего помогает обычный способ перезагрузки. Чтобы избежать в будущем подобных проблем с iPhone, необходимо разобраться в причинах зависания смартфона.
Почему iPhone не реагирует на команды
Если завис Айфон, то первая причина, на которую стоит обратить внимание, - большое количество используемых приложений. Особенно, если некоторые из них постоянно работают в фоновом режиме. При одновременном запуске программ, требующих много места на iOS (например, геолокация, Facebook и различные игры) может произойти следующее:
- сенсорный дисплей будет медленно срабатывать при нажатиях, в результате чего вы не сможете ответить на входящий вызов, набрать номер, отправить сообщение или вообще разблокировать экран
- Айфон будет попросту отключаться из-за большого расхода заряда батареи
IPhone может начать глючить и после обновления программ через интернет. Особенно в том случае, если активна функция «Автообновление».
Что делать, если сенсорный дисплей смартфона стал глючить
Если телефон начал глючить или завис впервые, сначала попробуйте дождаться отклика соответствующего приложения. Процессор сам закроет не отвечающие приложения и вернется к нормальному режиму работы. Если реакции нет, попробуйте перезагрузить устройство. Для этого необходимо выполнить следующие действия:
- одновременно нажмите кнопку «Home» и кнопку «Power»
- удерживайте их не менее 5 секунд
После этого экран погаснет, а потом телефон включится автоматически. Если этого не произойдет, то нажмите на кнопку блокировки, и Айфон заработает.
Еще один способ выполнить блокировку/разблокировку экрана на Айфоне или попросту включить устройство, если кнопка выключения не реагирует на команды, – поставить смартфон на зарядку. Возможно, телефон начнет реагировать на кнопку включения после достижения заряда батареи в сто процентов, так как подвисал из-за большого количества запущенных приложений, требующих большого количества энергии.
Если сенсор лагает, но при этом все же экран медленно срабатывает и дает хоть какую-то реакцию, то можно обойтись без экстренного способа перезагрузки. Для этого попробуйте просто выключить Айфон в обычном режиме:
- нажмите кнопку Power
- дождитесь, пока на экране телефона появится надпись «Slide To Power Off»
- проведите ползунок в нужное положение
Далее включите устройство, нажав на кнопку блокировки. Если Афон зависал и тормозил из-за большого количества открытых программ, то способы перезагрузки и выключения помогут ему восстановить работоспособность.
Если телефон завис или тормозит после обновления, то выполните сброс настроек, но прежде сохраните все имеющиеся на устройстве данные. Есть два способа починить смартфон, если он стал глючить:
- «Сброс всех настроек» - щадящий метод, так как сохраняет все пользовательские данные, чтобы выполнить «Сброс всех настроек», необходимо зайти в «Настройки», далее нажать кнопку «Основные» и далее - кнопку «Сброс»
- «Стереть контент и настройки» - радикальный метод, который стирает все данные с устройства, выполнить активацию данной функции можно также в разделе «Настройки» («Основные» - «Сброс»), нажатием кнопки «Стереть iPhone»
Если сбои Айфона были связаны с обновлением, то после сброса настроек вы снова сможете нормально набирать номер, отвечать на входящие вызовы и сообщения.
Если смартфон регулярно тормозит и виснет, либо экран погаснет сам по себе, то, скорее всего, требуется обновление прошивки. Данную проблему помогут решить только профессионалы.
Как перезагрузить устройство, не используя кнопку включения
Бывают ситуации, когда необходимо выключить или перезагрузить, не используя кнопки выключения (особенно актуально, если они вообще не работают). Для этого необходимо «вытащить» на рабочий стол функцию «Assistive Touch». Сделать это можно так:
- зайдите в пункт меню «Настройки»
- выберите «Универсальный доступ»
- активируйте «Assistive Touch», путем перемещения ползунка в положение «Вкл»
Данная функция на Айфоне дает возможность заблокировать экран, отключить и отрегулировать звук, вернуться на домашнюю страницу, избегая нажатия кнопки Home, а главное, позволяет выключить устройство, если не работает кнопка выключения.
Помощь профессионалов
Если после все выполненных манипуляций телефон продолжает тормозить, периодически подвисает, не реагирует на блокировку и разблокировку, обращайтесь за профессиональной помощью. Специалисты выполнят диагностику устройства, определят причину, по которой смартфон не звонит и не откликается на кнопку выключения. После определения неисправности будут выполнены такие работы.
Новенький iPhone 6 или iPhone 6 Plus может позволить себе далеко не каждый. Если вы один из них, но очень хочется именно айфон (не обязательно последней модели), есть смысл купить его на вторичном рынке, то есть «бэушный». Как это сделать без последствий в виде аппаратных и программных неисправностей читайте под катом.
Покупка б/у айфона. Выбор продавца
Если вы впервые покупаете товар бывший в употреблении (б/у) через интернет, знайте, что мошенников на вторичном рынке в разы больше, чем добропорядочных продавцов. Следовательно, к выбору продавца подходите осторожно. Совет: не доверяйте никому!

Модель порядочного и здравомыслящего продавца бэушного айфона выглядит примерно так:
- Не скрывает свой контактный номер телефона.
- Не откажется от личной встречи.
- Не откажется от проверки состояния телефона.
- Не отдаст свой iPhone по цене ниже средней на вторичном рынке. Хотя всегда можно поторговаться на месте.
Полный комплект
Покупайте б/у iPhone в заводской комплектации и, если возможно, с чеком из магазина. Последний понадобится при обращении в службу поддержки Apple для восстановления контроля над , например.
Комплект iPhone:
- Смартфон.
- Фирменная коробка с штрихкодом и информацией об устройстве (модель, номер партии, серийный номер и IMEI).
- Зарядное устройство.
- USB-кабель.
- Проводная гарнитура Apple EarPods с кнопками управления и микрофоном.
- Скрепка для извлечения SIM-карты.
- Документация.

Не критично, если в комплекте к бэушному iPhone не будет блока питания, кабеля USB, наушников, скрепки и инструкции. Важно, чтобы была оригинальная коробка (для службы поддержки).
Проверьте соответствие данных в настройках iPhone и оригинальной упаковке
Проверьте, совпадает ли информация на коробке, в настройках iPhone в меню «Основные -> Об этом устройстве» и на задней крышке девайса. Соответствовать должны следующие данные:
- Модель . Например, ME305LL/A.
- Серийный номер (на задней крышке аппарата не указывается).
- IMEI . Сравните идентификатор указанный в информации об устройстве, на коробке и на лотке для SIM-карты.

Если любые из этих данных на коробке, в настройках телефона и на лотке SIM-карты отличаются — аппарат ремонтировали. Это же можно проверить по серийному номеру и IMEI.

Видео как найти серийный номер
Как проверить айфон по серийному номеру на подлинность
На специальной странице официального сайта Apple (Check Your Service and Support Coverage) в соответствующее поле введите серийный номер iPhone.

Если устройство оригинальное, система распознает его модель и выведет информацию о состоянии гарантии. Важно, чтобы в поле «Valid Purchase Date» (Действительная дата покупки) стояла галочка — это подтверждает, что аппарат оригинальный и приобретен в компании Apple.
Если с момента покупки девайса прошло больше года, международная гарантия Apple на него больше не действует. Информация об этом находится в строках: «Telephone Technical Support» (Техническая поддержка по телефону) и «Repairs and Service Coverage» (Срок гарантийного ремонта и обслуживания).
Если нужно больше информации, по тому же серийному номеру можно определить: модель телефона, страну для которой изготавливался, идентификатор и номер модели, основные технические характеристики (тактовая частота процессора, разрешение экрана, цвет корпуса, объем памяти), год и месяц выпуска, а также завод изготовитель.

Пример проверки моего iPhone 5s по серийному номеру:
- Serial number: F18LND37FF9R
- Nice Name: iPhone 5s (GSM/North America)
- Machine Model: iPhone6,1
- Family Name: A1533
- Model Number: ME296
- Group1: iPhone
- Group2:
- Generation:
- CPU speed: 1.3MHz
- Screen size: 4 inch
- Screen resolution: 1136×640 pixels
- Colour: Space Gray
- Production year: 2013
- Production week: 45 (November)
- Model introduced: 2013
- Capacity: 16GB
- Memory — flavour: xx
- Factory: F1 (China, Zhengzhou — Foxconn).
Это значит, что у меня iPhone 5s на 16 ГБ, GSM-модель A1533 серого цвета, произведен на заводе Foxconn в Zhengzhou в ноябре 2013 года.
Еще по серийному номеру можно идентифицировать восстановленный производителем iPhone (Refurbished). У таких аппаратов «серийник» начинается на «5K».
Чтобы вам было проще, я записал видео — как проверить серийный номер айфона:
Как проверить iPhone по IMEI
Исчерпывающую информацию об айфоне (и не только) можно получить по международному идентификатору мобильного оборудования (IMEI — International Mobile Equipment Identity), например.
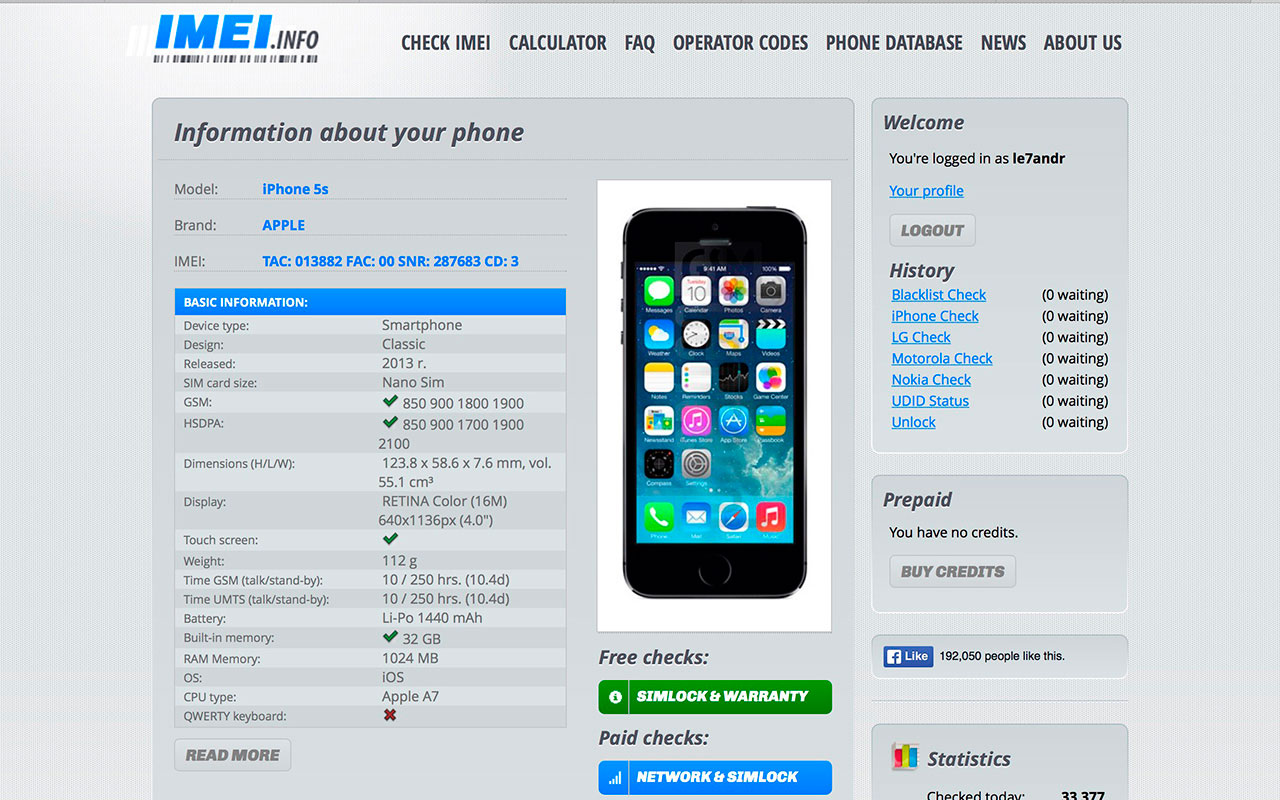
IMEI iPhone выгравирован на его задней крышке и лотке для SIM-карты, указывается на этикетке со штрихкодом на упаковке и в «Настройках -> Основные -> Об этом устройстве». В приложении «Телефон» наберите комбинацию «#06# » и IMEI айфона будет выведен на экран.
Коротко: Если у вас никогда не было айфона и вы не можете определить его оригинальность по внешнему виду, проверьте iPhone по серийному номеру на официальном сайте Apple и сверьте данные в информации об устройстве и на его упаковке. Этого достаточно.
Для справки: Если в настройках айфона в информации об устройстве нет данных в строках «Адрес Wi-Fi», «Bluetooth» или «Прошивка модема», значит не работают модули Wi-Fi, Bluetooth или модем соответственно.
Проверка бэушного айфона на предмет механических повреждений
Осмотрите айфон визуально, проверьте:
- Состояние корпуса.
Желательно, чтобы на устройстве не было сколов, царапин и вмятин.

- Органы управления (кнопки «Home» и «Power», качелька регулировки громкости, переключатель виброрежима). Кнопки должны работать мягко и бесшумно, не должны залипать и проваливаться. На нажатия кнопок аппарат должен реагировать мгновенно.
- iPhone разбирался?
Разговорный динамик (рядом с фронтальной камерой) должен быть закрыт сеточкой. Головки винтов на нижнем торце по сторонам от разъема для зарядки/синхронизации не должны быть повреждены.

- Ремонтировался?
Оттенки кнопки «Home» и защитного стекла, должны быть одинаковыми. Порт зарядки/синхронизации и гнездо для наушников должны быть в цвет с айфоном. Надавите на экран, оригинальная сенсорная панель «не плывет» (нажатия не оставляют следов).

- iPhone Neverlock (разблокированный) или «залоченный».
Извлеките лоток для SIM-карты, в нем не должно быть никаких накладок на «симку» (адаптеры для аппаратного анлока Gevey или r-Sim). Вставьте свою SIM-карту — подключение «незалоченного» iPhone к сотовой сети происходит быстро.

- Сенсорная панель. Разблокируйте iPhone, нажмите и удерживайте палец на экране до тех пор, пока иконки приложений не начнут «плясать», медленно протяните любую иконку по всему экрану. Она не должна «отрываться» от пальца.
- Разговорный динамик и микрофон. Позвоните кому-нибудь, вы и вас должно быть хорошо слышно (иногда это зависит в том числе и от качества связи).
- Модуль Wi-Fi.
Включите Wi-Fi и подключитесь к беспроводной сети, проверьте доступ к интернету в Safari. На холодную модуль Wi-Fi работает исправно — поломка всплывает после нагревания, поэтому не выключайте Wi-Fi еще как минимум 5 минут.

- Камера и автофокус. Запустите приложение «Камера», нажмите на область экрана для автофокусировки.
- Датчик приближения. Позвоните кому-нибудь, во время разговора — прикройте пальцем верхнюю часть экрана справа от разговорного динамика — экран должен потухнуть.
- Акселерометр. Запустите любое штатное приложение (Сообщения, Контакты, Календарь, Фото), поверните iPhone — экран должен повернуться вслед за устройством.
- Наушники. Подключите гарнитуру в гнездо для наушников, запустите приложение «Музыка» и включите воспроизведение. Проверьте, регулировку громкости, переключатель треков и управление воспроизведением.
- Контакт с водой.
Посветите фонариком в разъем для наушников, если обнаружите в нем красный маркер (индикатор попадания влаги), значит аппарат был в контакте с водой.

- Внешние динамики. Включите воспроизведение музыки, звук должен быть чистым, без хрипов.
- Снимите защитные пленки, они скрывают царапины.
Проверка блокировки iPhone по Apple ID
Оригинальность, внешнее состояние и работоспособность бэушного айфона важны, но даже оригинальный, полностью исправный и идеальный внешне девайс может быть абсолютно бесполезным, если он заблокирован блокировкой активации (Activation Lock). iPhone с включенной функцией « » нельзя и
Можно не переживать по поводу того, подлинный ли Айфон, если устройство приобретается в магазине техники или в одном из офисов сетей сотовой связи, вроде «МТС» или «Связной ». А вот при намерении заказать Айфон через интернет (например, из китайского магазина) или купить гаджет «с рук», необходимо проявить осторожность и настоять на предварительной проверке подлинности гаджета через интернет.
Этот метод является наиболее подходящим, потому как для его применения даже не нужно распечатывать коробку и доставать само устройство. Следуйте инструкции:
Шаг 1 . Отыщите на упаковке серийный номер устройства – он должен располагаться на задней поверхности коробки между IMEI и номером партии (Part No.). Серийный номер состоит из 11 или 12 символов (цифр и букв).
Источник: cheerfuleboway.tumblr.com
Если Айфон распечатан и активирован, сверьте «серийники» на упаковке и в настройках аппарата (путь «Настройки » — «Основные » — «Об этом устройстве »).
