Защита на флешку от прочтения. USB Disk Security – защита компьютера от вирусов с USB флешек
Все привет, сегодня хочу рассказать метод, с помощью которого производится защита флешки от вирусов на 100%. Ну на счет ста процентов, конечно приукрашиваю, но на 99, точно защитите. Будут описаны как встроенные методы Windows, так и с помощью сторонних, бесплатных утилит, короче будет интересно, особенно в свете последних нашумевших вирусов-шифровальщиков, ведь никто не хочет остаться без своих файлов и фотографий.
Флешка без вирусов
И так наша с вами задача, чтобы была флешка без вирусов, при ее частой эксплуатации и использовании, на разных компьютерах и устройствах. Представим ситуацию, у Пети есть флешка, или даже переносник с ssd диском , что мелочиться. У Пети там на нем куча софта, много фильмов и музыки. Он часто ходит к друзьям, так как злобный роскомнадзор заблокировал торренты 🙂 , и все стали обмениваться информацией по старинке, слава Богу, что это только пример 🙂 и все торренты пашут, ну так вот, у Васи на компе был вирус, который из за не защищенности флешки, попал к Пете, и он его притащил домой. Если у него есть антивирусник, ладно он отловит, а если нет, он понесет его распространять по всем друзьям, добрый Петя. А вот если бы у него была флешка защищенная от вирусов на 100%, то все было бы по другому, ниже мы это и рассмотрим.
Вот примеры ошибок, которые вы можете встретить, если у вас есть данный вирус. Первое это Редактирование реестра запрещено Администратором системы

Или Диспетчер задач отключен администратором

Если вы получаете такие ошибки, проверьтесь антивирусом
Методы защиты флешки от вируса
Запрещаем файл autorun inf
И так есть вирусы, которые распространяются из авто запуска, за счет файла autorun.inf . Вирус создает его на флешке с нужными параметрами. Зная эту информацию мы создадим свой autorun.inf и запретим его изменять, путем блокировки доступа к нему, нет доступа нет вируса.
И так у вас должна быть флешка, вставляем ее в компьютер. Открываем командную строку от имени администратора , я уже описывал 10 способов это сделать, смотрите по ссылке слева.
У меня флешка имеет букву D.
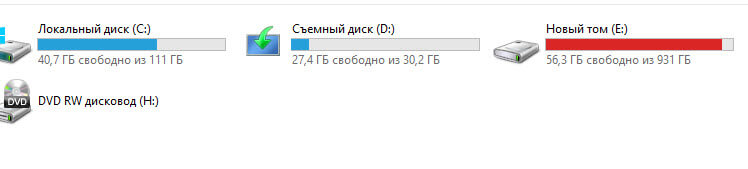
В 2011 Microsoft, отключила авто запуск флешек по умолчанию из за вирусов autorun.inf. Мы, чтобы предотвратить его, создадим фейковый каталог с таким названием, и зададим ему определенные атрибуты.
В открывшемся окне командной строки введите по очереди строки
md d:\autorun.inf
attrib +s +h +r d:\autorun.inf
Первая команда создает папку на диске D, а вторая наделяет его нужными атрибутами, например h, делает ее скрытой.

Вот как будет выглядеть скрытый элемент, при включении отображения срытых файлов. Если отображение выключено, то папки вы не увидите, а вам оно и не нужно, сделали и забыли.
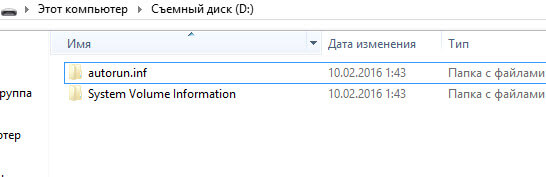
Все после вот таких не сложных методов, вы защищаете флешку от вирусов, авто запусков, если у вас выскочила ошибка, что файл или папка уже созданы, то посмотреть их можно в корне вашей флешки, перед этим включив отображение скрытых файлов windows , а потом их удалите и пере создайте.
Защита флешки утилитой Bitdefender USB Immunizer
И так утилита Bitdefender USB Immunizer, от одного известного производителя антивирусных решений. Программа полностью бесплатная и не требует установки, ее принцип работы похож на описанный метод выше, так же создается свой файл autorun.inf, устанавливаются нужные права и отслеживается запись вредоносного кода. Скачать Bitdefender USB Immunizer (http://labs.bitdefender.com/projects/usb-immunizer/overview/), можно по ссылке.
Заходим на сайт и жмем справа здоровую кнопку Download.
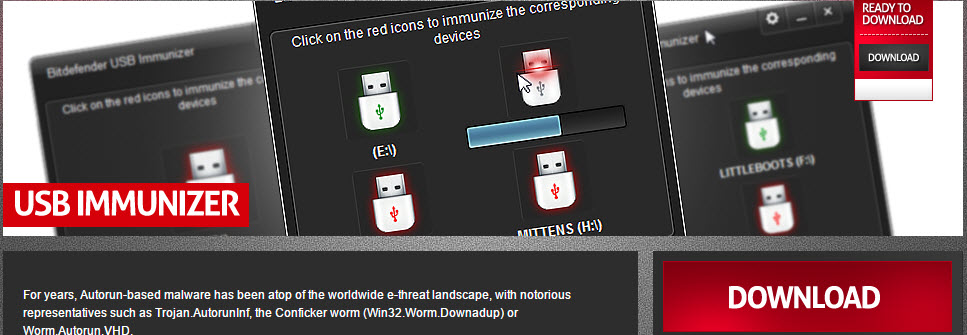
Запускаем утилиту и жмем i Accept.
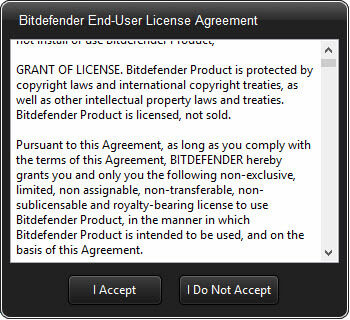
Программа про сканирует ваши флешки и выведет их полный список, не защищенные флешки, будут красного цвета.

Нажимаем на нужную вам флешку и начнется процесс ее защиты.

Через пару секунд флешка позеленеет, что будет означать ее безопасность.

Советую вам перейти в настройки и выставить автоматическую защиту для всех usb устройств.

Как видите, тоже отличный метод защиты флешки от вирусов.
Безопасность с утилитой Ninja Pendisk
Продолжаем дальнейшее исследование и компьютерной безопасности и у нас на подходе следующая утилита, под названием Ninja Pendisk. Утилита, так же полностью бесплатная и не требует установки, из функционала она умеет
- сканировать флешку на вирусы
- авто определение flash устройств
- диагностирует flash носители на наличие защиты
Как только вы запускаете утилиту, она автоматически защищает вашу флешку от вирусов. Скачать Ninja Pendisk можно по ссылке www.ninjapendisk.com, переходим на сайт и жмакаем Download.
После запуска Ninja Pendisk вы увидите окно предлагающее вам вставить флешку.

Как только вы ее вставите, у вас программа автоматом ее определит и произведет установку защиты, займет это порядка 3 секунд, и на выходе у вас секьюрная флеха.

Через установку нужных прав
Так если вам не нужна программа для защиты флешки, то есть еще один метод без ее использования. Смысл его в том, чтобы поставить нужные права на usb устройстве. У вас должна быть флешка отформатированная в файловую систему NTFS , она давно уже по умолчанию идет в Windows.
И так открываем пуск > Панель управления > Параметры папок
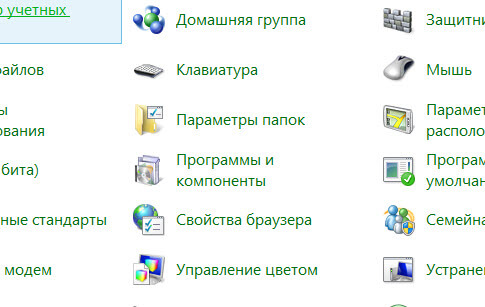
В Windows 7, можно открыть мой компьютер, нажать ALT, в верхнем меню выбрать Сервис > Параметры папок

Переходим на вкладку Вид и снимаем галку, если стоит конечно Использовать мастер общего доступа (рекомендуется). Все сохраняем.
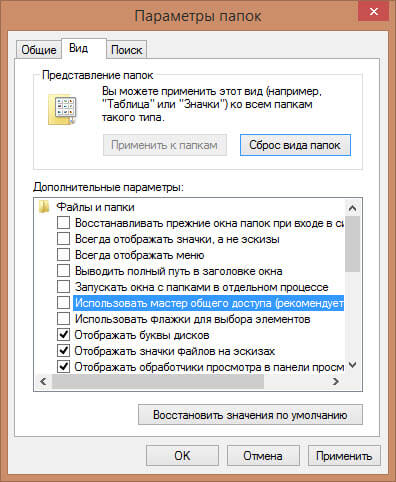
Теперь создайте на вашей флехе, папку Документы например. Щелкаем правым кликом по флешке и выбираем свойства. Переходим на вкладку Безопасность, удаляем там всех кроме группы все, после чего выбираем ее и жмем изменить. Вы попадете, в так называемый список доступа или по профессиональному ACL. Выставляем только галки
- Чтение и выполнение
- Список содержимого папки
- Чтение
все остальное снять.
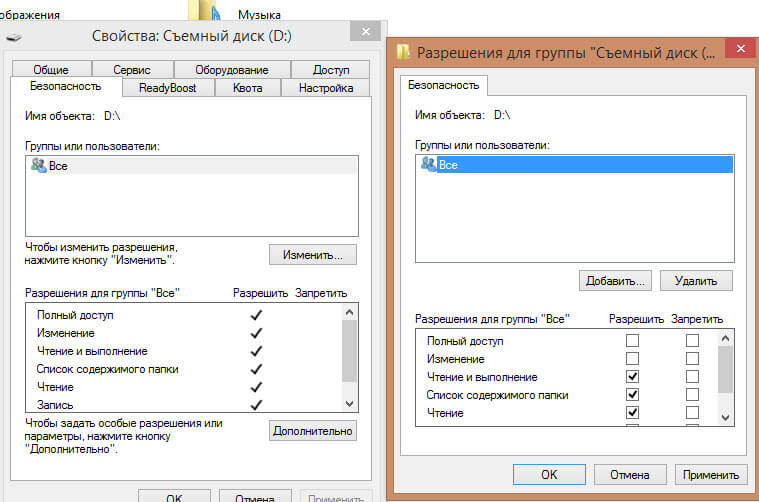
Нажимаем применить, у вас выскочит предупреждение, жмем продолжить.
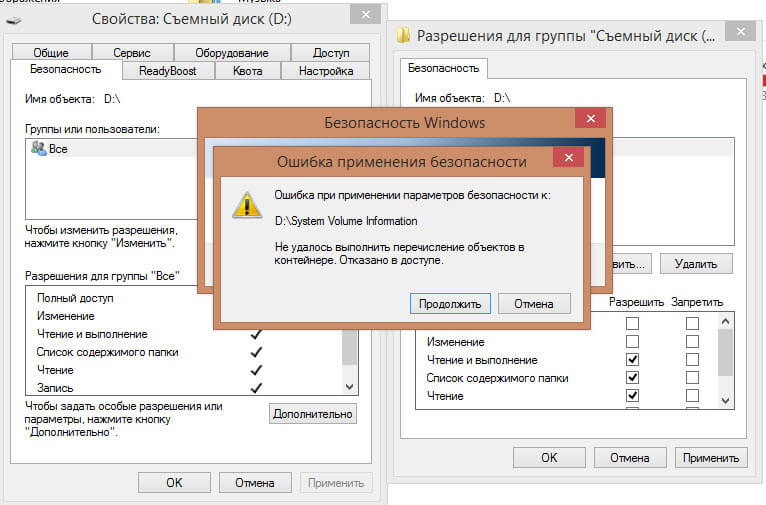
Теперь заходим в свойства папки, так же через правый клик, вкладка безопасность. Удаляем там, так же всех кроме группы Все, и ей ставим все галки.

Теперь, все файлы храните в папке документы и ни один вирус не сможет записаться к вам в корень. При попытке что то записать, в корень флешки будет выскакивать вот такое окно с ошибкой.

У вируса, просто не будет прав, и таким методом флешка защищена, от вирусов авто запуска по типу autorun.inf. Вернуть все обратно, можно обычным форматированием.
Утилита Panda USB Vaccine
Если вы думали, что на этом все, то вы ошиблись, есть еще прикольная программа для защиты флешки под названием Panda USB Vaccine. Принцип у нее тот же, что и предшественников, но есть и преимущества такие как отключение авто запуска flash в системе, хотя это можно и в ручную сделать, давайте скачаем ее, сделать это можно по ссылке research.pandasecurity.com. Запускаем, вас будет приветствовать мастер установки.

Соглашаемся с лицнзией


Выставляем галки, как на картинке ниже

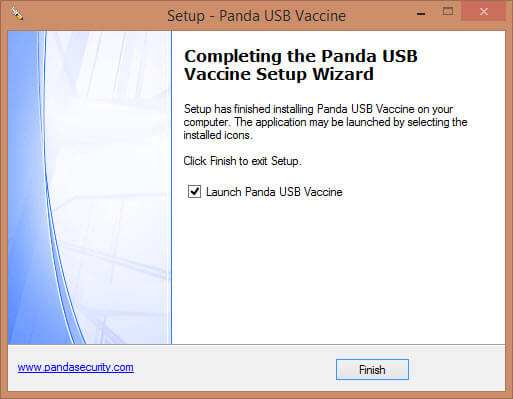
Все Panda USB Vaccine установлена, запускаем ее. Как видите, она нашла flash носитель и справа есть кнопка Vaccinate USB

Начнется выполнение защиты. После чего у вас появится статус Vaccinated

Если честно, на мой взгляд самый лучший вариант, это использование, способа с правами, для групп, и конечно же у вас в системе должен быть установлен антивирусный пакет, любой нравящейся вам фирме, который будет еще все таки подстраховывать вас, так как ничто не стоит на месте, в том числе и вирусы
USB Disk Security – это бесплатное приложение для обеспечения полной защиты от всевозможных вредоносных программ, распространяемых через съемные USB носители. Приложение работает с внешними жесткими дисками, картами памяти, цифровыми камерами, флеш носителями, а также с остальными устройствами, которые можно подключить через USB разъем. В основе работы Disk Security лежит специальная технология поиска угроз; как антивирусная программа, утилита в состоянии работать в скрытом режиме, лишь давая о своем существовании знать только в случае обнаружения вредоносного ПО.
В основном заражение персонального компьютера вирусами происходит в момент использования глобальной сети интернет, чуть реже это случается во время установки сомнительной или непроверенной программы. Зараженный файл проникнуть в ПК также может и через самый обыкновенный флеш носитель.
Во время подключения инфицированной флешки к персональному компьютеру, вредоносное программное обеспечение проникает на жесткий диск, а главное это происходит так быстро, что установленные антивирусные программы не всегда успевают вовремя среагировать. Специально для таких случаев необходимо использовать программы, которые легко справятся с данным типом угроз. На сегодняшний день Disk Security является одной из лучших программ для защиты от зараженных файлов, распространенных через USB накопители.
При обнаружении вирусов, приложение в зависимости от настроек будет их удалять или блокировать, тем самым не предоставляя им возможности выполнить автоматический запуск. Помимо этого утилита в состоянии восстановить систему после ее заражение вредоносным ПО, очистить жесткий диск от временных файлов, запретить выполнять копирования файлов с винчестера компьютера, проверка URL адресов, полное блокирование портов USB, управление автозагрузкой, принудительное сканирование жестких дисков.
Программа оснащена удобным и простым пользовательским русскоязычным интерфейсом. Панель управления находится с левой стороны рабочего окна, состоящая из семи основных пунктов. Отдельного внимания заслуживают следующие разделы: защита данных, сканирование и USB щит.
Последний раздел отвечает за вывод полного отчета обо всех обнаруженных угрозах. Также нужно принять во внимание, что утилита по умолчанию выполняет автоматическое удаление любого вредоносного приложения. Так что во избежания удаления важных документов, эту опцию лучше отключить, к примеру, после удаления загрузочного файла ваш USB носитель не сможет запуститься. После отключения, Disk Security будет действовать следующим образом – выполнит автоматическое перемещения зараженного файла в карантин или просто пометит его.
Помимо инструментов автоматической проверки флеш носителей, раздел «Сканирование» оснащен функцией вакцинации. Осуществить вакцинацию можно как на съемном носителе, так и на самом персональном компьютере. При этом на флешке или на винчестере создается специальный файл, который запрещает осуществлять запуск некоторым вредоносным приложениям. По желанию вакцинацию можно выключить.
Раздел «Защита данных» в состоянии обеспечить устройства более высокой защитой, например, можно выставить запрет на перемещение данных с компьютера на карту памяти или вообще закрыть доступ к ПК через USB порт. Для осуществления закрытия доступа потребуется перезагрузить компьютер, только после этого настройки вступят в силу.
Основные возможности USB Disk Security:
- Выполнение более тщательного сканирования внешних накопителей. В случае обнаружения вредоносного ПО они либо удаляются, либо попадают в карантин.
- Наличие резидентного антивирусного сканера, срабатывающего во время подключения нового USB носителя. Без внесения изменений в настройки, зараженные файлы будут автоматически удаляться.
- При необходимости можно выполнить полное отключение автоматического запуска на ПК.
- При использовании утилиты, возможен просмотр содержимого без риска заражения персонального компьютера.
- Осуществляется проверка сайтов на наличие зараженных приложений. Во время проверки используются следующие сервисы: Trend Micro, McAfee, VirusTotal, Symantec и Google.
- Поисковой сервис linkzb.com предоставить возможность безопасного использования интернета.
- Приложение в состоянии предотвратить несанкционированное подключение USB носителя к ПК.
- Блокировка копирования несанкционированных данных на USB выполняется за счет использования инструмента Access Control.
- Использование системы очистки временных файлов, в случае если вирус находится во временных каталогах, он тут же будет удален.
- В настройках программы можно выставить пароль.
- Полный контроль над приложениями, внесенными в автозапуск.
- Наличие встроенной системы восстановления важных каталогов в реестре, которые были подвержены вредоносным ПО.
- Скачать Disk Security можно совершенно бесплатно.
- Работает на ОС Windows XP, 7 и 8.
- Выполняется автоматическая проверка обновлений.
- Приложение не нуждается в обновлении вирусных баз, так как работает не как стандартная антивирусная программа.
- Благодаря небольшому объему, утилиту можно установить даже слабый персональный компьютер.
- Просматривается полная совместимость с многими современными антивирусными программами.
- Использование многоязычного интерфейса, всего доступно 12 языков.
USB Disk Security – простая и эффективная в использовании программа для обеспечения полной защиты от вредоносных программ, распространяемых через съемные носители.
Если вы часто пользуетесь USB накопителем - переносите файлы туда и обратно, подключаете флешку к различным компьютерам, то вероятность того, что на ней окажется вирус достаточно велика. По своему опыту ремонта компьютеров у клиентов могу сказать, что примерно каждый десятый компьютер может стать причиной того, что на флешке появился вирус.
Чаще всего, распространение вредоносной программы происходит через файл autorun.inf (Trojan.AutorunInf и другие), об одном из примеров я писал в статье . Несмотря на то, что исправляется такое сравнительно легко, лучше защититься, чем потом заниматься лечением вирусов. Об этом и поговорим.
Примечание: обратите внимание, что речь в инструкции пойдет о вирусах, которые используют USB накопители как механизм распространения. Таким образом, для защиты от вирусов, которые могут находиться в программах, хранящихся на флешке, лучше всего использовать антивирус.
Способы защитить USB накопитель
Есть различные способы защитить флешку от вирусов, а заодно и сам компьютер от вредоносного кода, передающегося через USB накопителей, наиболее популярные среди которых:
- Программы, которые вносят изменения на флешке, предотвращающие заражение наиболее распространенными вирусами. Чаще всего, создается файл autorun.inf, к которому запрещен доступ, таким образом, вредоносное ПО не может произвести необходимые для заражения манипуляции.
- Защита флешки вручную - все процедуры, которые проделывают вышеупомянутые программы можно выполнить и вручную. Также можно, отформатировав флешку в NTFS, можно задать разрешения пользователей, например, запретить любые операции записи всем пользователям, кроме администратора компьютера. Еще одна опция - отключение автозапуска для USB через реестр или редактор локальной групповой политики.
- Программы, работающие на компьютере в дополнение к штатному антивирусу и призванные защитить компьютер от вирусов, распространяющихся через флешки и другие подключаемые накопители.
В данной статье я планирую писать о первых двух пунктах.
Третий вариант, на мой взгляд, не стоит того, чтобы его применять. Любой современный антивирус проверяет, в том числе и подключаемые по USB накопители, копируемые в обоих направлениях файлы, запускаемые с флешки программы.
Дополнительные программы (при наличии хорошего антивируса) на компьютере для защиты флешек мне кажутся чем-то бесполезным или даже вредным (влияние на скорость работы ПК).
Программы для защиты флешки от вирусов
Как уже было сказано, все бесплатные программы, помогающие защитить флешку от вирусов действуют примерно одинаково, внося изменения и записывая собственные файлы autorun.inf, устанавливая права на доступ к этим файлам и предотвращая запись вредоносного кода на них (в том числе, когда вы работаете с Windows, используя аккаунт администратора). Отмечу наиболее популярные из них.
Bitdefender USB Immunizer
Бесплатная программа от одного из ведущих производителей антивирусов не требует установки и очень проста в использовании. Просто запустите ее, и в открывшемся окне вы увидите все подключенные USB накопители. Кликните по флешке, чтобы защитить ее.
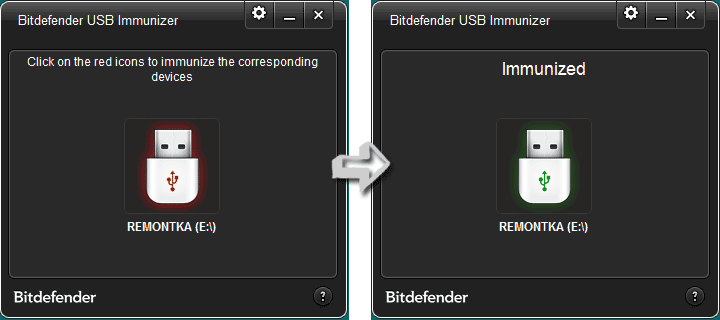
Скачать программу для защиты флешки BitDefender USB Immunizer можно на официальном сайте http://labs.bitdefender.com/projects/usb-immunizer/overview/
Panda USB Vaccine
Еще один продукт от разработчика антивирусного программного обеспечения. В отличие от предыдущей программы, Panda USB Vaccine требует установки на компьютер и имеет расширенный набор функций, например, с использованием командной строки и параметров запуска можно настроить защиту флешки.
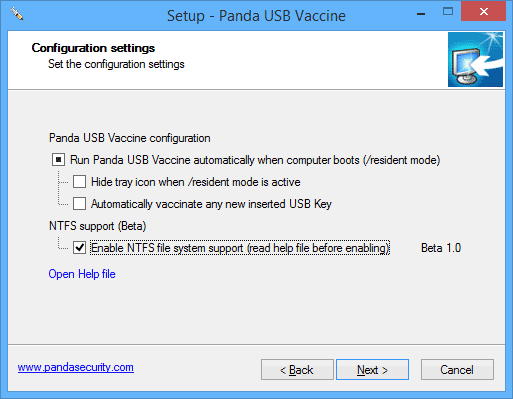
Кроме этого, есть функция защиты не только самой флешки, но и компьютера - программа вносит необходимые изменения в настройки Windows с тем, чтобы отключить все функции автозапуска для USB устройств и компакт-дисков.

Для того, чтобы установить защиту, в главном окне программы выберите USB устройство и нажмите кнопку «Vaccinate USB», для отключения функций автозапуска в операционной системе воспользуйтесь кнопкой «Vaccinate Computer».
Скачать программу можно со страницы http://research.pandasecurity.com/Panda-USB-and-AutoRun-Vaccine/
Ninja Pendisk

Программа Ninja Pendisk не требует установки на компьютер (однако, может быть, что вы захотите самостоятельно добавить ее в автозагрузку) и работает следующим образом:
- Определяет, что к компьютеру подключили USB накопитель
- Выполняет проверку на вирусы и, если находит их, удаляет
- Проверяет наличие защиты от вирусов
- При необходимости вносит изменения, записывая собственный Autorun.inf
При этом, несмотря на простоту использования, Ninja PenDisk не спрашивает вас, хотите ли вы защитить тот или иной накопитель, то есть, если программа запущена, она автоматически защищает все подключаемые флешки (а это не всегда хорошо).
Официальный сайт программы: http://www.ninjapendisk.com/
Защита флешки вручную
Все, что нужно для предотвращения заражения флешки вирусами можно проделать и вручную без использования дополнительных программ.
Предотвращение записи Autorun.inf вирусами на USB
Для того, чтобы защитить накопитель от вирусов, распространяющихся с помощью файла autorun.inf, мы можем самостоятельно создать такой файл и запретить его изменение и перезапись.
Запустите командную строку от имени Администратора, для этого в Windows 8 можно нажать клавиши Win + X и выбрать пункт меню Командная строка (администратор), а в Windows 7 - зайти во «Все программы» - «Стандартные», кликнуть правой кнопкой по ярлыку «Командная строка» и выбрать соответствующий пункт. В примере ниже E: - это буква флешки.

В командной строке введите последовательно следующие команды:
Md e:\autorun.inf attrib +s +h +r e:\autorun.inf
Готово, вы поделали те же действия, что выполняют программы, описанные выше.
Установка прав на запись
Еще один надежный, но не всегда удобный вариант защитить флешку от вирусов - запретить запись на нее для всех, кроме конкретного пользователя. При этом, данная защита будет работать не только на том компьютере, где это делалось, но и на других ПК с Windows. А неудобно это может быть по той причине, что если вам потребуется записать что-то с чужого компьютера к себе на USB, это может вызвать проблемы, так как вы будете получать сообщения «Отказано в доступе».
Проделать это можно следующим образом:

После этого, запись на данный USB станет невозможной для вирусов и других программ, при условии, что вы не работаете от имени пользователя, для которого эти действия разрешены.
На этом пора заканчивать, думаю, описанных способов будет достаточно, чтобы защитить флешку от возможных вирусов для большинства пользователей.
05.11.2015Защита флешки от вирусов заботит не многих, ведь пока что нибудь не случится мы не хотим ничего делать. В этой статье я подробно расскажу вам, какую программу нужно использовать для определения вредоносных программ на флешкартах.
А если вы не любите устанавливать новые программы на свой компьютер, то я покажу как поставить на флешкарту не плохую "сигнализацию" с помощью которой вы сразу узнаете о попадании вируса на флеш-карту.
Небольшое вступление и мои мысли по данной теме.
Дорогие читатели, уже не в первый раз мы боремся с вирусами, которые круглые сутки пытаются проникнуть в наши компьютеры. Сегодня рассмотрим ситуацию попадания вирусов с флешкарт. Это очень частое событие в наше время. Ведь практически каждый из нас ходит к друзьям и перекидывает друг другу информацию именно с помощью удобных флеш-накопителей, которые с легкостью подвергаются любым заражениям.
Принцип работы такого заражения очень прост. Ваш компьютер полностью исправен и не заражен вредоносным программным обеспечением, кроме этого есть у вас флеш-карта, которая тоже хорошо работает и не имеет заражения. К примеру, вы поехали в гости, где друзья показали вам новые фотографии или посоветовали посмотреть интересный фильм. Вы принимаете решение скачать интересную вам информацию на флешкарту и вроде бы все хорошо.
Но по приезду домой вы вставляете свою флешку в компьютер и слушаете, как ваш антивирус "разрывает" колонки от оповещений об угрозе и это в лучшем варианте. А ведь возможно антивирус не готов к такой степени атаки и вирусы спокойно с флешки перекачиваются на компьютер и заражают систему. Предположить, что могут сделать вредоносы даже сложно их функционал известен только их создателям или людям хорошо разбирающимся в программирование. Для обычного пользователя - это "темный лес" и практически все после попадания в такую ситуацию приходят к одному выводу - придется переустанавливать виндовс.
Друзья, моя задача научить вас обходить стороной такую ситуацию и если уж вы в нее все-таки влетели, как без особого труда и переустановки избавиться от лишних проблем. Переходим к практике.
Безопасное подключение флеш-карт к вашему компьютеру поможет обеспечить программа USB Disk Security.

Плюс данной утилиты в том, что она совсем не конфликтует с действующим антивирусом. Эффективно отслеживает угрозы, которые могут поступать через подключенные флеш-накопители и оперативно их устранять. Кроме этого программа USB Disk Security использует минимум ваших системных ресурсов тем самым организует автономную, практически не заметную работу. .
Как ее установить и правильно использовать вы сможете посмотреть в видео обзоре в конце статьи. После запуска программа активируется и будет надежным защитником вашего компьютера от всех видов угроз с внешних устройств. Выглядит на данный момент она вот так:

Если по какой-то причине вы не любите устанавливать дополнительные утилиты, то переходите к следующему этапу и я научу вас ставить "сигнализацию" от вирусов на флешку.
Установка сигнализации на флеш-карту
Еще один отличный способ защиты флешки от вирусов - это установка оповещения, сигнализации. Под словом сигнализация я прячу один достаточно простой способ настройки, который будет оповещать нас о нарушении в сруктуре данных на флешке, а это в 99% атака вирусных программ. То есть если простыми словами при включении флеш-карты в любой компьютер вы должны увидеть определенный значок, если его нет - значит вы "поймали вирус", перейдем к делу.
По факту мы поменяем стандартную картинку при запуске на свою и если во время запуска мы не видим картинку, которую поставили для флешки, пора запускать проверку на вирусы. На картинке смотрим наглядно.(нажмите, чтобы увеличить)

Я в виде эксперимента поставил значок дракона, если он когда либо пропадет, значит на флешке произошли изменения с файлами. Соответственно если вы сами их не меняли есть повод задуматься.
Вывод: пропал дракон (картинка при загрузке) - поймали вирус.
Устанавливается картинка в несколько этапов.
1) Необходимо настроить показ расширений для приложений. Для этого идем в меню Пуск - Панель управления - Параметры папок. Нажимаем вкладку вид и листаем в самый низ таблицы - снимаем галочку с пункта: "Скрывать расширения для зарегистрированных типов файлов"

2) Теперь заходим на флешку и создаем текстовый файл с названием autorun.inf - это файл конфигурации, который будет выполнять интересующую нас задачу.
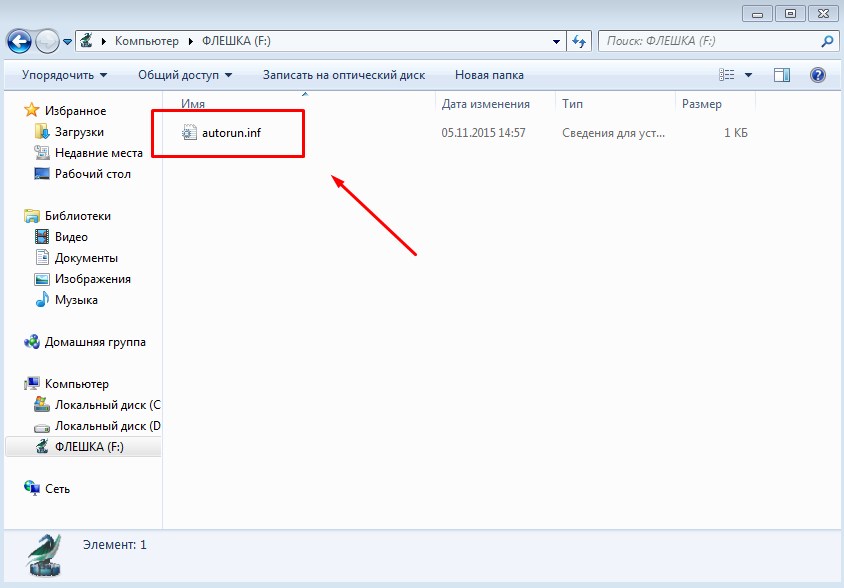
3) Создав такой файл открываем его в обычном блокноте и дописываем код(действие), который необходимо выполнить при запуске.
Пишем код: icon=011.ico
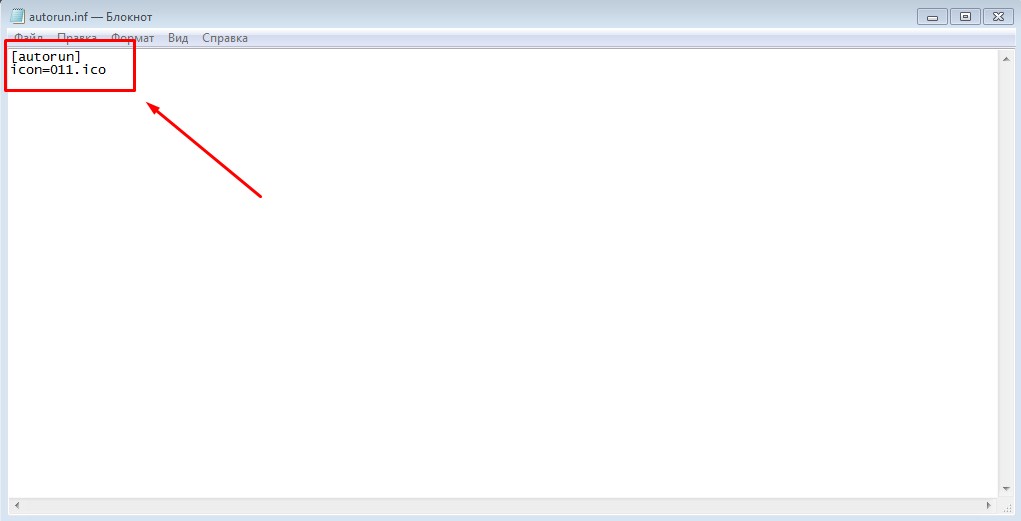
Естественно сохраняем.
4) Теперь нам необходимо сделать иконку, которая будет показываться во время запуска. Основное правило - она должна быть квадратной для корректного отображения и обязательно с разрешением ".ico". Можно легко скачать в интернете, благо сайтов с иконками полно. Ну или просто сделать в фотошопе. Назвать иконку так же как в файле конфигурации - 011 и закинуть на флешку.

Теперь вынимаем флеш-карту и вставляем обратно, при запуске срабатывает автозагрузка и мы видим установленную нами картинку:

Теперь в будущем при запуске всегда обращайте внимание на эту картинку, если в один прекрасный день она пропадет - значит ваши файлы были изменены и скорее всего подверглись заражению. Смысл в том, что вот так просто, обычная картинка будет сигнализировать вас о нормальной работе флешки.
Видео на тему: Как защитить флешку от вирусов?
Если остались вопросы или что-то не получилось, напишите мне в комментариях, постараюсь помочь в решении вашей проблеме, в кротчайшие сроки. Если кому-то помог, не стесняйтесь, пишите свои отзывы, удачи.
Продолжаю развивать тему о защите флешек от вирусов (ранее мною публиковались материалы и - там главным образом речь шла о защите флешки от записи на нее вредоносного файла autorun.inf). Тема интересна тем, что зачистка вирусов на компьютере - это борьба со следствием, а предохранение флешки от вирусов - это меры, направленные на устранение причины.
Защита флешки от записи новых файлов осуществляется путем определения свободного пространства на ней, с последующим полным его заполнением, используя утилиту fsutil . Такой метод отлично подходит, например, для защиты загрузочных флешек (имеющих файл autorun.inf), которые невозможно защитить созданием одноименного каталога AUTORUN.INF.
Далее следует описание метода, его анализ, и способ полной автоматизации.
Метод придуман не мной, он подсказан пользователем cook , а позднее найден в нескольких специализированных источниках. Мною же разработан удобный автоматизированный способ его применения, а также (на основании анализа как сильных его сторон, так и уязвимостей) дано более верное название, а именно «защита от записи новых файлов» (в отличии от менее точного названия в других источниках «защита от записи», не полностью отражающего суть метода).
Способ
В оригинале для создания такого файла используется команда:fsutil file createnew
Fsutil является служебной программой командной строки. Для использования программы fsutil необходимо войти в систему с помощью учетной записи администратор или члена группы администраторов.
Такой способ, как выяснилось в результате тестирования, имеет 2 минуса:
- FAT32 имеет ограничение на размер файла (2^32 байт, т.е. 4 гигабайта). Соответственно, мало заполненную информацией флешку размером 8 гигабайт (такие флешки сегодня не так уж редки) и больше таким образом уже не защитить
- Создание больших файлов занимает несколько минут времени. А если понадобилось удалить защитный файл, дописать что-то на флешку, а потом снова выставить защиту? Снова теряется время на создание большого файла
В моем же автоматизированном варианте используется следующий код (его нужно оформить в виде bat-файла, переписать на флешку и запустить оттуда), свободный от перечисленных недостатков:
@echo off
setlocal enabledelayedexpansion
set /a sizofile=1024 * 1024 * 1024
for /l %%K in (1,1,256) do (
if !freespace! GTR !sizofile! (
call:getime
fsutil file createnew "%~d0\[ 1024 Mb ] !randtime!" !sizofile!
) else (
for /l %%K in (1,1,5) do (
for /f "tokens=3" %%J in ("dir %~d0 /-C") do (set freespace=%%J)
set /a sizofilemb=!sizofile! / 1024 /1024 / 2
set /a sizofile=!sizofile! / 2
if !freespace! GEQ 67108864 (
if !freespace! GEQ !sizofile! (
call:getime
fsutil file createnew "%~d0\[ !sizofilemb! Mb ] !randtime!" !sizofile!
) else (
if !freespace! EQU 0 goto ready
call:getime
fsutil file createnew "%~d0\[ 1-63 Mb ] !randtime!" !freespace!
goto:EOF
)
)
:getime
set randtime=!time:~-10!
set randtime=!randtime::=!
set randtime=!randtime:,=!
exit /b
Логика работы кода следующая:
- определяется количество свободного пространства на флешке
- если свободного пространства больше 1Gb - создаем файлы размером 1Gb до тех пор, пока это условие выполняется
- Когда свободного пространства меньше 1 гигабайта - последовательно пытаемся создать файлы размером 512Mb, 256Mb, 128Mb, 64Mb и последний файл размером от 1 до 63Mb
В итоге на флешке создается примерно следующая структура файлов, заполняющая все свободное место (7-значный уникальный код в конце названия каждого файла необходим для избежания ошибки создания файлов с одинаковыми именами):
[ 1-63 Mb ] 7344296
[ 64 Mb ] 7343581
[ 256 Mb ] 6050959
[ 512 Mb ] 6043075
[ 1024 Mb ] 2341570
[ 1024 Mb ] 2353157
После установки на флешку такой защиты, нельзя ничего с нее удалять (включая и упомянутый bat-файл), иначе защита перестанет действовать. Для снятия защиты от записи новых файлов (например, при необходимости записать что-то на флешку), необходимо удалить один или несколько созданных таким образом файлов минимально необходимого размера, и записать свои данные. Восстановление защиты после этого займет минимальное время.
Анализ
Строго говоря, такой метод нельзя считать полным аналогом аппаратного переключателя «read-only», имеющегося на некоторых видах флешек. Даже если флешка защищена от записи новых файлов описанным методом, вирус имеет возможность создать файл autorun.inf на флешке - но вот записать что-либо в этот файл уже не сможет.Следует также заметить, что вирус имеет возможность поразить потенциально уязвимые файлы, уже содержащиеся на флешке, ввиду остатка свободного места (обусловленного кластерностью) выделенного для хранения файла. Но тенденции развития функционала вирусов позволяют говорить о том, что сегодня вирусы все меньше поражают отдельные файлы, а все больше используют уязвимости операционной системы Windows.
Таким образом, считать такой способ защитой от записи можно только в контексте невозможности создания на флешке непустых новых файлов. Что однако, как показывает практика, является серьезной мерой защиты от autorun-вирусов. Как говорилось выше, этот метод отлично подходит для защиты загрузочных флешек (имеющих файл autorun.inf), которые невозможно защитить созданием одноименного каталога AUTORUN.INF, а также для флешек с личным набором необходимого программного обеспечения, подключаемого к чужим компьютерам.
Хочется сказать еще несколько слов о пресловутой надежности защиты, обеспечиваемой аппаратным переключателем «Read-only». Имел место такой случай.
В фотоаппарате жены (Canon А610) нет возможности показа индикатора заряда батареи. Я нашел альтернативную прошивку , имеющую такую функцию. Записал ее на карту памяти. В инструкции к прошивке говорися, что для того, чтобы она грузилась автоматом (а не руками запускалась после включения фотоаппарата), необходимо переключатель на карте памяти перевести в положение «Заблокировано». Я несколько раз перечитал этот пункт - уж не ошибся ли. Нет - все верно. Ставлю переключатель в положение «Lock», заряжаю карту в фотоаппарат, предчувствуя что сейчас он выругается о невозможности записи, и… И ничего такого не происходит - все снятые кадры прекрасно сохраняются на карту памяти, а неудачные кадры без проблем можно удалить. Выводы делайте самостоятельно.
