Убить разделы на флешке. Как удалить раздел на флешке
Бывает так, что наш любимый друг — компьютер выходит из строя. Нахватали вирусов? Не качественная установка программ, или просто хочется сменить операционную систему? И тогда начинается атака на интернет, в поисках полезной информации: как сделать загрузочную флешку? На самом деле существует не один способ её создания. Мы с Вами рассмотрим в этой статье основные и самые доступные. Итак, начнём.
Как сделать загрузочную флешку с помощью командной строки

Следующий способ для тех, кто не хочет использовать дополнительные программы и утилиты. Здесь используются только ресурсы собственного компьютера.
Первым делом вставляем флешку, объёмом не меньше 4-х гигабайт, в «юсби» порт стационарного компьютера, или ноубука, а может и нетбука. Далее нам надо добраться до командной строки. Чтобы открыть доступ к командной строке, необходимо нажать клавишу «выполнить» в меню Пуск.
Если вы хорошо знакомы с сочетанием клавиш, тогда конечно знаете что достаточно нажать «Win+R», Появится окно «Выполнить». Вводим в пустое поле «cmd» и тогда появится «меню» командной строки, которая нам и нужна. Далее мы будем работать исключительно с командной строкой.
В окне командной строки введём значение «diskpart» — командный энтерпрайтер, он позволит управлять дисками, жмём клавишу «enter». Все значения вводим без кавычек.
После прогрузившейся информации введём «list disk», эта команда позволит отобразить список всех устройств и дисковых накопителей, которые подключены к вашему устройству. Далее снова нажмём клавишу «Enter».
Ищем свою флешку, которая может иметь любую цифру. В зависимости от номера этой цифры, будем вводить следующее значение. Если ваша флешка под номером 2, то введём команду «S elect disk 2» , 1- «S elect disk 1», 5 – «S elect disk 5», и так далее. Необходимо точно определить номер флешки, если не хотите форматировать том своего жёсткого диска.
Итак, вобьём команду «select disk», и цифру, которой обозначена наша флешка. Далее снова нажмём «Enter».
После того, как флешка будет выбрана, мы сможем продолжить дальше, но сначала необходимо полностью удалить с неё файлы, и подготовить для дальнейшей записи. Для этого введём команду «clean» . Нажимаем клавишу «Enter».
После того как очистка диска будет выполнена, введём команду «Сreate partition primary». Это позволит создать первичный раздел. Нажимаем «Enter».
Теперь, нужно отформатировать нашу флешку и перевести её в раздел NTFS, так как изначально флешка имеет формат FAT32. Введём команду «format fs=NTFS» и жмём клавишу «Enter». Дождёмся окончания форматирования. Если слишком спешите, и нет времени ждать, можно выполнить быстрое форматирование, для этого вместо «F ormat fs=NTFS» , надо ввести «F ormat fs=NTFS QUICK» . Но прибегать к этому необязательно, так как форматирование не долгое.
После того как флешка отформатирована, можно ввести команду assign letter= и присвоить нашей флешке букву. Если ввести команду assign , буква флешке назначается автоматически.
После этого появляется наша флешка. Выходим из программы вводом команды Exit .
Загрузочная флешка готова!
Загрузочная флешка сделана, и теперь на неё необходимо перенести все файлы выбранной операционной системы.
Важно: Файлы необходимо переносить только в распакованном виде. Если поместить образ диска, ничего не получится и работать не будет.
После того как всё готово к переустановке «операционки», необходимо в системе BIOS , выбрать первичным устройством съёмный носитель. Чтобы компьютер загружался с созданной вами загрузочной флешки..Для этого нажимаем одну из клавиш. Обычно это, Delet, F2, или Esc. Выставляем приоритет загрузки – съёмный носитель. И всё. Теперь можно установить новую операционную систему и наслаждаться осознанием того, что вы сделали всё сами!
Как сделать загрузочную флешку с помощью UltraISO
Это способ для тех, кто не боится пользоваться разными программами. Программа UltraISO достаточно проста в использовании, и вы без проблем сделаете флешку загрузочным диском. Итак, начнём.
Для начала скачаем программу и установим себе на компьютер. После этого нажмём на иконку правой кнопкой мыши и выберем значение «Запуск от имени администратора».

Окно программы открылось, и мы заходим в меню «файл» и нажмём «Открыть».для тех, кто пользуется сочетанием клавиш, нажмём Ctrl+O. Выбираем образ системы, которая нужна, выделяем и нажимаем открыть.


Переходим в меню «Самозагрузка» и жмём пункт «Записать образ жёсткого диска». Выбираем флешку, которая станет загрузочным диском. Желательно, чтобы она была объёмом не меньше 4 гигабайт.

Во всплывающем окне необходимо выбрать метод записи «USB-HDD+», проверить правильность указания съёмного носителя – флешки, файла – образа. Жмём кнопку «записать».

Появится всплывающее окно, где будет сказано, что вся информация с флешки будет стёрта! Не боимся, подтверждаем что мы согласны и нажимаем кнопочку «да».

Начнётся запись информации на флешку. Он может занять некоторое время. Его можно потратить на звонок близкому другу, или просто почаёвничать.

Появилось сообщение «Запись завершена?» Отлично. Образ операционной системы записан.Можно выйти из программы нажав кнопку «Назад». Теперь программу можно закрыть.

Загрузочная флешка готова к работе!
Также в Биос выставляем приоритет загрузки со съёмного накопителя, чтобы компьютер загружал созданную вами флешку. После того как всё готово к переустановке операционной системы, необходимо в системе BIOS , выбрать первичным устройством съёмный носитель. Чтобы компьютер загружался с созданной вами загрузочной флешки. Для этого нажимаем одну из « » клавиш входа в Биос. Обычно это клавиши, Delete, F2, или Esc. Выставляем приоритет загрузки – съёмный носитель.
Как сделать загрузочную флешку dos (дос)
Ещё один вариант создания загрузочного диска флеш — накопителя. Сущёствует несколько вариантов как сделать загрузочную флешку дос. Начнём с самого простого.
Как сделать загрузочную флешку dos (ДОС) с помощью программы Rufus

Для начала скачаем программу, которая позволит нам такую флешку сделать, с официального сайта. Данная программа не нуждается в установке и сразу готова для использования. Запускаем Rufus.
Выбираем поле Device, а в ней флешку, которую надо сделать загрузочным диском. Внимание: Все файлы с флешки будут удалены, поэтому если на ней какая–то важная информация, перенесите её в другое место.
В поле File System укажем формат флешки FAT 32.
Напротив пункта «create a bootable disk using» выберите MS-DOS или FreeDOS это зависит от того, какую версию DOS вам хочется запускать с флешки. Нет особой разницы. Жмём «Start».
Вот и всё. Процесс записи много времени не займёт.
Загрузочная флешка Dos – готова!
Как сделать загруз очную флешку dos (ДОС) с помощью программы WinToFlash
Собственно, здесь тоже нет ничего сложного. Скачиваем программу себе на компьютер с официального сайта. Запустим программу. В появившемся окне выберем вкладку «Расширенный режим».
После этого в поле «Задание» выбираем «создать накопитель с MS-DOS» и нажимаем кнопку «Создать».
Загрузочная флешка Dos готова к работе.
Снова в Биос выставляем приоритет загрузки со съёмного накопителя, чтобы компьютер загружал созданную вами флешку. После того как всё готово к переустановке «операционки», необходимо в системе BIOS, выбрать первичным устройством съёмный носитель. Чтобы компьютер загружался с созданной вами загрузочной флешки..Для этого нажимаем одну из клавиш. Обычно это клавиши, Delet, F2, или Esc. Выставляем приоритет загрузки – съёмный носитель.
Как сделать загрузочную флешку ubuntu (убунту)
Первый способ подходит тем, кто пользуется операционной системой ubuntu, или умеет загружаться с LiveCD. Эта операционная система имеет необходимую для этого утилиту. С помощью неё и мы и сделаем загрузочную флешку. Её название «usb-creator-gtk» Вызвать её можно сочетанием клавиш ALT+F2и ввести название утилиты. Или зайти в меню приложений, найти пункт «Создание загрузочного диска».
В программе необходимо выбрать устройство привода (физический носитель или образ), а потом устройство флешки.
Ещё один способ на радость того, кто хочет сделать загрузочную флешку ubuntu непосредственно из под Windows.
Для начала необходимо иметь программку UNetbootin, для того, чтобы с помощью неё создать загрузочный диск флешки. Также важно перед работой флешку отформатировать в файловой системе fat32. Запускаем программу, указываем путь к образу, скачанной программы Ubuntu. Выбираем флешку, которую хотим использовать, и жмём кнопку «ок». Всё. Больше делать ничего не нужно. Всё сделается без нашей помощи и руководства.
И опять выставляем в Bios приоритет загрузки с флешки.
И последний способ, который мы рассмотрим это…
Как сделать загрузочную флешку программой Windows 7 USB/DWD Download Tool
Опять же скачаем программу с официального сайта (чтобы не нахватать вирусов). Установим её на свой персональный компьютер. Запустим программу с ярлыка на рабочем столе, с правами администратора.
Программа на английском языке (не нашлось желающих её русифицировать), но она не сложная и довольна доступная в понимании.

Нажимаем кнопку «Browse», и выбираем файл образа «операционки», которую мы хотим установить. Образ выбран, нажимаем Next. Теперь нужно выбрать тип носителя. У нас съёмный носитель, и потому выбираем «USB device».

В появившемся окне выбираем флешку и жмём кнопочку «Begin copying».

Таким образом, запустим форматирование флешки.

Через какое–то время, когда форматирование завершится, начнётся запись данных на флешку.

Ожидаем окончания форматирования, когда всё будет готово, мы получим готовую загрузочную флешку.
И вновь посещаем Bios, выставляем приоритет загрузки с флешки.
Теперь, без всяких трудностей, вы сможете сами создавать загрузочные флешки для себя, или просто помочь друзьям. Без посещения сервисных центров и бесконечных криков о помощи, вы сделаете это самостоятельно.
Что делать если объем флешки стал значительно меньше и форматированием это не исправляется? Скорее всего, причина в разделе ограниченного размера. Это могут быть, например, последствия работы каких-то программ или эксперименты над созданием загрузочной флешки. Я расскажу самый быстрый и простой способ удалить раздел на флешке и вернуть ее полную емкость.
Суть проблемы
Ситуация с моей флешкой: в проводнике отображается объем 1.91 ГБ, хотя она на 8ГБ и объем должен быть 7 ГБ с копейками. Форматирование из проводника ничего не даст, так как объем урезан из-за созданного на ней раздела на ~2000 МБ.
Если открыть Управление дисками , то мы видим, что флешка имеет рабочий раздел на 1.92 ГБ, а большая часть вообще значится как «не распределен».

Стандартное управление дисками в Windows не допускает манипуляции с разделами для съемных накопителей (коими флешки и являются). Все действия в меню просто недоступны.
Конечно, есть множество более продвинутых программ для управления разделами, которые умеют работать и с флешками, но их нужно скачивать, устанавливать, к тому же, они обычно не бесплатные.
Нам желательно обойтись без лишних программ и сделать это быстро. Один из самых известных способов – использовать diskpart . Это утилита командной строки, которая есть в любой Windows, начиная с XP. Но не каждому по кайфу сидеть и впечатывать эти команды, да и можно ошибиться, удалив не те разделы.
Мы пойдем легким путем – воспользуемся утилитой HP USB Disk Storage Format Tool и сделаем все быстро и просто. Для любителей хардкора (или на всякий случай) в конце поста вы способ с diskpart.
В процессе удаления разделов и форматирования все данные на носителе будут потеряны!
HP USB Disk Storage Format Tool
Утилита форматирования USB накопителей от Hewlett-Packard. Подходит для любых флешек , SD карт и других съемных накопителей. Работает с устройствами любых производителей (не только HP).Скачать можно с softpedia.com или отсюда:
После скачивания, распакуйте и запустите HPUSBDisk .exe. Запускать нужно обязательно с правами администратора (правой кнопкой -> Запуск от имени администратора ), иначе не будет работать.

Сам процесс буквально на пару кликов мышкой:
- Убедитесь, что флешка выбрана правильно (жесткие диски утилита не видит, переживать не стоит)
- Выберите нужную вам файловую (FAT32 или NTFS)
- Можно указать метку тома
- Убедитесь, что стоит галочка Quick Format
- Жмите Start
После этого утилита выдаст предупреждение, что данные будут уничтожены. Жмите Да , чтобы запустить процесс.

Быстрое форматирование занимает совсем немного времени, обычно меньше минуты. После завершения вы увидите окошко с результатами.

Можно закрывать программу и радоваться полному размеру флешки (на скрине видно, что он вернулся в норму).
Аналогичным с утилитой от HP функционалом обладает . Скачать ее можно отсюда (есть версия для Windows и для Mac OS). Весит она немного больше (~6МБ) и требует установки.

Она хоть и создана для SD (SD/SDHC/SDXC), но работает с любыми USB накопителями. Форматирует только в FAT32 (если нужно что-то другое, то после можно переформатировать уже стандартными способами).
Способ с diskpart
Для начала нам нужна командная строка с правами администратора . Найти ее можно в меню Пуск (Пуск -> Все программы -> Стандартные -> Командная строка), для запуска: правой кнопкой -> Запуск от имени администратора.
Удалить старый раздел и форматировать, можно выполнив следующие команды:
- diskpart (запуск утилиты)
- list disk (получаем список всех дисков в системе)
- select disk x (x – это номер вашего флеш накопителя в списке)
- detail disk (необязательно, просто чтобы убедиться, что флешка выбрана правильно)
- clean (удаление всех разделов на диске)
- create partition primary (создаем первичный раздел)
- select partition 1 (выбираем только что созданный раздел)
- format fs=ntfs quick (fs=fat32, если нужна файловая FAT32)
В итоге, весь процесс выглядит примерно так:

После 5 шага можно закрыть окно и отформатировать через проводник, но можно продолжить и через diskpart дальше.
Рассмотрим небольшую программу DiskPart для работы с дисками, как жесткими, так и флешка (USB flash drive). В ряде случаем при работе с нашей флешкой мы можем обнаружить, что ее объем резко сократился, либо вместо, например, 16 GB осталось несколько сот мегабайт. Как правило это не неисправность устройства, а его настройка. Ряд программ для своей работы специально резервируют требуемый объем по средством создания отдельно раздела на диске, и скрывают его от пользователя. Среди таких программ можно отметить программы резерного копирования, создающие на флешке раздел с образом системы для восстонавления к "заводским настройкам". Размер такого раздела обычно фиксирован, и может составлять 16-32 GB, остальной объем остается не размечен. Так же программы эмуляции CD-ROM создают отдельный раздел.
Но вот мы решили что флешка нам нужна для других целей и хотим ее просто отформатировать и использовать для хранения файлов. Стандартными средствами форматирования через контекстное меню диска, может отформатировать ее, но только в тот объем который видет, т.е. объем текущего раздела на ней. Если зайти в оснастку Управление диском (Правая кнопка мыши по значку Компьютер->выбрать Управление), то там можно увидеть не занятое пространство на флешки, но удалить раздел и создать новый не всегда получится (эта опция не доступна или заблокированна в оснастке). Для того, чтобы вернуть флешки исходный объем, необходимо ее полностью очистить и создать новый раздел. С этой задачей отлично справится DiskPart, входящая в систему (начиная с ОС Vista ). Можно воспользоваться программой Acronis Disk Director, но она требует лицензии и ее необходимо установливать.
Запускаем командную строку: Пуск->Все программы->Стандартные->Командная строка
или Выполнить->cmd
В некоторых случаях, если не получается работать с диском, возможно требуется запустить коммандную стоку через "Запуск от имени администратора ".
Запускаем DiskPart (вводим название программы)

Набираем: list disk , программа отобразит все диске в системе.

Выбираем нашу флешку, будте предельно ОСТОРОЖНЫ, выбрав не тот диск, Вы можете УДАЛИТЬ ВСЕ ДАННЫЕ не с того диска. Определям номер нашего диска (в нашем случае это 1) и вводим команду select disk 1
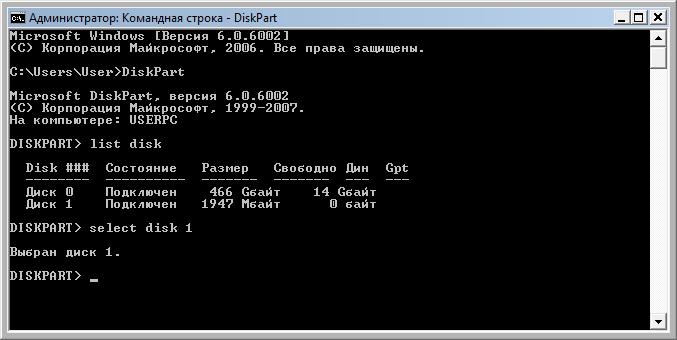
Для надежности (не обязательно), лучше проверить диск, который выбран (тип - usb, нзвание диска, например - Kingston DataTraveler). Вводим команду detail disk

Теперь польностью очищаем флешку, УДАЛЯЯ С НЕЕ ВСЕ ДАННЫЕ. Вводим команду clean

Создаем новый раздел create partition primary

Выбираем его select partition 1

Форматируем с параметром quick. Файловая система ntfs или fat32, в зависимости от того, что тредуется (ntfs - быстрее и надежней, но не во всех плеерах и устройствах видется). Вводим format fs=ntfs quick
Сначала разберемся с вопросом - зачем форматировать флешки
Как ни странно главной причиной для форматирования являются не вирусы на флешке , а невозможность записать файл на флешку более 4 гигабайт. Некоторые пользователи сталкивались с такой проблемой, вроде и флешка в 8 гигов а записать на флешку кино, образ ISO, папку и другие файлы - не получается. Многие производители выпускают флешки в формате FAT32 , а fat32 не поддерживает передачу больших файлов. Максимальный размер файла который можно записать на флешку fat32 не должен превышать 4 гигабайта (). Для этого и форматируют флешки формата fat32 в ntfs .
Форматирование позволяет избавиться от вирусов на флешке. Если Вы проверяли флешку на вирусы с помощью и и они ничего не обнаружили, но у Вас имеется подозрение, что на флешке вирус - лучше отформатировать её.
Еще одна причина для форматирования - медленная работа флешки. После удаления ненужных файлов остаются пустые места (кластеры). В результате флешка стала работать медленнее - формат флешки поможет ускорить ее работу.
Так-же форматирование необходимо производить перед созданием загрузочной флешки. Если желаете сами для установки с нее ОС Windows, записать на USB Live CD, программы для восстановления системы - то сначала нужно отформатировать флеш-накопитель.
Вот в принципе все основные ответы на вопрос зачем форматировать флешку.
Виды форматирования
Есть два вида форматирования - быстрое и полное. Какие отличия между ними? При быстром форматировании очищается только таблица размещения файлов и MFT, т.е данные которые были на флешке могут быть восстановлены
. При полном форматировании происходит полное уничтожение данных - перезапись нулями.
Полное форматирование
обычно применяется при неисправностях - например при ошибках записи и чтении флешки.
Способы форматирования
Отформатировать флешки можно с помощью самой операционной системы или с помощью программ для форматирования, например или .
Форматирование с помощью OS Windows
Важно: перед форматированием скопируйте нужные файлы с флешки на жесткий диск или другой накопитель, что-бы не пришлось восстанавливать файлы с помощью !!!
Самый простой и доступный способ форматирования. Нажмите правой клавишей мыши на значок(иконку) флешки и выберите пункт Форматирование.
Форматирование таким способом из fat в ntfs невозможно, так-же нельзя изменить размер кластера и емкость флешки. Вы можете назначить только метку тома (название, имя) - как будет называться флешка на вашем или другом компьютере.
.
Если установите галочку на пункт Быстрое форматирование, то будет произведена очистка оглавления (разница между полным и быстрым форматированием приведена выше).

Про кнопки "Начать" и "Ок" думаю объяснять не стоит. После форматирования увидите такую картинку

Второй способ форматирования с помощью Windows
Можно форматировать флешку в командной строке. Для этого достаточно знать букву тома (в данном случае флешки). Откройте CMD и пропишите например такую команду
format L: /fs:FAT32 /v:LamerKomp
где format - это и есть форматирование, L - буква тома (диск, флешка и т.д) который будет форматироваться, fs - файловая система в которой будет произведено форматирование (fat или ntfs) и v - это метка (название) и нажать ENTER.

Так-же можно прописать дополнительные параметры: Q - это , A - размер кластера. Если хотите узнать о них поподробней введите help format
в командной строке и нажмите enter.
примечание
: буквы все прописываются латинским алфавитом, регистр - неважен.
Описанные способы хороши для форматирования флешки из Fat в Fat, из NTFS в Fat, если надо форматировать usb флешку из fat в ntfs - используйте .
Полезное по теме флешки
