Как просканировать порты по ip. Сканирование портов компьютера
И дома, и на работе мы постоянно сталкиваемся с компьютерными сетями. Простой Wi-Fi роутер и подключенный к нему лаптоп – уже локальная сеть. В офисах в общую сеть часто оказываются объединенными множество устройств – роутеры, компьютеры (настольные и ноутбуки), планшеты и смартфоны, принтеры, сканеры, сетевые накопители и так далее. Пользуясь общим сетевым подключением, мы часто даже не догадываемся о том, какие еще устройства имеются в нашей локальной сети.
Для того чтобы определить, какие компьютеры (или иное оборудование) используют общую с нами сеть, служат IP-сканеры. IP-адрес (айпи-адрес, сокращение от англ. Internet Protocol Address) - уникальный сетевой адрес узла в компьютерной сети, построенной по протоколу IP. … в случае работы в локальной сети требуется уникальность адреса в пределах сети - Википедия. Ниже мы рассмотрим несколько бесплатных программ – IP-сканеров: Free IP Scanner, Free Port Scanner, 10-Страйк: Сканирование Сети, Advanced IP Scanner, Angry IP Scanner .
Free IP Scanner.
Free IP Scanner 2.1 – программа для быстрого сканирования IP-адресов и портов. Предназначена для управления и мониторинга сетей, как системными администраторами, так и обычными пользователями. В Free IP Scanner 2.1 использована системы многопоточного сканирования, что позволяет очень быстро обнаруживать сотни компьютеров, подключенных к сети. Для каждого из обнаруженных компьютеров определяется MAC-адрес, NetBIOS и открытые порты.
К несомненным плюсам Free IP Scanner можно отнести:
- быстроту сканирования IP-адресов и портов;
- простой, понятный интерфейс;
- широкие возможности для настройки сканирования.
На современных компьютерах Free IP Scanner 2.1 работает быстро и стабильно, однако запуск этого приложения на старых ПК может значительно замедлить их работу.
Free Port Scanner.
Free Port Scanner 3.1.5 – бесплатная программа, позволяющая быстро просканировать выбранные порты в определенном диапазоне IP-адресов.

Для начала сканирования требуется указать IP-адрес и порты, которые будут проверяться (по умолчанию задан IP-адрес 192.168.0.1 и порты 21-23, 25, 53, 80, 110, 135, 137-139, 443, 445, 1080, 1433 ,3128, 3306, 8080). Процесс сканирования протекает достаточно быстро, в нижней части окна программы будет отображена подробная информация о каждом из указанных портов:
- IP-адрес;
- номер порта;
- имя порта;
- статус порта;
- описание.
К сожалению, иногда работа программы Free Port Scanner 3.1.5 на компьютере под управлением операционной системы Windows 7 приводила к зависанию ПК, приходилось запускать Диспетчер задач (комбинация CTRL + Alt + Delete) для остановки Free Port Scanner.
10-Страйк: Сканирование Сети.
10-Страйк: Сканирование Сети – бесплатный сетевой сканер, позволяющий обнаруживать все устройства (компьютеры, серверы и хосты), подключенные к локальной сети.

Сканирование сети осуществляется многопоточно, что дает возможность достаточно быстро обнаружить все устройства, подключенные к локальной сети. Поддерживается множество протоколов, в частности, ICMP-пинг, поиск открытых TCP-портов, NetBios, SNMP, UPnP.
Кроме обнаружения сетевых устройств, с помощью 10-Страйк: Сканирование Сети можно также:
- просматривать информацию об обнаруженных компьютерах (установленные программы, реестр Windows, запущенные процессы и службы);
- включать и выключать компьютеры по сети;
- находить открытые порты;
- получать информацию о MAC-адресах.
Advanced IP Scanner.
Advanced IP Scanner – бесплатное приложение, предназначенное для быстрого многопоточного сканирования локальной сети. Advanced IP Scanner позволяет собрать большое количество информации обо всех устройствах, подключенных к сети (в том числе и о Wi-Fi-роутерах) и получить доступ к общим папкам и другим ресурсам.
К достоинствам Advanced IP Scanner можно отнести:
- скорость сканирования;
- максимальное количество информации о каждом сетевом устройстве;
- возможность включать и выключать компьютеры по сети;
- красивый и удобный интерфейс.
Результаты сканирования, полученные программой Advanced IP Scanner, можно сохранить в виде фала форматов HTML или CSV.
Angry IP Scanner.
Angry IP Scanner – бесплатная программа с открытым исходным кодом для сканирования IP-адресов и портов. Это приложение работает на компьютерах под управлением операционной системы Windows, Linux, Mac OS X.

Angry IP Scanner пингует все IP-адреса и определяет их статус. По каждому IP-адресу собирается данные о MAC-адресе, хосте, открытых портах. Кроме того, отображается и информация из NetBIOS (имя компьютера и рабочей группы, пользователь). Для ускорения сканирования применена многопоточная технология. Результаты сканирования можно экспортировать в файлы форматов CSV, TXT, XML.
Функциональные возможности Angry IP Scanner можно расширять с помощью плагинов.
Программы - сетевые сканеры в первую очередь предназначены для сетевых администраторов и IT-специалистов, но и простой пользователь компьютера может извлечь пользу от применения IP-сканера. Например, с помощью сетевого сканера можно обнаружить халявщика, подключившегося к нашему Wi-Fi-роутеру и использующего наше Интернет-подключение, или узнать, какие устройства подключены к офисной сети – из чистого любопытства, конечно.
Если вам нужно из Windows просканировать порты компьютеров и устройств в локальной сети или в Интернете, то одним из лучших вариантов является связка Nmap и Zenmap (графический интерфейс для Nmap).
Nmap имеет большое количество опций сканирования, а графический интерфейс Zenmap делает использование программы крайне простым.
Возможности Nmap включают:
- сканирование портов
- определение операционной системы удалённого хоста
- определение служб, программного обеспечения и их версий на удалённом хосте
С помощью скриптов Nmap можно проверять удалённые хосты на наличие уязвимостей, на слабые пароли, собирать определённую информацию, искать службы, позволяющие анонимный вход и выполнять другие задачи, связанные с действиями администратора сети или тестера на проникновение.
Запустите скаченный установщик Nmap, кроме основной программы он также установит несколько компонентов, которые необходимы для работы Nmap в Windows.
Когда всё будет готово, на рабочем столе появится ярлык программы:
Основное окно программы выглядит так:

В поле Цель нужно указать адрес сайта (URL), IP или диапазон IP адресов для сканирования.
В поле Профиль из выпадающего списка нужно выбрать желаемый профиль.
Как указать Цель в Zenmap (Nmap)
Адреса сайтов следует указывать без протокола, например:
- mi-al.ru
- suip.biz
Неправильной было бы указание вида https://mi-al.ru

IP адреса можно указывать по-одному, например, 192.168.0.1; используя адресацию CIDR, например, 192.168.0.1/24; а также указывая диапазоны в одном или нескольких октетах, например, 192.168.0.1-100, или 192.160-170.50-100.1
Что означают Профили в Zenmap
Профили в главном окне Zenmap - это набор опций типичных сканирований. Рассмотрим все профили Zenmap.
- Intense scan (Интенсивное сканирование)
Интенсивное всестороннее сканирование. Опция -A включает сразу несколько других опций: определение версии ОС (-O ), определение версий запущенных служб (-sV ), сканирование с использованием скриптов (-sC ) и трассировку (--traceroute ). Без привилегий администратора запускается только определение версии и сканирование с помощью скриптов. Это считается интрузивным (навязчивым) сканированием.
- Intense scan plus UDP (Интенсивное сканирование плюс UDP)
Делает определение ОС (-O ), определение версий (-sV ), сканирование с помощью скриптов (-sC ) и трассировку (--traceroute ) в дополнение к сканированию портов TCP и UDP.
- Intense scan, all TCP ports (Интенсивное сканирование, все TCP порты)
Сканирует все TCP порты, затем делает определение ОС (-O ), определение версий (-sV ), сканирование скриптами (-sC ) и трассировку (--traceroute ).
- Intense scan, no ping (Интенсивное сканирование без пинга)
Выполняет интенсивное сканирование без предварительной проверки, работают ли цели. Это может быть полезным, когда цели игнорируют обычные зондирования для обнаружения хостов.
- Ping scan (Пинг)
Это сканирование только определяет, какие цели работают и не выполняет сканирование портов.
- Quick scan (Быстрое сканирование)
Это сканирование быстрее обычного сканирования, поскольку оно использует агрессивный шаблон тайминга и сканирует меньше портов.
- Quick scan plus (Быстрое сканирование плюс)
Быстрое сканирование, плюс определение ОС
- Quick traceroute (Быстрая трассировка)
Трассирует пути до целей без выполнения полного сканирования их портов.
- Regular scan (Обычное сканирование)
Базовое сканирование без дополнительных опций.
- Slow comprehensive scan (Медленное всестороннее сканирование)
Это всестороннее, медленное сканирование. Сканируется каждый TCP и UDP порт. Выполняется определение ОС (-O ), определение версии (-sV ), сканирование скриптами (-sC ) и трассировка (--traceroute ). Отправляется множество запросов зондирования для обнаружения хостов. Это очень интрузивное сканирование.
Например, если я хочу узнать, какие узлы подсети пингуются, то я выбираю профиль Ping scan .

С помощью удобного редактора профиля вы можете редактировать и создавать новые профили.

Хотя использование редактора профиля содержит описание выполняемых действий и, следовательно, не требует знания опций Nmap, для более глубокого понимания программы вы можете познакомиться с описанием всех опций Nmap на странице https://kali.tools/?p=1317
Если вы хотите просканировать все TCP порты, то укажите цель и в качестве команды введите nmap -p 1-65535

Результаты сканирования
Результаты, полученные при последнем сканировании видны во вкладке Вывод Nmap. В левой части вы можете переключаться между Узлами и Сервисами . При клике на определённый узел, вы увидите предыдущие результаты сканирования. При клике на сервис, вы увидите узлы, на которых данных сервис был обнаружен:

Для просмотра обобщённой информации по узлу, кликните на него и выберите вкладку Детали узла :

Во вкладке Топология вы увидите информацию о связях между просканированными/обнаруженными узлами:

Использование Nmap на Windows в командной строке
Если вам нужна консольная версия Nmap, то вы можете использовать её на Windows точно также, как и на Linux. При установке Nmap добавляет в переменные окружения путь до исполнимого файла Nmap, поэтому в командной строке вам достаточно указать имя программы:

Заключение
Программа Nmap позволяет из Windows проводить сканирование компьютеров и других устройств на наличие открытых портов. Также она способна определять запущенные на удалённом хосте службы, их версию.
Графический интерфейс позволяет упростить использование программы, но для получения навыков по различным техникам сканирования рекомендуется ознакомиться со всеми опциями программы.
Кроме своих основных функций - сканирование портов и определение версий установленного ПО - скрипты Nmap позволяют выполнять различные другие задачи, в том числе проверять на наличие уязвимостей, слабые пароли, выполнять сбор информации.
Сканирование сети на безопасность лучше начинать с проверки доступности портов. Для этих целей чаще всего используют специальное ПО, сканирующее порты. Если оно отсутствует, на помощь придет один из онлайн-сервисов.
Сканер портов предназначен для поиска хостов в локальной сети с открытым интерфейсом. В основном его используют либо системные администраторы, либо злоумышленники для обнаружения уязвимостей.
Описанные сервисы не требуют регистрации и просты в использовании. Если доступ в интернет осуществляется посредством компьютера – сайты отобразят открытые порты вашего хоста, при использовании маршрутизатора для раздачи интернета сервисы покажут открытые порты роутера, но не компьютера.
Способ 1: Portscan
Особенностью сервиса можно назвать то, что он предлагает пользователям довольно подробную информацию о процессе сканирования и о назначении того или иного порта. Работает сайт на бесплатной основе, можно проверить работоспособность всех портов вместе либо выбрать определенные.

Помимо проверки портов, сайт предлагает измерить пинг. Обратите внимание на то, что ведется сканирование только тех портов, которые указаны на сайте. Помимо браузерной версии пользователям предлагается бесплатное приложение для сканирования, а также расширение для браузера.
Способ 2: Hide my name
Более универсальное средство для проверки доступности портов. В отличие от предыдущего ресурса сканирует все известные порты, кроме того, пользователи могут провести сканирование любого хостинга в интернете.
Сайт полностью переведен на русский язык, поэтому проблем с его использованием не возникает. В настройках можно включить английский или испанский язык интерфейса.

На сайте можно узнать свой IP-адрес, проверить скорость интернета и другую информацию. Несмотря на то, что распознает он больше портов, работать с ним не совсем комфортно, а итоговая информация отображается слишком обобщенно и непонятно для рядовых пользователей.
Способ 3: Тест IP
Еще один русскоязычный ресурс, предназначенный для проверки портов вашего компьютера. На сайте функция обозначается как сканер безопасности.
Сканирование можно проводить в три режима: обычный, экспресс, полный. От выбранного режима зависит общее время проверки и количество обнаруженных портов.

Процесс сканирования занимает считанные секунды, при этом пользователю доступна лишь информация об открытых портах, никаких поясняющих статей на ресурсе нет.
Если вам нужно не только обнаружить открытые порта, но и узнать, для чего они предназначены, лучше всего воспользоваться ресурсом Portscan. На сайте информация представлена в доступном виде, и будет понятна не только системным администраторам.
Регулярно в форумах, и не только в них, поднимается вопрос - «Меня сканируют! Что мне делать?» Причиной возникновения данного вопроса являются модули детектирования атак, которые разработчики персональных файрволов встраивают в свои продукты. Насколько вообще опасно данное явление, чего пытается достичь атакующий, и была ли собственно атака? Для того, чтобы понять это, попробуем сначала разобраться - что такое порты, что такое сканирование этих портов и каким образом выполняется проникновение в систему через сеть.
Предупреждение читателям: авторы осознают, что данный материал охватывает далеко не все возможные типы сетевых угроз. Данный материал ориентирован на домашних пользователей, озабоченных страшными предупреждениями, которыми их радостно снабжает добрый дядя Касперский (или Нортон, или еще кто-либо, в зависимости от используемого продукта). Следует помнить, что сетевые угрозы не ограничиваются описанными здесь.
Для начала - что такое порт. Порт - это поле в tcp- или udp-пакете, идентифицирующее приложение-получателя (и отправителя, в пакете этих полей два) пакета.
Формат пакета данных TCP-протокола:
Формат пакета данных UDP протокола: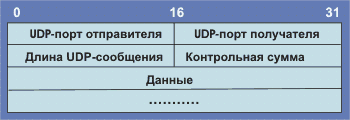
Каким образом приложение работает с сетью? Приложение обращается к операционной системе с запросом на создание сокета. Операционная система регистрирует, какое приложение обращается к нему с этим запросом, и формирует привязку приложения к сокету - выделяет порт. Этот порт служит для обмена информацией по сетевым протоколам, и вся информация, полученная из сети для порта с этим номером, в дальнейшем передается нужному приложению.
А была ли атака? Еще один часто задаваемый вопрос звучит примерно так: «Почему, когда я подключаюсь к FTP-серверу, файрвол начинает жаловаться на сканирование со стороны FTP-сервера?» Типичный пример ложного срабатывания. Рассмотрим, как работает FTP-протокол. В FTP-протоколе используется не одно соединение, а два - одно из них управляющее, второе непосредственно передает данные. Первое (управляющее) открывает клиент - он подключается на порт 21 сервера. Второе подключение зависит от режима работы клиента. Если клиент в активном режиме, то он передает серверу номер порта, на который сервер должен подключиться, чтобы открыть соединение для передачи данных. В пассивном сервер говорит клиенту, на какой порт клиент должен подключаться, чтобы открыть соединение для передачи данных.
Как следует из этого описания, в активном режиме FTP-сервер открывает подключение к клиенту. Файрвол, а многие из них известные параноики, вполне может реагировать на это, как на попытку атаки.
Подведём итоги : сетевая атака в большинстве случаев представляет собой атаку на какой-либо доступный из сети сервис на вашем компьютере. Если такого сервиса у Вас нет - можно не беспокоиться, что кто-то Вас «взломает». В этом случае опасаться следует других угроз - вирусы, malware (нежелательные программы), и другие внутренние воздействия. Рекомендации по предотвращению - стандартны и описаны много раз. Установите антивирус, регулярно его обновляйте, регулярно устанавливайте обновления операционной системы, не запускайте неизвестные Вам программы и так далее. Но даже и в этом случае наличие персонального файрвола на компьютере может помочь Вам в случае, когда антивирус или обновления операционной системы ещё не в состоянии блокировать новые угрозы. Просто всегда внимательно читайте, что именно предлагает Вам сделать та или иная программа, и старайтесь понять, а нужно ли, чтобы это действие действительно было выполнено.
Хотим отметить, что по умолчанию в настройках Windows систем для работы с приложениями в локальной сети, есть открытые для внешнего доступа «серверные» сервисы, то есть те к которым можно обратится с другого компьютера. Поэтому не стоит отключать встроенный брандмауэр (файрвол), либо не пренебрегайте установкой сторонних продуктов подобной функциональности.

Добрый день уважаемые читатели и гости блога, вновь рад вас приветствовать в разделе про безопасность, в прошлый раз мы с вами научились удалять screenup вирус, сегодня тема будет поинтереснее, а именно как проверить открытые порты на Windows или Linux. Опишу свою ситуацию, у меня есть проект, заказчик предоставил 20 виртуальных машин, в рамках которой моя организация должна развернуть там сервис, некоторые виртуалки находятся в разных сетях и пока на них программисты не успели все развернуть, мне необходимо с помощью специальной утилиты сделать прослушивание порта на одном сервере и проверить, что он отвечает на другом, так сказать сетевое взаимодействие. Давайте этим и займемся.
Вешаем службу отвечающую по нужному порту
Как я и писал выше, пока сервисы не развернуты, то и порты никто не слушает, но нам необходимо произвести проверку, чтобы потом к этому не обращаться. Нам необходимо с помощью специальной утилиты, эмулировать прослушивание нужного нам порта (сокета) , те кто из вас знает такую операционную систему , как Centos 7, то они помнят, в ней была отличная утилита под названием netcat. Она позволяла с помощью определенных команд слушать нужный администратору порт.
netcat - утилита Unix, позволяющая устанавливать соединения TCP и UDP, принимать оттуда данные и передавать их. На Windows платформах, она так же присутствует.
Распаковываем архив на сервере, где в будущем будет работать служба. В папке вам будут необходимы файлы nc.exe и nc64.exe. Далее зажимаете Shift и щелкаете правым кликом по папке, из контекстного меню выбираете пункт "Открыть окно команд"
Теперь представим, что я хочу чтобы на сервере работал 80 порт, ну типа IIS сервер . Открываем netcat, для начала посмотрите справку:
- -d detach from console, background mode
- -e prog inbound program to exec
- -g gateway source-routing hop point[s], up to 8
- -G num source-routing pointer: 4, 8, 12, ...
- -h this cruft
- -i secs delay interval for lines sent, ports scanned
- -l - слушать входящие соединения
- -L listen harder, re-listen on socket close
- -n numeric-only IP addresses, no DNS
- -o file hex dump of traffic
- -p - какое соединение будет прослушивать
- -r randomize local and remote ports
- -s - задать локальный адрес назначения
- -t answer TELNET negotiation
- -c send CRLF instead of just LF
- -u - UDP режим
- -v verbose
- -w secs timeout for connects and final net reads
- -z zero-I/O mode
Нас интересует команда вот такого вида:
netcat-win32-1.12>nc.exe -l -p 80
В результате чего, на сервере поднимается виртуальный сокет, который слушает 80 соединение, симулируя веб сервер.

Как проверить открыт ли порт на сервере
Теперь перейдем на другой сервер и попытаемся проверить открытые порты на удаленном сервере. В решении нашей задачи, мы будем использовать утилиту telnet, как ее устанавливать смотрите . Открываем командную строку и вводим такую строку:
telnet 10.242.17.134 80
Как видите я указал нужный мне ip адрес и нужный номер порта

Кстати проверить открытые порты на компьютере, где расположена служба, можно командой:
telnet localhost номер 80
Если ip адрес вам не отвечает на ваш запрос, то вы увидите попытку подключения, после чего вам покажут, что этого сделать не удалось.

Если подключение удачное, то вы вы увидите черный экран, либо без текста, либо с каким-то приветственным сообщением, о том, что вам ответила какая-то служба.

Через внешние утилиты
Проверить открыть ли порт, можно и внешними утилитами, тут главное требование, чтобы у вас был белый ip имеющий доступ в интернет. Представим себе, все туже ситуацию, что вам необходимо протестировать 80 соединение, на котором будет сайт компании. Вы его развернули, но он почему-то не работает. Не так давно, я вам рассказывал про сервис ping.eu (). Одним из пунктов этого инструментария был port check (проверка открытых портов). В поле "ip address or host name" вы пишите ip адрес или dns имя сервиса, что требует проверки, а в соседнем поле, необходимый номер сокета, в моем случае 80, нажимаете "Go". Через секунду, вы получите результат, открыты порты 80 или 443 у сайта или нет. В моем случае статус "open".

Массовая проверка открытых портов в сети и локально
Существуют специальные утилиты, в задачи которых входит сканирование компьютера или сервера, на предмет доступных портов, по которым есть соединение, они называются сканеры портов. Таких программ очень много, я приведу пример в виде XSpider 7.7. Как проверить открыт ли порт в утилите XSpider 7.7. Щелкаем правым кликом по "сканированные хосты" и добавляем хост или диапазон ip адресов.

Прописываете, что именно будет подвергаться проверке.

Нажимаем значок запуска и запускаем процедуру.

Вы можете увидеть предупреждение, что ваши действия могут быть признаны как ddos атака и многие фаэрволы в сети могут вас просто забанить, так что будьте осторожны.
