Установка виндовс 10 не видит флешку. Не появляется окно установочной программы. Как удалить драйвера для всех USB устройств
Сегодня мы рассмотрим, как правильно установить Windows 10 с флешки на компьютер или ноутбук. В принципе, инструкция подойдет и тем пользователям, которые устанавливают свою систему с DVD-диска, она отличается лишь несколькими нюансами, о которых мы обязательно упомянем. Для большей наглядности в конце статьи вы можете найти видео, которое дублирует инсталляционный процесс. Приступаем к рассмотрению установки Windows 10 с нуля.
Для начала нам нужно создать носитель, с которого мы сможем загрузиться и установить систему. При помощи способа, который мы будем описывать можно сделать не только USB-носитель, но и DVD. Установка Windows 10, а именно создание загрузочного носителя кардинально отличается от прошлых версий. Раньше нужно было скачивать образ ОС и записывать его на флешку или болванку при помощи стороннего ПО. Теперь же все проще, Microsoft выпустили специальную утилиту, которая позволяет обновить Windows 7 или 8 до десятой версии, создать образ системы или непосредственно загрузочную флешку. Скачать программу можно немного ниже, она взята с официального сайта Microsoft поэтому ПО и образ, которые вы загрузите, будет на 100% оригинальным.
Как только инструмент под названием MediaCreationTool будет загружен, делаем следующее:
- Находим утилиту в папке ПК (по умолчанию это «Загрузки») и запускаем двойным кликом левой клавиши мыши.
![]()
- Программа откроется. Нам нужно согласиться с условиями использования, жмем клавишу «Принять».

- Нам предложат два варианта: обновить компьютер до Windows 10 или создать установочный носитель (это может быть USB, DVD или ISO-файл). Так как нам не нужно устанавливать Windows 10 на windows 7, поэтому выбираем второй вариант и жмем «Принять».

- Теперь нужно настроить будущий установочный носитель. По умолчанию его конфигурация недоступна, но, если снять флажок под номером 1 на скриншоте, настройки активируются. Важно выбрать правильную разрядность, язык и версию Windows 10. Когда настройки будут внесены, кликаем по «Далее».

- Теперь требуется сделать выбор в пользу автоматического создания загрузочного носителя (именно он позволяет установить образ Windows 10 на флешку), или ISO-образа, который потом можно записать на носитель, например, через UltraISO. Мы выбираем первый вариант и жмем «Далее».
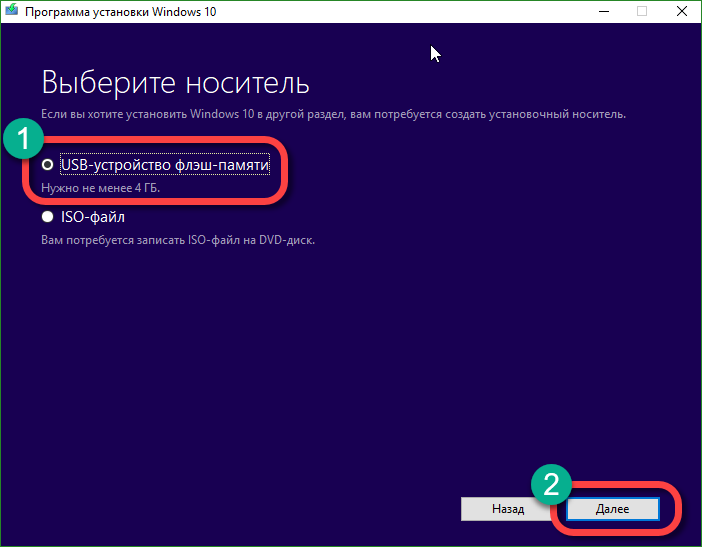
- Выбираем носитель, на который будет вестись запись и снова жмем «Далее».

- В автоматическом режиме начнется загрузка всех нужных для установки Windows 10 файлов что, в зависимости от скорости вашего подключения, может потребовать времени.

- Как только дистрибутив будет загружен, программа начнет его запись на USB-носитель.

- Когда запись загрузочной флешки будет завершена, вы увидите соответствующее окно (смотрите скриншот). Осталось лишь нажать «Готово».

Многие пользователи обращаются к нам с вопросом – как быть если программа установки Windows 10 не видит флешку? Тут может быть несколько причин: нерабочий USB-разъем, сама флешка или ее файловая таблица. Лечится это заменой оборудования, а в последнем случае, форматированием носителя.
Готовим компьютер к установке
Перед тем как приступать непосредственно к самой установке, позаботьтесь о сохранности ваших файлов. Это касается в первую очередь рабочего стола, папки «Загрузки» и «Документы». Сохранять данные лучше всего в облачное хранилище или внешний накопитель. В крайнем случае переместите их на смежный локальный раздел винчестера. Если такового нет, ниже мы научим вас его создавать. Ну и второй важный момент, который сопутствует установке – включение загрузки со съемного носителя в BIOS или UEFI.
В некоторых компьютерах или ноутбуках есть особая клавиша, если нажать на нее при старте ПК, откроется загрузочное меню, и мы просто выберем нашу флешку (узнать какая кнопка работает в вашем компьютере можно воспользовавшись поиском, в нашем случае это F11). Если такой кнопки на вашем ПК нет, делаем следующее: откройте BIOS или UEFI и укажите флешку в качестве основного загрузочного устройства. Чтобы попасть в BIOS при запуске компьютера жмите Del или F2.
Если все пойдет правильно, вы увидите приглашение к загрузке со съемного накопителя, чтобы принять его и начать установку нажмите любую кнопку на клавиатуре.

Установка Windows 10 с флешки
Пришло время приступить к инсталляции самой Windows, после того как мы нажмем любую кнопку, начнется загрузка инсталлятора, на экране отобразится логотип Windows 10.

- На первом этапе инсталляции Windows 10 нам предложат выбрать язык системы, временной формат и тип раскладки клавиатуры. Когда настройка будет завершена, кликаем по «Далее».
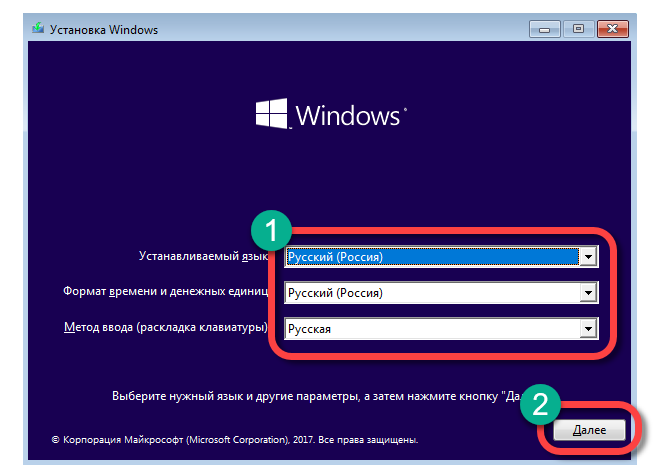
- Тут нас ждет кнопка «Установить», которую нам и нужно нажать. Здесь же есть и инструмент «Восстановление системы», он способен отремонтировать Windows, запустить ее в безопасном режиме, открыть командную строку и исправить MBR (главная загрузочная запись).
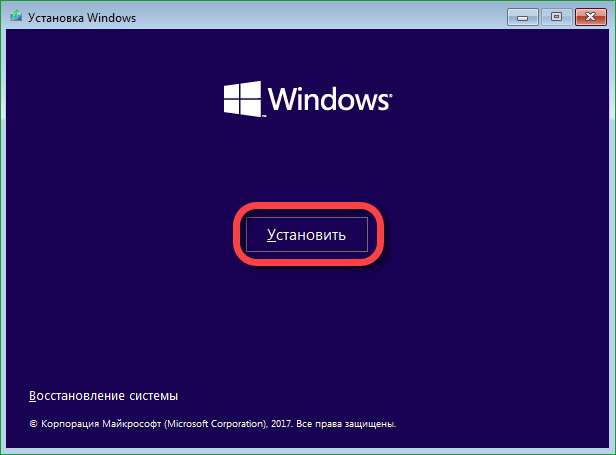
- Это окно активации Windows Тут нам нужно нажать по надписи: «У меня нет ключа активации». Ввести лицензионный код можно уже после установки системы.

- Следующий шаг – выбор версии Windows. Выбирайте ту редакцию, которая соответствует лицензии. В противном случае ключ продукта попросту не подойдет. В нашем случае это Windows 10 Pro. Жмем «Далее».

Установка Windows 10 возможна на SSD, она ничем не будет отличаться от таковой на жесткий диск. Инсталляция возможна даже на HDD USB (внешний жесткий диск). Единственное, о чем следует помнить – никогда не включайте дефрагментацию на твердотельных накопителях, это быстро выведет дорогой носитель из строя.
- Принимаем лицензионное соглашение Microsoft и жмем «Далее».

- Выбор режима инсталляции Windows 10 очень важный момент. Вы можете обновить систему (все пользовательские файлы остаются на своих местах, а системные данные заменяются на новые) или заново установить ОС в «чистом» виде, когда форматируется диск и файловая система раздела создается заново. Использовать лучше второй вариант, так как именно он дает возможность разбить жесткий диск на логические и сделать систему по-настоящему новой. Жмем по обозначенному на скриншоте варианту.

- Откроется следующее окно, это инструмент для работы с накопителем, будь то жесткий диск или SSD. У нас отображается всего один раздел, потому что система пока не была установлена. У вас их может быть 3, 4, 5 и даже больше. Нам нужно навести тут порядок. Важно найти ваш раздел с данными (обычно D) и не трогать его. Но в идеале нужно сохранить данные старой системы на внешний накопитель и переразбить винчестер. В нижней части окна есть клавиши, при помощи которых можно: создавать, удалять, форматировать и расширять разделы.

Если вы покупали компьютер или ноутбук с установленной системой, в данном окне могут присутствовать дополнительные диски, размером около 20 ГБ. На них записывается образ системы и при необходимости можно быстро вернуть машину к заводскому состоянию. Если места на диске хватает, удалять такой раздел не рекомендуется.
- Создаем диск и форматируем его. Помните о том, что все данные будут безвозвратно удалены, еще раз убедитесь, что это не тот диск, на который вы сохранили свои файлы, и жмите «Далее».



- После завершения установки наш компьютер перезагрузится.
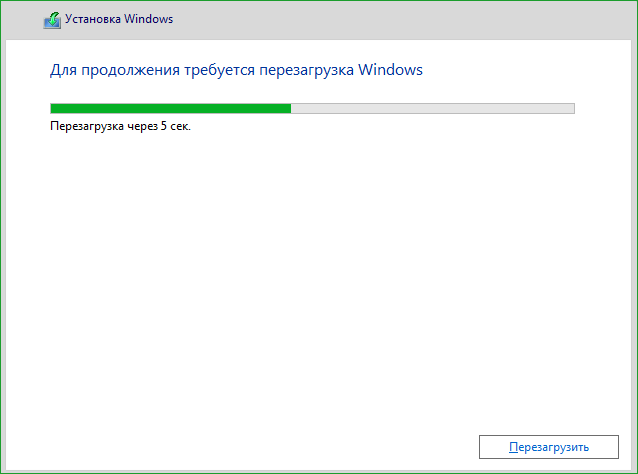
- Система начинает запускаться, ведутся подготовительные операции: запуск служб и подготовка устройств.
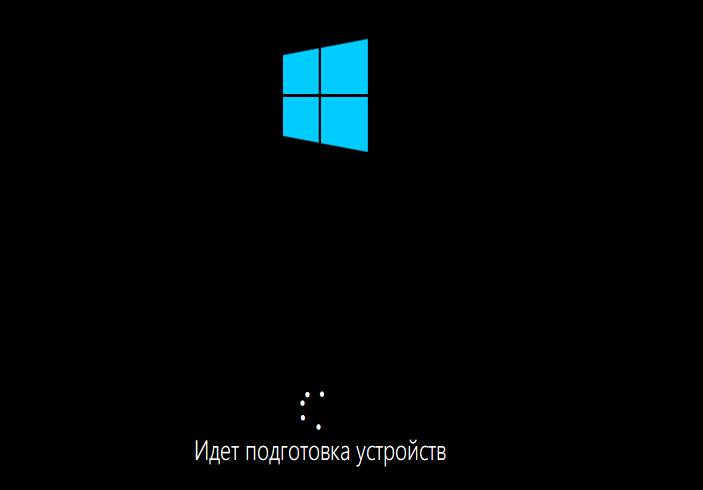

- После завершения первоначальной настройки Windows 10 снова перезагрузится.
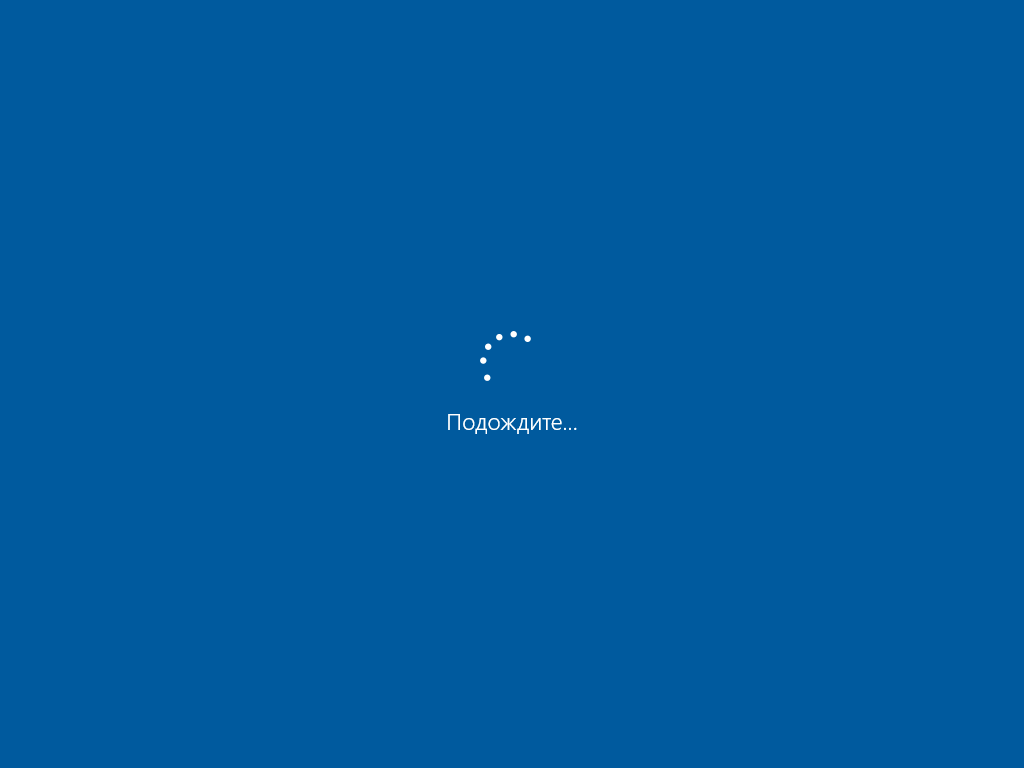
- Нам нужно выбрать страну проживания. Локализация очень важна, это своего рода маркер, по которому вас будут опознавать браузеры, поисковики и сайты. Выбираем нужный пункт и жмем «Да».

- Определяем раскладку клавиатуры. Выделяем русский и кликаем по клавише «Да». Английский язык присутствует в системе по умолчанию, отключить его невозможно.
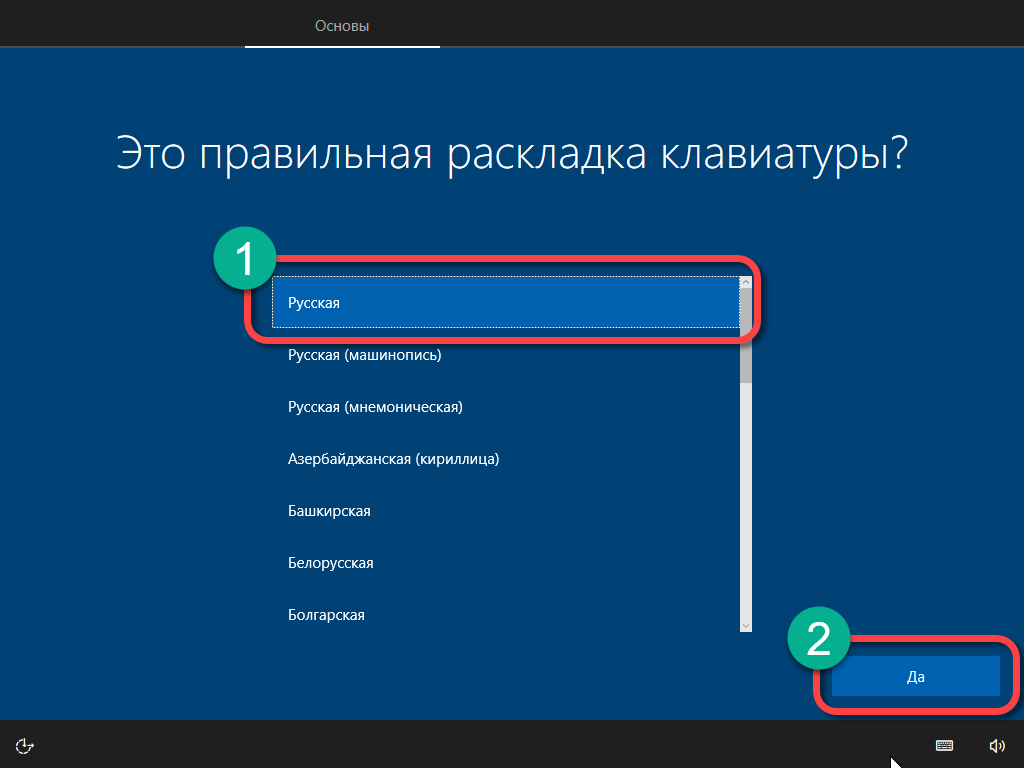
- Нам предложат добавить еще одну раскладку клавиатуры. Это нужно людям, которые вводят текст на разных языках, нам это ни к чему, тем более что настроить ее всегда можно уже в запущенной системе. Жмем «Пропустить».

- Windows самостоятельно проверит наше подключение к сети и если в ее ассортименте найдется нужный драйвер, скажет об успешном соединении со своим репозиторием и проверит обновления.

- Теперь нужно выбрать к какой сети принадлежит наш компьютер. Это может быть организация или домашняя сеть. Разница между ними заключается в подходе к безопасности. Большинство наших пользователей используют свои ПК дома, поэтому мы выбираем второй вариант, затем жмем «Далее».

- Это меню авторизации и тут у нас есть несколько вариантов. Мы можем войти при помощи существующего Microsoft-аккаунта, создать его или вовсе не использовать. Именно последний вариант будет применен нами. Все просто – не всем людям нужна возня с авторизацией и регистрацией, особенно если компьютер будет стоять дома. Тем более что не каждый ПК подключен к сети, а без ее наличия ни о каком входе, а тем более регистрации, не может быть и речи. К тому же настроить аккаунт, как и в случае с раскладкой клавиатуры, можно уже после запуска системы. Кликаем по «Автономная учетная запись».

- Теперь нужно указать имя владельца компьютера. Когда оно будет введено, кликаем «Далее».

- Вводим пароль своей учетной записи и подсказку к нему (слово, которое у вас спросят если код будет забыт).
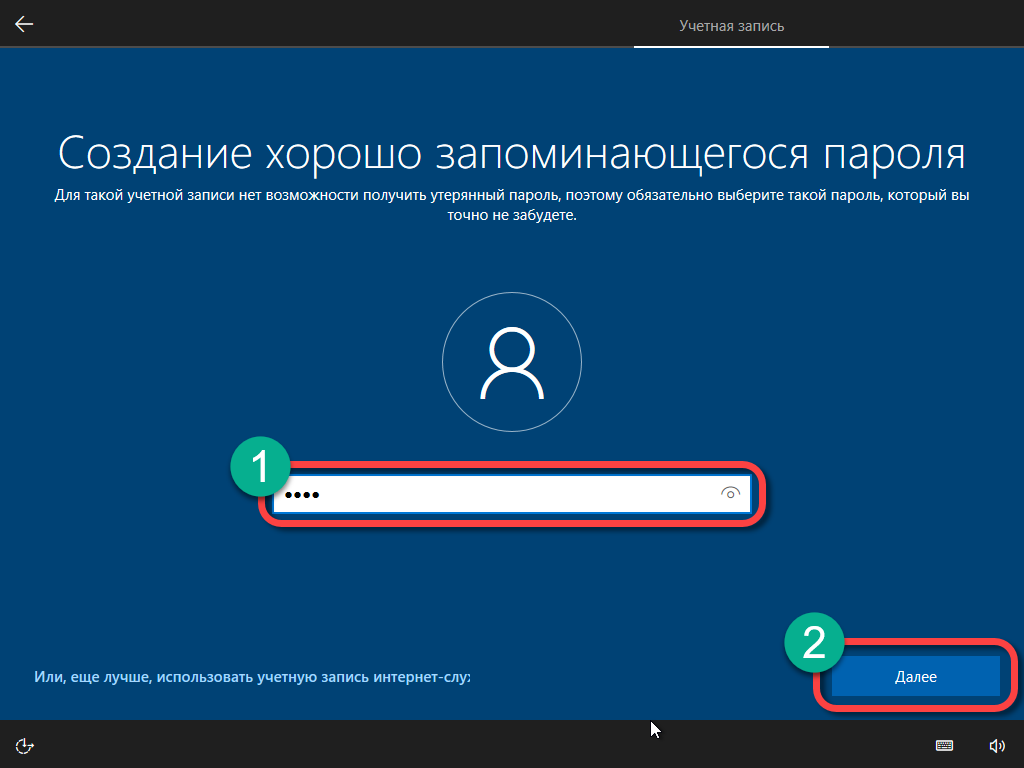

- Это те самые функции Windows 10, которые все называют «шпионскими». На самом деле это всего лишь отправка данных о конфигурации ПК, местоположении, разрешение показывать рекламу и голосовой ввод. Да, людям со слабым подключением к сети лучше отключить лишнее, мы поступим именно так. Выставляем переключатели должным образом и жмем «Принять».

- Настройка закончена, свеженькая «Десятка» приветствует нас.

- Начался подготовительный этап. Он проводится лишь при первом запуске и может потребовать времени в зависимости от производительности вашего компьютера.

- Это последний экран нашей установки. Операционная система приглашает нас начать использование ПК.

Вот так выглядит свеже установленная Windows 10 Pro. Процесс окончен, можно переходить к знакомству с ОС.

Видео с демонстрацией процесса
В процессе описания установки Windows 10 мы постарались максимально подробно рассмотреть все нюансы, возникающие с ней. Для более полной информации также предлагаем к просмотру видео, где точно так же описывается инсталляция «Десятки».
Первые шаги после установки Windows 10
Для нормальной работы любого ПК необходимо установить все нужные для него драйверы. И тут начинается волшебство Windows 10 — система сама проверяет конфигурацию установленного оборудования и сканирует свое хранилище на предмет наявности свежей версии драйвера. Если таковой имеется (а это происходит в большинстве случаев), система автоматически загрузит и установит его.

Но в некоторых случаях искать программное обеспечение приходится самостоятельно. Дело в том, что существует очень много разновидностей компьютерного «железа», поэтому при установке драйверов руководствуйтесь следующими принципами:
- для ноутбуков. Скачивайте драйвера только на официальном сайте устройства, воспользовавшись поиском по модели;
- для компьютера. Точно так же, как и с ноутбуками, ищите модель своей материнской платы на официальном ресурсе производителя;
- для графического адаптера. Посетите официальный сайт AMD, Intel или NVidia и скачайте нужно ПО оттуда;
Еще одним важным шагом после установки операционной системы является резервное копирование всего тома. Для этого можно использовать как штатный инструмент, так и стороннее ПО. В результате в будущем вам не понадобится производить инсталляцию заново, нужно будет просто восстановить резервную копию.
Подводим итоги
В описанной выше инструкции мы рассказали, как установить Windows 10 с флешки или DVD-диска. Если у вас возникли проблемы в ходе инсталляции или другие вопросы, задайте их в комментариях, а мы с удовольствием поможем вам найти правильное решение.
В предложенной статье подробнейшим образом рассмотрено, как осуществляется установка Windows 10 с флешки. Под флешкой подразумевается не только съемный flash-накопитель, но и DVD-диск, но ввиду выхода компакт дисков из обихода, остановимся на флешке. В окончании инструкции рассмотрены типичные проблемы, с которыми пользователь вероятно столкнется на этапе создания загрузочного накопителя и инсталляции операционной системы из него через boot-меню.
Отметим, что при эксплуатации лицензионной редакции Windows 10, которая была получена в процессе бесплатного апдейта, перед тем, как осуществить чистую инсталляцию «десятки», в обязательном порядке необходимо обновиться со старой системы до Виндовс 10, а уже потом переустанавливать операционную систему. Такой маневр необходим для того, чтобы лицензия предыдущей ОС была «захвачена» и привязана к вашему компьютеру и учетной записи в Майкрософт, дабы после переустановки Windows 10 она смогла автоматически активироваться при первом соединении с глобальной сетью. Он стал возможен благодаря выходу масштабного пакета апдейтов для «десятки», выпущенного в начале августа 2016 года. В связи с этим некоторые посылы к активации или выполнения операций для пропуска ввода ключа во время инсталляции операционной системы могут быть недействительными, но на всякий случай отмечены.
Первым шагом при подготовке к переустановке системы является создание загрузочного цифрового носителя (в данном случае USB-флешки) с дистрибутивом (сжатыми инсталляционными файлами операционной системы). Для осуществления действия прибегнем к официальному приложению от Майкрософт, скачать которое можно по адресу https://www.microsoft.com/ru-ru/software-download/windows10 .
Обратите внимание, что разрядность загружаемой утилиты должна соответствовать разрядности инсталлируемой редакции Windows 10. Информацию о текущей редакции ОС можно получить из свойств Моего компьютера.
Когда приложение будет загружено, нажимаем по пиктограмме «Создать установочный накопитель для иного компьютера», после выбираем язык интерфейса «десятки» и ее версию (выбирать следует ту, для которой имеется лицензия, ведь при переходе на иную редакцию ОС лицензия не переносится). Разрядности это не касается, при переходе с x64 на x86 и наоборот лицензия сохраняется.
Затем подсоединяем накопитель к свободному USB-порту, отмечаем чекбоксом опцию «USB-устройство flash-памяти» и ожидаем окончания скачивания инсталляционных файлов на компьютер и их копирования на носитель.
Данная официальная утилита от Майкрософт позволит обзавестись флешкой с оригинальным образом Windows 10. При этом будет предложено скачать дистрибутив именной той редакции ОС, до которой можно обновиться на текущем компьютере (в поле с рекомендуемой операционной системой отметка будет стоять по умолчанию).

Обратите внимание, что после обновления приложения оно не предлагает выбрать редакцию Windows 10 (профессиональная, домашняя). Это осуществляется уже в процессе установки.
При наличии ISO-образа, который целесообразно хранить на жестком диске, можно в любой момент создать flash-накопитель для переустановки системы любым удобным методом:
- посредством простого развертывания образа на портативный цифровой носитель, если используется компьютер с UEFI, но флешка заранее должна быть отформатирована в FAT32;
- при помощи командной строки;
- с использованием специализированных приложений (Rufus, UltraISO).
Подробнее о методах подготовки флешки смотрите в соседней статье раздела.
Перед установкой
Самое важное, о чем забывают новички, перед тем, как отформатировать системный раздел перед копированием на него файлов новой операционной системы, это сохранение хранящихся на нем файлов. Все данные с рабочего стола, каталогов «Загрузки» и «Мои документы» следует скопировать/переместить на иной логический или физический диск.
Ставим загрузку компьютера с флешки. Здесь можно пойти двумя путями:
- Посетить BIOS/UEFI, отыскать меню или опции, отвечающие за приоритетность загрузочных девайсов и установить USB-устройство, на котором размещены установочные файлы (в идеале, иные USB-девайсы должны быть отключены) на первое место. Но после первой же перезагрузки компьютера (она осуществится автоматически в процессе переустановки ОС) приоритетность придется изменить обратно, дабы позволить компьютеру загрузиться с жесткого диска и продолжить инсталляцию Windows 10. Как войти в БИОС и где в нем отыскать boot-меню, ищите в руководстве к ноутбуку или материнской плате, или же в интернете.
- Воспользоваться функцией быстрого доступа к boot-menu и загрузиться с любого накопителя, не изменяя параметров BIOS.
После этого появится надпись на черном фоне, требующая кликнуть по любой клавише клавиатуры. Нажимаем любую кнопку и дожидаемся появления программы-инсталлятора.
Непосредственно установка Windows 10
В первом же окне инсталлятора необходимо выбрать версию устанавливаемого языка из списка поддерживаемых пакетов, а также формат времени и способ ввода. В принципе, по умолчанию должен стоять русский язык.

В следующем интерфейсе нажимаем «Установить».
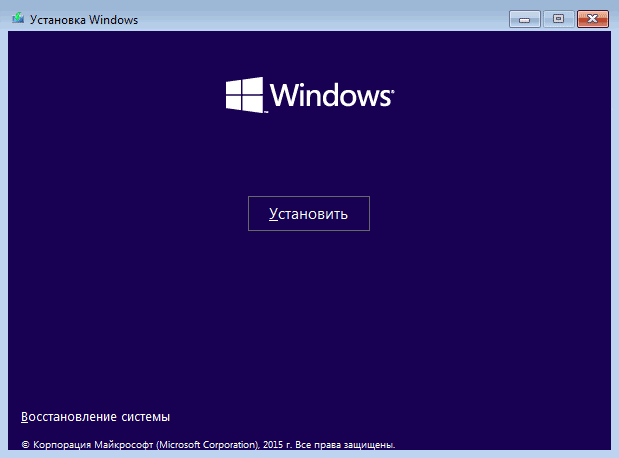
Далее окна в разных ситуациях (использование устаревшего образа, например, или состояние лицензии), окна могут отличаться. В одном случае может появиться диалог выбора выпуска «десятки», но скорее всего, если загрузили новый ISO-файл, будет что-либо из следующего:
- В случае наличия ключа для «десятки» его необходимо ввести в появившейся текстовой форме;
- Когда лицензионного ключа нет, например, стали обладателем бесплатного апдейта до Windows 10, пропускаем это действие, кликнув «Нет ключа» или «Пропустить». В этом случае система инсталлируется, но активирована не будет, что повлечет за собой появление предложений приобрести ключ и наложит некоторые ограничения на функционал ОС.
- При выполнении обновления до «десятки» без ее предварительной установки с целью переноса лицензионного ключа на ваш компьютер (ключ будет привязан к уникальному ID оборудования и учетной записи в Майкрософт при ее наличии). Здесь следует отказаться от выполнения следующих действий, обновиться с Windows 7-8, а уже затем воспользоваться возможностью выполнить чистую установку новой операционной системы.
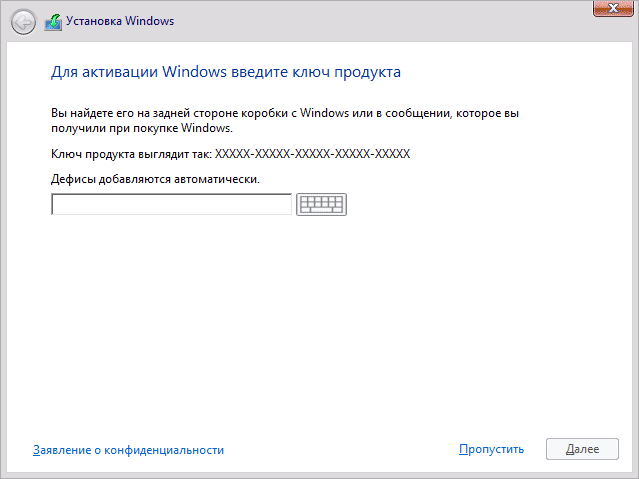
Затем ознакомимся с новым лицензионным соглашением, где следует обратить внимание на пункты о сборе данных о пользователе для их последующей обработки и остальное, что касается конфиденциальности и защиты данных. Нажимаем «Далее», если согласны со всеми пунктами.

Определяемся с вариантом установки:
- Обновление - фактически то же самое, что и обновление в случае перехода на Windows 10 с более старых версий ОС - в этом случае в каталог Windows.old скопируются все файлы системы вместе с программами, настройками для них и пользовательскими данными. Процесс аналогичен обычному обновлению, потому рассматривать его не станем.
- Выборочная установка - даст возможность проинсталлировать новую операционную систему, удалив все пользовательские и системные файлы и позволит выполнить изменение логической структуры накопителя. На этом варианте и остановимся, потому как он является более целесообразным.
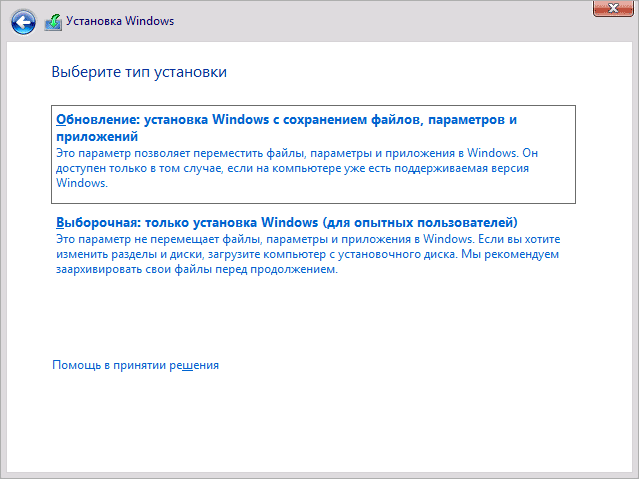
Кликнув по варианту выборочной установки (для опытных пользователей), попадаем в интерфейс выбора будущего системного тома с возможностью изменения структуры диска (пере-разделение). Здесь не следует пугаться, если количество дисков будет на несколько больше, чем привыкли их видеть в Проводнике или файловом менеджере. Кратко рассмотрим предлагаемые варианты действий, их последствия и случаи применения.
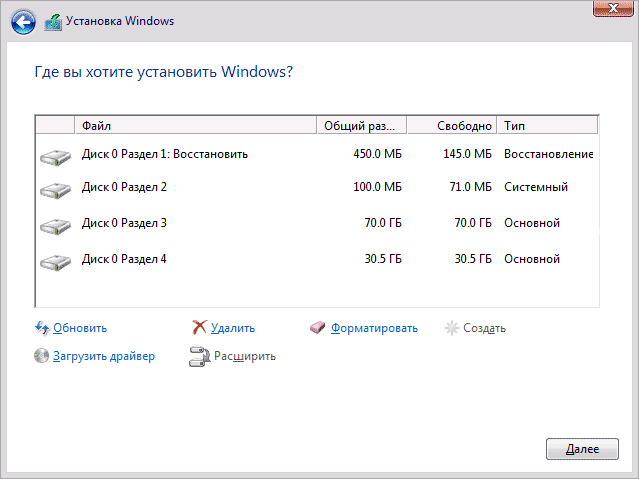
- Если операционная система уже была установлена (используется приобретенный компьютер без ОС, с чем сейчас фактически не столкнуться), кроме созданных пользователем разделов будет показано еще несколько дополнительных томов, объемом в сотни мегабайт, а также зарезервированные системой диски. Эти неизвестные для новичка разделы лучше не трогать: на одном из них хранится загрузчик, на втором - копия «десятки», позволяющая выполнить сброс ОС к изначальному состоянию.
- Выбираем текущий системный раздел или том, на который следует скопировать установочные файлы Windows 10. Для его форматирования (очистки оглавления в целях избавления ото всех файлов) выделяем диск и вызываем команду «Форматировать», кликнув по соответствующей кнопке. Затем жмем по пиктограмме «Далее», дабы продолжить инсталляцию, не изменяя структуры логических томов. При наличии на диске, который будет системным, другой версии Windows (неважно, «семерка» это была или XP) следует удалить системный том и создать его заново в неразмеченной области для автоматического формирования недостающих томов с загрузчиком или будущим образом для выполнения сброса «десятки».
- Если же остановиться на варианте без форматирования и удаления, инсталляция операционной системы осуществится на текущей системный раздел, при наличии на нем необходимого свободного пространства. Старая ОС полностью поместится в каталог Windows.old, речь о чем шла выше, сохранив таким образом все файлы пользователя.
- Если же для Windows 10 используется отдельный накопитель, к примеру, SSD, или на нем нет важных данных, можно удалять все разделы, форматировать диск, а затем воссоздать его структуру (или же отформатировать каждый раздел по отдельности) и выбрать нужный том в качестве системного.
- Выбрав раздел, на котором нет операционной системы, сможете проинсталлировать на компьютер две версии Windows, которые будут исправно работать, а для их выбора будет появляться окно во время запуска компьютера. Все данные пользователя в таком случае будут сохранены.
Может случиться, что при выборе тома для установки на него Windows 10 появится окошко с информацией, что выполнить установку операционной системы на выбранный раздел невозможно или что-либо в этом роде. В таком случае придётся выполнить конвертацию разделов из MBR в новую - GPT. Для решения подобной проблемы существует отдельная инструкция, и смысла повторяться нет никакого.
После того как определились с вариантом и решили возникшую проблему, жмём «Далее». Вследствие этого инсталлятор запустит процесс копирования файлов на системный диск, после чего перезапустит компьютер.
Если появится надпись с предложением кликнуть по какой-либо клавише, этого делать не следует. При следующей перезагрузке ПК придется зайти в BIOS и изменить приоритетность загрузочных девайсов, выбрав HDD с новой операционной системой первым. При желании можно перезагрузить компьютер при помощи Reset и выполнить предложенные действия сейчас, но прерывать таким образом работу системы не рекомендуется.
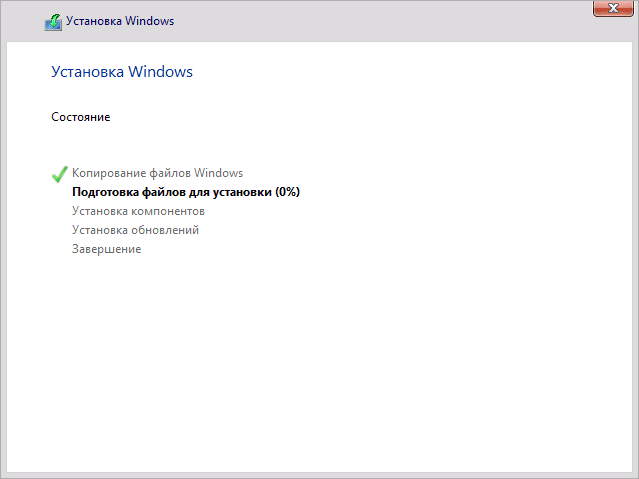
После этого установщик будет вести подготовку файлов к установке операционной системы, а также осуществлять настройку системных компонентов. На этом этапе экран может мерцать, а компьютер перезагружаться. Никаких действий в таких случаях предпринимать не следует, просто ожидайте.
По завершении распаковки системных файлов и прочих операций с ними появится предложение выполнить подключение к интернету посредством радио-интерфейса по технологии WiFi. При наличии и последующем использовании учетной записи Майкрософт подключение выполнить рекомендуется, в ином случае - по желанию. Далее появится предложение ввести ключ. Здесь поступаем по ситуации, как описано выше. В случае использования образа, выпущенного после 2 августа 2016 года, форма для ввода ключа не появится вообще.

Далее осуществляем первичную настройку Windows 10. Для использования предложенной конфигурации жмем «Использовать стандартные параметры», чего делать настоятельно не рекомендуется. Чтобы все настройки осуществить вручную, нажимаем «Настройка». Как осуществить правильную настройку также описано в одной из статей, но с уверенностью можно отключать большинство параметров, ничего страшного в таком случае не произойдет. Почти все они отвечают за конфиденциальность и слежение Windows 10 за пользователем. При возникновении каких-либо вопросов или сомнений, опцию лучше не трогать.

После этого установщик предложит авторизоваться под существующей учетной записью в Майкрософт или добавить и сконфигурировать локальный аккаунт на текущем компьютере. Если интернет-подключения пока нет или оно не активно, можно воспользоваться только локальной учетной записью. На состояние лицензии это никоим образом не повлияет.
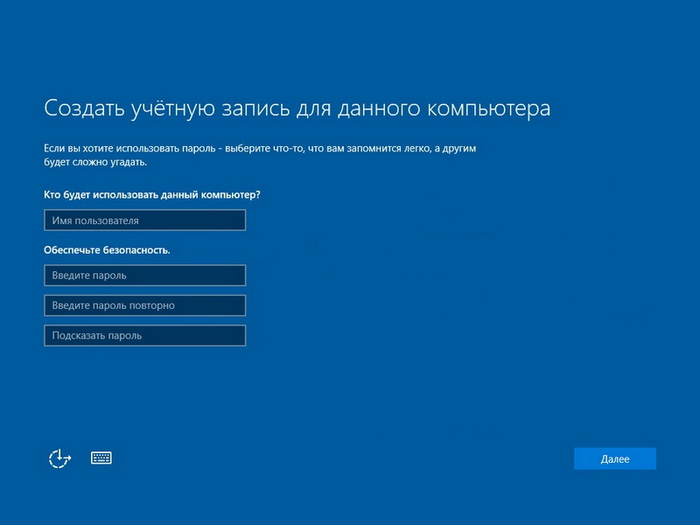
Здесь и финальный этап - конфигурирование и инсталляция классических приложений и подготовка «десятки» к первому старту. Как правило, процесс занимает не более или порядка 10 минут, но со старыми ПК может затянуться и на полчаса. Проследите, чтобы на этом временном отрезке питание компьютера было стабильным и ничто не прервало его работу.

Спустя некоторое время появится анимации входа в систему и загрузится рабочий стол.
Дополнительные сведения для новичков
По завершении установки Windows 10 следует позаботиться об актуальности драйверов для всех устройств. «Десятка» хоть и справляется с их инсталляцией, все же автоматизация процесса далеко не идеальна, с чем связано множество проблем: установлена не самая свежая версия драйвера, проинсталлирован не самый подходящий продукт, ОС использует неофициальную версию драйвера, устройство не обнаруживается или работает неправильно и т. д. В первую очередь следует обзавестись драйверами для материнской платы, чипсета и видеокарты, загрузив их с официальных ресурсов. Никакие драйвер паки использовать не следует. Для ноутбуков можно посетить сайт поддержки и загрузить все необходимые программы, владельцам компьютеров придется посложнее. При возникновении неполадок в процессе обновления ПО для видеоадаптера воспользуйтесь приложением Display Driver Uninstaller.
Если все в порядке, проводим инсталляцию необходимого софта, настраиваем систему под себя и создаем образ для ее восстановления, например, посредством True Image, хотя и Windows 10 предлагает простой инструмент для этого. Таким образом, установка Windows 10 с флешки в следующий раз превратится в простое развертывание созданного образа на системный раздел.
При подготовке к установке Windows 10 или во время самого процесса могут возникнуть проблемы, которые не дадут завершить процедуру обновления. Бывают случаи, когда установка зависает, прерывается, выдаёт ошибку и другие подобные ситуации, выйти из которых можно самостоятельно, используя нижеприведённые инструкции.
Проблемы до начала установки системы
Для установки системы нужен установочный носитель, который рекомендуется создавать с помощью официальной программы Microsoft. После того как вы установите её, пройдёте первые шаги с выбором параметров и разрядности системы, вам предложат выбрать, какой из подключённых носителей превратить в установочный. В списке, предоставленном программой, может не оказаться флешки, которую вы хотели использовать для дальнейшей установки Windows 10. Произойти это может по следующим причинам:
- флешка не была правильно подготовлена. Флешка должна быть пустой, отформатированной в FAT32 или NTFS формате и иметь как минимум 4 ГБ общего объёма. Если хоть один из параметров не соблюдён, то программа установки Windows 10 не увидит флешку;
- USB-порт, в который воткнута флешка, неисправен, попробуйте перенести её в другой порт и проверьте результат, не забыв перезапустить программу;
- перезагрузите компьютер, возможно, с флешкой производятся какие-либо незавершённые операции, поэтому с ней нельзя работать, а после перезапуска устройства они все завершатся;
- проверьте, видит ли сам компьютер флешку, если нет, то проблема и причина заключается в нём;
- если ничего не помогло, то замените флешку или примените любой другой способ превращения ее в установочный носитель, например, скачайте образ системы и запишите его вручную.
Бесконечное получение обновлений
Если в процессе создания загрузочного носителя с новой операционной системой обновления ищутся бесконечно долго, необходимо закрыть центр обновлений:
Проблемы в процессе установки
Все нижеперечисленные ошибки и проблемы возникают во время установки: зависание, прерывание, некорректный итог процесса и т. д.
На диске находится таблица MBR-разделов
Данная ошибка возникает во время выбора диска или его раздела, отведённого под установку самой операционной системы. Появляется она из-за того, что жёсткий диск отформатирован в формате, не соответствующем режиму, который выставлен в BIOS. Избавиться от этой ошибки можно двумя способами: изменить режим работы в BIOS или переформатировать диск. Рекомендуется второй вариант, так как режим, выбранный в BIOS по умолчанию, наиболее оптимален. Переформатировать диск можно стандартным способом, но при этом потеряв все данные с него, или с помощью сторонней программы, при этом прервав процесс установки, но сохранив всю информацию.
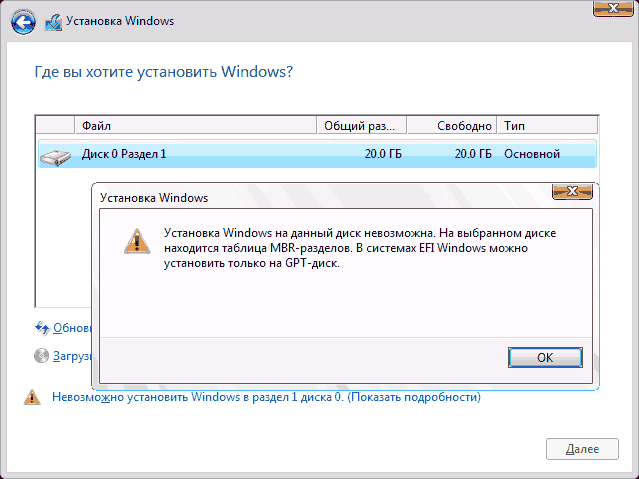 Ошибка «Установка Windows на данный диск невозможна. На выбранном диске находится таблица MBR-разделов»
Ошибка «Установка Windows на данный диск невозможна. На выбранном диске находится таблица MBR-разделов»
Изменения параметров BIOS
По умолчанию в BIOS активирован режим EFI, который работает только с дисками в GPT формате. Поскольку ваш диск работает в формате MBR, придётся изменить режим на Legacy. Для этого выключите компьютер, начните его включение и как только появятся первые признаки загрузки, нажмите клавишу F11, F12 или ESC для активации Boot Menu. Какая из возможных кнопок будет назначена в вашем случае, описано в небольшой сноске, появившейся на экране во время начала загрузки. В раскрывшемся списке вам нужно будет выбрать вашу флешку, но без приставки UEFI или EFI в названии.
 Изменяем порядок загрузки так, чтобы на первом месте стояла флешка без UEFI и EFI
Изменяем порядок загрузки так, чтобы на первом месте стояла флешка без UEFI и EFI
Также изменить очередность загрузки можно в самом BIOS, в разделе Boot или «Загрузка» поставив на первое место название флешки без приставок UEFI и EFI. После этого останется только выйти из Boot Menu или BIOS, предварительно сохранив новые параметры. Готово, можно продолжить установку Windows.
 Ставим флешку без приставки UEFI и EFI на первое место
Ставим флешку без приставки UEFI и EFI на первое место
Изменение формата диска на MBR стандартным методом
Изменения формата будет производиться через командную строку. Минус этого метода заключается в том, что придётся удалить все данные, находящиеся на диски, так что заранее скопируйте их на другой носитель, чтобы сохранить.

Изменение формата диска на MBR с помощью сторонней программы
Для преобразования с помощью сторонней программы можно использовать приложение Minitool Partition Wizard Bootable, образ которого нужно скачать с официального сайта разработчика и записать на флешку, отформатированную в формате FAT32. Преимущество этого способа заключается в том, что вам не придётся удалять данные с диска, чтобы преобразовать его.

После того как диск будет преобразован в GPT формат, снова войдите в Boot Menu и загрузитесь с установочного носителя, чтобы вернуться к установке Windows 10.
Система не устанавливается на SSD диск
Причина, по которой установить Windows на SSD диск не получается, скорее всего, заключается в том, что в BIOS установлен режим работы IDE вместо требуемого ACHI. Чтобы это исправить это, выполните следующие действия:

Если изменение режима не помогло, то причину можно искать в следующих параметрах:
- к компьютеру подключено несколько дисков, это может вызывать сбой при установке, поэтому оставьте только один из них и попробуйте повторить установку снова;
- флешка, с которой производится установка, была отформатирована в формате NTFS, а не в FAT32, подходящем для SSD дисков. В этом случае нужно заново переформатировать носитель и снова записать на него образ системы;
- если ничего из вышеперечисленного не помогло, то попробуйте произвести установку с диска, иногда это помогает решить проблему.
В процессе установки появляется синий экран
Синий экран с текстом и описанием ошибки возникает в том случае, если программа установки наткнулась на непреодолимую ошибку и не может продолжить процесс. В этом случае она автоматически сотрёт все уже установленные файлы обновления и откатит систему до того момента, когда процедура установки ещё не была начата.
 Установка прервалась из-за синего экрана
Установка прервалась из-за синего экрана
После того как откат закончится, вы можете заново начать установку. Возможно, на этот раз она пройдёт стабильно. Если нет, синий экран появился снова, нужно возвращаться к уже существующей на диске системе и удалять в ней все ненужные приложения и отключать все лишние подключённые к компьютеру устройства. Скорее всего, система не может корректно установить обновления именно из-за сторонних программ и устройств.
Если это не поможет, то скопируйте всю важную информацию с диска на сторонний носитель, и перейдите к ручной установке, во время которой можно удалить всю информацию с диска. Так и сделайте, сотрите все данные с разделов диска и проведите установку Windows 10 на чистый раздел.
В процессе установки появляется чёрный экран
Если во время установки системы появляется чёрный экран, на котором не отображается ничего или отображается только курсор мышки, то причин для такого поведения компьютера может быть несколько:

Но перед тем как решать проблему, просто подождите, возможно, система ещё производит процесс обновления в фоновом режиме. Задумываться о том, что пора решать проблему вручную, стоит, только если чёрный экран не двигается дольше, чем полчаса.
Обновление драйверов

Что делать, если процесс установки зависает
Процесс установки может зависнуть на следующих этапах:
- во время появления логотипа Windows;
- на этапе подготовки файлов;
- прямо во время установки, когда на экране отображается, что процесс завершён на 0, 10, 99, 32% или другое количество процентов.
Учитывайте, что процесс установки может держаться на одном проценте до нескольких часов, если компьютер не особо мощный или перегружен файлами. Поэтому сначала подождите не меньше двух часов, и только если после этого ничего не произойдёт, можете приступать к ручному устранению проблемы.
Однозначно сказать, почему зависание произошло в вашем случае, сказать нельзя, поэтому проверьте все варианты, которые могут вызвать зависание, поочерёдно:
- Отключите все лишние устройства от компьютера, оставьте подключёнными только клавиатуру, мышку и монитор. Также выньте лишние SATA кабели, идущие к порту для CD-дисков, и USB-флешки.
- Проверьте правильность настроек BIOS и правильность формата установочного носителя. Помните, что для SSD и HDD диска, BIOS и UEFI, GTP и MBR формата параметры будут отличаться. Где-то нужно включить режим ACHI, а где-то IDE, где-то форматировать в FAT32, а где-то в NTFS и так далее. Ориентируясь на тип и формат жёсткого диска, а также версию BIOS, найдите подходящие для вашей сборки характеристики в интернете и установите их.
- Перед тем как перейти к обновлению до Windows 10 не забудьте установить все доступные обновления на уже установленную операционную систему. Сделать это можно через встроенную программу «Центр обновлений», присутствующую и в Windows 7, и в Windows1, и в более старых версиях.
- Если установка зависает при использовании USB-флешки в качестве установочного носителя, то попробуйте произвести установку с CD-диска.
- Не забудьте убедиться в том, что ваш компьютер соответствует минимальным требованиям Windows 10, они представлены на официальном сайте Microsoft.
- Если не получатся установить систему поверх старой, уже установленной, Windows, то на шаге по управлению разделами жёсткого диска отформатируйте все блоки и установите Windows 10 на полностью чистый диск.
- Если вы устанавливаете систему не на чистый жёсткий диск, то удалите антивирус, он может помешать обновлению. Также сотрите все программы, вносящие изменения в интерфейс и другие системные параметры системы.
Ошибка «Не удалось создать новый раздел»
При ручной установке Windows иногда возникает ошибка, в которой говорится о том, что создать или найти существующий раздел невозможно. Появляется она, потому что на диске нет нераспределённой памяти и разделов, которые можно было бы отдать под установку операционной системы. Выход из этой ситуации: создать нужные разделы вручную. Сделать это можно двумя способами: через удаление уже имеющихся разделов и создание новых или через сокращение существующих разделов и распределение освободившейся памяти.
 Ошибка «Нам не удалось создать новый или найти существующий раздел»
Ошибка «Нам не удалось создать новый или найти существующий раздел»
Стандартный метод
Удалить разделы и создать новые вы можете прямо в том же окошке, в котором получили ошибку.

Через командную строку
Используя командную строку, вы можете не удалять разделы, а сжимать их, не теряя при этом файлы, которые на нём находятся.

Установка вызывает повторяющуюся перезагрузку компьютера
Компьютер перезагружается во время установки - это нормально, он может перезагрузиться пять - шесть раз, чтобы корректно настроить все нужные элементы. Но если эта операция повторяется слишком много раз, то нужно прерывать процесс вручную, возвращаться к уже установленной системе и выполнять следующие действия:

Не появляется окно установочной программы
Если вы столкнулись с тем, что у вас не появляется окошко установочной программы, то выполните инструкции из пункта «Что делать, если процесс установки зависает», описанного выше в статье.
 Окно установки не появилось после загрузки с флешки
Окно установки не появилось после загрузки с флешки
Драйверы устройства не найдены
Ошибка, сообщающая, что драйвера устройства не найдены, появляется при попытке установить Windows 10 по следующим причинам:
- Флешка USB0 подключена к порту 3.0 или, наоборот, флешка USB 3.0 подключена к порту 2.0. Переключите её в нужный порт и повторите установку.
- Образ системы был записан некорректно или был повреждён изначально. Перезапишите его. Лучше используйте нестандартную программу Microsoft, а записывайте образ с помощью UltraISO.
- Используйте для установки диск, а не флешку.
Итог: используйте другой носитель, порт или образ, чтобы избавиться от этой ошибки.
Ошибки с кодом при установке Windows 10
Если во время установки Windows возникают ошибки, в описании которых присутствует уникальный код, то лучшим выходом в этой ситуации станет поиск решения именно по этому коду. Ориентируясь на уникальный номер, который обычно выглядит примерно как 0xc1900101, вы сможете найти решение именно под ваш случай. Если в интернете его не будет, то обратитесь в официальную службу поддержки Microsoft и назовите им этот код, они предоставят вам инструкции по дальнейшим действиям.
 Во время установки Windows 10 может появится ошибка с кодом
Во время установки Windows 10 может появится ошибка с кодом
Видео: проблемы во время установки Windows 10 и их решение
Итак, если во время установки Windows 10 возникают ошибки или процесс не доходит до конца, зависает или прерывается, то в первую очередь нужно проверить правильность настройки BIOS, установочного носителя и жёсткого диска. Следующий шаг - проверка компонентов компьютера и драйверов к ним. Лучший выход - очищение диска при помощи форматирования и установка системы на чистый раздел при помощи официальной программы Microsoft.
Бывает так, что Windows 10 не видит флешку, хотя она вставлена в компьютер и всё должно работать. Далее будут описаны самые основные способы решения данной проблемы.
Неполадка может скрываться, например, в драйверах, конфликте букв в названиях накопителей или неправильной настройке BIOS. Также нужно убедиться, что физически оборудование исправно. Попробуйте вставить флешку в другой порт. Если это не сработало, то возможно проблема в самой флешке и она физически повреждена. Проверьте её работоспособность на другом устройстве.
Способ 1: Проверка компьютера на вирусы
Если система отображает накопитель, но не показывает содержимое или отказывает в доступе, то скорее всего причина в вирусе. Рекомендуется проверить устройство с помощью портативных антивирусных утилит. Например, и т.д.
В Dr. Web Curelt это делается так:

Если антивирус ничего не нашёл, то удалите файл «Autorun.inf» , который находится на флешке.

Способ 2: Использование USBOblivion
Данный вариант подойдёт вам, если после установки обновлений система перестала отображать флешку. Желательно сделать резервную копию реестра (это можно сделать с помощью ) и .
Перед началом нужно вынуть все флеш накопители с устройства.
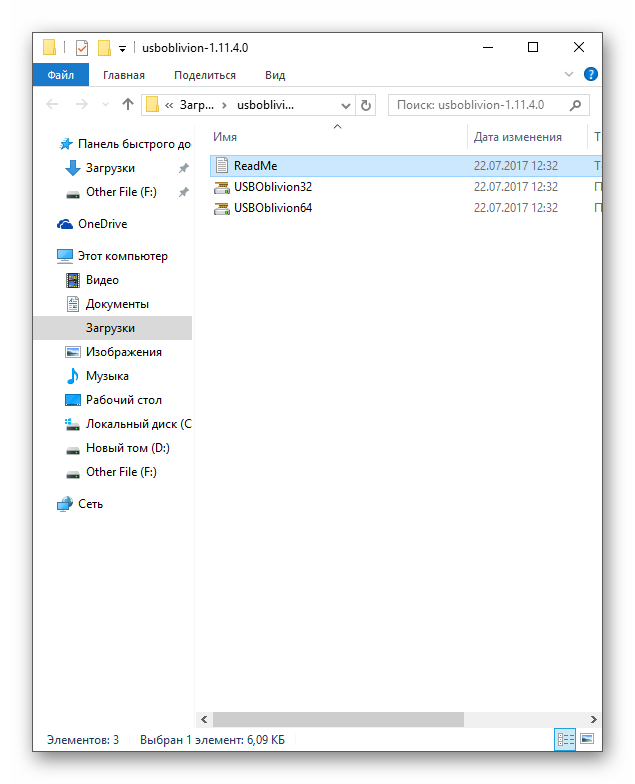
Способ 3: Обновление драйверов
Вы можете обновить драйвера с помощью Диспетчера устройств или специальных утилит. Также данный способ может решить проблему сбоя запроса дескриптора.
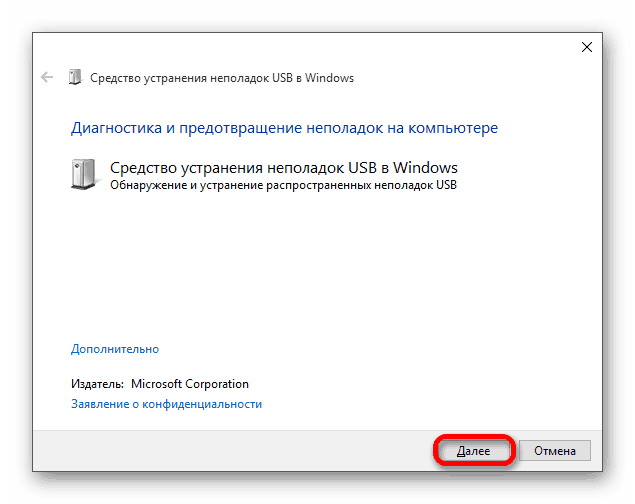
Способ 5: Восстановление флешки стандартными средствами
Можно запустить проверку накопителя на наличие ошибок, которые система автоматически исправит.

Способ 6: Изменения буквы USB-накопителя
Возможно произошёл конфликт имен двух устройств, поэтому система не хочет показывать вашу флешку. Вам придётся вручную назначить букву накопителю.

Способ 7: Форматирование USB-накопителя
Если система предлагает вам отформатировать флешку, то лучше согласиться, но если накопитель хранит какие-то важные данные, рисковать не стоит, ведь есть шанс спасти их специальными утилитами.
Подробнее:
Способ 8: Настройка BIOS
Есть также вероятность того, что БИОС настроен так, что компьютер не видит накопитель.
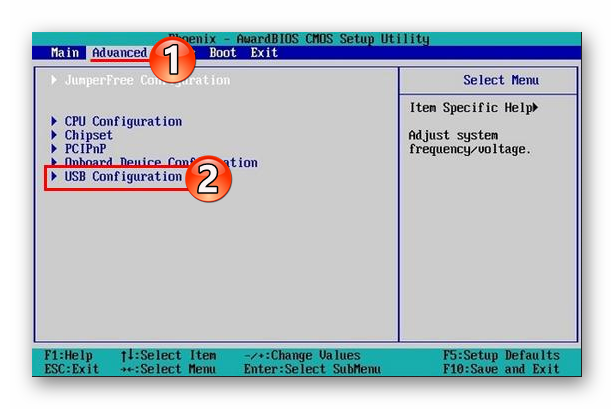
Способ 9: Прошивка контроллера
В том случае, когда ничего из вышеперечисленного не помогло, возможно, что слетел контроллер флешки. Чтобы его восстановить, понадобится несколько утилит и терпение.
Здравствуйте, дорогие читатели.
Самым распространенным средством передачи информации сегодня считаются облачные технологии. Но не стоит забывать о переносных устройствах, подключаемых через USB. Несмотря на то, что с каждым днем они используются все меньше, тем не менее до сих пор они популярны. Взять хотя бы установку операционной системы. Но случается так, что виндовс 10 не видит флешку. И это может быть, как во время обычного пользования компьютером, так и при самой установке. Чтобы решить появившуюся проблему, необходимо проделать некоторые действия.
Не работает USB-накопитель при работающем Windows ( )
О том, что не работает флешка пользователи могут узнать по одному из признаков:
Средство устранения неполадок ( )
Именно с этого инструмента стоит начинать решение проблемы. Если говорить в целом, почему происходит сбой системы, есть два варианта – проблемы с устройством либо компьютером. Последние могут происходить на аппаратном или программном уровне.
В любом случае существует специальная утилита от Microsoft, которая поможет решить проблему. Она доступна на официальном сайте разработчика и совместима с последними версиями операционной системы.

Как исправить не работающее устройство USB? Нужно только подключить его к компьютеру, а затем запустить мастер. Он все сделает самостоятельно.
Инструмент проверяет сразу несколько вариантов, из-за которых могут появиться проблемы с работоспособностью. Если программа найдет причину и справит ее, появится соответствующее сообщение на мониторе. Иногда после процедуры нужно перезагрузить компьютер.
Решение через Диспетчер устройств ( )
Если предыдущий вариант не помог, пробуем другой:
Нередко этого достаточно, чтобы нужный элемент появился в проводнике.
Также стоит учитывать, что иногда проблемы могут быть связаны непосредственно с самим портом USB. Решением станет использование другого разъема или замена предыдущего.
Кроме того, встречаются ситуации, когда неполадки связаны непосредственно с самой флешкой. Такое может возникать в результате ее сгиба или удара, отчего внутри повреждаются специальные магистрали, по которым проходит информация. В таком случае решением станет покупка нового оборудования.
Система не видит устройство USB во время установки ОС ( )
Нередко проблемы у пользователей могут появиться при установке виндовс 10. И об этом стоит рассказать отдельно.
Самой распространенной причиной является некорректная первоначальная запись. Многие просто копируют установочные файлы. Но этого вовсе недостаточно. Для процедуры необходимо использовать специальное ПО. Одним из популярнейших считается Ultra ISO. Программа позволяет работать с разными версиями операционки от Microsoft. Кроме того, поддерживает различные объемы памяти, ведь некоторые приложения способны взаимодействовать только с 8 Гб.
Кстати вы можете скачать мой бесплатный мини-курс в котором я описал как правильно записывать windows на флешку.
Чтобы установщик виндовс 10 работал правильно, в программе нужно сделать всего три шага:

Важно! Во время процедуры все файлы с накопителя будут удалены. А потому обязательно их нужно перенести в другое место.
Настройка BIOS ( )
Если вы все сделали верно, и при этом биос не видит флешку, скорее всего нужно просто правильно выставить все настройки. Тем более, что они могут отличаться в зависимости от версии. Проделываем несколько движений:

Для получения более подробной информации о том Как правильно настроить BIOS для загрузки ОС windows с флешки или диска воспользуйтесь
Произойдет перезагрузка, после которой должна появиться программа установки виндовс 10. Обычно предварительно нужно вовремя нажать какую-то клавишу для запуска мастера. Более детальную информацию вы сможете найти . Правда статья рассказывает о Windows 8.1, но это не страшно, ведь по большому счету в последних версиях операционки от Microsoft этот процесс похож друг на друга.
Если же все вышеописанное не приводит к положительным результатам, возможно у вас проблемы с самой флешкой. Проверить можно просто – подключите к порту другое переносное устройство. Кроме того, желательно подсоединить первое к другому компьютеру. Тогда можно будет точно проверить, с чем именно связана неисправность.
Нередко бывает так, что в какой-то момент установки на одном порту накопитель не работает, на другом – все в порядке. Такое случается из-за каких-то внутренних ошибок. Не стоит волноваться – просто дождитесь окончания процедуры и обновите систему. В большинстве случаев с установкой полноценных драйверов пропадает основная масса проблем.
Надеюсь, в статье вы нашли ответы, которые искали. Подписывайтесь и вы всегда сможете решить любую проблему, связанную с компьютером.
