Как перекинуть файлы с компьютера на телефон без usb. Как скинуть фото с андроида на компьютер
Современные смартфоны на Андроид заменили собой большое количество других цифровых устройств, в том числе и камеру. Теперь, чтобы сделать качественный снимок, достаточно одного нажатия на кнопку. Когда фотоснимков накапливается слишком много, хочется просто просмотреть или распечатать снимки, у владельцев смартфонов и планшетов часто возникает вопрос как быстро перенести фото с Андроида на компьютер через usb или облачные сервисы. Для этого придумано несколько способов, каждый из них изучим подробнее.
Перенос фото с Андроида на компьютер через USB
Чтобы перенести фотографии с Андроида на компьютер, можно прибегнуть к помощи кабеля USB:
- Подсоедините с помощью кабеля аппарат к ПК.
- Дождитесь установки драйверов, если пользуетесь USB впервые. Гаджет должен распознаваться в качестве флеш-накопителя.
- Зайдите в «Мой компьютер» и откройте смартфон, отыскав его среди подсоединенных девайсов.
Теперь все готово к переносу или копированию. Если на своем девайсе вы не создавали специальные папки для фото, то они располагаются в разделе Camera/DCIM. Чтобы передать изображение, воспользуйтесь любым удобным способом (копированием, вырезанием и вставкой, перемещением фото).
Перенос при помощи облачных хранилищ
Наиболее популярные сервисы:
- Google Drive;
- Яндекс.Диск;
- Dropbox;
- Copy.com.
Чтобы воспользоваться этим способом, скачайте программу на гаджет, а потом установите версию для Windows на компьютер. После прохождения регистрации и создания аккаунта можно загружать файлы в облачное хранилище. Пользуясь компьютерной версией, просто скачайте требуемые изображения, и они останутся в заданной директории.
Перенос фото при помощи Google+

- автоматическое перенаправление снимков сразу же после их создания;
- отправка ранее сделанных снимков.
Чтобы все фото в автоматическом режиме отправлялись на ваш аккаунт в Google+, требуется провести активацию приложения Photos на смартфоне или планшете Андроид. Затем активируйте в настройках функцию Auto Backup.
Операция Back up all переносит все картинки на мобильном аппарате в профиль Google+. Для получения доступа к ним с компьютера войдите в профиль с ПК и скачайте файлы на жесткий диск.
Перенос фото при помощи Wi-Fi

Перемещение снимков по технологии Wi-Fi считается не менее простым и практичным. Единственное – вам потребуется установить программу на свой смартфон, которая называется Software Data Cable. После установки выполните действия:
- Запустите Wi-Fi на гаджете и ПК.
- Откройте программу Software Data Cable на смартфоне.
- Отыщите в меню вкладку «Кабель» – на дисплее возникнет адресная строка.
- Откройте «Мой компьютер» на ПК.
- Запустите любой браузер на компьютере и впишите в поисковую строку надпись с дисплея девайса.
Если все шаги выполнены правильно, то на дисплее возникнет окошко, на котором отобразятся папки и различные файлы, имеющиеся на мобильном аппарате. Таким же образом можно не только перебросить изображение с Андроида на компьютер, но и перенести музыку, видеозаписи и т.п.
Перенос фото при помощи Андроид приложения
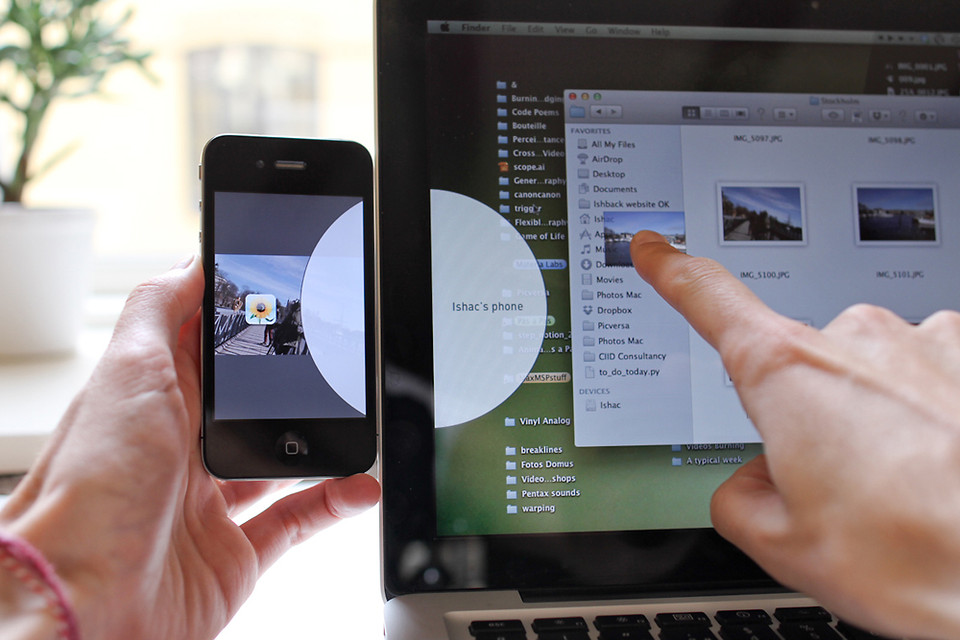
Передача картинок с Андроида на компьютер и в обратном направлении возможна и при помощи специальных приложений. После их скачивания и инсталляции интернет-подключение вам больше не понадобится. Популярные программы:
- Share Link;
- AirDroid.
Share Link
Share Link обеспечивает совместный доступ к медиафайлам для нескольких девайсов. Чтобы передать изображение с компьютера на Андроид или наоборот, требуется установить подходящие версии программы на свой девайс и ПК. С программой вы сможете передавать следующие типы данных:
- картинки;
- видео;
- аудиозаписи;
- приложения;
- текстовые файлы.
Как пользоваться программой:
- Запустите ее на смартфоне и на ПК.
- На девайсе выберите функцию «Отправить файл».
- Укажите тип файла, который собираетесь перекидывать (в нашем случае изображения).
- Выберите одно, несколько или все фото сразу, которые хотите передать.
- Дождитесь, пока система обнаружит другое устройство (ПК).
- Активируйте передачу, а на компьютере нажмите на кнопку «Принять».
С помощью данной программы можно скинуть фото, музыку и другие файлы и на прочие мобильные аппараты.
AirDroid

Если предыдущая программа предназначается исключительно для обмена данными, то AirDroid являет собой более многофункциональное приложение с большим ассортиментом возможностей.
Наиболее интересные функции:
- Передача файлов.
- Отображение на экране ПК сообщений, уведомлений, вызовов с гаджета.
- URL (адрес), введенный в системе Андроид, открывается в браузере компьютера, который установлен по умолчанию.
- Обзор через камеры девайса (фронтальную, основную).
- Воспроизведение музыки и видео, управление ими через компьютер.
- Экспорт/импорт файлов.apk (приложений).
Перенос фото при помощи Bluetooth
Если вы пробовали передавать файлы с помощью Bluetooth между двумя Андроид устройствами, то обмен данными с ПК действует по такому же принципу. Чтобы приступить к передаче изображений, активируйте Bluetooth и на компьютере, и на девайсе Андроид. На данном этапе дальнейшие действия зависят о того, сопрягался ли смартфон с ПК ранее. Если нет, то обязательно отрегулируйте настройки видимости гаджета в настройках Bluetooth. В противном случае ПК просто не сможет «увидеть» ваш аппарат. Если устройства найдены успешно, достаточно выбрать файлы для передачи, нажать на кнопку «Отправить» и принять картинки на компьютере.
Заключение
Как вы могли убедиться, есть множество способов передать фотографии и прочие файлы со своего Андроид гаджета на ПК. Главное, что можно выбрать подходящее решение в зависимости от условий, в которых вы оказались. Нет интернета? На помощь придет USB или Bluetooth. Есть интернет, но под рукой не оказалось нужного кабеля? Облачное хранилище спасет ситуацию.
Как передать файлы через usb с Андроид на ПК. Ранее мы уже публиковали статью на тему Как передать файлы по Wi-Fi с Андроид на компьютер . Теперь давайте рассмотрим более простой способ - как передать файлы с Андроид на компьютер через USB. В наше время все стараются по возможности отказаться от проводов в пользу беспроводных технологий, однако иногда без старого доброго провода бывает попросту не обойтись.
Как передать файлы с Андроид на компьютер через USB
Кабель USB сегодня идет в комплекте со всеми устройствами на Андроид, чаще всего он является частью зарядного устройства. Если вам нужно скинуть файлы на Андроид с компьютера или наоборот, сделайте следующее:
- Подключите смартфон к ПК через USB кабель
- Выберите настройках смартфона режим подключения
- На ПК зайдите в Мой компьютер и выберите появившееся устройство
Встречаются несколько доступных режимов подключения смартфона к ПК. Это может быть съемный диск, медиа-устройство (MTP) или камера (PTP). Камера дает возможность использовать встроенную камеру смартфона для захвата фото или видео, другие варианты дают доступ ко всем открытым папкам.

Разные смартфоны и планшеты на Андроид при подключении через кабель отображаются на компьютере по-разному, чаще всего - как медиа-устройство либо съемный диск. Если отображается два съемных диска - это внутренняя память Андроид устройства и внешняя карта памяти.

Теперь вы можете передать файлы с Андроид или на него как на обычную флешку. Если Андроид-устройство заблокировано паролем, графическим ключом или сканером отпечатка пальца - разблокируйте его, после чего папки со смартфона станут доступными на компьютере.
Программа для подключения Андроид к компьютеру
Есть программы для расширения возможностей при подключения Андроид к ПК. Одни из них разработаны специально под определенные модели устройства, а есть универсальные программы от сторонних разработчиков. К примеру, Mobile Go.
С помощью Mobile Go можно не только подключить смартфон к компьютеру для передачи файлов. Программа позволяет полностью управлять устройством с ПК. Можно выводить изображение на экран компьютера, управлять установленными приложениями, контактами и другими данными, просматривать фотографии и видеозаписи, сохранять резервные копии устройства и восстанавливать их, получать и отправлять сообщения, и многое другое.

Как передать файлы с Андроид на компьютер через USB Андроид и наоборот через Mobile Go:
- Скачать утилиту Mobile Go на сайте программы и установить
- Включить на Андроид отладку USB в меню разработчиков (как включить Меню разработчиков смотрите в нашей статье )
- Подключить смартфон к компьютеру через кабель USB
- Выбрать в программе Mobile Go раздел Файлы
Программа самостоятельно определит ваше устройство и установит драйвера для работы с вашим устройством. Также с помощью Mobile Go вы сможете подключиться к ПК по сети Wi-Fi .
Телефон не подключается по USB к компьютеру, а только заряжается. Что делать?
Если ваш Андроид не подключается по USB, а только заряжается, то вы можете попробовать сделать следующее:
- Подключите кабель к другому порту USB (желательно - версии 2.0 и выше) на компьютере
- Попробуйте передать файлы по USB на смартфон через другой кабель, некоторые кабели предназначены только для зарядки, в том числе и неисправные
- Проверьте, нет ли у вас механических повреждений в гнезде на смартфоне
Если смартфон подключается к другим компьютерам, а к вашему - нет, запустите на вашем ПК устранение неполадок для автоматического решения проблемы. Для этого зайдите в Панель управления и выберите пункт Устранение неполадок.
Windows XP не видит Андроид
Для данной версии Windows это довольно распространенная проблема, так как она является устаревшей. Вам нужно либо обновить Windows до актуальной версии, либо установить
Необходимость передачи файлов и синхронизации их на различных устройствах возникает у любого пользователя планшета. Ниже приведены несколько способов, каждый из которых имеет свои преимущества и будет полезен и востребован в той или иной ситуации.USB кабель. Подключите планшет к компьютеру, используя специальный USB шнур. Если вы подключили телефон на базе Android, то на нём появится сообщение «USB подключён» со специальной кнопкой, которая активирует возможность передачи файлов. Ваше устройство определится как съёмный диск, с которым можно полноценно работать с компьютера.
Bluetooth. Передача файлов этим способом поддерживается практически любыми планшетами, телефонами, ноутбуками и компьютерами. Устройства должны находиться на расстоянии не более нескольких метров друг от друга. Скорость передачи данных относительно низкая, в связи с чем не рекомендуется использовать этот метод для отправки больших файлов. Для начала необходимо соединить между собой оба устройства. Активируйте Bluetooth и выберите второй планшет, телефон или ноутбук в списке найденных и нажмите Сопряжение. Подтвердите на втором устройстве разрешение на подключение. Далее выбирайте в файловом менеджере файл для передачи, нажимайте Отправить, указывайте через Bluetooth и выбирайте куда. На сопряжённом устройстве необходимо подтвердить приём данного файла.
Wi-Fi. Передача файлов на планшет этим методом позволит быстро обмениваться данными любого объёма между Android устройствами внутри беспроводной сети. Наиболее простой способ использовать Wi-Fi для передачи файлов - установить на оба планшета или телефона и запустить файловый менеджер ES Проводник (https://play.google.com/store/apps/details?id=com.estrongs.android.pop). Выбирайте необходимые для передачи файлы длинным нажатием на них, жмите кнопку Ещё в правом нижнем углу и пункт Отправить с изображением телефона и двумя стрелками. Программа выполнит поиск устройств в подключённой сети и предложит выбрать одно из списка найденных. На устройстве-получателе необходимо подтвердить приём файла и выбрать папку для сохранения. Если Wi-Fi сеть недоступна, программа может создать новую точку доступа самостоятельно.
Dropbox. Специальная программа, которая позволяет синхронизировать любые файлы на планшете, компьютере и телефоне. Все перетянутые в неё фото, видео, документы одновременно появляются на всех устройствах, на которых установлен Dropbox с вашим аккаунтом, и дублируются на сервере разработчика для удобства и возможности backup’а. Для работы потребуется доступ к Интернет. Таким образом вы сможете легко передать файлы на планшет с компьютера и в обратном направлении, а при желании сможете одновременно копировать их и на телефон. Программа доступна на сайте Google Play.
Довольно часто возникает ситуация, когда нужно перенести файлы с телефона на компьютер или обратно. Например, вы фотографируете или снимаете видео смартфоном, файлы копятся, занимают много памяти – гораздо удобней хранить их на компьютере. Или, наоборот, на компьютере есть интересный фильм или музыка, и вы хотите посмотреть его в дороге – просто перенесите его на телефон или планшет.

Перенос с использованием кабеля на компьютер под Windoows
Практически любая версия Windoows, начиная с XP, позволит вам без проблем подключить Android устройство в качестве накопителя. Вам понадобится кабель USB, который идет в комплекте с телефоном (используется для зарядки). Воткните его в компьютер. Если телефон автоматически блокируется – введите необходимый код. На гаджете появится сообщение: «Передача файлов через USB». На компьютере откроется папка с содержимым памяти внешнего устройства с названием модели устройства.
Если в смартфоне установлена дополнительная карта памяти – в папке будет два диска: память устройства и SD-карта. Искать фото или видео можно в папках DCIM/Camera или Download (они могут быть на обоих дисках). Если вы знаете название файла хотя бы частично – нажмите F3 и введите название. Скорее всего, файл найдется. Вы можете копировать любую нужную информацию с компьютера на внешнее устройство и обратно.
Перенос с использованием кабеля на компьютер Apple под iOS
Apple, скорее всего, распознает Android-сматртфон как камеру, для работы с которой вам потребуется запустить Image Capture из папки Applications. В этой программе найдите свое устройство по названию. Потом укажите папку, куда вы хотите перенести фотографии, для этого надо использовать выпадающее меню в нижней части окна.
Теперь щелкайте на нужных файлах, удерживая Command. Нажмите кнопку Import для копирования выбранных, или Import All для переноса всех изображений.
Если ваш гаджет не опознается на Apple, или нет доступа к нужным файлам, можно скачать Android File Transfer, она находится на android.com/filetransfer/. Установив ее, вы сможете использовать все возможности переноса файлов, доступные для компьютера с Windoows.
Перенос файлов через Интернет
Удобным вариантом для пользователя Android сможет стать использование сервисов Google. Это может быть Google Диск для любых файлов или Google+Photos для фотографий.
Вам нужно иметь возможность входить в Google диск не только со смартфона, но и с браузера в компьютере по ссылке drive.google.com/drive/my-drive. Если вы уже имеете почту gmail – потребуется пароль от нее.
Рассмотрим перенос с компьютера файлов объемом не превышающим 15 Гб (бесплатная возможность) на смартфон:
- На главной странице Google диск, нажмите правую кнопку мыши, выберите загрузить файл или папку, найдите нужный источник и нажмите «Ok».
- В смартфоне запустите приложение Google диск, найдите нужный файл, выберите его и нажмите «скопировать».
- Выберете место в памяти устройства и нажмите «вставить».
Прямой перенос файлов через Wi-Fi
С этой целью можно использовать приложение SHAREit . На Android приложение устанавливается через PlayMarket, а для ПК надо сказать версию не ниже 4.0. Одновременно запускаем приложения на обоих устройствах. Попробуем перенести файл с телефона на компьютер. Приложение сразу предлагает отправить или принять файл. Выбираем «Отправить» и начинаем искать файл. Когда файл выбран, происходит поиск компьютера, похожий на сканирование радаром. Появляется пиктограмма, означающая компьютер, нажимаете на нее, происходит подключение. Если программа пишет о сбоях при подключении, сделайте следующее:
- На телефоне, после выбора компьютера, запустите точку доступа WiFi, она могла сама отключиться при сканировании.
- Одновременно на компьютере в сетевых настройках или в правом нижнем углу, при нажатии на сетевой значок, может появиться обозначение новой сети (не марка смартфона, а набор букв), на нее надо нажать и выбрать «Подключиться».
Если вы все правильно сделаете, выбранный файл автоматически будет перенесен на большой скорости. Можно не закрывать приложение и перенести другие файлы в обоих направлениях. Кстати, если вы используете смартфон в качестве точки доступа в Интернет, она будет работать параллельно.

Хотите насладиться хорошим фильмом в длительной поездке, но не знаете, как его перекинуть с компьютера на планшет? Мы подготовили простую инструкцию, сам процесс не займет у вас больше пяти минут. Основную работу вы уже сделали – фильм успешно загружен на компьютер.
Полезный совет! Если вы хотите перенести видео с компьютера на планшет iOS, то рекомендуется, чтобы он был в формате mp4. В случае, когда фильм уже скачан в другом формате, стоит воспользоваться конвертером.
Пошаговая инструкция
Что касается девайсов с операционной системой Android или Windows, то вам не придется использовать дополнительный софт. Переходим к переносу видеофайла на планшет:
- Включаем компьютер и находим нужный вам фильм. Копируем его комбинацией Ctrl+C .
- Теперь подключаем планшет к компьютеру при помощи USB-кабеля. Если вы подключаете гаджет к ПК или ноутбуку впервые, то системе понадобиться время, чтобы опознать устройство и поставить для него драйвера.
- После успешной установки USB-драйверов появится окно автозапуска, через которое вы сможете открыть память планшета. Если этого не случилось, то зайдите в Мой компьютер , рядом с разделами диска вы найдете новое устройство.
- Выбирайте папку, куда вы хотите перенести фильм. В любом случае, вы сможете обнаружить его в галерее. Рекомендуется закачивать файлы такого типа на внешнюю карту (флешку), чтобы не захламлять память планшета.
- Когда папка выбрана, кликаем ПКМ на свободном месте и нажимаем Ctrl+V . Готово, фильм благополучно перенес с компьютера на планшет.
Важно! После просмотра фильма вы, скорее всего, захотите его убрать с гаджета. Чтобы не тратить много времени на поиски файлов, создавайте папки для каждой категории. К примеру, «Фильмы», «Музыка», «Книги».
Особенности переноса фильма на планшет iOS
Планшеты с «яблочной» операционной системой не отображаются в компьютере как флешки, поэтому работать с ними труднее. Вам необходимо загрузить последнюю версию iTunes.
Войдите в iTunes и подключите к компьютеру ваше устройство. Через минуту iTunes опознает планшет, после чего можно будет перенести на него фильм. Заходим в соответствующую вкладку и находим на компьютере нужный файл. Нажимаем кнопку Перенести и ждем завершения процесса. Не забывайте о том, что стандартный плеер iOS открывает только видеофайлы с расширением.mp4.
