Как убрать вход учетной записи виндовс 10
В случаях, когда кроме вас компьютером пользуется кто-то еще, например, члены семьи или коллеги, рекомендуется устанавливать пароль входа в учетную запись, принадлежащую вам. Таким образом, вы ограничите доступ к важным данным, которые хранятся на ПК, а значит, риск потери информации будет значительно ниже.
Если пользователь является единственным человеком, который работает за компьютером, то, возможно, он захочет убрать пароль. В Windows 8 по умолчанию система требует указывать его, чтобы войти в учетную запись. Это не совсем удобно, ведь юзеру приходится тратить время, чтобы ввести набор символов. Если пароль сложный, то его вообще можно забыть.
Именно поэтому многие пользователи ищут ответ на вопрос: «Как убрать запрос пароля Windows 8?». Прочитав данную статью, вы сможете выполнить эту операцию без помощи специалиста.
Сброс пароля с помощью инструмента «Выполнить»
Итак, вы решили, что регулярный ввод пароля для входа в свою «учетку» пользователя вам не нужен, поэтому решили отключить его. Как это сделать? На самом деле все очень просто. Для проведения этой процедуры вы можете воспользоваться одной из команд.
Начальный этап, позволяющий убрать пароль входа Windows 8, - запуск инструмента «Выполнить». Обратитесь к меню «Пуск» и справа найдите данную опцию. Кроме того, вызвать ее можно с помощью кнопок «R» и «Win». Когда у вас появится окошко этой программки, в него необходимо будет вписать одну из команд: netplwiz или control userpasswords2.

После того как вы кликнете на «Enter» или «OK», откроется окно, где вы можете просмотреть все «учетки» пользователей, зарегистрированные на компьютере. Выберите ту из них, в которой желаете убрать пароль в Windows 8, а затем снимите чекбокс, установленный возле опции «Требовать ввод пароля и имя пользователя».
Последний шаг - кнопка «Применить» и перезагрузка ПК.
Как сменить пароль или отключить его через панель Charms Bar
Теперь, когда вы научились отключать ввод пароля с помощью инструмента «Выполнить», рекомендуется ознакомиться с алгоритмом действий, требуемых для выполнения этой же операции через панель Charms Bar.
Итак, чтобы сменить пароль входа в «Виндовс» 8 или отключить его, подведите в правую область экрана. Появится панель, о которой идет речь. Здесь вас интересует раздел «Параметры». Перейдя в него, кликните «Изменение параметров компьютера».
Откроется страница, на которой вам понадобится обратиться к пункту «Пользователи». Переключитесь на локальную учетную запись, кликнув соответствующую кнопку. Теперь нажмите «Изменить пароль» и впишите действующий пароль.

На следующем этапе вы можете указать новую комбинацию символов или оставить поля пустыми, чтобы избавиться от необходимости ввода пароля при входе в учетную запись.
Вот и все! Как видите, с этой процедурой сможет справиться даже начинающий пользователь.
Как сбросить пароль «Администратора» в «Виндовс» 8
Если вам необходимо убрать пароль «Администратора» Windows 8, то приготовьте установочный диск. После того как вы вставите его в ПК, понадобится перейти в БИОС и указать загрузку именно с диска.

Когда появится окно, в котором вас попросят выбрать язык и формат времени, нажмите кнопки «F10» и «Shift», чтобы вызвать «Командную строку».
Теперь нужно узнать, на каком диске установлена ОС, и скопировать в его корень файл «sethc.exe», а затем заменить его на «cmd.exe». То есть если у вас «операционка» установлена, например, на диске «С», то команды будут выглядеть следующим образом:
copy c: \windows\system32\setch.exe c: \
copy /y c: \windows\system32\cmd.exe c: \windows\system32\setch.exe
Следующий этап - закрытие «Командной строки» и перезагрузка «Виндовс». Установочный диск можно вытащить из ПК.
Когда загрузится ОС и появится запрос пароля, кликните пять раз «Shift», чтобы снова вызвать «Командную строку». Теперь укажите новый пароль и имя пользователя, применив команду «net user». Например, сделайте вот так: «net user Vasiliy MoiPassWorD».
Последний шаг - подмена файла «setch.exe» на реальный. Для этого в КС вставьте команду:
copy /y c:\setch.exe c:\windows\system32\setch.exe
Сброс пароля учетной записи Microsoft
В новой ОС «Виндовс» 8 существует два вида учетных записей - Microsoft LiveID, а также локальная. Если для входа в «учетку» вы пользуетесь первым вариантом, то для того, чтобы сменить пароль, понадобится выполнить несколько другие действия.
Прежде всего, найдите компьютер с доступом к интернету и перейдите на официальную страничку «Майкрософт». Затем обратитесь к разделу «Поддержка». Под кнопкой «Вход» нужна ссылка «Не удается получить доступ к своей учетной записи». Перейдите по ней. Установите чекбокс возле варианта «Я не помню свой пароль». Теперь впишите электронный адрес, который вы указывали при создании «учетки» «Майкрософт».

На следующем этапе выберите, каким способом желаете получить ссылку для сброса пароля - на мобильный телефон или электронный ящик. Перейдите по отправленной ссылке и укажите новый пароль, вписав его в соответствующую графу.
Теперь можете запустить свой ПК и для входа в учетную запись воспользоваться только что созданным паролем.
Прежде чем принимать решение относительно вопроса о том, убрать пароль в Windows 8 или оставить его, рекомендуется прислушаться к нескольким советам продвинутых пользователей:
- Если кроме вас устройством пользуется кто-либо еще, то лучше оставить пароль, так как ситуации бывают совершенно разные. Например, ребенок случайно зашел под вашей учетной записью и удалил документ, над которым вы работали несколько дней или месяцев. В результате придется восстанавливать файл, и хорошо, если это получится сделать.
- Отключать пароль можно в тех случаях, когда вы являетесь единственным пользователем или если полностью уверены, что никто из членов вашей семьи не будет вносить изменения в системные файлы, службы, проекты, над которыми вы трудитесь.
- Не находитесь постоянно под учетной записью «Администратора». Внесли какие-то нужные изменения в ОС - переходите на свою «учетку».
Кстати, для быстрого переключения между пользователями вы можете воспользоваться кнопками «Alt», «Delete» и «Ctrl».
Заключение
Итак, теперь, если возникнет необходимость, вы сумеете убрать пароль в Windows 8 или установить новый. Как уже было сказано ранее, делать это не рекомендуется на общем компьютере.
Конечно, если вы уверены в своих коллегах, то можете отключить ввод пароля, чтобы иметь возможность быстро приступить к работе. Однако лучше его оставить, но сделать простым. Например, используйте в качестве пароля кличку вашей собаки.
Пароль, при входе в операционную систему – очень полезная, для многих пользователей, функция. Вы можете быть уверены, что на рабочем месте, никто, кроме Вас, не получит доступ к файлам и папкам на компьютере. Если у Вас дома много желающих воспользоваться компьютером, то учетная запись с паролем прекрасно защитит Ваши личные файлы от домочадцев.
В операционной системе Windows 8 появилась новая функция. Заключается она в следующем – при регистрации Вам предлагается создать учетную запись Microsoft. В ней несомненно есть преимущества – через одну учетную запись Microsoft Вы сможете синхронизировать различные устройства: ноутбук, планшет, компьютер.
Но, как выясняется, не всем это нужно. Например, у Вас нет необходимости ограничивать доступ к файлам, да и пользуетесь Windows 8 Вы только на домашнем компьютере, а пароль нужно вводить каждый раз при загрузке ОС или при выходе компьютера из спящего режима.
В статье, я опишу простой способ, который поможет выйти из учетной записи Microsoft и уберет пароль при входе в Windows 8 .
Нажмите на клавиатуре комбинацию кнопок Win+R – появится окошко «Выполнить» . В поле «Открыть» напишите команду net plwiz и нажмите «ОК» .
Откроется окно «Учетные записи пользователей» . Уберите галочку с поля «Требовать ввод имени пользователя и пароль» . Нажмите «Применить» .

В следующем окне поле «Пользователь» будет заполнено, Вам нужно ввести пароль для него и подтвердить. Нажмите «ОК» .

Теперь нажмите «ОК» в окне учетных записей.
![]()
После этого необходимо перезагрузить компьютер, и при входе в систему, пароль уже вводить не нужно будет. Если компьютер перейдет в спящий режим до перезагрузки, то при пробуждении опять нужно будет ввести пароль.
Еще один способ отключения пароля при включении компьютера с Windows 8 – переключиться на локальную учетную запись.
Наведите курсор мышки в правый верхний угол и на боковой всплывающей панели перейдите в «Параметры» .


В параметрах перейдите на вкладку «Пользователи» .

Сверху отобразится Ваша учетная запись Майкрософт. Чтобы выйти из нее, нажмите на кнопку «Переключиться на локальную учетную запись» . Потом нужно будет ввести пароль от текущей записи Майкрософт. Когда система предложит ввести новый пароль для локальной записи, нажмите «Отмена» , или что-то в этом роде.
Теперь, Вы будите заходить в систему под локальной учетной записью, и пароль вводить не нужно будет – если Вы конечно пропустите этот пункт, как я описывала выше.

С помощью одного из описанных способов, Вы сможете убрать пароль при входе в операционную систему Windows 8.
Windows 10 от Microsoft считается одной из самых защищенных операционных систем современности.
И местами безопасность «по умолчанию» кажется излишней, особенно на этапе запуска компьютера, когда система требует обязательного ввода пароля администратора.
Отключить эту опцию можно за 5 минут, выполнив несложную последовательность действий.
Для чего нужен пароль в windows 10
Основное назначение кода на вход в учетную запись заключается в защите персональной информации пользователя от несанкционированного просмотра и изменения.
Он помогает ограничить доступ к компьютеру детям, коллегам, домочадцам, а также способствует сохранению безопасности операционной системы от внесения ненужных изменений в ее основные данные вредоносными и шпионскими программами, вирусами.
Внимание! Учтите, что вы отключаете код при входе в Windows 10 под свою ответственность. Без него получить доступ к информации, хранящейся на компьютере, может каждый: копировать ее, изменять, удалять.
Отключение ввода пароля в Windows 10
Самый простой способ отключить пароль при входе в Windows 10 - сделать это через открытие меню учетных записей пользователей. Для этого выполните нижеперечисленные манипуляции с системой.
- В меню «Пуск» (левый нижний угол, символ Windows) найдите пункт «Выполнить» или зажмите клавиши Win+R. В открывшемся окне запуска команд наберите слово «netplwiz» (без кавычек).
Альтернативный вариант решения проблемы запуска меню изменения данных пользователей заключается в том, чтобы ввести команду «netplwiz» прямо в строку поиска меню «Пуск» и выбрать самый верхний вариант запуска, предложенный системой.
2. В открывшемся окне модуля управления «netplwiz» (редактирование учетных записей) снимите отметку с пункта «Запрашивать ввод имени пользователя и пароля». В нелицензионных модифицированных версиях текст может несколько отличаться.
И нажмите кнопку подтверждения внесения изменений «OK».
3. Подтвердите намерение внесения изменений в настройки системы безопасности компьютера введением действующего кода к учетной записи. Ввести код нужно дважды в основное поле и обязательную строку подтверждения, после чего сохраните изменения нажатием «OK».
Альтернативный способ отключения пароля Windows 10
Можно убрать код при входе Windows 10 и альтернативным способом, предполагающим внесение изменений в поля реестра. Реестр - хранилище настроек системы, ключей, прочей информации.
Независимо от выбранного способа решения проблемы, после внесения всех описанных изменений и их сохранения система нуждается в перезагрузке. Если вы все сделали правильно, то у вас получится войти в Windows 10 без кода.
Если после перезапуска снова выводится форма запроса пароля, задумайтесь, не нуждается ли ваша система в переустановке.
Как включить обязательный ввод пароля в Windows 10
Включить обязательный ввод пароля на стартовом экране входа в операционную систему Windows 10 можно тем же путем, которым он отключался.
- Через «netplwiz» в окне редактирования учетных записей пользователей достаточно установить галочку на пункте «Требовать ввод имени пользователя и пароля».
- Через «Regedit» в окне редактирования параметров реестра следует заменить «0» на «1» в переменной AutoAdminLogon.
Дополнительные пути решения проблемы
В отдельных случаях вышеупомянутые способы отключения и активации запроса пароля не работают. Это признак того, что система, установленная на компьютере, работает неправильно (вирусы, аппаратные сбои, некорректные программы).
В таком случае единственным способом решения проблемы с обязательным вводом пароля будет переустановка операционной системы Windows 10. После переустановки нужно по пунктам выполнить отключение или активацию запроса пароля при входе.
Как убрать пароль при входе в Windows 10
Убираем запрос пароля при загрузке Windows 10 для автоматического входа в систему
Windows 10, как показывает практика, является достаточно специфичной системой, а ее установка без регистрации на официальном ресурсе Microsoft и создания учетной записи с логином и паролем просто невозможна. Но человек может и забыть ключевое сочетание для входа в систему, ведь простейшие пароли при регистрации не принимаются. Поэтому многие пользователи и задаются вопросом: как осуществить вход в Windows 10 без ввода пароля. Рассмотрим несколько стандартных и наиболее простых процедур его отключения, не затрагивая моменты, связанные с удалением «учетки» Microsoft.
Вход без пароля. Windows 10: простейший метод
В принципе, самым простым вариантом, позволяющим избавиться от постоянного требования ввести пароль при входе в систему, является его отключение в настройках с активаций так называемого автоматического режима входа.
Отметим сразу: применять такие настройки следует только в том случае, если пользователь является единственным юзером компьютерного терминала. В противном случае делать этого по понятным соображениям не рекомендуется.
Итак, как же осуществить вход без пароля? Windows 10 предлагает такие методы. Для этого сначала в меню «Выполнить» (Win + R) следует прописать команду netplwiz или найти ее через поиск из меню «Пуск», а затем активировать выполнение.

В появившемся окне имеется строка требования ввода пароля, напротив которой стоит галочка. Снимаем «птичку», после этого появляется окно настройки автоматического входа. Тут придется при своем указанном имени ввести действующий пароль и еще раз прописать его для подтверждения соответствия. Теперь остается только сохранить изменения нажатием кнопки OK. Все. При следующей загрузке системы пользователь и получить вход без пароля. Windows 10 допускает такой вариант.
Тут стоит обратить внимание, что такие настройки применимы исключительно к моменту запуска Windows. Если же режим сна (гибернации) находится в активном состоянии (включен), при выходе все равно появится запрос на ввод пароля.
Вход без пароля. Windows 10: настройки выхода из спящего режима
Как уже понятно, на данном этапе следует изменить параметры выхода из Для этого нужно просто кликнуть правой кнопкой на значке батареи в системном трее и выбрать строку параметров электропитания. Доступ к этому разделу также просто можно получить из стандартной панели управления. Чтобы долго не копаться, ее можно вызвать командой control из того же меню «Пуск», но из системного трея эти настройки вызываются быстрее.

Чтобы настроить вход без пароля (Windows 10), следует обратить внимание на строку изменения настроек пароля при пробуждении, которая находится слева. При входе в раздел изменения недоступных на данный момент параметров надо активировать строку, в которой указывается, что запрос пароля не требуется. Таким образом, применив оба описанных метода, можно полностью убрать требование ввода пароля и при входе в систему после старта, и при выходе из спящего состояния.
Отключение требования пароля в системном реестре
Еще изменения настроек, когда требует вход без пароля (Windows 10), можно осуществить в системном реестре. Для этого нужно войти в редактор, вызвав его командой regedit в меню «Выполнить», после чего найти ветку HKLM, и в ней через директорию Software спуститься до раздела Winlogon.

В правой части редактора проверяем запись DefaultUserName, чтобы в ней было указано имя текущего пользователя. Затем находим строку DefaultPassword. Если таковой нет, придется создать строковый параметр (String Value), переименовать его в указанное название и в поле значения ввести действующий пароль (затем подтвердить его).
Теперь остается активировать автоматический режим входа. Для этого используется строка AutoAdminLogon, при входе в параметры которой для значения выставляется единица. После перезагрузки пароль затребован не будет.
Настройка ПИН-кода
Есть еще один достаточно интересный способ, когда может потребоваться вход в Windows 10 без ввода пароля (только ПИН-код будет использоваться в качестве ключа). Настроить его можно через меню параметров, где выбирают раздел учетных записей.

Тут нужно использовать строку параметров входа слева. В правой части окна имеется специальная опция настройки ПИН-кода. Далее придется войти в систему настройки при помощи учетной записи Microsoft, а затем придумать и дважды ввести код, состоящий из четырех цифр. Теперь при отключенном пароле при входе в систему нужно будет вводить именно код. Как уже, наверное, многие догадались, работает это по типу того, как владелец мобильного гаджета входит в систему, если настройки запроса кода находятся в активном состоянии.
Пароль обеспечивает безопасность любой операционной системы. Благодаря ему никто не может посмотреть то, что вы делали на ПК, пока вас нет рядом. Понятно, что пароль Windows не спасет от злоумышленников, например, с загрузочным диском, но на это может потребоваться много времени. В простой же ситуации, если вы отошли на 5 минут, просто нажмите Win+L и устройство будет заблокировано. Создатели Windows 10 уделили большое внимание алгоритму защиты, теперь тут есть не только пароль, но и пин код. Но иногда они попросту не нужны, например, тогда, когда ваш компьютер используется дома. Как оказалось, отключить пароль «Десятки» не так просто, но способы все равно существуют и их немало. Именно о том, как убрать пароль Windows 10 при входе мы и поговорим в данной статье.
Ниже вы найдете всю информацию как сбросить пароль на Windows 10 при входе в систему и после пробуждения ПК. Сделать это получится через панель управления, редактор реестра, конфигурирование электропитания (этот вариант нужен для отключения запроса кода при включении компьютера после гибернации), или приложения, которое сделает все за вас. Вы сумеете даже полностью удалить пароль пользователя. Все это подробно расписано ниже, причем каждый шаг для наглядности сопровождается скриншотом.
Для того чтобы получилось отключить запрос конфиденциальных данных при входе в систему, нужно иметь доступ к полномочиям администратора (обычно они есть на всех ПК). В конце статьи вы найдете видео, в котором тоже описывается процесс отключения пароля в Windows 10.
- Зажимаем одновременно две клавиши Win+R (Win это кнопка, расположенная чаще всего в нижнем ряду клавиатуры с обеих ее сторон, на которой изображена эмблема Windows). Как только откроется маленькое окошко, введите слово «netplwiz» или же «control userpasswords2» (кавычки копировать не нужно). Потом жмем виртуальную кнопку с надписью: «ОК». Оби эти команды дают один и тот же результат.

- Чтобы ликвидировать пароль при входе в «Десятку» выберите пользователя, которому нужно убрать авторизацию и уберите флажок напротив пункта, обозначенного на скриншоте. Когда настройка будет окончена, нажмите клавишу с надписью: «ОК».

- Откроется окошко, в котором нужно будет ввести пароль от вашей учетной записи Microsoft. Далее, жмем «ОК» и тем самым подтверждаем действие.

После закрытия окошка ваш ПК не потребует ввода данных авторизации при следующей загрузке.
Как снять пароль с компьютера Windows 10 (редактируем реестр)
Если вариант с редактированием учетной записи по каким-либо причинам не сработал, можно попробовать отключить пароль и другими способами. Один из них – редактор реестра. Но перед тем как мы приступим, предупреждаем – ваш пароль будет храниться в открытой форме как одно из значений ключа реестра Windows что сильно снижает безопасность операционной системы.
Примечание: Немного ниже мы покажем, как установить автологин при входе в систему через реестр, но уже без «засвета» данных аккаунта. Будет применено стороннее ПО.
- Как и в предыдущем случае запустим нужную нам утилиту, в это раз мы будем править реестр, жмем Win+R. Сам редактор есть во всех версиях Windows Когда откроется окно «Выполнить» вводим в него значение «regedit» (не забудьте убрать кавычки) и жмем «ОК».

- Далее, идем сюда: «HKEY_LOCAL_MACHINE» потом «Software\Microsoft\Windows NT» и «CurrentVersion\Winlogon».

- Нужно сменить значение ключа «AutoAdminLogon» на 1 (для того чтобы его развернуть, просто кликните по надписи левой клавишей мыши дважды).

- Теперь нам нужно сменить значение ключа DefaultDomainName на имя нашего компьютера. Посмотреть его можно в свойствах системы. Для этого откройте поисковый инструмент Windows 10 (находится в левой части панели задач) и пропишите «система». Далее, кликаем по обозначенному на скриншоте пункту.

- В открывшемся окне мы увидим имя нашего компьютера (смотрите скриншот).

- Скопировать данные отсюда невозможно, а переписывать неудобно, особенно в нашем случае. Если ваш ПК обладает сложным именем, кликните по клавише «Изменить параметры».

- Далее, открываем вкладку «Имя компьютера» и жмем клавишу «Изменить».

- Теперь имя нашего ПК можно скопировать.

- После того как мы получили имя компьютера, приступаем к модификации ключа «DefaultDomainName» (если такового нет, можно создать его через контекстное меню правой клавиши мыши).
![]()
- Будем считать, что ключ создан, запустите его двойным кликом левой клавиши мыши и установите в качестве значения имя ПК или свой ник при входе в Windows.

После нажатия клавиши «ОК» можно закрывать редактор и перезагружать компьютер. Следующий его запуск должен произойти без необходимости ввода логина и пароля.
Внимание! Если способ не работает с использованием имени компьютера, попробуйте прописать вместо него имя своей учетной записи, посмотреть можно по нажатии Win+R и ввода команды «netplwiz» без кавычек.
Как убрать пароль Windows 10 при пробуждении ПК
Часто бывает так, что вы после некоторого времени работы отошли от компьютера или ноутбука, а потом вернулись, разбудили его и столкнулись с необходимостью вводит пароль. Это сделано все с той же целью – безопасность данных, но, если вам приходится проходить авторизацию по нескольку раз в день, она надоедает.
Для того чтобы исправить ситуацию в операционной системе Windows существует несколько способов, мы рассмотрим их ниже. Сначала расскажем о самом простом и безопасном – штатная функция «Десятки». Давайте разбираться как она работает.
- Для начала запустите параметры системы. Их можно вызвать через поиск ОС, для этого кликните по иконке лупы и впишите в поисковую строку слово «параметры». Далее, выбираем в поисковой выдаче нужный нам элемент.

- Теперь нужно найти раздел «Параметры входа», для этого используем уже поисковый алгоритм настроек. Впишите фразу в строку, обозначенную на скриншоте, и кликните по нужному пункту.

- В новом окне в разделе «Требуется вход» раскройте выпадающее меню и выберите параметр «Никогда».

Готово. Теперь при выходе из режима сна операционная система не будет запрашивать ваш пароль.
- Кликните по пустому участку рабочего стола правой кнопкой манипулятора и выберите меню «Параметры экрана».

- В левой части окна кликните по пункту «Питание и спящий режим».

- Далее, «Дополнительные параметры питания».

- Во вновь открывшемся окошке выбираем «Настройка схемы электропитания».

- Потом жмем обозначенную на картинке надпись.

- В разделе «Требовать пароль при пробуждении» выбираем «Никогда».

После этого Windows 10 перестанет заботиться о вашей безопасности и запрашивать авторизацию после пробуждения.
Заметка: на некоторых компьютерах или ноутбуках данный способ может и не работать по причине полного отсутствия меню «Требовать введение пароля при пробуждении». В таком случае используйте другой способ, о котором написано ниже.
Как убрать пароль на Windows 10 после пробуждения путем редактирования реестра и редактора групповой политики
Запретить Windows требовать аутентификации после пробуждения от гибернации можно не только через меню электропитания, но и через редактор групповой политики. Ниже мы разберемся как именно это сделать.
- Воспользуемся знакомой из описанных выше вариантов системной утилитой «Выполнить». Для этого запускаем ее клавишами Win+R и вводим в поле команду «gpedit.msc», естественно, без кавычек. По завершении жмем «ОК».

- Далее, переходим в каталог «Административные шаблоны» - «Система» потом «Управление электропитанием» и «Параметры спящего режима».

- Найдите ключ, который мы выделили на скриншоте красной рамкой, и установите его значение на «Отключено». При этом если у вас ноутбук и есть батарея, таких параметров будет 2. Измените каждый из них.

- Делаем двойной клик левой клавишей мыши по обозначенной записи и меняем значение на «Отключено». По завершении жмем «ОК».

После этого Windows 10 больше не попросит ввести пароль при следующем пробуждении вашего ПК или ноутбука.
Внимание! Редактор групповой политики есть только в Pro редакции Windows 10. Для остальных систем следует использовать вариант с редактором реестра.
Как отключить пароль на Windows 10 при выходе из гибернации (правим системный реестр)
Для владельцев «Windows 10 домашняя» мы приготовили еще один способ отключения аутентификации при пробуждении системы. Дело в том, что тут нет редактора групповой политики и установить его довольно сложно. Гораздо проще использовать штатный редактор реестра и изменить ключ, отвечающий за автологин. Именно этим мы сейчас и займемся.
- Сначала откроем редактор реестра. Давим Win+R и вписываем в открывшееся окошко команду «regedit».
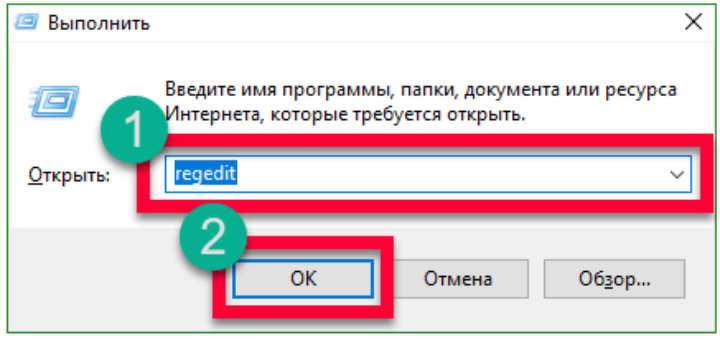
- Когда утилита откроется, перейдите по пути, обозначенном на скриншоте, и кликните по папке выделенной красной рамкой один раз.

Если такой раздел отсутствует, его можно создать при помощи контекстного меню, вызванного правой клавишей мыши.
- В правой части редактора реестра нужно создать два новых значения, если у вас их нет. Делается это при помощи клика правой кнопкой нашей мыши по пустому пространству. Выберите режим, обозначенный на скриншоте.

- После того как оба пункта будут созданы, установите их значение в «0». Для этого просто кликните по записи дважды (левая клавиша мыши). Когда операция будет завершена, кликайте по «ОК» и закрывайте системный реестр.

Готово. Больше ненавистный пароль не потревожит вас.
Внимание! Для того чтобы изменения вступили в силу и запрос аутентификации исчез может понадобиться перезагрузить машину.
Как снять пароль с Windows 10 при помощи стороннего ПО
Существует программа под названием Autologon for Windows. Она способна отключить запрос пароля без каких-либо манипуляций с ПК. Скачать приложение можно на нашем сайте. Мы взяли его с официального ресурса, поэтому оригинальность дистрибутива гарантирована.
Как только программа будет запущена, вам предложат принять условия лицензионного соглашения и ввести свой пароль от Windows. Далее, жмем «Enable».

Приложение уведомит вас об успешном срабатывании и о том, что ваш пароль надежно зашифрован. Все что останется сделать это кликнуть по «ОК».

Если вы захотите снова включить защиту компьютера паролем, просто запустите Autologon for Windows еще раз и кликните по кнопке «Disable».
Для работы программы необходимо запускать ее от имени администратора.
Как полностью удалить пароль из Windows 10
Пароль из системы можно стереть полностью. Давайте разберемся как это правильно сделать.
Вначале будем использовать функционал командной строки:
- Изначально запускаем саму командную строку (обязательно от имени администратора). Для этого запускаем поиск Windows и вводим запрос «Командная строка». Когда появится искомый результат жмем по нему правой клавишей манипулятора и выбираем запись «Запустить от имени администратора».

- Как только утилита откроется, копируем команду «net user» (без кавычек), вставляем ее в командную строку и жмем Enter.

- После срабатывания оператора мы увидим список всех пользователей Windows Запомните ник, он понадобится нам на следующем этапе.

- Вставляем команду «net user имя_пользователя» (без кавычек) и жмем Enter.

После подтверждения действия пароль будет удален и вводить его больше не понадобится, что нам и требовалось.
Внимание! Если ваш ник состоит из нескольких слов, обязательно возьмите его в кавычки.
Дополнительная информация
Многие пользователи жалуются на то что даже после деактивации пароля всеми описанными способами его снова может потребоваться вводить. И происходит это именно после постановки компьютера на экранную заставку. Ниже мы разберемся как обойти это неудобство и отключить пароль при входе в Windows 10.
- Запускаем утилиту «Выполнить» одновременным нажатием Win+R и вводим в появившееся окошко команду «control desk.cpl,@screensaver», естественно, без кавычек.

- Отключите экранную заставку, в обозначенном на скриншоте пункте должно стоять слово «Нет».

- Снимите флажок с пункта, выделенного на скриншоте красной рамкой, и нажмите «ОК».

После этого заставка будет отключена и не появится даже после перезагрузки вашего компьютера.
В «Десятке» появилась новая фишка «Динамическая блокировка», конфигурировать которую можно по адресу: «Параметры» - «Учетные записи», а потом «Параметры входа». Если данный режим активен, Windows 10 будет становиться на пароль тогда, когда прерывается связь с подключенным через WI-FI или Bluetooth мобильным гаджетом.
Видеоинструкция как убрать пароль при входе в Windows 10
Надеемся наша статья поможет вам избавиться от назойливой авторизации, которая абсолютно не нужна на домашнем ПК и полностью отключить ввод пароля в Windows 10. В случае возникновения проблем высказывайте их в комментариях, и мы непременно вам поможем.
