Безопасный режим андроид 7 как включить. Лучшие эмуляторы Android для компьютеров

Игры для мобильных устройств развиваются семимильными шагами. Еще лет пять назад у пользователей были примитивные проекты, наподобие Candy Crush Saga, Talking Tom и сделанных в одиночку викторин. Спустя уже пару лет появились игры с более захватывающим игровыми процессом, графикой и даже сюжетом. К ним можно отнести:
- Asphalt 8;
- Dead Trigger 2;
- серию Modern.
Уже тогда начали возникать вопросы, как запустить Андроид игры на ПК. Но и здесь развитие не остановилось, а на рынке сейчас представлены полноценные игры
, как X-COM: Enemy Within и GTA San Andreas, аналоги уровня настольных
MOBA
– Mobile Legends или Vainglory и настоящие порты
, например, Hearthstone: Heroes of Warcraft и другие. Такое изобилие не может не радовать активных пользователей мобильных устройств, но вызывает зависть у множества ПК геймеров, особенно учитывая тот факт, что большинство игр для планшетов и смартфонов распространяются бесплатно
, монетизируясь лишь за счет внутриигровых покупок. Поэтому решения для игры на компьютере в Android не заставили себя ждать. Они существовали и раньше, но именно сейчас заточены под конкретные цели – получение полноценного игрового опыта от мобильных игр на компьютере.
Android игры
В первую очередь стоит сказать, что речь идет исключительно о том, как запустить игры на Андроид, потому что iOS устройства вообще не предусматривают возможности установки игр из внешних источников.
Apk файлы, которые являются установочными пакетами, нельзя просто так запустить на Windows системах. Это связано с совершенно разными библиотеками и средами, используемыми в разных ОС. Поэтому вариант, который применяется – эмуляторы.
Понятие эмулятора
Они представляют из себя виртуальные мобильные устройства , работающие внутри вашей настольной системы. «Компьютер в компьютере ». Разумеется, для их запуска, а впоследствии и работы игр потребуется достаточно продвинутое железо , поэтому, если вы надеетесь поиграть в мобильные игры из-за их заниженной требовательности – придется откинуть эту идею. Либо играть во что-то действительно примитивное, не потребляющее много ресурсов компьютера.
Существует уже достаточно много платных и бесплатных эмуляторов. Они предлагают различные возможности и по-разному взаимодействуют с вашим устройством в плане производительности. Если ваша цель просто попробовать игру – выбирайте что-то попроще и побыстрее. Если хотите играть постоянно, то стоит целиться с умом. И не забывайте про производительность . К ресурсам, потребляемым самой программой нужно прибавить еще и те, которые понадобятся игре.
Последний нюанс – многие эмуляторы запускаются с помощью технологии виртуализации , которая отличается в зависимости от производителя чипа вашего ПК. Чтобы ее включить или удостовериться в том, что она активна, нужно зайти в BIOS .
Пожалуй, самым популярным решением запуска мобильных игр на Windows является . Это не полноценный эмулятор и заточен он именно для игр. Выполнен полностью на русском языке и имеет очень приятный интерфейс. Это не виртуальный смартфон на вашем экране, а полноценная программа для ПК, которая умело скрывает свои корни. И сам процесс работы с ней идеально налажен именно для игроков.
Для использования BlueStacks скачайте установочный файл программы и запустите его. После установки, открывайте приложение, и вы увидите стартовое окно. Здесь в процессе будут формироваться персональные рекомендации и находиться все установленные игры, но сейчас следует воспользоваться поиском. Скачайте нужную игру из Google Play и запускайте ее. Она откроется в новой вкладке, благодаря чему вы легко и быстро сможете перемещаться по всей программе и переключаться между играми. Разумеется, вы всегда можете запустить и нужный apk, если его не оказалось в магазине. С левой стороны есть крайне удобная панель инструментов для создания скриншотов, изменения ориентации и так далее.
Из дополнительных возможностей – стриминг запущенного игрового процесса прямо на Twitch и синхронизация со своим Android устройством.
Следующий, на этот раз полноценный, не только игровой вариант – . Это уже настоящий эмулятор, но выглядит он так же качественно и пользоваться им крайне приятно. Плюс, это еще и максимально похоже на опыт от обычного смартфона или планшета. В данном случае – это надстройка для Андроид, которая называется CyanogenMod и лаунчер Nova Launcher.

Пользователю в полном доступе предоставляются настройки самого эмулятора, где можно обозначить желаемое разрешение, уровень производительности и другие детали; и параметры устройства для выбора языка и т.д.
Разумеется, здесь также, помимо стандартного Google Play, можно использовать apk для установки приложений, делать скриншоты и запускать одновременно несколько программ.
– также настоящий эмулятор, но он еще ближе подошел к стандартному виду интерфейса Android, правда, всего лишь версии 4.0. Все те же особенности других программ, упомянутых до этого, актуальны и для этого решения. Google Play, apk, скриншоты и полноценная поддержка аппаратной составляющей вашего ПК.

Не лишним будет напоследок рассмотреть и вариант, который подойдет не только для игры, но и, к примеру, для разработки. Genymotion – эмулятор, который взаимодействует с интегрированными средами разработки на Windows и позволяет таким образом тестировать ПО или игры почти в реальных условиях. Его можно выбрать, если помимо игр вы являетесь разработчиком собственных проектов.
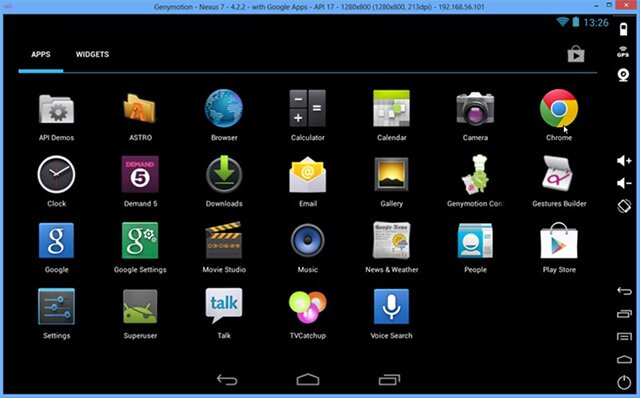
Дополнительно стоит отметить Leapdroid . Это решение, качество и производительность которого отметили многие реальные пользователи в сети, но появившись недавно, оно так же скоропостижно перестало поддерживаться разработчиками. Разумеется, не составит труда найти рабочие дистрибутивы, но будьте крайне осторожны с вредоносными файлами.

Есть еще и от китайских разработчиков, но официальный сайт программы на данный момент не работает, поэтому полноценно рекомендовать программу нельзя. Однако она дает отличную производительность, и на полную мощность задействует ваш ПК. Теоретически, любые, даже самые сложные игры будут запускаться и работать на все 100%. Ошибки возможны, но это справедливая цена.

Также считается быстрым и удобным решением для запуска Android программ, но оно выглядит достаточно скудно и предлагает минимум функций, поэтому упоминается только для сведения.

Вывод
Запуск мобильных приложений на ПК сейчас действительно востребован, учитывая качество их исполнения. Единственное, о чем нужно помнить –мощность своего устройства сопоставлять с требованиями эмулятора и запускаемой программы. Если ваши запросы минимальны – выбирайте программу с самыми простыми требованиями и начинайте играть. Каждое из решений, упомянутых в обзоре, достойно стать вашим настольным. Стоит выделить только Genymotion, которая обладает более широким кругом возможностей. И еще раз напомнить о возможности заражения устройства при скачивании установочных файлов не с официальных сайтов разработчиков.
В телефоне, работающем на ОС Android, предусмотрен производителем безопасный режим. С какой целью это сделано? В чём его полезность для простого пользователя?
Все пользователи, более или мене знакомые с ОС Windows, знают о таком режиме в своих компьютерах и ноутбуках. Android, подобно Windows, включает безопасный режим, но это для большинства владельцев телефонов, планшетов и т.п. остаются в неведенье об этом.
Безопасный режим позволяет решить множество проблем с устройством, когда оно вдруг начинает «засыпать», перестают работать все системы. Такое зависание ОС Android проявляет в случае перегруженности программ. Большое число приложений начинает одновременное обращение к процессору, задачи ставятся и ставятся в очередь, не успевая выполнится полностью. Обыкновенное удаление приложения превращается в многочасовое ожидание. Оживить устройство может безопасный режим: в этом режиме функционируют только программы, установленные на заводе-изготовителе. Теперь можно легко избавиться от лишних приложений, тормозивших ваше устройство.
Как войти в безопасный режим
Убеждены, что все знают, каким образом отключается Android? Так вот, после довольно длительного нажатия на кнопку отключения телефона, на экране всплывает меню выбора:Нажимаем на строку «Отключить питание» и удерживаем до появления следующего экранного меню выбора:
Выбираем «OK», и ждем перезагрузки.

Но как узнать, что вы в безопасном режиме?
Об этом внизу экрана устройства уведомит полупрозрачная подпись «безопасный режим».
Так предупреждение выглядит на фото:

Вы можете спокойно, без лишнего ожидания, удалять лишние приложения.
В том случае если на вашем телефоне или планшете установлен Android 4.0 или более ранняя версия, то просто выключите и включите его. В момент появления логотипа производителя, нужно нажимать одновременно кнопки управления громкостью звука. и держите до того времени, пока устройство не загрузится.
Как выйти из безопасного режима
Нет ничего легче, просто перезагрузите устройство. Если это не вывело Android из безопасного режима, то выньте и вставьте батарею. Теперь устройство загрузится в обычном режиме.Если ничего не изменилось, то повторите перезагрузку. В момент загрузки удерживайте кнопку «Домой» до окончательной загрузки. Если и после всех выше описанных действий аппарат не включился в обычном режиме, то пробуйте перезагружать устройство, только сейчас воздействуйте на кнопку убавления звука до окончания загрузки.
И если вдруг и это не помогло, то опять перезагрузите устройство, а во время загрузки зажмите клавишу прибавления звука.
Все попытки отключить безопасный режим на Android устройстве были безрезультатными, самое время обратится к специалисту. Есть мнение, что ОС Android не работает. Более подробную информацию о том,
Многим известно, что в операционной системе Windows есть безопасный режим. В этом режиме запускаются только системные программы. Это позволяет избежать конфликтов между программным обеспечением и загрузить компьютер в случае серьезных сбоев в работе операционной системы. Но, мало кто знает, что аналогичный режим работы есть и в операционной системе Android. В этом материале мы расскажем о том, как запустить Андроид в .
Способ № 1. Как запустить Андроид в безопасном режиме с помощью меню выключения устройства.
На устройстве вам нужно нажать на кнопку блокировки устройства. После этого на экране появится меню, в котором можно отключить питание устройства или . Нажмите на пункт «Отключить питание» и удерживайте его до тех пор, пока система не предложит вам перейти в безопасный режим (Safe Mode).
После появления окна «Переход в безопасный режим» нажмите на кнопку «OK» и дождитесь, пока устройство не перезагрузится.

После перезагрузки в левом нижнем углу экрана должна появиться надпись «Безопасный режим». Если этой надписи нет, значит, загрузиться в безопасном режиме не удалось.

Способ № 2. Как войти в безопасный режим на Андроид при помощи клавиш громкости.
Также существует другой способ входа в безопасный режим на Андроиде. Его стоит использовать, только если первый не сработал.
Итак, для того чтобы войти в безопасный режим выключите свое устройство после чего снова запустите. В момент когда на экране появится логотип производителя зажмите обе клавиши громкости и удерживайте их до тех пор, пока устройство не загрузится. После загрузки, как и в предыдущем способе, на экране должна появиться надпись «Безопасный режим».
Для того чтобы выйти из данного режима — просто перезагрузите смартфон. Если у вас возникли проблемы с выходом, то ознакомитесь с .
Кто читает, всем привет! Решил написать пост о том, как запустить систему андроид на компьютере. Кто не знает android – бесплатная операционная система от компании Google, распространяемая на мобильные устройства.
Запускать мы ее будем с флешки. Следовательно, придется сначала записать эту систему на переносное устройство, а затем уже запускать. Логично? Логично…. Но прежде чем начать, давайте поговорим о минусах такого способа переносной системы.
Плюсы и минусы зависят от версии системы и для какого устройства она заточена. В основном господствуют минусы. Ну, например не работает клавиатура, а если и работает, то на русский язык раскладку сменить нельзя. Еще один довольно большой минус состоит в том, что систему можно запустить только на 32bit системах . Так же, если у вас большое разрешение экрана, то картинка будет не очень. К плюсам я бы отнес небольшой вес, а так же оригинальность. На некоторых версиях работает и интернет.
На ноутбуках минусов должно быть поменьше. Если у вас ноутбук asus, то и минусы скорее всего будут отсутствовать. Только вот вам придется скачать дистрибутив конкретно для ноутбука, а не тот, что будет предложен ниже. Как будут вести себя другие ноутбуки, честно признаюсь — не знаю. Но знаю, что с ноутбуками asus проблем быть не должно.
Да, минусы здесь посильнее, чем плюсы. Вполне возможно, что есть еще как плюсы, так и минусы. В будущем планирую написать статьи о запуске систем Windows и Linux с флешки. Так что подписывайтесь, дабы не пропустить. Хотя по мне так Windows и Linux, тоже будут возвращаться в дефолтное состояние, при каждом запуске. Еще ни разу не пробовал, поэтому не знаю, но предполагаю. Хотя я в кой-то мере уверен в этом, теоретически.
Записываем дистрибутив android на флешку
Так ладно. Давайте уже запишем нашу андроид систему на флешку.
Что нам понадобиться для записи? Понадобиться следующее:
- Дистрибутив (установщик) с операционной системой android x86.
- Программа для записи.
- Флешка, на которую будет осуществляться запись.
Скачать дистрибутив можно с интернета. У меня он уже есть, поэтому я залил на Яндекс.Диск. Там все необходимое. Скачать можно здесь .
Флешку нам в любом случае придется форматировать. Она у вас, скорее всего, отформатирована под файловую систему NTFS. Система android работает с файловой системой FAT32. Именно поэтому нам придется ее отформатировать.
Для этого собственно берем саму флешку и подключаем ее к компьютеру. Далее переходим в «Мой компьютер». Находим подключенную нами флешку.
В данном случае у меня съемный диск L и есть флешка. Буквы могут отличаться. Кликаем по съемному диску правой кнопкой мыши. Появляется контекстное меню, в котором нам нужно выбрать «Свойства».

Выскочит окно свойств данного носителя, где мы находим тип файловой системы.

Если файловая система NTFS, то будем форматировать, если же FAT32, то удаляете все файлы с флешки. Должно сработать, хотя лучше отформатировать для профилактики, чем мы с вами сейчас и займемся.
Закрываем окно свойств данной флешки. Даше снова повторяем те же действия. Кликаем правой кнопкой мыши по диску L, повторяю, буква может отличаться. Появляется контекстное меню, где нужно выбрать пункт «Форматировать…».

Появится окно, в котором нужно проставить настройки.

Главное поставить тип файловой системы. Это второй пункт на картинке. После чего нажимаете на «Начать».
Выскакивает вот такое вот окно:


Отлично! Теперь у нас пустая флешка с нужной нам файловой системой. Теперь нам остается только записать туда систему android. Давайте это сделаем. Для этого запускаем программу Unetbootin . Она хранится в архиве вместе с дистрибутивом android x86, повторюсь залил я на Яндекс.Диск, ссылка в самом начале. Разархивируйте программу на рабочий стол и запустите.
Запускаем ее. Программа не требует установки, что нам только на руку. После запуска появляется главное окно. Я сразу проставил параметры. Скриншот ниже.

Проставляем все как на скриншоте выше, затем нажимаем «ОК». Далее ждем окончания установки.

После ее завершения, выскочит окно, которое показано ниже на скриншоте.

Можно выйти из программы, а можно начать перезагрузку и далее уже запустить android на компьютере. Но прежде чем ее запустить, нам потребуется повозиться в BIOSе. Если быть конкретней, то выставить загрузку с флешки. Но, я поступлю проще. Вызову Boot меню и оттуда уже запущу саму систему.
Для того, чтобы вызвать такое мню, нам потребуется нажимать на клавишу F11(так запускается у меня, у вас может быть F12, F8, F2, Esc) при запуске компьютера. В нем выберу загрузку с USB, тем самым положив начало запуска операционной системы android.
Давайте перезапускать компьютер. На этот раз я буду делать фотографии, чтобы было видно, что я сам на себе все опробовал. Если кто знает, то в VirtualBox можно установить android и запускать эмулированную систему на windows. С VirtualBox уже можно делать скриншоты. Надеюсь, что хоть кто-то что-то понял . Так делают некоторые люди, которые пишут статьи на подобные темы. Я хочу, чтобы все было по чесноку .
Ладно. Все как обычно. Пуск, перезагрузить. Далее когда компьютер издаст писк, вызываем boot меню, нажимая на F11 (у вас может быть другая клавиша). Обычно перед писком показывают какую-нибудь заставку от производителя материнской платы.

В общем нажимаем на кнопку, пока не запустится наше меню. После всего выбираем там загрузку с флешки.


После андроид начнет запускаться.

Ну и собственно все. Далее нам нужно будет выбрать русский язык и настроить дату. Хотя, лучше тупо понажимать на «Далее», так как при следующем запуске, нам снова придется настраивать систему. Но язык все равно лучше выбрать русский.
Фот фотография рабочего стола android:

Это оригинальный способ переносной системы, я считаю. Но он во многом неудобен. Лучше использовать windows или linux. Если есть вопросы по данной теме, то пишите в комментарии.
Ну, а на этом все. Подписывайтесь на мой блог, чтобы ничего не пропустить. Всем пока.
Платформа Андроид демократична и позволяет пользователю вносить изменения в файлы системы, что чревато последствиями, такими, как нестабильная работа устройства или прекращение доступа к приложениям. Для определения и устранения неисправностей разработчики создали возможность включать телефон в безопасном режиме, когда открываются только предустановленные приложения. О том, как загрузить свой телефон или планшет в режиме safe mode, читайте в нашей статье.
Как войти в безопасный режим на Android до 4.1
На смартфоне с версией ниже 4.1 вы можете включить безопасный режим двумя способами.
Первый способ
Видео: как запустить телефон в безопасном режиме на Андроид до 4.1
Второй вариант
Выключите и включите смартфон, а, увидев логотип производителя, зажмите и удерживайте кнопку «Меню» до появления главного экрана.
Как включить безопасный режим на Android 4.1 и выше
В версиях Андроид 4.1 и выше перезагрузка в безопасный режим происходит в момент выключения. Последовательность действий:

Если вышеописанный метод не работает, попробуйте повторить действия, но после появления меню на две-три секунды зажать пункт «Перезагрузка». На устройствах, прошитых MIUI, для включения безопасного режима нужно выключить устройство, а при включении нажать и удерживать одновременно две клавиши громкости вместе с кнопкой питания. После отображения логотипа клавишу питания можно отпустить.
Видео: как зайти в безопасный режим на Андроид выше 4.1
Смартфоны с особым переходом в Safe Mode (таблица)
Если стандартные методы активации защищённого режима не работают, возможно, ваш смартфон или планшет нужно перезагрузить особенным образом. Изучите таблицу ниже и попробуйте нестандартные решения.
|
Смартфон |
Методика активации Safe Mode |
|
Google Nexus One |
При включении смартфона в момент отображения логотипа зажмите трекбол и не отпускайте, пока не увидите главный экран. |
|
Кнопочные HTC |
Выключите аппарат, а затем включите его, удерживая кнопку Menu, пока не увидите экран блокировки. |
|
HTC с сенсорными кнопками |
На выключенном гаджете нажмите кнопку питания. Увидев лого производителя, зажмите клавишу снижения громкости, пока не увидите основной экран и не почувствуете виброотклик. |
|
При запуске телефона в момент первой вибрации зажмите кнопку «Меню». Не отпускайте, пока система не загрузится. |
|
|
Samsung серии Galaxy |
Во время включения устройства удерживайте клавишу «Меню». Если не сработало, попробуйте в момент включения зажать кнопки «Питание + Меню + Домой» и удерживать до загрузки системы. |
|
На клавиатуре нажмите клавиши питания и меню одновременно. Удерживая их, дождитесь, пока устройство завибрирует. Отпустите кнопки - телефон включится в безопасном режиме. |
Стандартный способ возврата в обычный режим из безопасного - перезагрузка аппарата с помощью кнопки питания. Если метод не действует, для выхода из Safe Mode снимите заднюю крышку гаджета и достаньте аккумулятор. Вставьте его обратно: через минуту система заработает привычным образом.
